Textul alternativ, cunoscut și ca „alt text”, este esențial pentru persoanele care utilizează cititoare de ecran. Acesta permite descrierea conținutului vizual, permițând astfel utilizatorilor cu deficiențe de vedere să înțeleagă informația prezentată. În acest articol, vom explora cum să adăugați text alternativ la diverse obiecte în PowerPoint.
Cum să Adăugați Text Alternativ în PowerPoint
Cititoarele de ecran, oricât de avansate ar fi, nu pot înțelege automat conținutul unui obiect sau unei imagini fără un text alternativ care să le explice rolul și semnificația. Pentru a adăuga acest text în PowerPoint, urmați pașii de mai jos:
Începeți prin a deschide prezentarea și selectați obiectul căruia doriți să-i adăugați text alternativ.
Accesați fila „Format” din meniul principal și apoi localizați secțiunea „Accesibilitate”. Aici, veți găsi opțiunea „Text alternativ”.
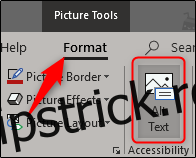
O altă metodă este să faceți click dreapta pe obiectul dorit și să selectați „Editați text alternativ” din meniul contextual.
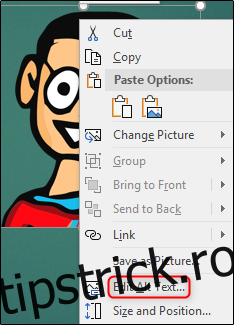
Indiferent de calea aleasă, se va deschide panoul „Text alternativ” în partea dreaptă a ferestrei. Acesta vă oferă mai multe opțiuni. Puteți introduce manual descrierea în câmpul specific (1), puteți solicita PowerPoint să genereze automat o descriere (2), sau puteți marca obiectul ca fiind decorativ (3).
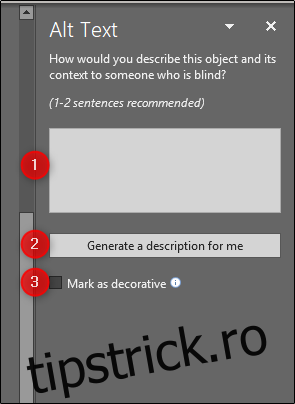
Este crucial să înțelegeți că un obiect decorativ este un element pur estetic, care nu adaugă informații suplimentare și nu este vital pentru înțelegerea conținutului. Un exemplu bun ar fi un chenar stilistic.
Pentru a marca un obiect ca decorativ, bifați caseta corespunzătoare. Veți observa că zona de text, unde se introduce descrierea, devine inactivă și va afișa un mesaj care confirmă faptul că cititoarele de ecran nu vor prelua niciun fel de descriere.
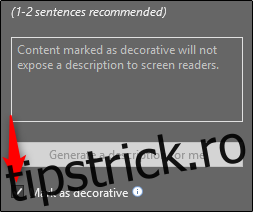
PowerPoint vă oferă și posibilitatea de a genera automat o descriere pentru obiectul selectat. Apăsați pe opțiunea „Generează o descriere pentru mine”.
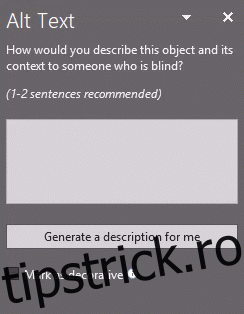
Așa cum se poate vedea, în exemplul nostru, PowerPoint a oferit descrierea „O imagine a unui logo”, menționând că a fost generată automat. Deși această descriere nu este greșită, ea nu este nici foarte detaliată sau utilă.
Dacă preferați să introduceți manual textul alternativ, selectați câmpul dedicat și oferiți o descriere clară și concisă. Este recomandat ca textul alternativ să fie descriptiv, dar scurt. Nu este necesar să adăugați cuvintele „imagine cu” sau „fotografie a”, deoarece cititoarele de ecran anunță deja tipul de obiect.
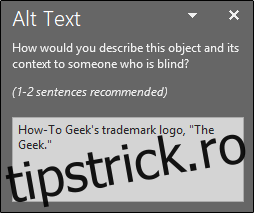
Acesta este procesul de adăugare a textului alternativ la obiectele din PowerPoint. Dacă doriți să dezactivați generarea automată a textului alternativ pentru imaginile adăugate în viitor, urmați pașii de mai jos. Începeți prin a accesa fila „Fișier”, apoi selectați „Opțiuni” din partea stângă a ecranului.
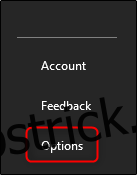
Se va deschide fereastra „Opțiuni PowerPoint”. Aici, accesați panoul „Ușurință de acces” din stânga.
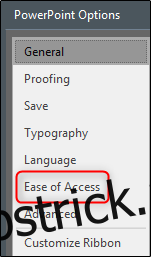
În secțiunea „Text alternativ automat”, debifați opțiunea „Generează automat text alternativ pentru mine”. Aceasta este, de obicei, activată implicit. Odată ce ați debifat această casetă, apăsați pe „OK”.
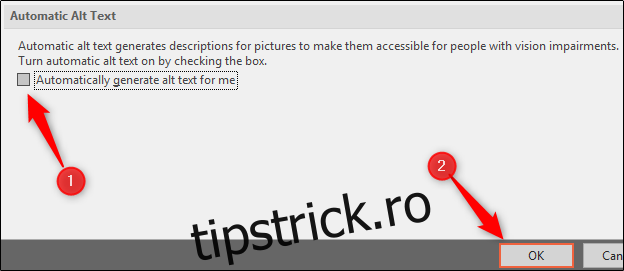
Acum, PowerPoint nu va mai genera automat text alternativ pentru imaginile pe care le adăugați.