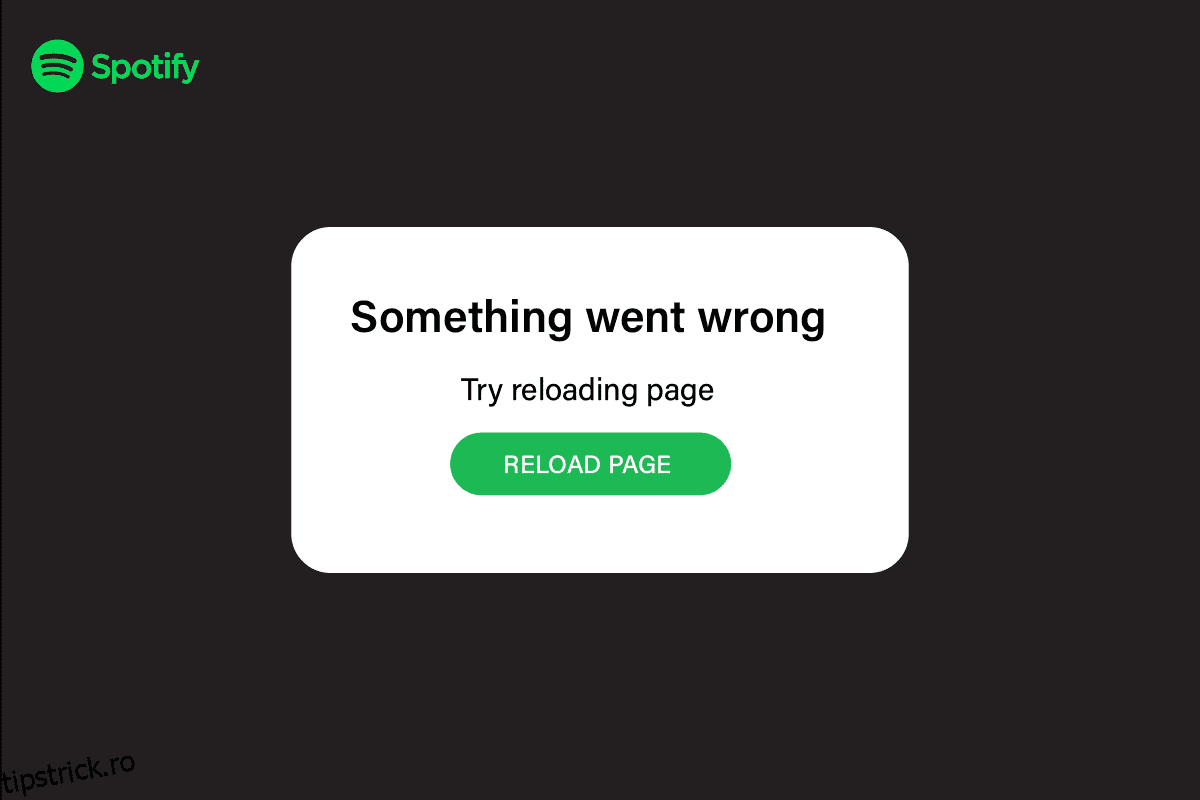Muzica este terapie, deoarece îți permite să te relaxezi și poți scăpa dintr-o dispoziție proastă doar ascultând o piesă de muzică plăcută. Când aveți nevoie urgentă de muzică și vă arată că Spotify, hopa, ceva nu a mers prost, știm cum se simte. Adaugă mai multă durere, deoarece va trebui să decideți acum ce melodie doriți să redați, deoarece nu vă puteți accesa lista de redare. Dar nu trebuie să vă faceți griji, deoarece am oferit soluția despre cum să remediați ceva ce a mers greșit Spotify pe Windows 10. Am furnizat, de asemenea, cum să remediați autentificarea la Spotify, ceva a mers prost pe Windows 10 și ceva a mers prost în Spotify, încercați să reîncărcați eroarea paginii pe Windows 10. Continuați să citiți pentru a afla în detaliu despre asta.
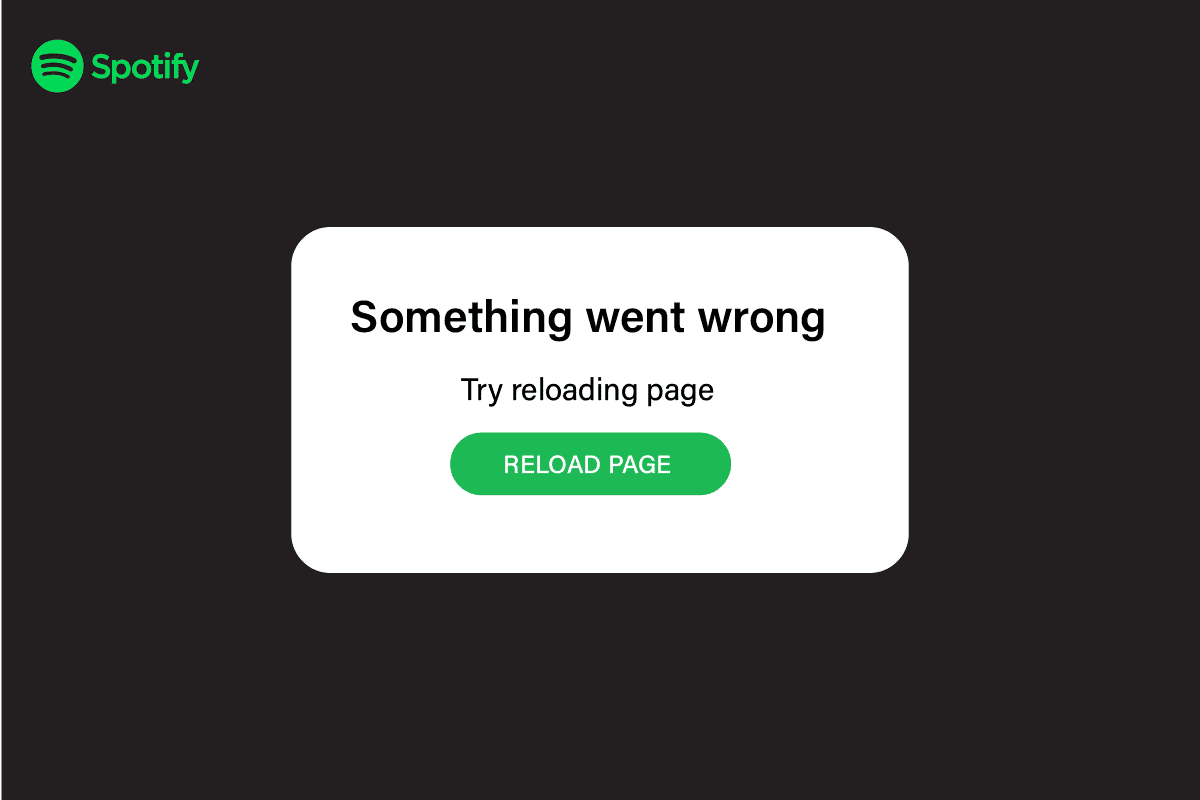
Cuprins
Cum să remediați o eroare Spotify care a mers greșit pe Windows 10
Înainte de a începe cu metode, să discutăm cauzele. Există mai multe motive pentru care ceva a mers prost Eroare Spotify pe Windows 10. Am enumerat cauzele, astfel încât să puteți rezolva problema într-un mod mai bun și să o puteți rezolva singur data viitoare dacă eroarea apare din nou în viitor –
- Conexiune slabă la internet.
- Aplicația Spotify învechită.
- Fișiere cache.
- Bug-uri Spotify.
- Fișier de aplicație corupt/lipsă.
- Browser web incompatibil.
- Probleme din cauza VPN.
Am enumerat câteva metode comune și ușoare pe care le puteți încerca înainte de a trece la metode avansate. Aceste metode sunt enumerate mai jos –
- Încercați să reporniți Windows pentru a șterge aplicațiile și procesele care rulează în fundal.
- Verificați dacă computerul este conectat la internet.
-
Reporniți Spotify.
- Deconectați-vă și conectați-vă în aplicația Spotify.
Metoda 1: Așteptați timpul de funcționare a serverului Spotify
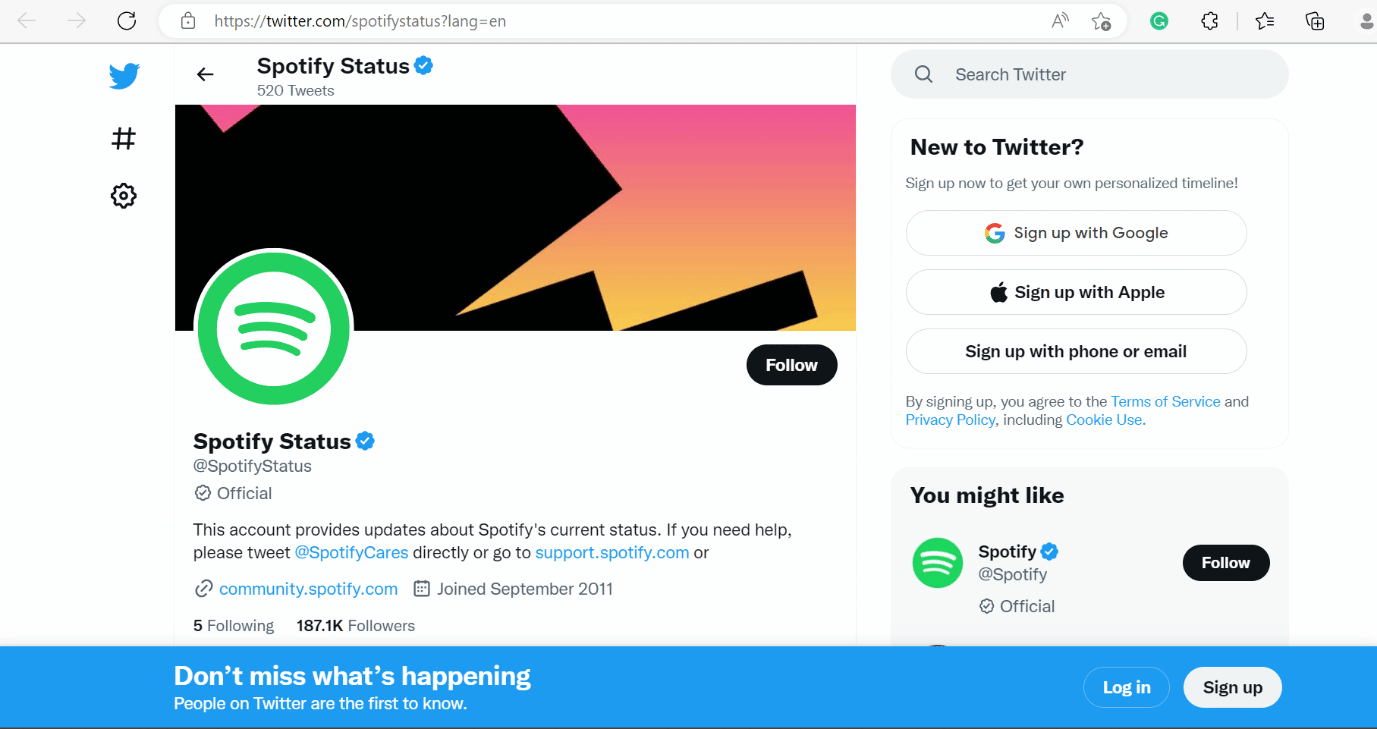
De multe ori, vina poate nu este din partea ta și nu este o decizie înțeleaptă să reinstalezi aplicația sau să ștergi fișierele cache. Tot ce trebuie să faci este să verifici Stare Spotify iar dacă nu este, așteptați ceva timp până când se remediază din partea Spotify. Aceasta este o metodă comună atât pentru Windows, cât și pentru Android.
Metoda 2: Comutați la un browser diferit
Uneori, o eroare poate fi din cauza incompatibilității browserului web cu Spotify. Deci, puteți încerca un alt browser web pentru a repara Spotify, ceva nu a mers prost, încercați să reîncărcați eroarea de pagină pe Windows 10. Am furnizat o listă de browsere pentru confortul dvs. Alege oricare dintre ele –
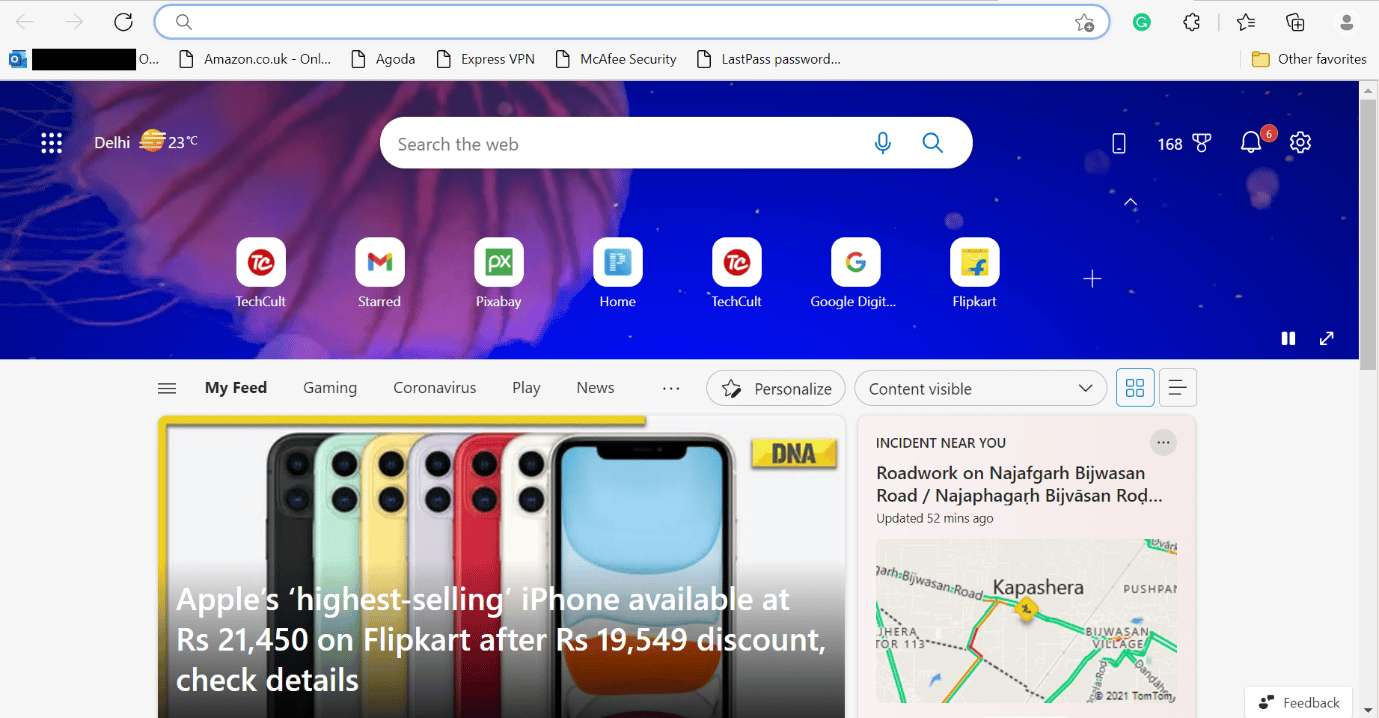
Metoda 3: Activați modul sesiune privată
Urmați pașii pentru a dezactiva modul de sesiune privată pe Windows 10.
1. Urmați pașii de la 1 la 2 enumerați în metoda de golire a memoriei cache Spotify de mai sus.
2. După aceea, faceți clic pe opțiunea Sesiune privată.
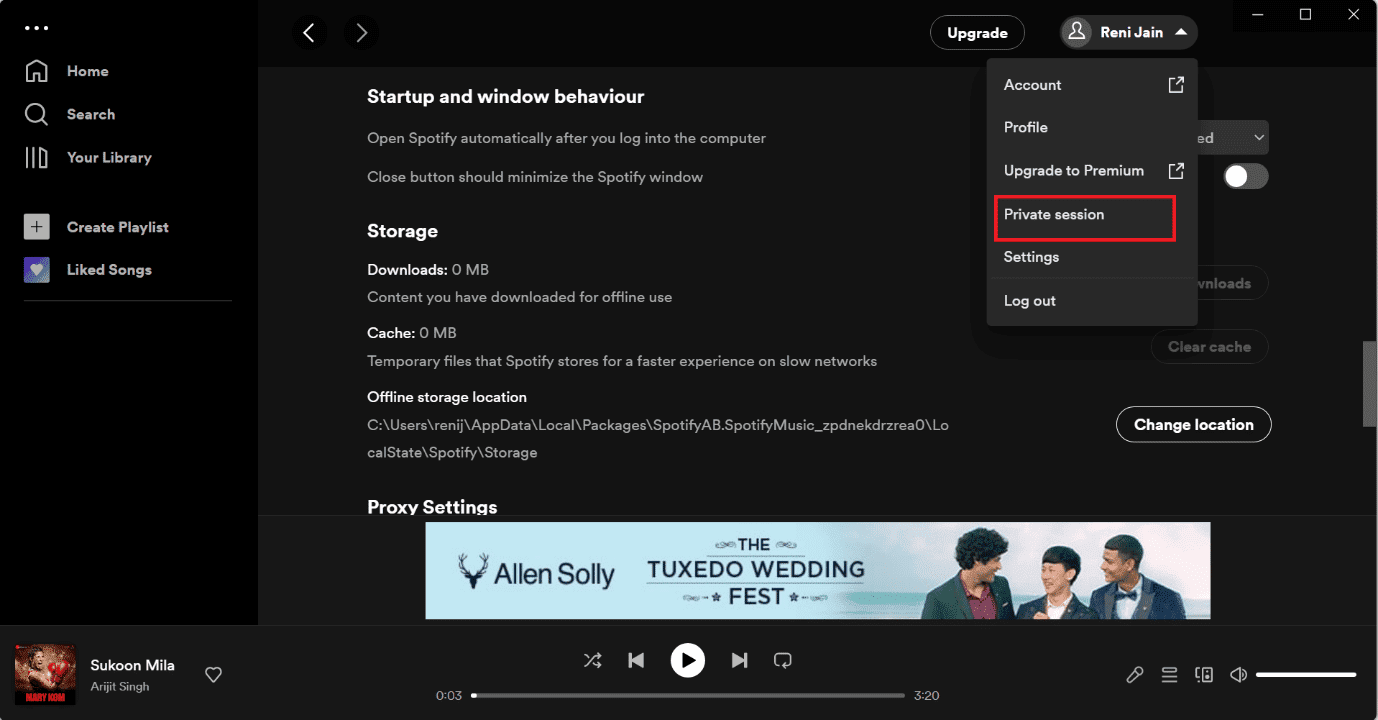
Metoda 4: Ștergeți memoria cache Spotify
Pentru a șterge memoria cache Spotify pe Windows 10, urmați pașii enumerați mai jos.
1. În caseta Windows Cortana, căutați Spotify și faceți clic pe opțiunea Deschidere.
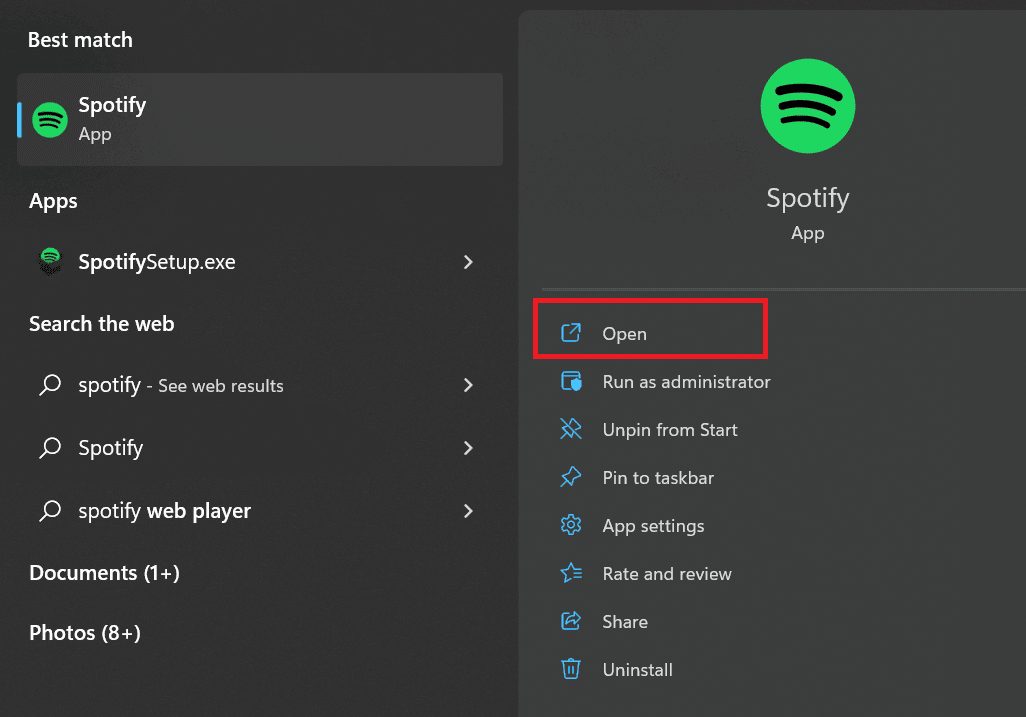
2. Acum, faceți clic pe pictograma Utilizator.
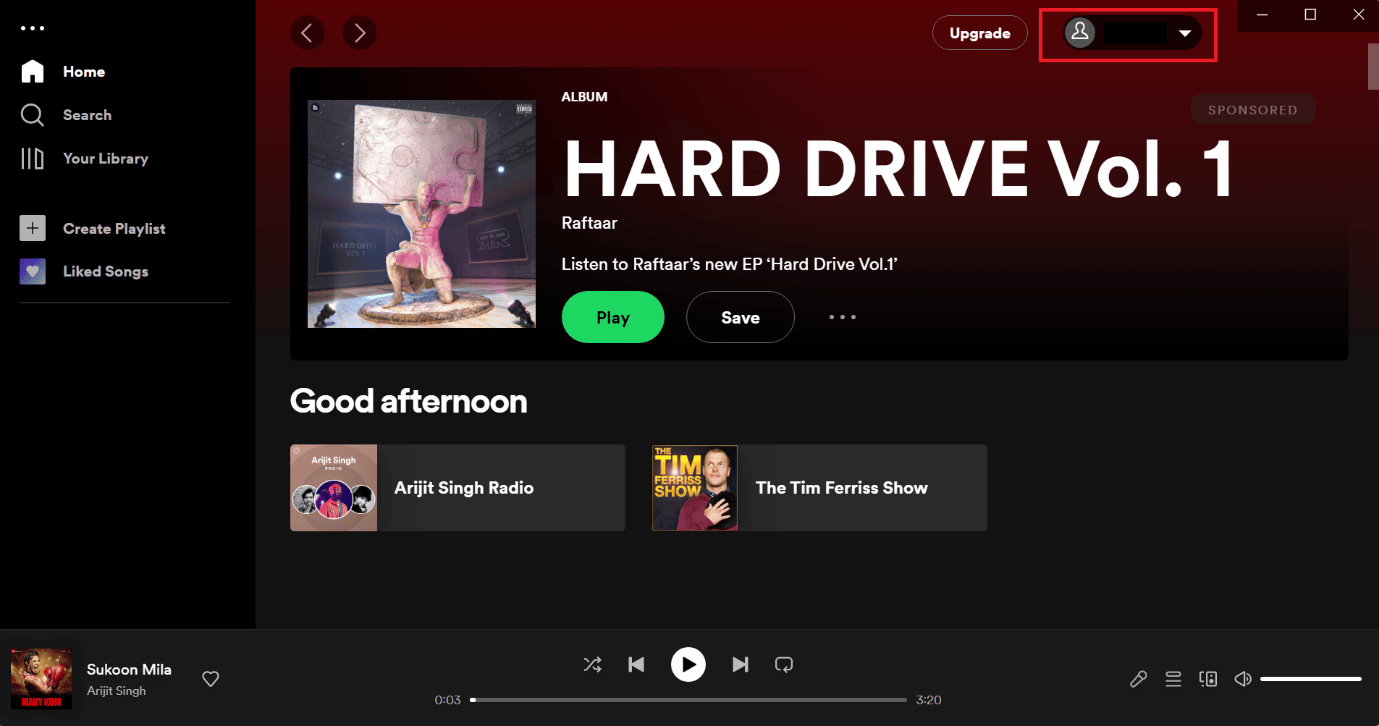
3. Aici, atingeți pictograma Setări.
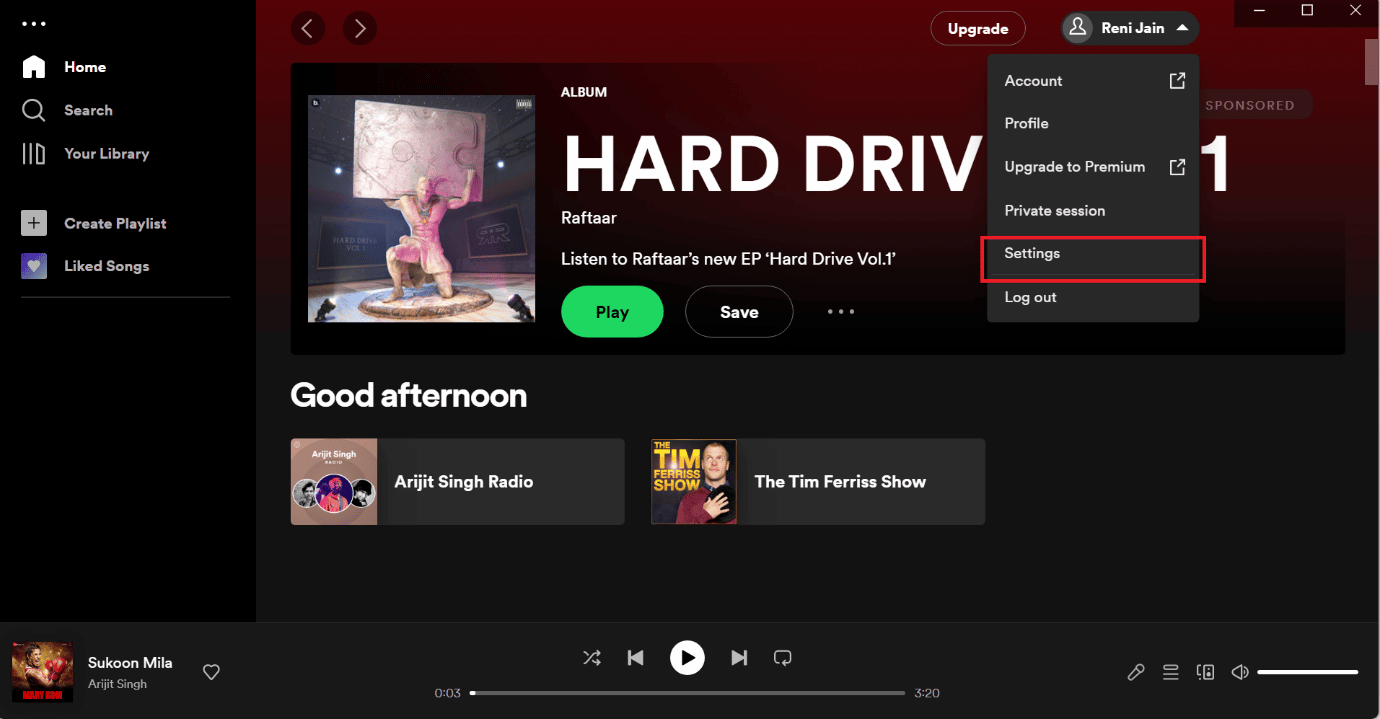
4. Derulați în jos și sub opțiunea de stocare faceți clic pe opțiunea Clear cache.
Notă: Imaginea ilustrată mai jos nu are fișiere cache în aplicația Spotify, așa că opțiunea de golire cache nu este activată.
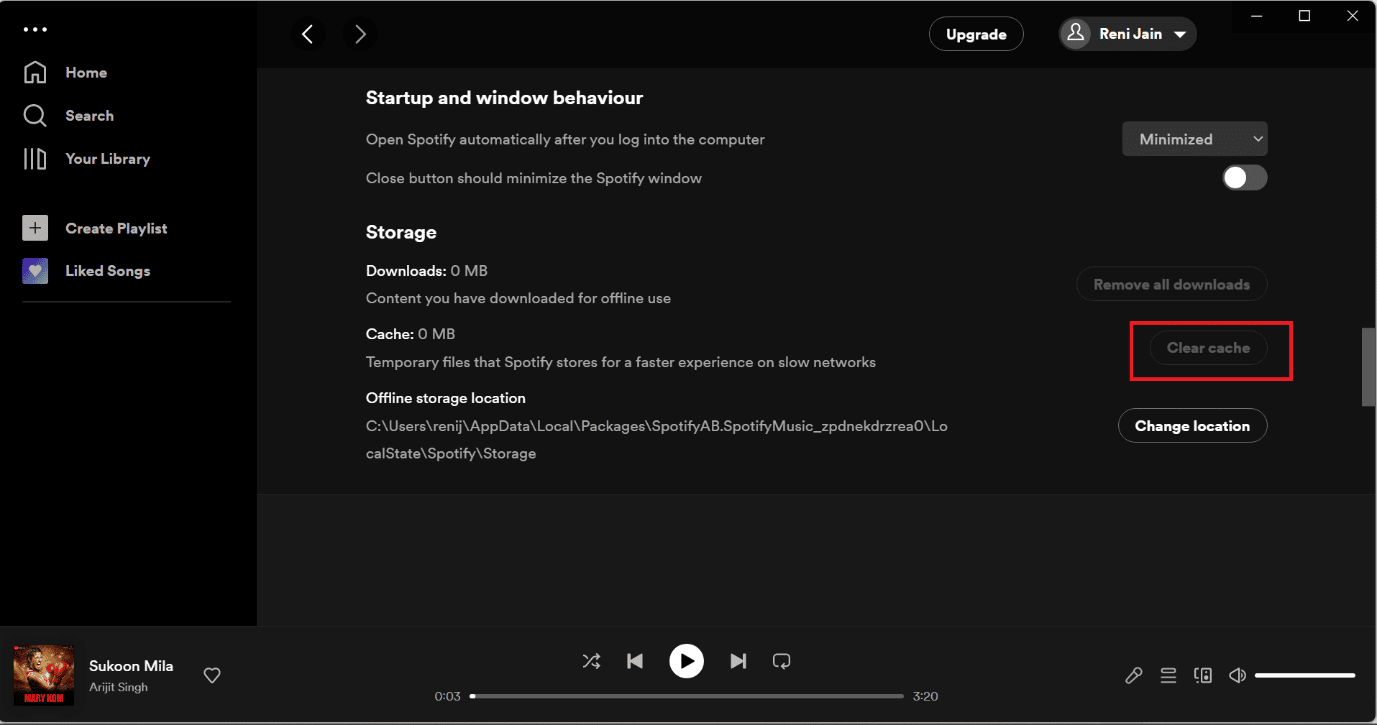
Metoda 5: Actualizați aplicația desktop Spotify
O altă modalitate ușoară de a remedia eroarea Spotify Ceva a mers prost pe Windows 10 este să actualizați aplicația Spotify. Pașii pentru actualizarea aplicației Spotify pe Windows sunt enumerați mai jos –
1. Deschideți aplicația Spotify.
2. Apoi, faceți clic pe Profilul dvs. de pe Spotify în colțul din stânga sus.
3. Selectați Despre Spotify din meniul drop-down.
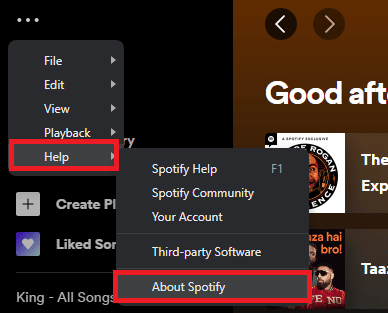
4. Va apărea o fereastră pop-up și va afișa versiunea curentă de Spotify pe care ați instalat-o.
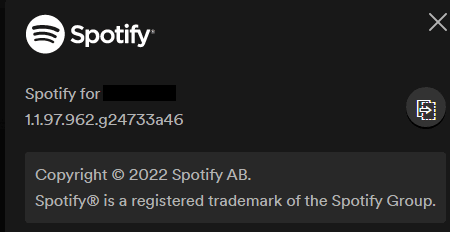
Metoda 6: Dezactivați VPN și serverul proxy
Puteți dezactiva VPN-ul de câte ori VPN-ul poate cauza probleme. Am furnizat metodele despre Cum să dezactivați VPN și Proxy pe Windows 10.

Metoda 7: goliți și resetați memoria cache DNS
V-am furnizat linkul care vă poate ghida despre cum să goliți și să resetați memoria cache DNS în Windows 10.
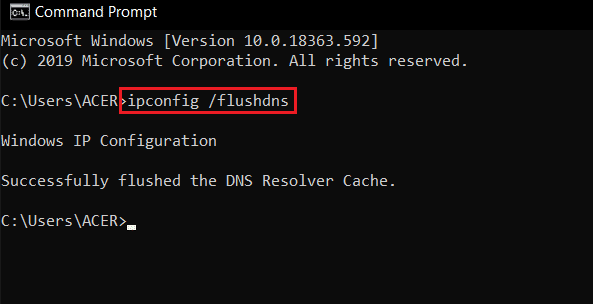
Metoda 8: Reinstalați programul Spotify
Urmați pașii pentru a reinstala aplicația Spotify pe Windows 10-
1. Căutați Adăugați sau eliminați programe și faceți clic pe Deschidere, așa cum este prezentat mai jos.
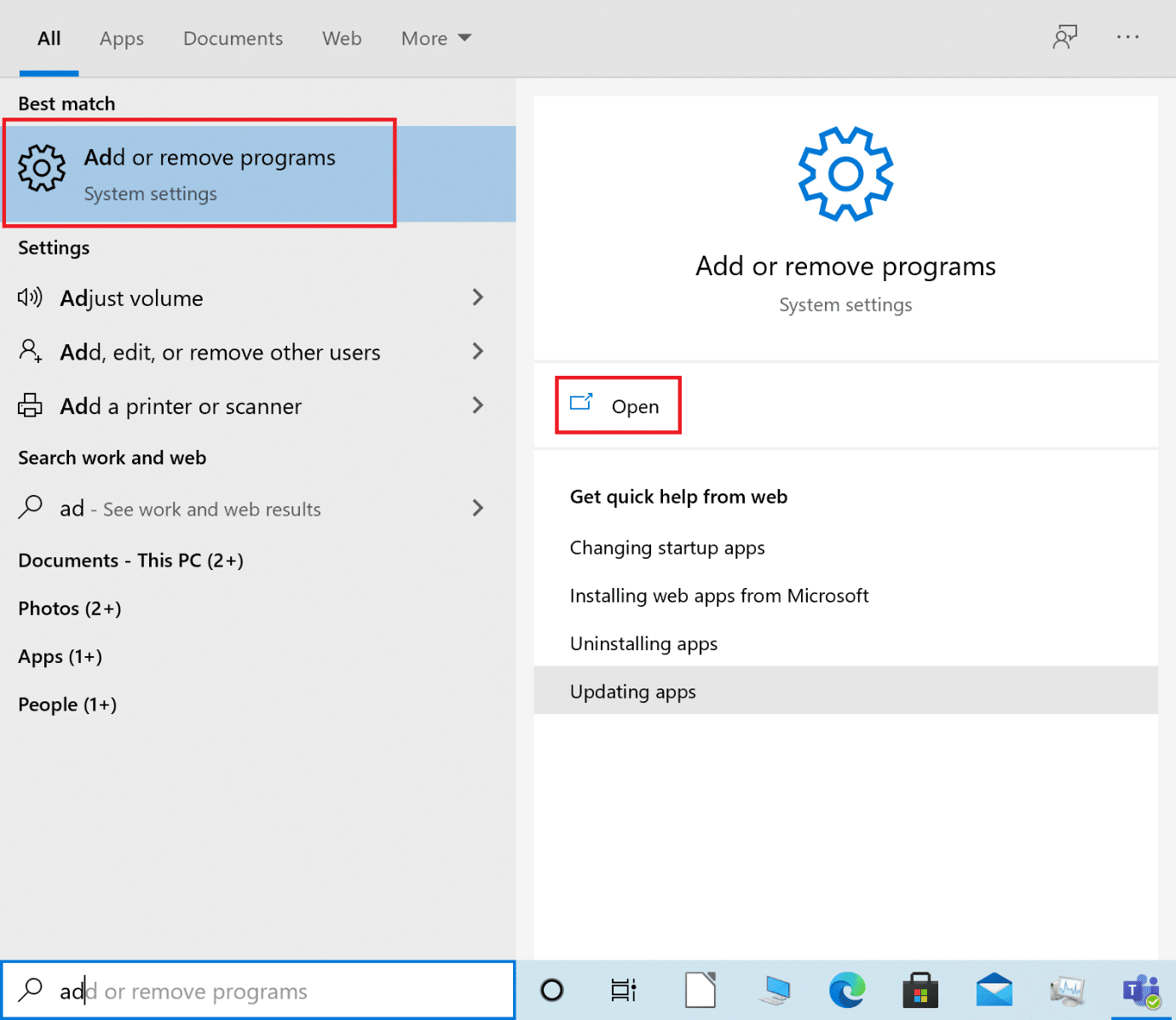
2. Aici, căutați Spotify și selectați-l așa cum se arată.
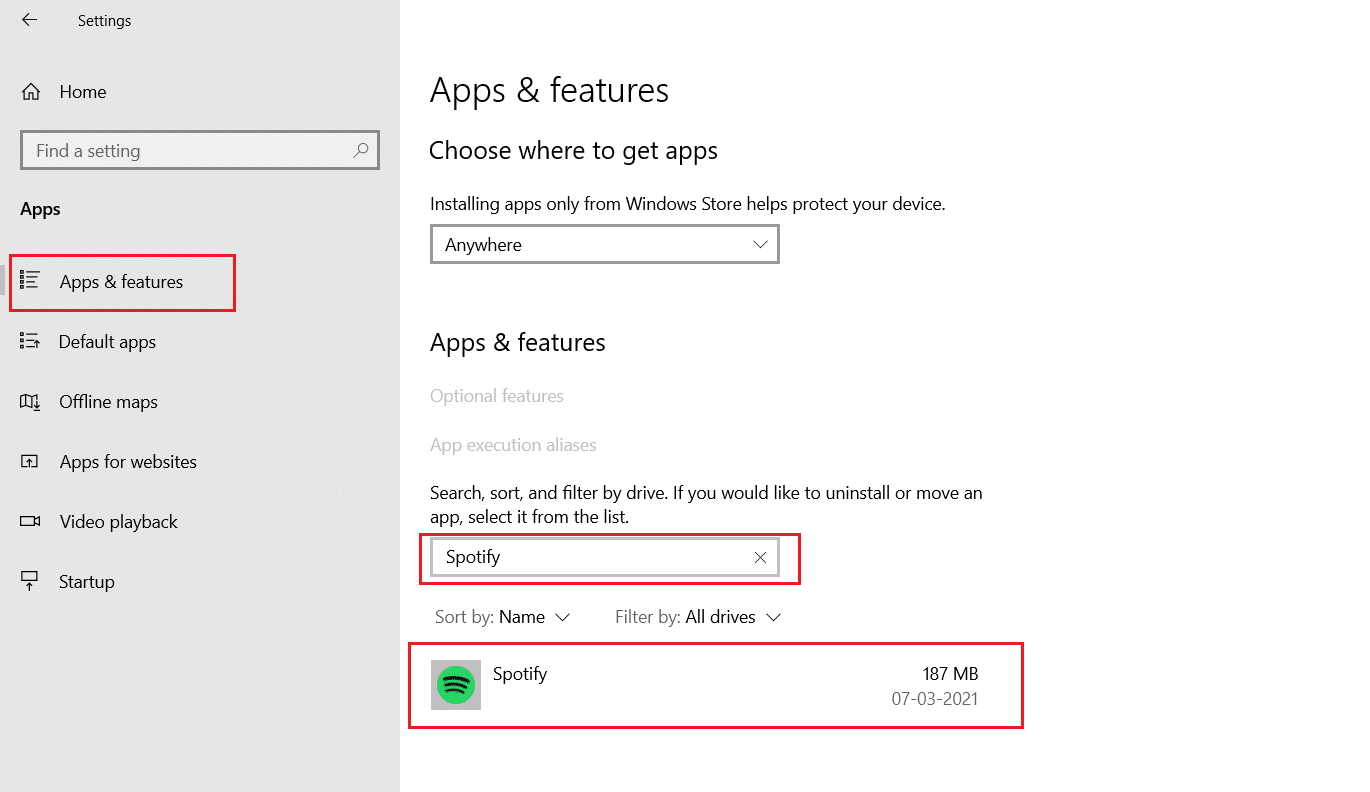
3. Faceți clic pe butonul Dezinstalare și confirmați Dezinstalare și în fereastra pop-up, așa cum este ilustrat mai jos.
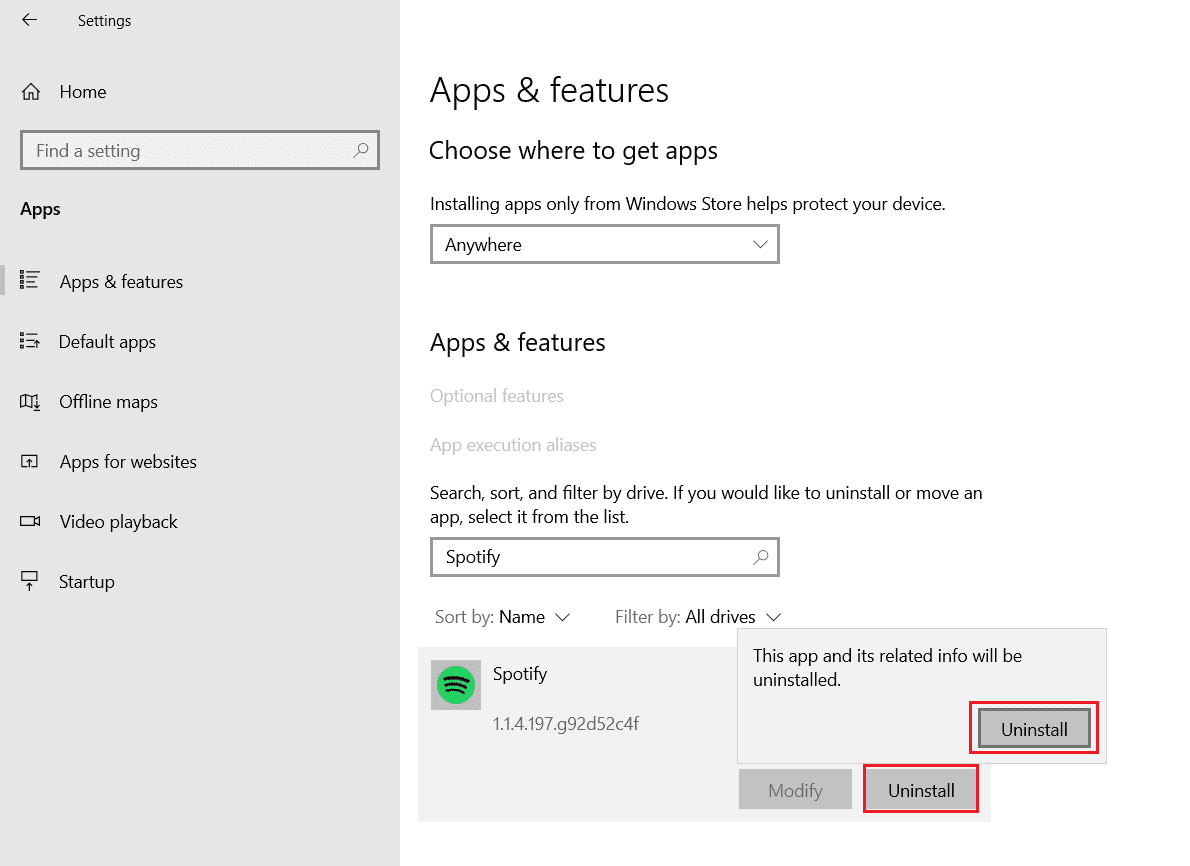
4. Apăsați tasta Windows, tastați Microsoft Store și faceți clic pe Deschidere.
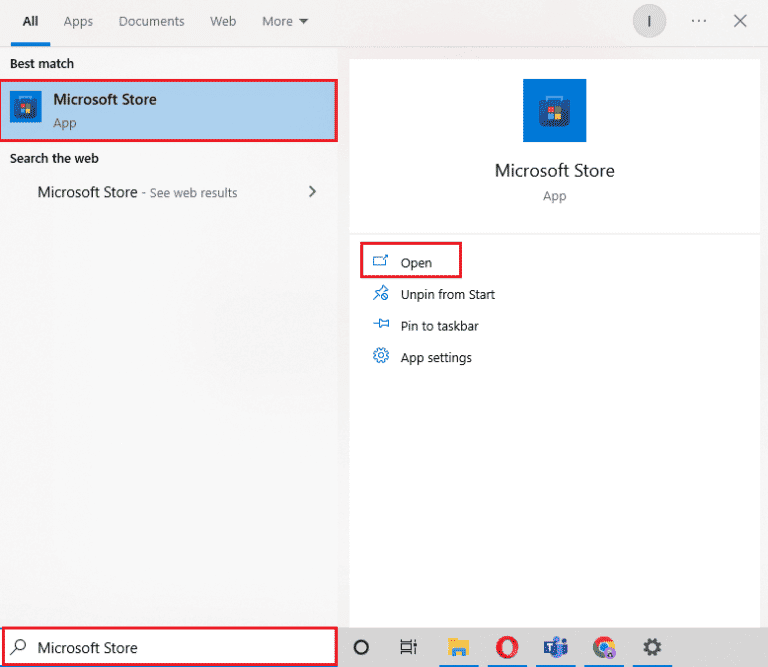
5. Căutați aplicația Spotify și faceți clic pe opțiunea Obțineți.
Notă: După instalarea Spotify, veți găsi opțiunea Deschidere pentru a lansa aplicația.
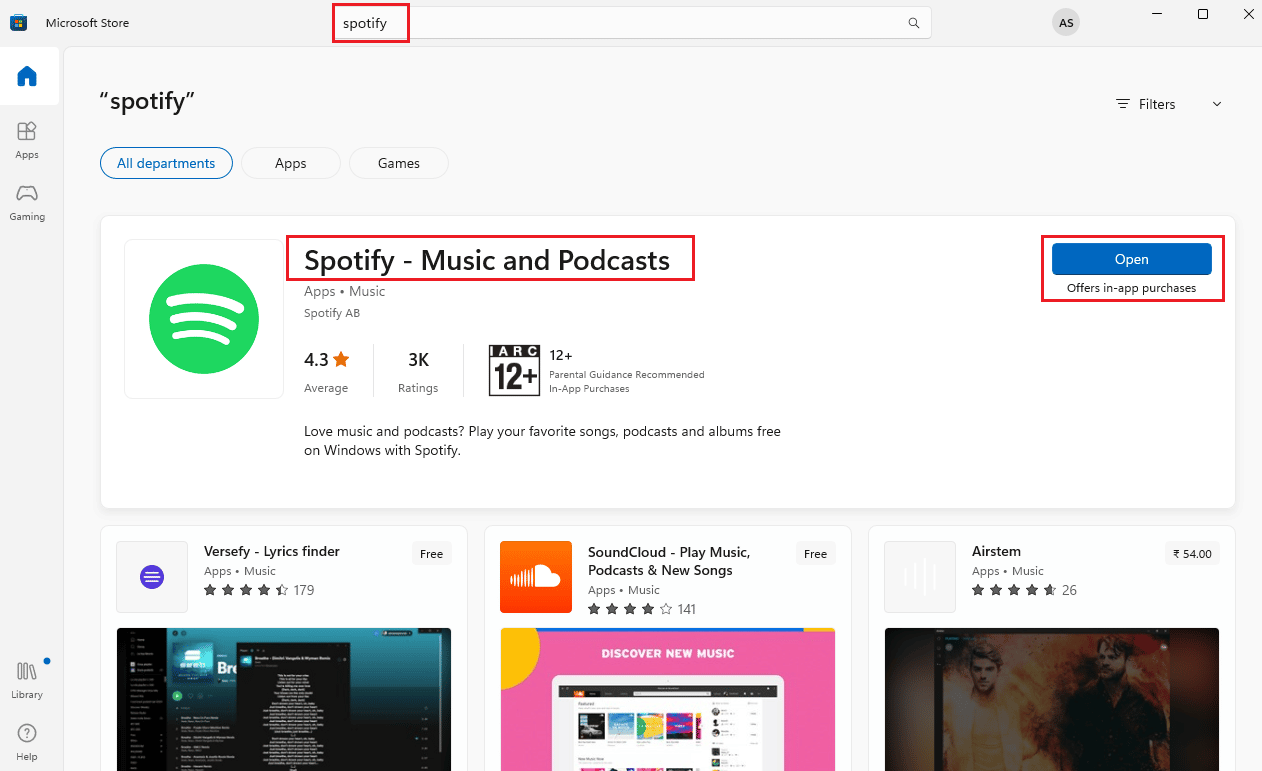
Dacă încă vă confruntați cu eroarea, puteți trece la următoarea metodă.
Metoda 9: Contactați asistența Spotify
Puteți contacta Pagina de asistență a Spotify dacă eroarea încă nu este rezolvată.
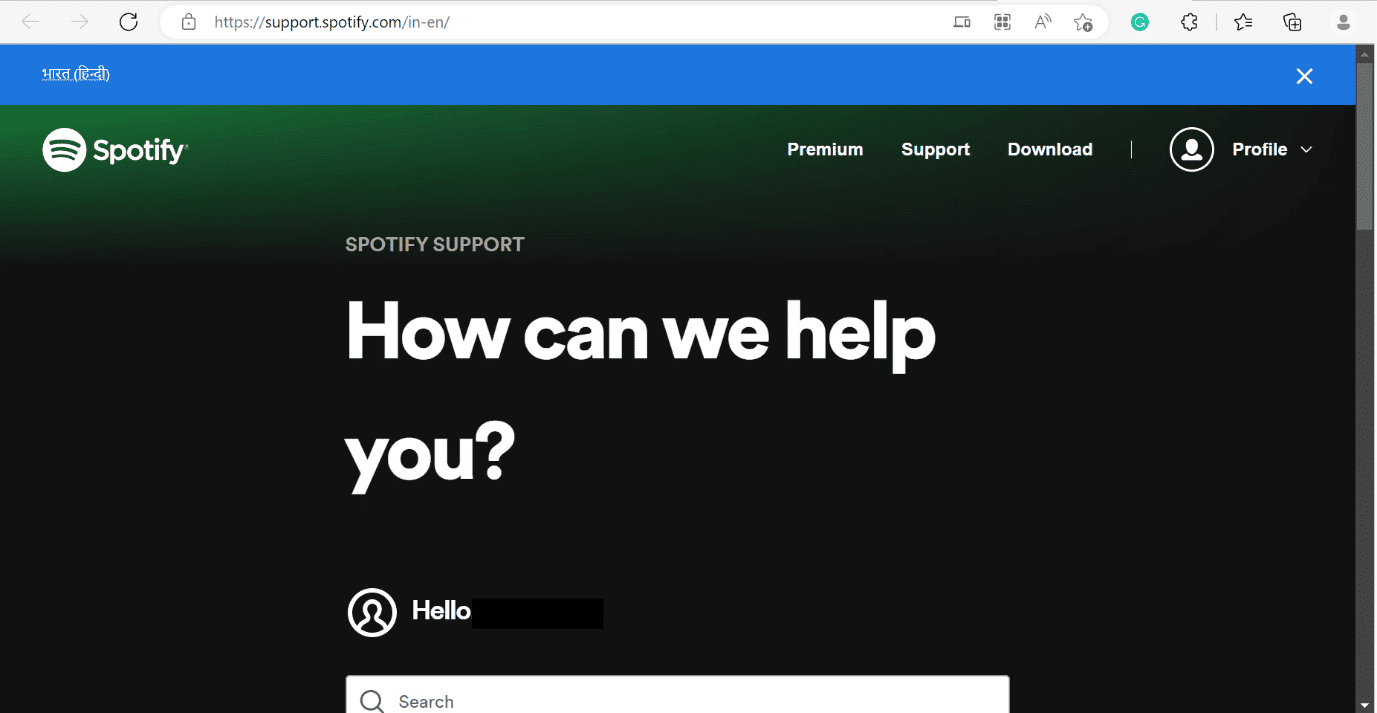
Cum să remediați autentificarea Spotify Ceva nu a mers greșit pe Windows 10
Dacă apare eroarea de conectare la Spotify, ceva a mers prost pe Windows 10, puteți verifica starea serverului urmând metoda prezentată mai sus. De asemenea, puteți consulta linkul Cum să remediați Nu vă puteți conecta la Spotify cu parola corectă? Pentru a rezolva ceva în Spotify, încercați să reîncărcați eroarea de pagină pe Windows 10.
Întrebări frecvente (FAQs)
Î1. Cum șterg memoria cache Spotify?
Ans. Am enumerat metodele atât pentru Windows, cât și pentru Android. Vă rugăm să consultați articolul de mai sus.
Q2. De ce Spotify continuă să spună oops, ceva a mers prost?
Ans. Vă rugăm să consultați articolul de mai sus, noi am furnizat metodele.
Q3. Cum pot remedia, hopa, ceva a mers prost?
Ans. Puteți consulta metodele enumerate mai sus pentru a rezolva eroarea Spotify Something Went Wrong pe PC Windows.
***
Sperăm că acest articol a fost util și că ați reușit să remediați eroarea Spotify Something Went Wrong pe Windows 10. Dacă mai aveți întrebări, atunci nu ezitați să le întrebați în secțiunea de comentarii de mai jos.