Modul Big Picture al platformei Steam pentru Windows optimizează experiența de joc, oferind o interfață similară consolelor, ușor de utilizat cu ajutorul unui controller. Totuși, dacă modul Big Picture al Steam nu funcționează corect sau se blochează frecvent pe computerul tău cu Windows, este normal să te întrebi ce poți face.
Nu te îngrijora, nu este necesar să folosești Steam doar în modul său standard. Iată câteva recomandări pentru a remedia eventualele probleme și a face ca modul Big Picture al Steam să funcționeze corect pe Windows.
1. Închide aplicația Steam și ruleaz-o ca administrator
Acest pas poate părea prea simplu, dar uneori erorile temporare ale aplicației pot cauza blocarea sau nefuncționarea modului Big Picture al Steam pe Windows. De aceea, este indicat să închizi complet toate procesele Steam și să repornești aplicația.
Apasă tastele Ctrl + Shift + Esc pentru a deschide Managerul de activități. În secțiunea Procese, dă click dreapta pe Steam și alege opțiunea „Încheiere activitate”.
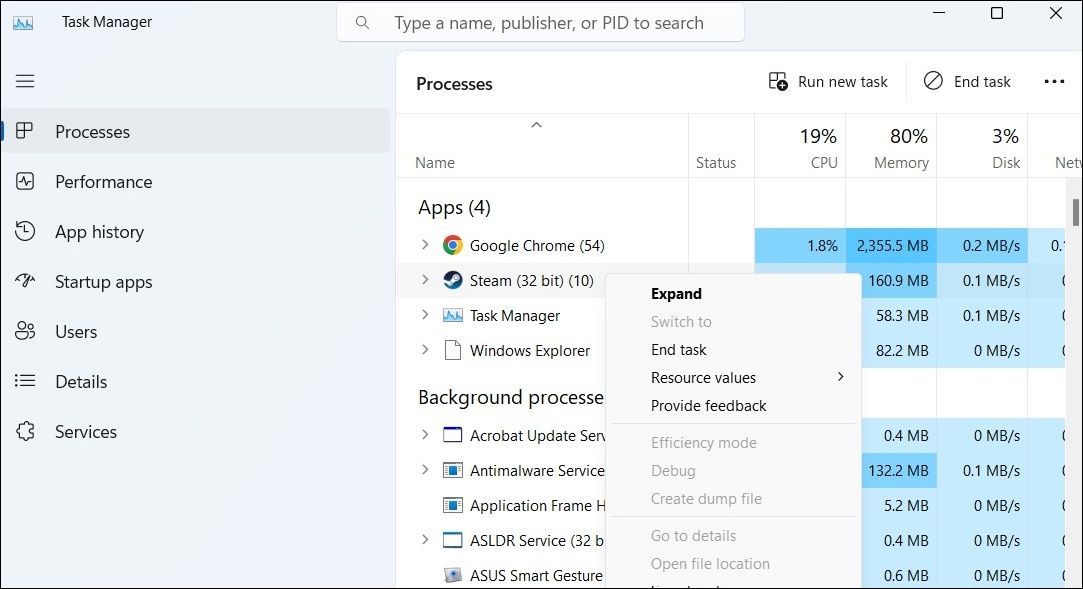
Dă click dreapta pe scurtătura aplicației Steam și selectează „Executare ca administrator”. Apoi, încearcă să folosești din nou modul Big Picture.
2. Modifică fișierul executabil al aplicației Steam
O altă soluție este să deschizi Steam direct în modul Big Picture. Mai mulți utilizatori ai comunității Steam au confirmat că această metodă a funcționat în cazul lor.
Pentru a deschide Steam direct în modul Big Picture, dă click dreapta pe scurtătura aplicației și selectează „Proprietăți”. În câmpul „Țintă”, adaugă „-tenfoot” la finalul căii, fără ghilimele. Apasă „Aplică” și apoi „OK”.
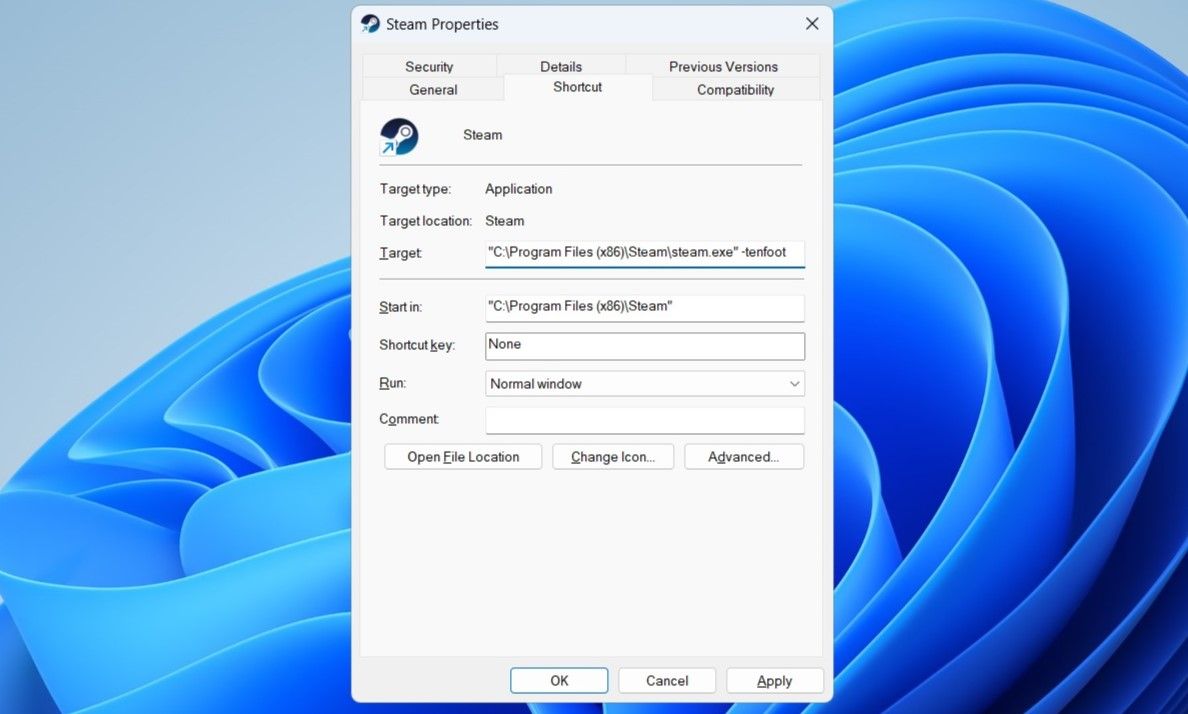
Dă dublu click pe scurtătura Steam pentru a deschide aplicația în modul Big Picture și verifică dacă problema persistă.
3. Deconectează dispozitivele externe
Uneori, dispozitivele externe conectate la computer, cum ar fi un controller de jocuri defect sau configurat incorect, pot interfera cu Steam și pot cauza probleme. Pentru a exclude această posibilitate, deconectează temporar toate dispozitivele externe și verifică dacă problema se rezolvă.
4. Șterge memoria cache Steam
Fișierele cache acumulate sau corupte pot cauza comportamentul neadecvat al aplicației Steam pe Windows. Când se întâmplă acest lucru, este posibil ca anumite funcții, cum ar fi modul Big Picture, să nu funcționeze corect. Poți încerca să ștergi memoria cache a aplicației Steam pentru a vedea dacă aceasta restabilește funcționarea normală. Iată pașii necesari:
- Apasă tastele Win + R pentru a deschide fereastra „Run”.
- Introdu C:\Program Files (x86)\Steam în câmpul text și apasă Enter.
- Selectează folderul „appcache” și dă click pe pictograma coșului de gunoi din partea de sus pentru a-l șterge.
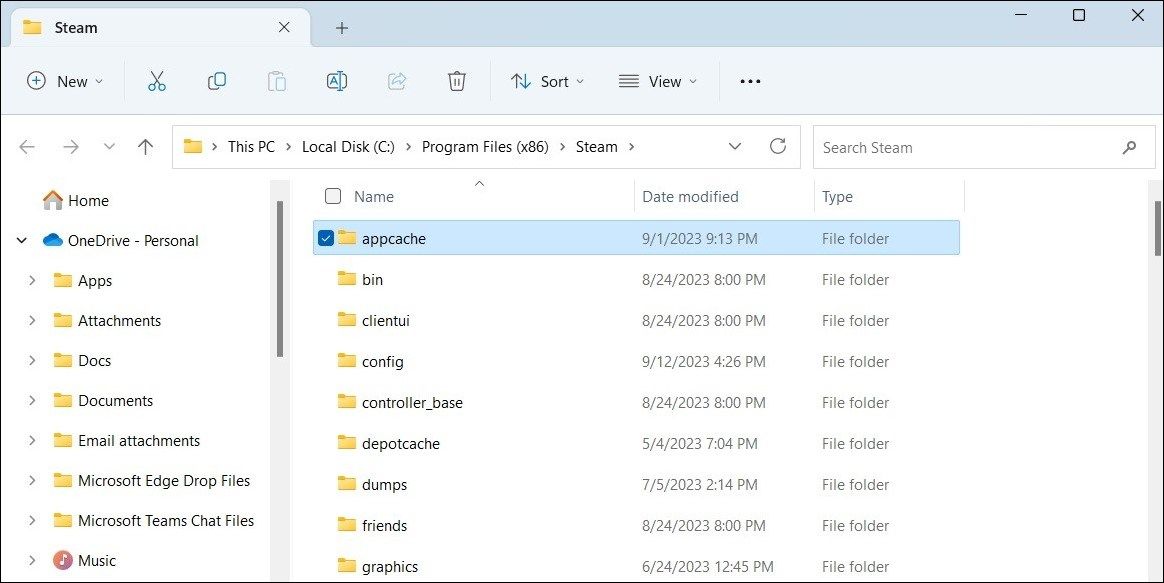
5. Actualizează driverele grafice
Un alt motiv pentru care modul Big Picture poate să nu funcționeze sau să se blocheze în timpul încărcării este reprezentat de driverele grafice învechite sau eronate de pe computerul tău. Dacă acesta este cazul, actualizarea driverelor grafice ar trebui să fie de ajutor.
6. Ieși din programul Steam Beta
Utilizezi versiunea beta a clientului Steam? Dacă da, este posibil să întâmpini probleme cu Steam, deoarece versiunile beta ale aplicației nu sunt întotdeauna stabile. Ar trebui să iei în considerare trecerea la versiunea stabilă a Steam pentru a evita astfel de dificultăți.
Pentru a renunța la versiunea beta Steam:
- Deschide clientul Steam pe computer.
- Selectează Steam > Setări.
- În tab-ul Interfață, folosește meniul derulant de lângă „Participare beta client” pentru a selecta „Nicio versiune beta alesă”.
- Apasă pe „Repornește acum” pentru a confirma.
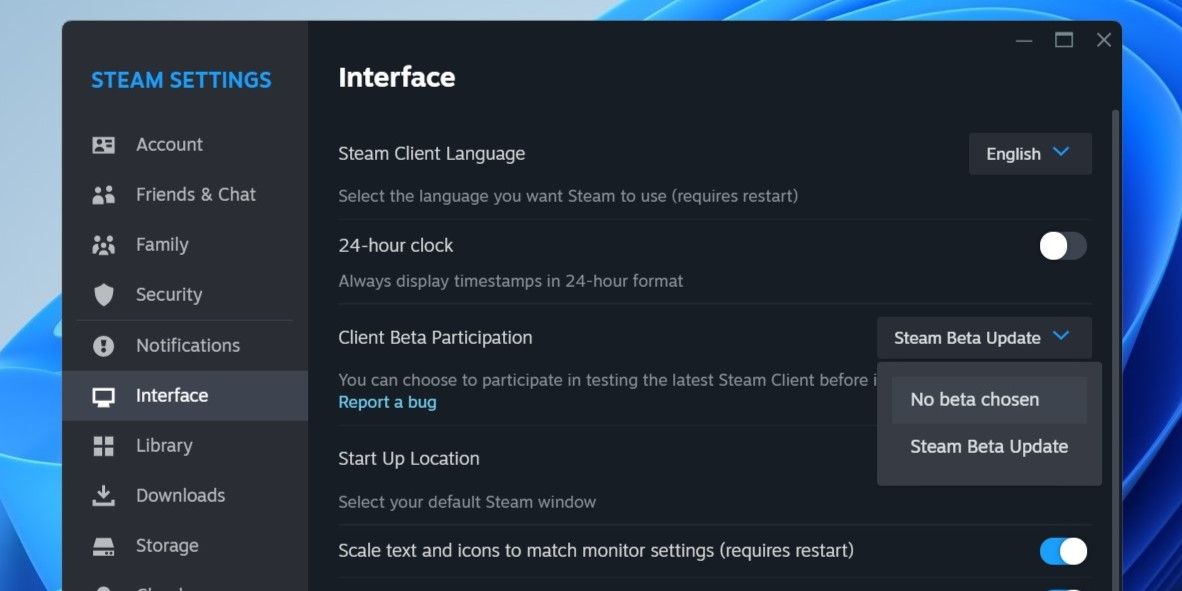
Așteaptă ca Steam să aplice actualizările necesare și să revină la versiunea standard. După aceea, ar trebui să poți utiliza modul Big Picture în Steam.
7. Resetează configurațiile Steam
Resetarea setărilor de configurare a Steam este o metodă eficientă de a rezolva diverse probleme. Dacă această problemă specifică este cauzată de setările Steam configurate greșit, resetarea acestora ar trebui să fie de ajutor. Iată pașii:
- Închide clientul Steam folosind Managerul de activități.
- Apasă tastele Win + R pentru a deschide fereastra „Run”.
- Introdu steam://flushconfig în câmp și apasă Enter.
- Apasă „OK” pentru a confirma.
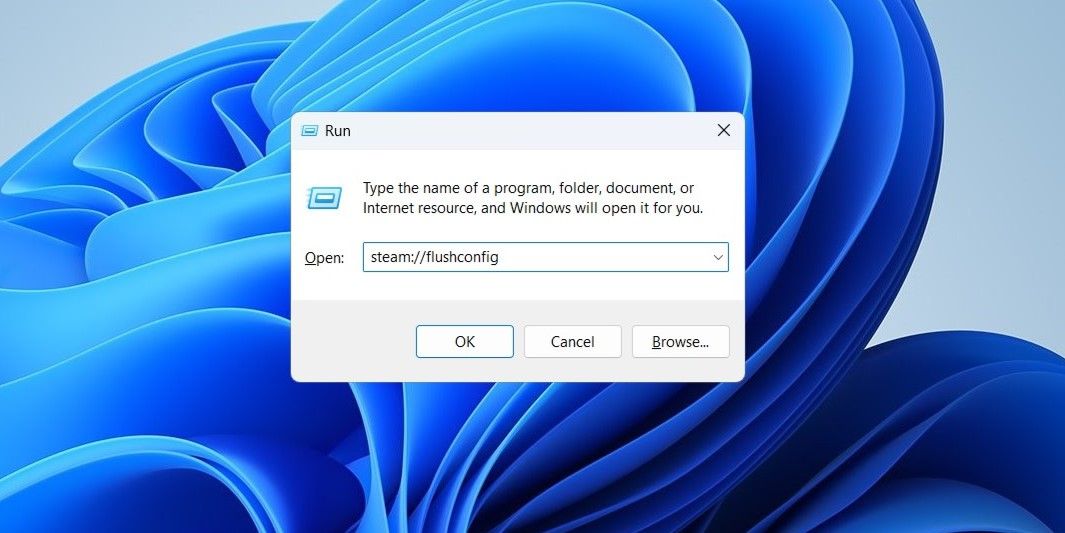
8. Dezinstalează și reinstalează Steam
În cele din urmă, dacă toate celelalte metode eșuează, poți lua în considerare dezinstalarea completă a Steam și reinstalarea acesteia. Consultă un ghid despre metodele de dezinstalare a software-ului pe Windows și folosește metoda preferată pentru a elimina Steam. Apoi, descarcă și instalează din nou aplicația Steam.
Începe să utilizezi din nou modul Big Picture al Steam
Dacă folosești un controller în timp ce te joci pe computer, modul Big Picture al Steam poate aduce multă comoditate. Sperăm că una sau mai multe dintre recomandările de mai sus te-au ajutat să rezolvi problemele cu modul Big Picture al Steam pe Windows și să te poți bucura de jocuri fără probleme.