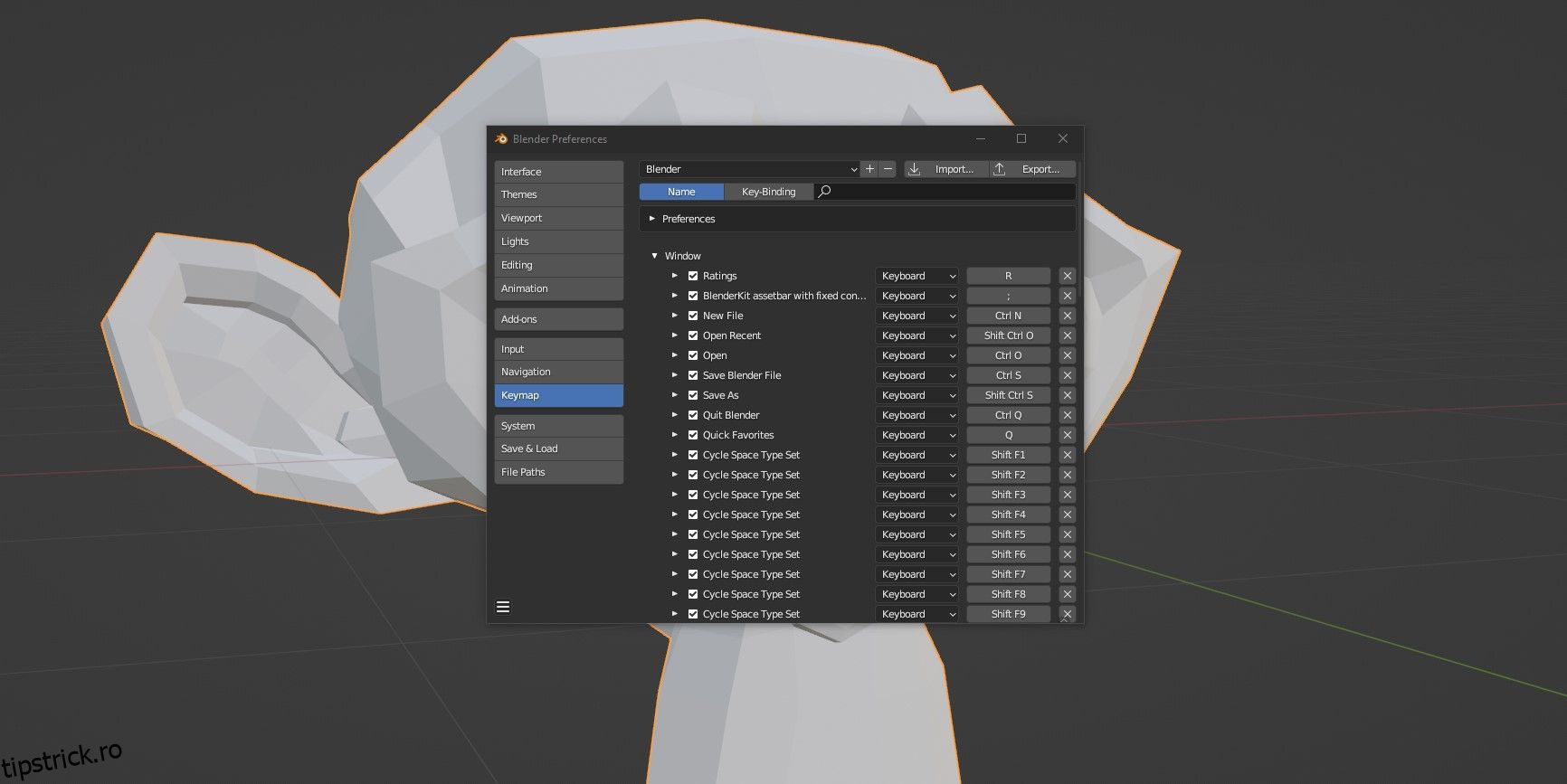În ciuda faptului că este open-source, Blender este unul dintre cele mai populare și pline de caracteristici instrumente de modelare 3D disponibile pentru designeri. Indiferent dacă creați jocuri video, modele 3D pentru CAD sau chiar vă place să vă jucați cu instrumentele din kitul Blender, sfaturile și trucurile din acest articol vă vor ajuta să vă îmbunătățiți fluxul de lucru și să profitați la maximum de funcțiile oferite.
Cuprins
1. Utilizați comenzi rapide de la tastatură și legături
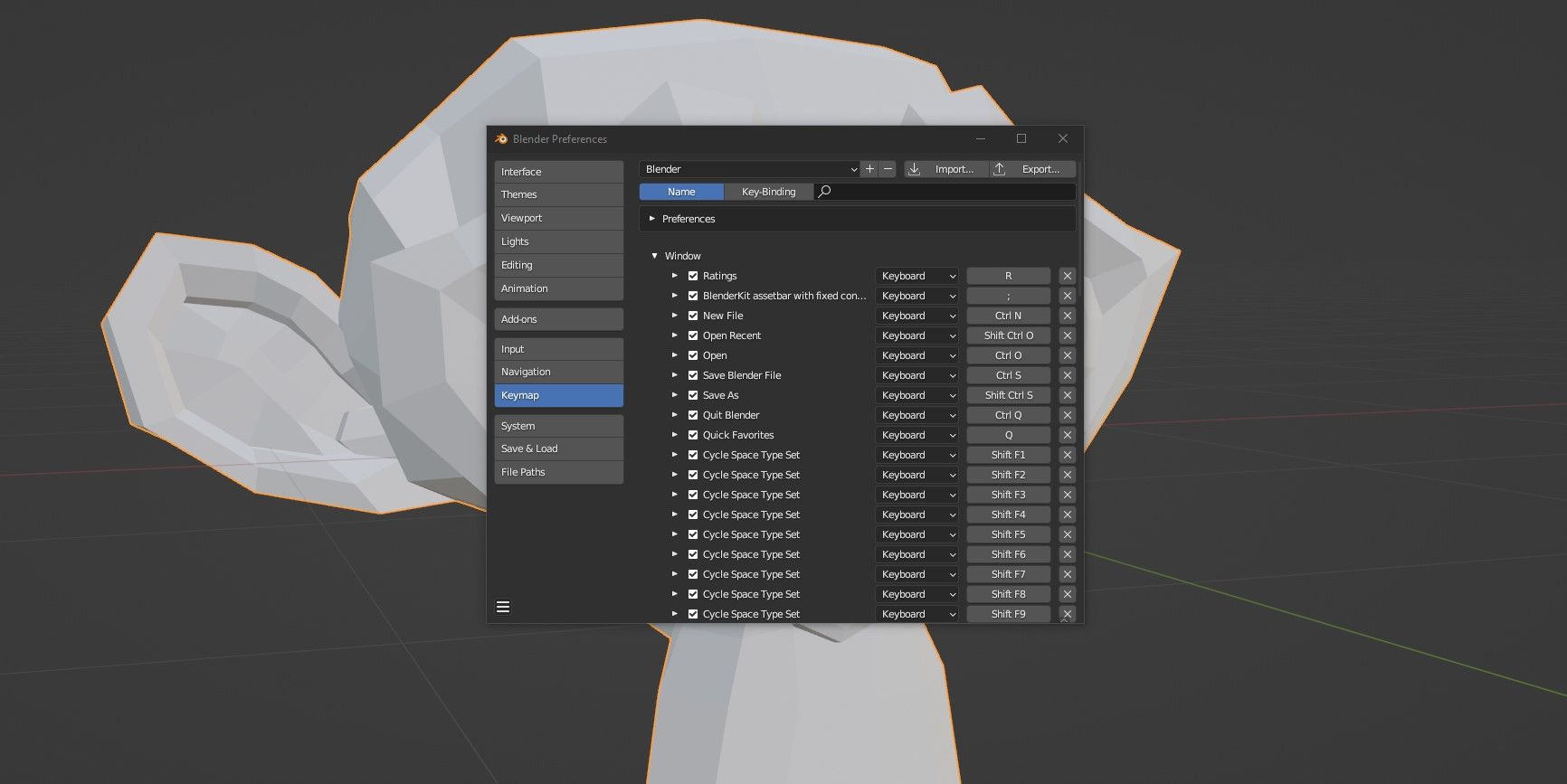
Comenzile rapide de la tastatură sunt una dintre cele mai puternice caracteristici din Blender sau din orice software complex. Acestea vă permit să finalizați acțiuni care de obicei necesită mai multe clicuri cu o singură combinație de taste, economisind timp și făcând fluxul de lucru mai fluid.
Blender are o mulțime de comenzi rapide de la tastatură disponibile utilizatorilor. Unele dintre acțiunile pe care le efectuați în Blender pot fi efectuate numai cu tastatura. O privire rapidă la această foaie de comenzi rapide de la tastatură Blender 3.0 este tot ce aveți nevoie pentru a începe, dar iată câteva dintre cele mai importante comenzi rapide pe care să le cunoașteți:
- Apăsați pe Tab pentru a parcurge modul Object și Editare în Blender.
- Apăsați G pentru a muta obiecte, S pentru a scala obiectele și R pentru a roti obiectele.
- Ctrl + Z va anula acțiunile anterioare, în timp ce Shift + Ctrl + Z va reface orice acțiuni de anulare pe care le efectuați.
- Țineți apăsat Ctrl în timp ce mutați, scalați sau rotiți un obiect pentru a efectua modificarea în trepte.
- Țineți apăsat Shift în timp ce mutați, scalați sau rotiți un obiect pentru a efectua modificarea cu un control mai mare.
Puteți modifica orice combinare de taste în Blender accesând Editare > Preferințe > Harta tastelor.
2. Gestionați-vă obiectele cu Blender Outliner
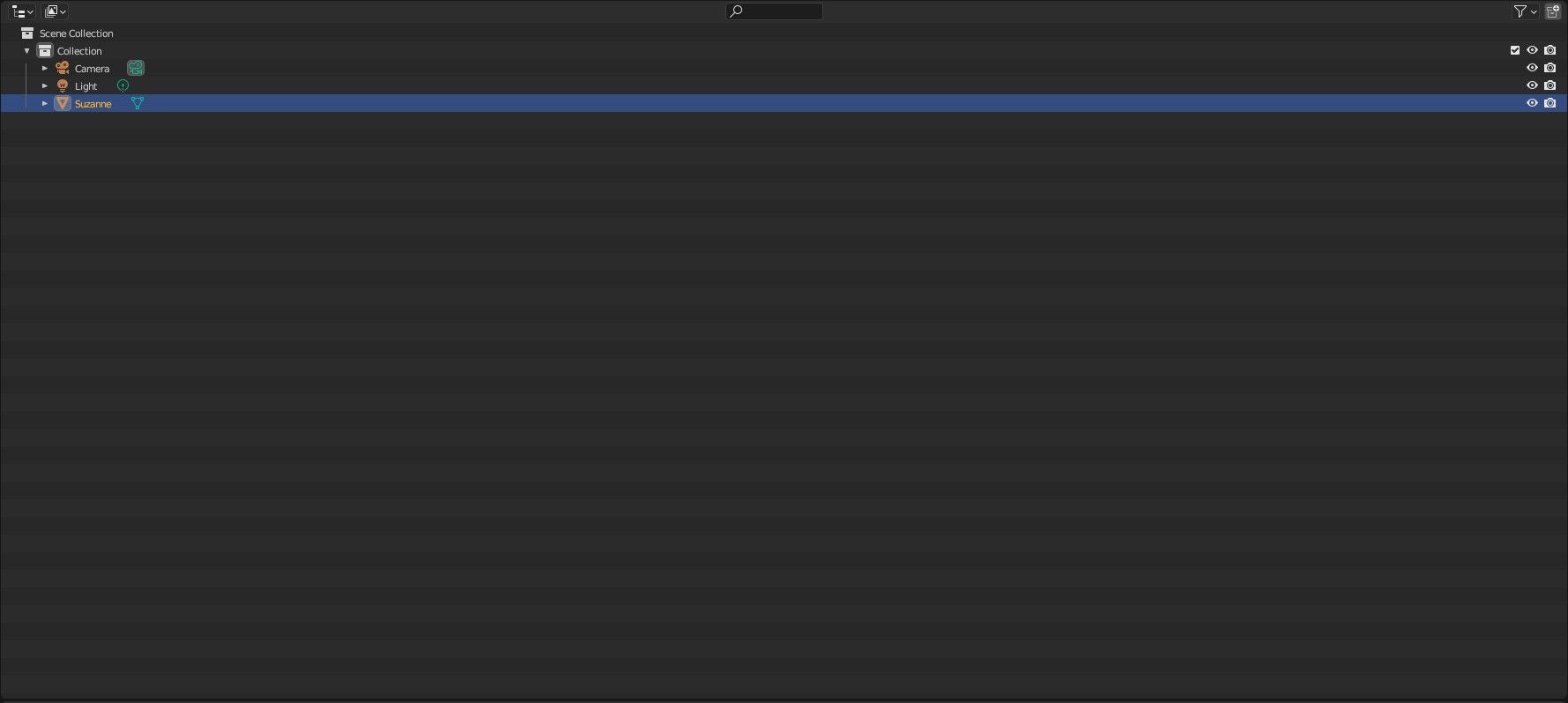
Îți vei dezvolta fluxul de lucru pe măsură ce folosești Blender din ce în ce mai mult, dar merită să începi cu câteva obiceiuri bune pentru a ușura procesul. Unul dintre cele mai simple și cele mai bune obiceiuri în care poți intra este folosirea ferestrei Outliner a lui Blender pentru a gestiona obiectele din scena ta. În mod implicit, Outliner-ul este situat în colțul din dreapta sus al fiecărui spațiu de lucru Blender.
Blender Outliner este o afișare ierarhică a tuturor obiectelor din scena ta. Puteți șterge, selecta și edita obiecte din Outliner, dar există câteva utilizări cheie pentru această parte a Blender:
- Nume obiecte: Atribuirea unui nume relevant fiecăruia dintre obiectele din scena dvs. Blender va face mult mai ușor să le găsiți mai târziu.
- Creați și gestionați colecții: colecțiile Blender sunt grupuri de obiecte. Puteți plasa două obiecte în aceeași colecție fără a fi necesar să le oferiți o relație părinte/copil, iar acest lucru vă permite să selectați toate obiectele cu ușurință, făcând, în același timp, Outliner-ul mai ordonat și mai ușor de citit.
- Ascundeți obiecte: făcând clic pe pictograma ochi de lângă fiecare obiect sau colecție, puteți ascunde obiectul și îl puteți face invizibil în fereastra de vizualizare. De asemenea, pictograma camerei va opri obiectul să apară în randări.
Învățarea devreme a utiliza Blender’s Outliner este una dintre cele mai bune modalități de a vă îmbunătăți fluxul de lucru, dar puteți merge mult mai departe pentru a vă îmbunătăți timpul cu acest software.
3. Personalizați aspectul
Blender poate fi foarte descurajantă atunci când îl încărcați pentru prima dată, cu o gamă aparent nesfârșită de diferite opțiuni, ferestre și file cu care să lucrați. Spațiile de lucru ajută la consolidarea instrumentelor pe care le utilizați cel mai des, oferindu-vă o interfață de utilizare unică pentru fiecare dintre sarcinile pe care le efectuați.
Blender vine cu 11 spații de lucru predefinite:
- Layout: spațiul de lucru Layout este primul pe care îl vedeți când încărcați Blender. Acest spațiu de lucru vă oferă un set de instrumente generale care vă ajută cu modelarea, animația și gestionarea obiectelor.
- Modelare: spațiul de lucru Modelare oferă instrumente care ajută la modelare.
- Sculptură: spațiul de lucru Modelare oferă instrumente care ajută la sculptură.
- Editare UV: spațiul de lucru UV ajută la maparea texturilor pe obiecte 3D.
- Texture Paint: spațiul de lucru Texture Paint vă oferă instrumentele pentru a picta texturi bazate pe imagini pe obiecte.
- Umbrire: spațiul de lucru Umbrire facilitează editarea materialelor și modul în care acestea interacționează cu lumina.
- Animație: spațiul de lucru Animație vă oferă instrumente de animație, cum ar fi o cronologie și un editor de grafice.
- Redare: spațiul de lucru Redare vă permite să creați randări noi fără a deschide o nouă fereastră.
- Compoziție: spațiul de lucru Compoziție vă permite să importați imagini și să randați informații pentru a fi editate sau îmbinate.
- Geometry Nodes: spațiul de lucru Geometry Nodes facilitează modelarea procedurală folosind noduri.
- Scriptare: spațiul de lucru Scripting oferă programatorilor instrumentele pentru a scrie scripturi care interacționează cu API-ul Python al Blender.
Spații de lucru suplimentare sunt disponibile făcând clic pe simbolul mic + din bara de selecție a spațiului de lucru. De asemenea, puteți edita spațiile de lucru pe care le utilizați pentru a se potrivi și mai mult cu preferințele dvs., oferindu-vă control aproape deplin asupra interfeței de utilizare a Blender.
Pentru a schimba aspectul principal, plasați cursorul pe liniile subțiri dintre ferestrele principale din Blender. Ar trebui să vedeți cum cursorul se schimbă într-o săgeată cu două capete. De acolo, faceți clic stânga și trageți pentru a ajusta dimensiunea ferestrelor una față de alta. Faceți clic dreapta pentru a adăuga divizări verticale și orizontale sau schimbați/alăturați ferestrele pentru a le transforma într-un singur bloc.
Puteți modifica conținutul din fiecare fereastră din Blender făcând clic pe micul meniu derulant din colțul din stânga sus al fiecărei zone.
Portul de vizualizare implicit al Blender este frumos și mare, cu un set de comenzi de vizualizare în colțul din dreapta sus. Aceste comenzi vă permit să rotiți vizualizarea scenei cu o sferă a axei, să mutați vizualizarea folosind un sistem de clic și trageți, să măriți și să micșorați și să comutați între vizualizarea în perspectivă și vizualizarea ortografică. Dar cele mai multe dintre acestea le puteți face doar cu rotița de defilare.
Puteți folosi rotița de derulare pentru a mări și micșora împingând-o înainte și înapoi, dar puteți, de asemenea, să vă rotiți vizualizarea apăsând rotița de derulare înăuntru. Dacă țineți apăsată Shift în timp ce apăsați butonul din mijloc al mouse-ului, puteți muta vizualizarea. Învățarea să navighezi în fereastra de vizualizare Blender îți va face viața mult mai ușoară.
6. Utilizați suplimente
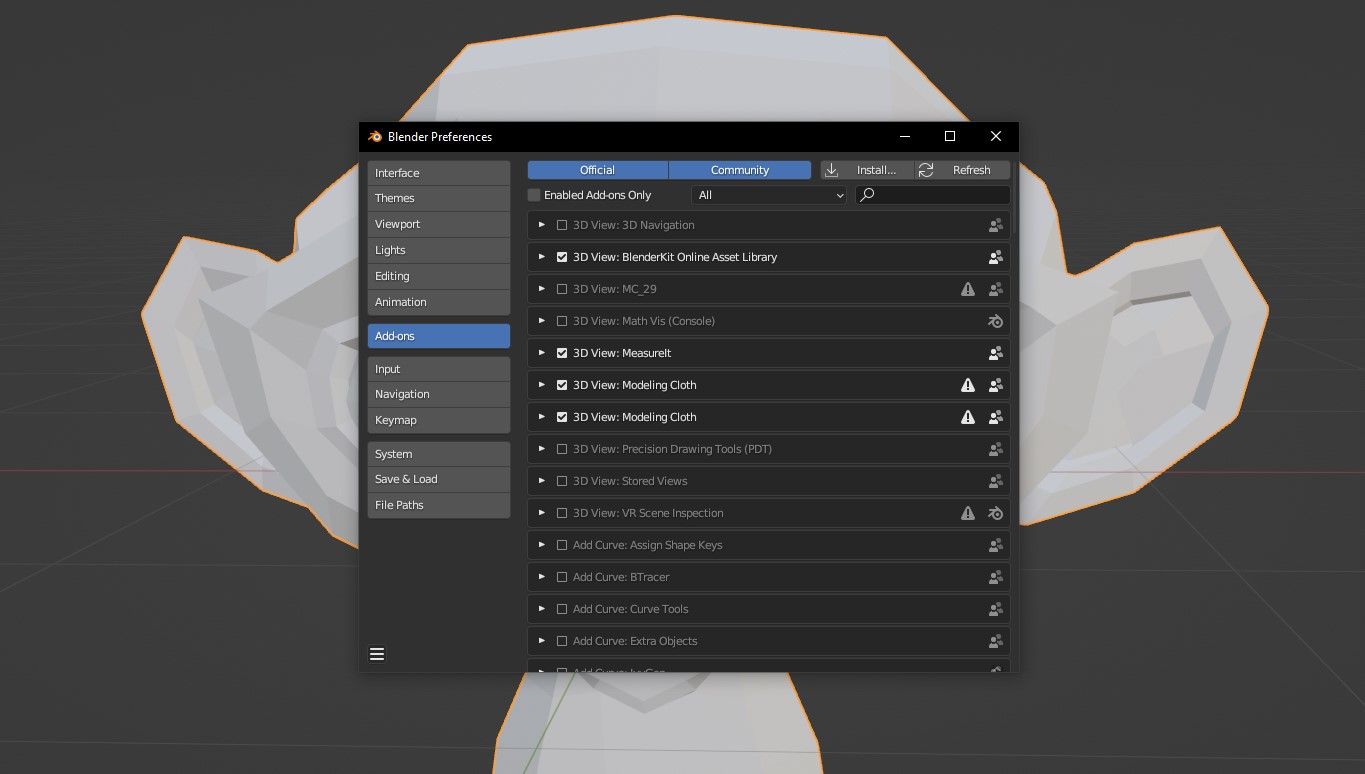
Blender are o mulțime de suplimente disponibile, atât prin intermediul software-ului în sine, cât și online. Merită întotdeauna să căutați suplimente atunci când vă confruntați cu o sarcină în Blender, deoarece de obicei există suplimente disponibile pentru a vă ajuta.
De exemplu, modelarea unui șurub filetat pentru imprimarea 3D este o muncă consumatoare de timp, care vă va împiedica să petreceți timp cu aspecte mai importante ale proiectului dumneavoastră. Puteți economisi tot acest timp mergând în bara de activități, făcând clic pe Editare > Preferințe > Suplimente și căutând BoltFactory în listă.
După ce l-ați găsit, faceți clic pe caseta mică de bifare de lângă numele suplimentului. Acum puteți adăuga piulițe și șuruburi prin meniul Adăugare > Mesh. Diferite suplimente se comportă diferit, dar puteți găsi instrucțiuni pentru ele online.
7. Extindeți opțiunile de format de fișier de import/export
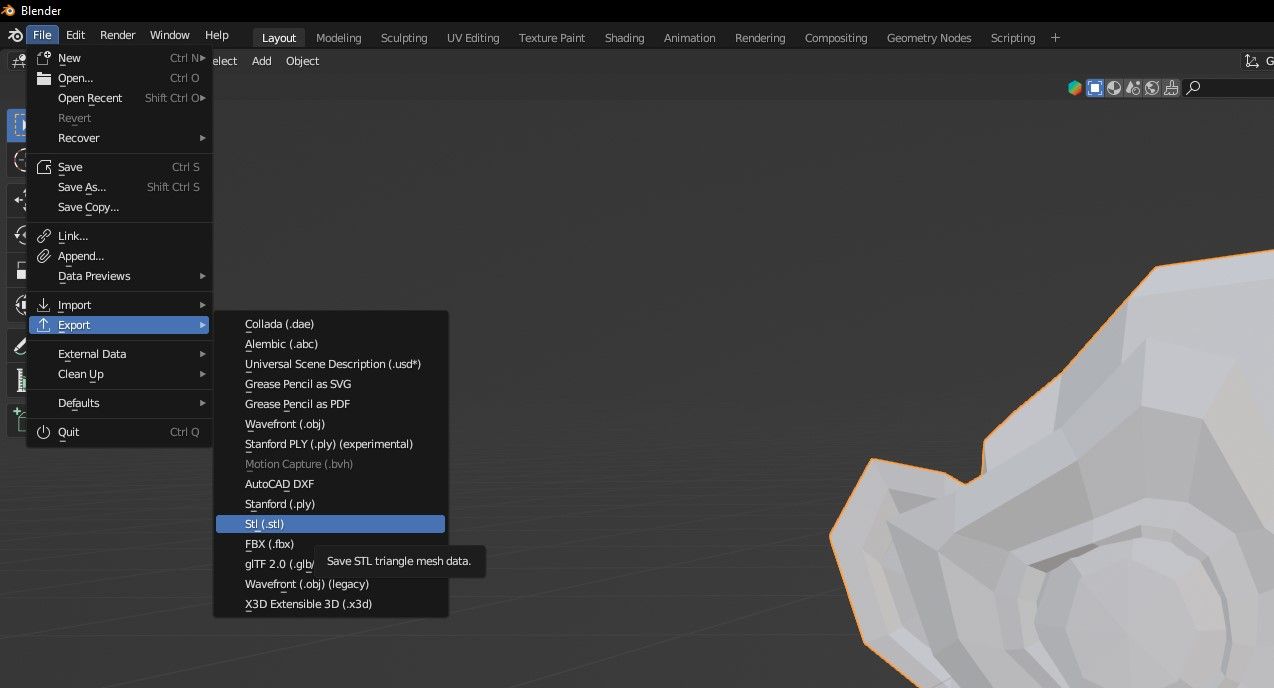
Blender este un program vast cu nenumărate funcții, dar nu este întotdeauna posibil să lucrați cu formatele dorite cu o configurare implicită. Din fericire, totuși, există suplimente disponibile care vă permit să adăugați diferite formate la Blender.
Doriți să utilizați Blender pentru a crea modele pentru imprimarea 3D? Nicio problemă, doar adăugați extensia Export în STL și opțiunea va fi în meniul Export pentru dvs. Același lucru poate fi spus și pentru multe alte formate de export și import în Blender, ceea ce face bine să vă explorați opțiunile înainte de a utiliza alt software pentru a vă converti fișierele.
Îmbunătățiți-vă fluxul de lucru și deveniți un Blender Pro
Va dura timp pentru a vă simți confortabil cu Blender și a vă stăpâni fluxul de lucru, dar aceste sfaturi ar trebui să vă ajute să începeți. Puteți găsi o mulțime de resurse excelente pe web pentru a face acest proces mai ușor, de la realizarea de modele complexe până la editarea propriilor videoclipuri folosind Blender, și toate vă vor face un artist 3D mai bun.