Actualizarea macOS este cea mai sigură modalitate de a vă menține computerul în siguranță, oferindu-vă acces la noi funcții software interesante. La un moment dat, fiecare utilizator de Mac va trebui să instaleze o actualizare, dar unii oameni vor întâmpina probleme în acest proces.
Cea mai frecventă problemă de actualizare cu macOS este că bara de progres se blochează, iar actualizarea nu se termină niciodată. Dacă acest lucru s-a întâmplat cu Mac-ul dvs., nu vă faceți griji. Am compilat o listă de remedieri pe care le puteți încerca mai jos.
Cuprins
Cauze posibile ale unei actualizări blocate pentru macOS
S-ar putea să existe mai mulți factori care cauzează blocarea Mac-ului în timpul unei actualizări. Cei mai frecventi vinovați includ de obicei:
- O conexiune la internet lentă sau defectuoasă
- Probleme cu serverele Apple
- Rămâneți fără spațiu de stocare intern pe Mac
- Erori cu SMC sau NVRAM
- Bateria epuizată pe un MacBook
Iată pașii pe care îi puteți urma pentru a remedia fiecare dintre aceste probleme.
1. Reporniți sau forțați repornirea Mac-ului
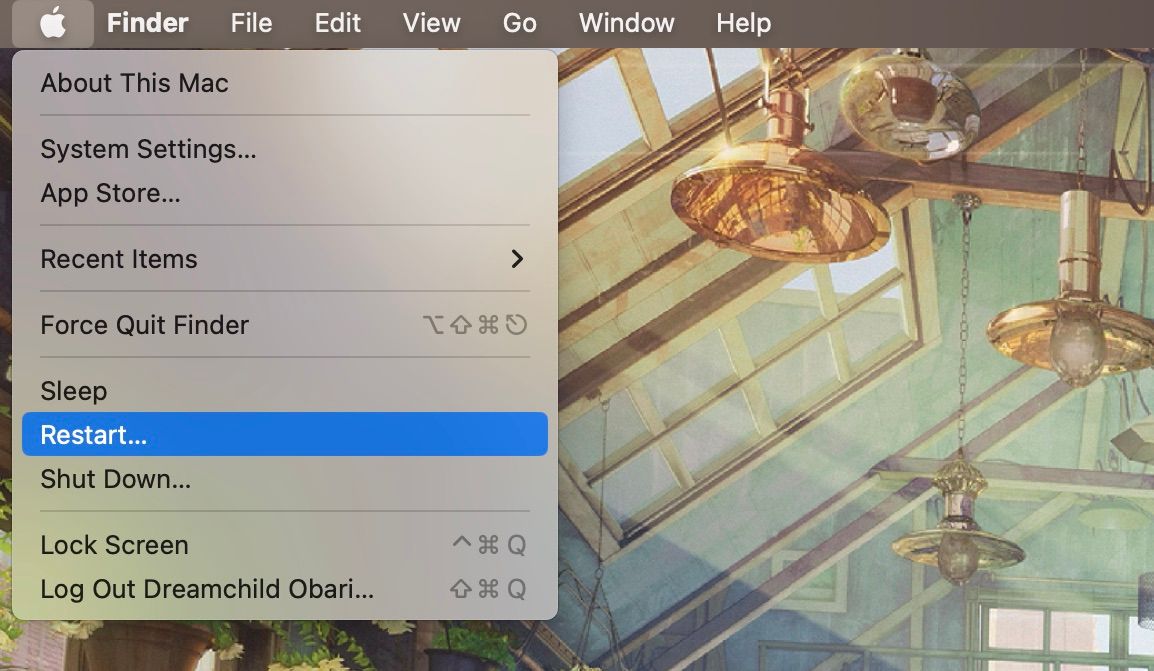
Soluția tipului IT pentru toate problemele tale este un clișeu cu un motiv. Repornirea computerului oprește procesele errate și eliberează memorie, permițând proceselor vitale macOS să ruleze corect cu toate resursele de care au nevoie.
Pentru a reporni Mac-ul, deschideți meniul Apple din bara de meniu și faceți clic pe Restart. Dacă nu puteți efectua o repornire (poate pentru că Mac-ul dvs. este înghețat), puteți forța oprirea Mac-ului.
2. Verificați setările dvs. de internet și rețea
Deoarece descărcați actualizarea de pe internet, probabil că ar trebui să verificați dacă ați întâmpinat probleme de rețea.
Primul lucru pe care ar trebui să-l faceți dacă bănuiți că există o problemă de internet este să reporniți routerul. Dacă utilizați un cablu Ethernet, vă recomandăm să vă asigurați că este conectat corect. Și dacă utilizați Wi-Fi privat, luați în considerare creșterea lățimii de bandă prin deconectarea dispozitivelor inactive din rețea.
Dacă vă puteți conecta folosind un cablu Ethernet, atunci ar trebui să îl alegeți prin Wi-Fi. Acest lucru se datorează faptului că Ethernet este mai rapid decât Wi-Fi și garantează mai puține probleme de descărcare.
De asemenea, vă puteți crește viteza internetului utilizând un server DNS public. Urmați acești pași pentru a adăuga un nou server DNS:
Iată o diagramă a serverelor DNS publice:
Numele serverului
DNS primar
DNS secundar
8.8.8.8
8.8.4.4
OpenDNS
208.67.222.222
208.67.220.220
DNSWatch
84.200.69.80
84.200.70.40
Quad9
9.9.9.9
149.112.112.112
Cloudflare
1.1.1.1
1.0.0.1
În cele din urmă, poate doriți să verificați dacă un program antivirus sau VPN vă restricționează conexiunea la internet. Aplicațiile ca acestea tind să aibă caracteristici de securitate care pot bloca descărcările și actualizările. Dezactivează-l temporar și încearcă din nou actualizarea pentru a vedea dacă se îmbunătățește.
3. Conectați încărcătorul și eliberați spațiu
Există anumite cerințe pe care trebuie să le îndeplinească Mac-ul tău pentru ca o actualizare să se finalizeze. Pierderea bruscă a puterii poate cauza coruperea datelor. Prin urmare, Mac-ul dvs. poate îngheța o actualizare până când computerul este conectat, dacă bateria este prea descărcată.
Actualizările pot fi, de asemenea, mari, ocupând spațiu considerabil pe disc. Este posibil să fi rămas fără spațiu pe Mac, ceea ce oprește actualizarea. Eliberați spațiu pe Mac ștergând fișierele și media vechi, folosind o aplicație de curățare sau folosind mai mult spațiu de stocare iCloud.
Pentru a găsi recomandările Apple de gestionare a stocării, deschideți Setări de sistem și faceți clic pe General > Stocare. Faceți clic pe butonul Informații (i) de lângă fiecare articol pentru a vedea opțiunile de golire a spațiului.
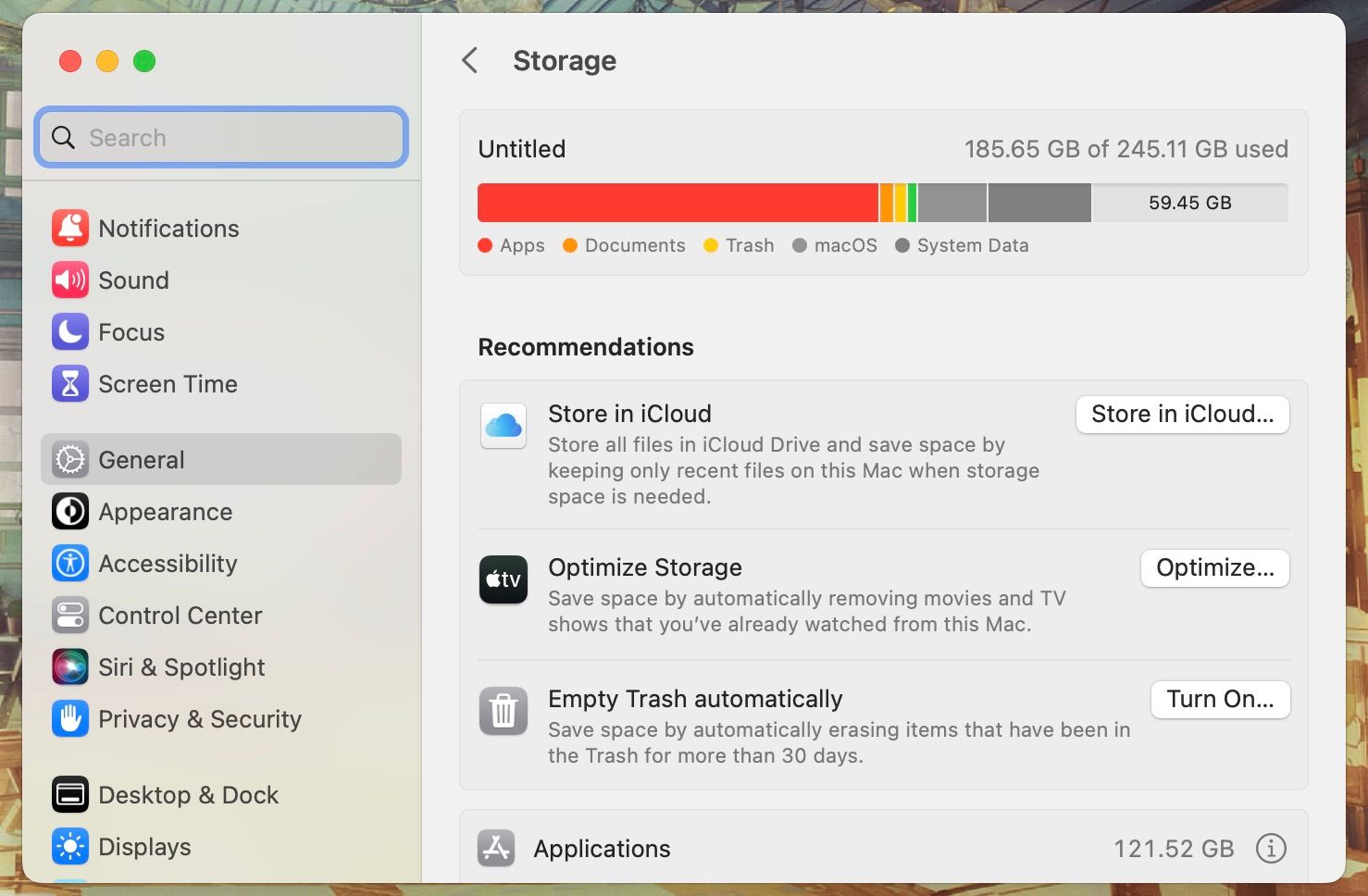
4. Instalați actualizarea în modul sigur
Modul sigur (sau pornire sigură) este un mod de diagnosticare care forțează macOS să pornească doar cu procesele esențiale de fundal. Acesta va scana și repara computerul și șterge fișierele cache. În acest mod, puteți rula actualizarea macOS ca de obicei și puteți vedea dacă funcționează în modul sigur.
Mac-urile au mai multe moduri de pornire diferite, iar metodele de accesare a acestora variază pentru modelele Apple Silicon și Intel. Aruncă o privire la ghidul nostru pentru modurile de pornire macOS pentru a afla cum să-ți pui Mac-ul în modul sigur.
5. Resetați SMC și NVRAM-ul Mac-ului dvs

NVRAM este o secțiune a memoriei computerului dvs. unde stochează informații despre setările cheie și deține informații de panică ale nucleului. Resetarea acestuia poate ajuta dacă actualizarea software-ului macOS este blocată. Când actualizarea mea macOS s-a blocat, resetarea NVRAM-ului a rezolvat-o. Urmați acești pași pentru a reseta NVRAM:
Mac-urile Apple silicon nu au nevoie de resetari SMC și NVRAM. O simplă repornire va fi suficientă.
Resetarea SMC-ului Mac-ului dvs. este, de asemenea, importantă pentru remedierea multor probleme de comunicare hardware subiacente. Modul de a face acest lucru variază în funcție de Mac-ul pe care îl utilizați, așa că cel mai bine este să consultați ghidul nostru dedicat pentru instrucțiuni.
6. Verificați dacă serverele Apple funcționează
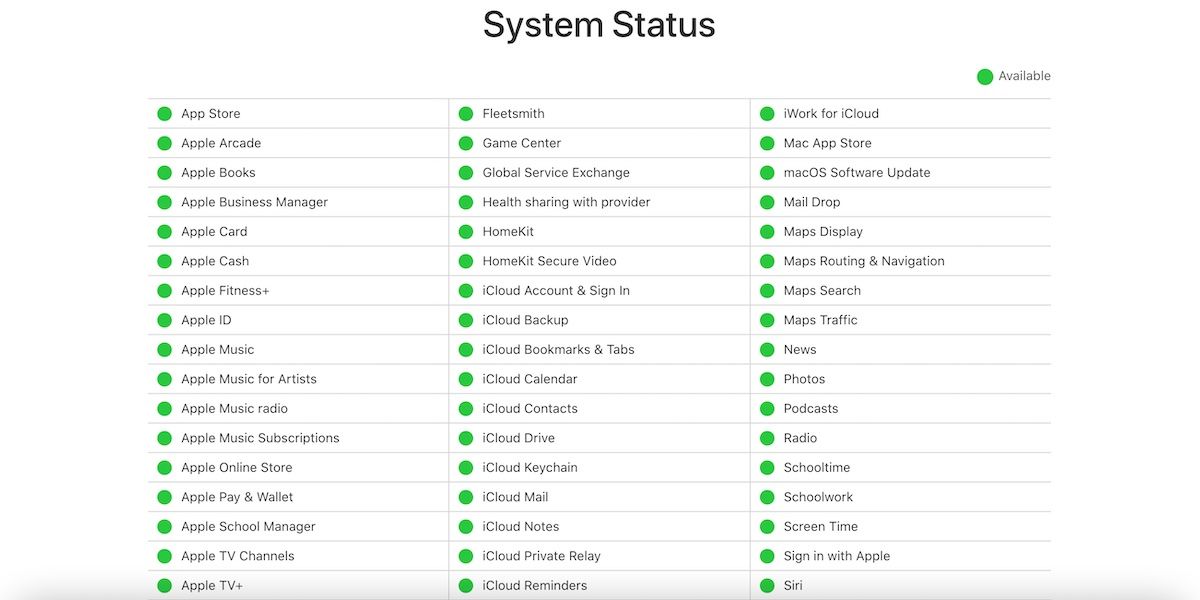
Dacă problema de actualizare nu este cauzată de conexiunea la internet sau computerul dvs., atunci cel mai probabil este o problemă cu serverele Apple. Mac-ul dvs. trebuie să comunice cu serverele Apple pentru ca actualizarea macOS să poată fi descărcată. Cu toate acestea, diverși factori pot face ca serverele Apple să fie indisponibile
Unul dintre cei mai comuni factori este traficul. Serverele se pot înfunda, la fel ca autostrăzile din viața reală, cu prea mulți oameni care încearcă să le acceseze simultan. Când Apple lansează software nou, pot exista sute de mii de oameni care încearcă să îl descarce în același timp cu tine. În alte cazuri rare, serverele pot fi pur și simplu oprite.
Poti sa verifici Site-ul Apple privind starea sistemului pentru a vedea dacă sistemele macOS Software Update sunt disponibile. Dacă există un cerc verde, este în regulă, dar dacă nu, atunci nu este disponibil momentan.
7. Dă-i timp

Poate că nu vă place să auzi, dar așteptarea ar putea fi cea mai bună cale de acțiune, mai ales dacă fiecare pas pe care l-ați făcut până acum nu a dat rezultate pozitive. Vă recomandăm să lăsați Mac-ul peste noapte pentru a vedea dacă actualizarea macOS este finalizată dimineața.
Timpul rămas pe bara de progres al actualizării este uneori inexact și se va ajusta după recalibrarea computerului. Între timp, alte probleme, cum ar fi internetul lent, ar putea fi pur și simplu din cauza vremii sau problemelor temporare ale ISP-ului care se vor rezolva de la sine în timp.
Actualizările macOS pot dura ceva timp
Când actualizarea macOS funcționează din nou, nu uitați să aveți răbdare. Actualizările pot dura ceva timp, chiar și cu internet rapid. Ele trebuie să fie instalate și pornite înainte de a le putea folosi, așa că nu vă grăbiți prea mult sau ați putea încetini și mai mult procesul.

