Este atât alarmant, cât și incomod când o funcție esențială Windows dispare în mod misterios. Acest lucru se întâmplă uneori în urma unei actualizări Windows, când instalați un program care vă modifică setările sistemului sau după ce altcineva v-a folosit computerul.
Dacă bara de activități a dispărut, meniul Start lipsește sau opțiunile de închidere nu mai sunt disponibile, nu intrați în panică. Vă vom explica cele mai simple modalități de a restaura instrumentele Windows pierdute fără a fi nevoie să vă resetați computerul.
Cuprins
De ce lipsesc unele funcții Windows de pe computer?
Este posibil să nu puteți accesa anumite funcții Windows în Windows 10 sau 11 din cauza unuia sau mai multor dintre următoarele motive:
- Explorer.exe s-a prăbușit: bara de activități și meniul de pornire sunt gestionate de procesul „explorer.exe” și, dacă nu mai funcționează, este posibil ca ambele utilitare să întâmpine probleme diferite. Probleme de genul acesta pot fi de obicei rezolvate prin repornirea procesului explorer.exe în Managerul de activități.
- Profil de utilizator corupt: este posibil ca profilurile dvs. de utilizator să se confrunte cu o eroare de corupție care deranjează mediul desktop. Există, de asemenea, șansa ca software-ul terță parte sau actualizările recente să intre în conflict cu funcționarea normală a instrumentelor, ceea ce duce la problema.
- Probleme cu Registrul sau GPE: Dacă ați făcut modificări semnificative în sistem utilizând Editorul Registrului sau Editorul Politicii de grup, există posibilitatea ca unele setări să intre în conflict cu anumite caracteristici Windows și să cauzeze problema. În astfel de cazuri, revenirea la setările implicite poate ajuta.
- Probleme cu driverul: în unele cazuri rare, driverul dvs. grafic corupt sau învechit ar putea afecta interfața generală cu utilizatorul. Asigurați-vă că driverele sunt actualizate folosind Device Manager.
Acum că știți despre posibilele cauze, să depanăm problema pentru a scăpa de ea definitiv.
1. Restaurați bara de căutare
Bara de căutare de lângă butonul Start din Windows 10 era integrată cu Cortana. Aceasta însemna că ascunderea asistentului vocal al Microsoft l-a făcut să dispară, iar dezvăluirea lui Cortana l-ar aduce înapoi.
Acum că cele două sunt separate, restaurarea unei bare de căutare lipsă este și mai ușoară în Windows 10. Pur și simplu faceți clic dreapta pe o zonă goală a barei de activități și alegeți Căutare > Afișați caseta de căutare.
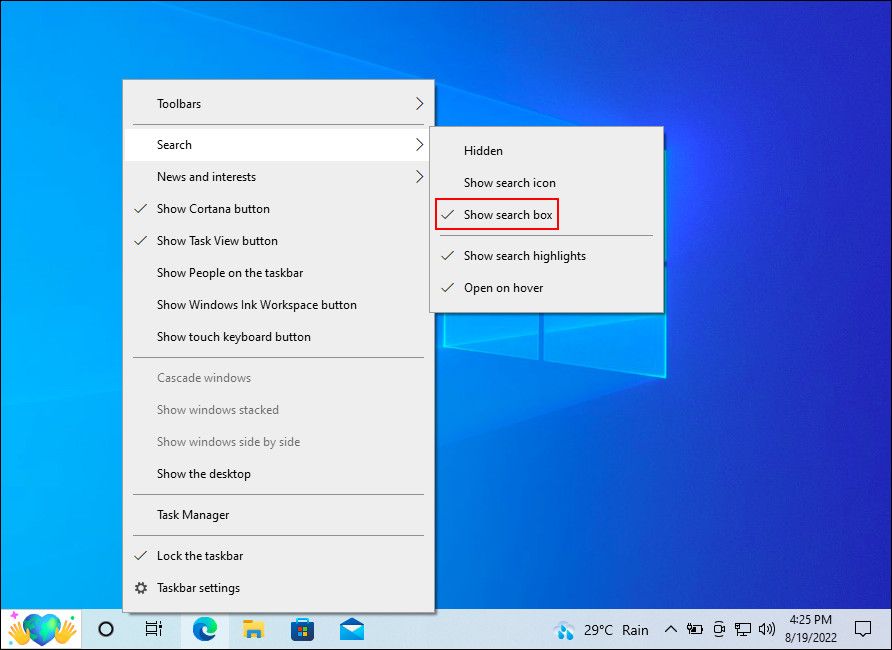
Dacă acest lucru nu funcționează, faceți clic dreapta pe bara de activități și alegeți Setările barei de activități. Dacă opțiunea Utilizare butoane mici din bara de activități este setată la Activat, dezactivați-o pentru a readuce caseta de căutare.
Dacă vă confruntați cu această problemă în Windows 11, verificați cum să remediați bara de căutare Windows care nu este afișată sau nu funcționează.
2. Restaurați bara de activități
Dacă bara de activități a dispărut, trebuie mai întâi să vă asigurați că nu se ascunde doar.
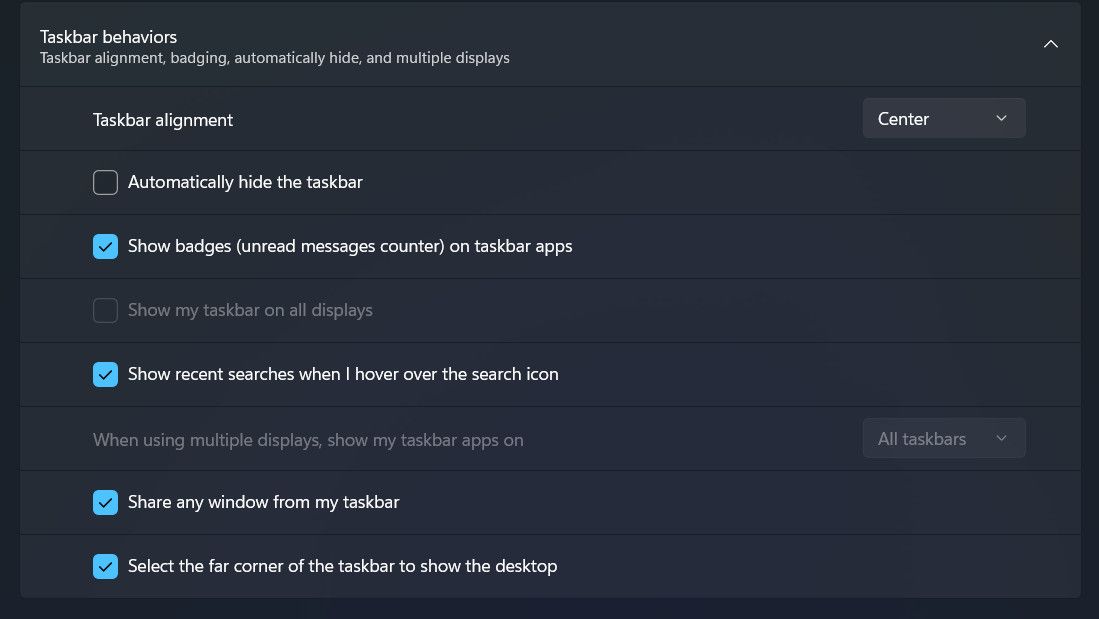
Bara de activități dispare uneori dacă există o problemă cu File Explorer. Repornirea Explorer (explorer.exe) prin Task Manager poate rezolva acest lucru, fără a fi nevoie să reporniți computerul. Acest truc poate funcționa și dacă File Explorer însuși dispare.
Deoarece nu veți putea accesa Managerul de activități făcând clic dreapta pe bara de activități, deschideți-o apăsând Ctrl + Shift + Esc. În fila Procese, faceți clic dreapta pe Windows Explorer și alegeți Restart.
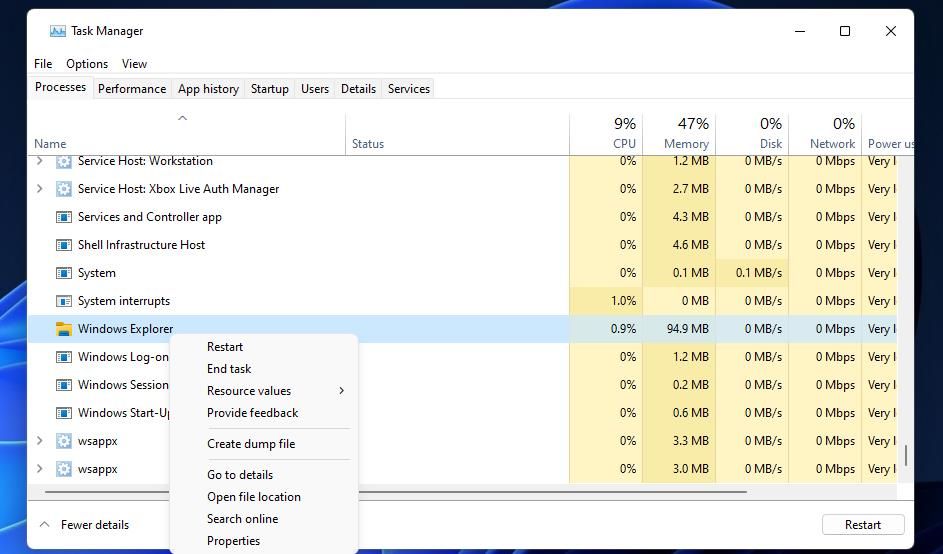
3. Restaurați pictogramele din bara de activități lipsă
Dacă nu mai puteți vedea ceasul, controlul volumului, pictograma rețelei și/sau alte pictograme utile pe bara de activități, iată cum să le reinstalați.
Faceți clic dreapta pe bara de activități și alegeți Setările barei de activități. Asigurați-vă că toate elementele barei de activități sunt activate în fereastra următoare.
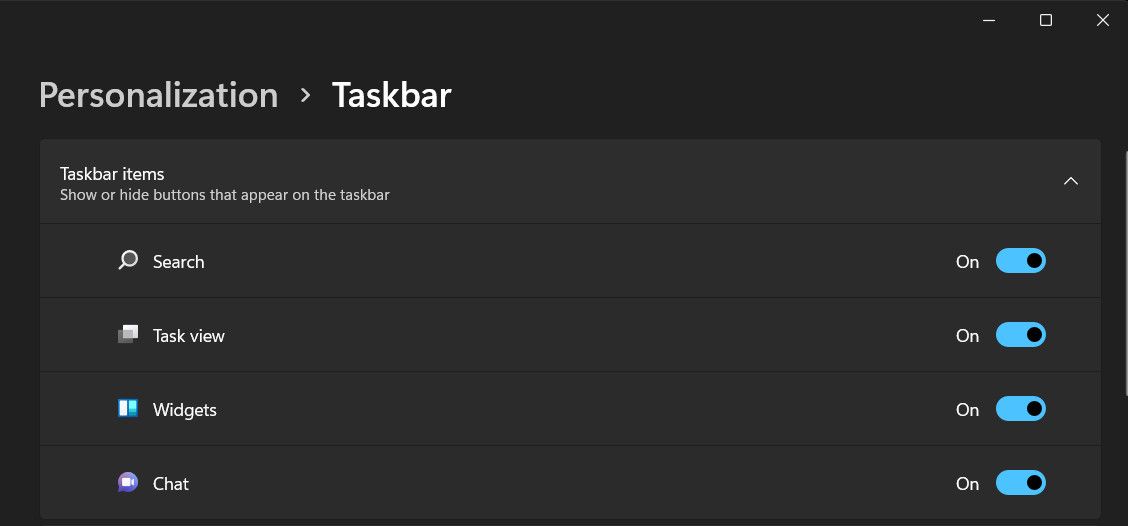
Dacă meniul Start nu apare când faceți clic pe butonul Start din Windows, există două cauze principale probabile.
Cel mai obișnuit și cel mai ușor de remediat este faptul că Windows este în „modul tabletă”, care înlocuiește meniul Start cu plăci prietenoase cu ecranul tactil.
Pentru a reveni la modul desktop, fie dați clic pe pictograma de notificări de lângă ceas din bara de activități, fie apăsați pe Win + A. Când se deschide panoul de notificări, faceți clic pe modul Tabletă pentru a-l dezactiva.
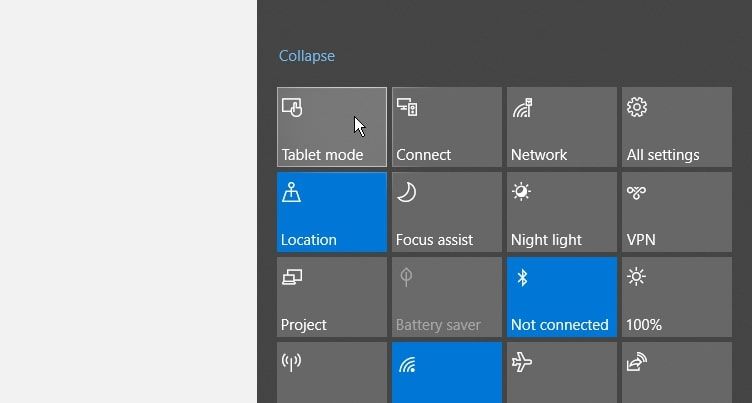
A doua cauză, mai serioasă, este că meniul Start este corupt. Puteți remedia problema reînregistrând meniul prin PowerShell, care poate fi accesat prin Task Manager dacă caseta de căutare nu funcționează sau nu este disponibilă.
Get-appxpackage -all *shellexperience* -packagetype bundle |% {add-appxpackage -register -disabledevelopmentmode ($_.installlocation + “\appxmetadata\appxbundlemanifest.xml”)}
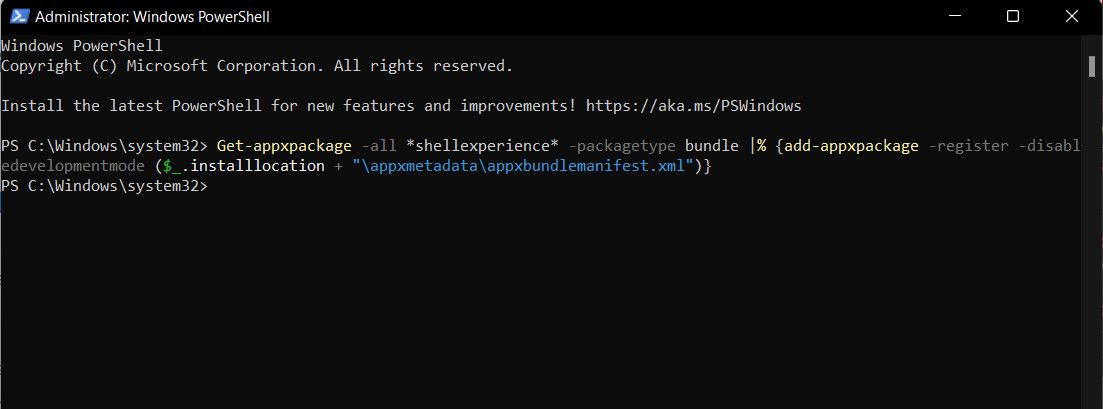
Reporniți computerul și meniul Start ar trebui să fie restaurat.
5. Restaurați Coșul de reciclare
Dacă pictograma Coș de reciclare a dispărut de pe desktop, nu veți putea să trageți și să plasați fișiere pentru a le șterge sau a recupera fișierele șterse. Iată cum să-l recuperezi. Acești pași funcționează atât pentru utilizatorii Windows 10, cât și pentru utilizatorii 11.
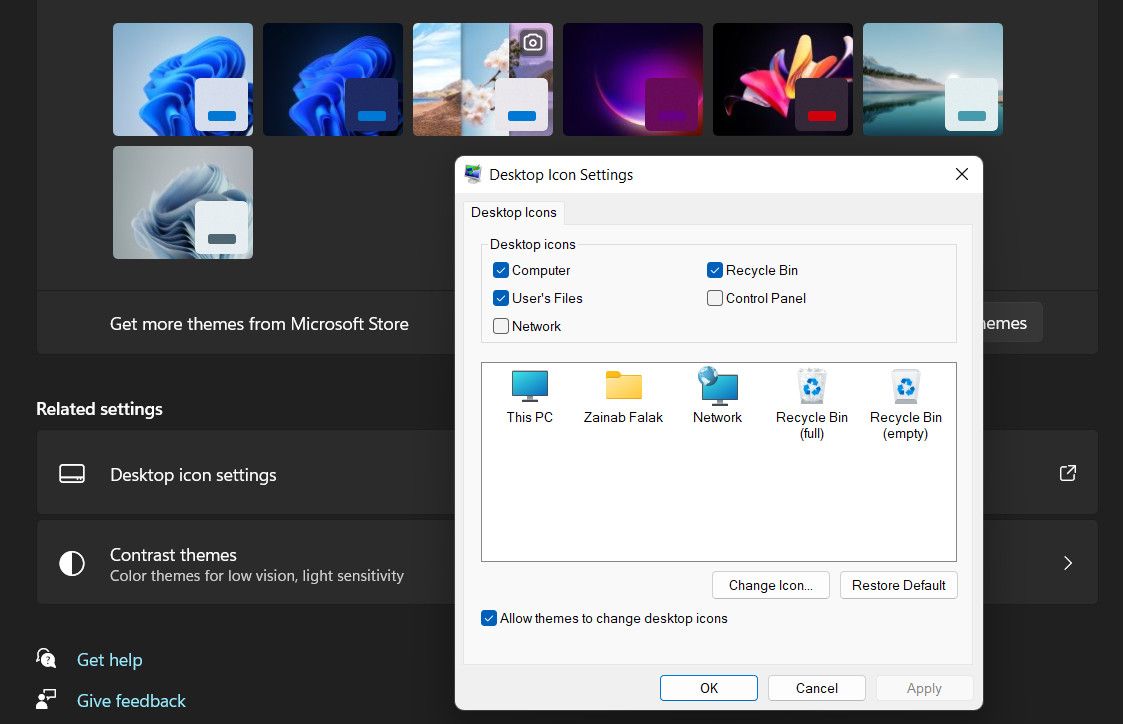
Dacă caseta de selectare este deja bifată, este posibil ca Windows să fie în modul Tabletă, așa cum este descris în sfatul anterior. Aceasta ascunde automat pictogramele de pe desktop, inclusiv Coșul de reciclare.
Pentru a afișa Coșul de reciclare când vă aflați în acest mod:
6. Restaurați opțiunile de alimentare lipsă
Făcând clic pe Pornire în meniul Start, vă permite, de obicei, să reporniți sau să închideți computerul sau să îl puneți în modul Repaus. Dacă vedeți o casetă goală în locul acelor opțiuni sau un mesaj care spune „În prezent nu există opțiuni de alimentare disponibile”, există mai multe remedieri de încercat.
1. Rulați instrumentul de depanare de alimentare
Cea mai simplă soluție pentru opțiunile de alimentare lipsă este să rulați instrumentul de depanare Windows Power.
Acest instrument va permite Windows să verifice problemele de alimentare și, sperăm, să sugereze o remediere de aplicat (sau să o aplice automat).
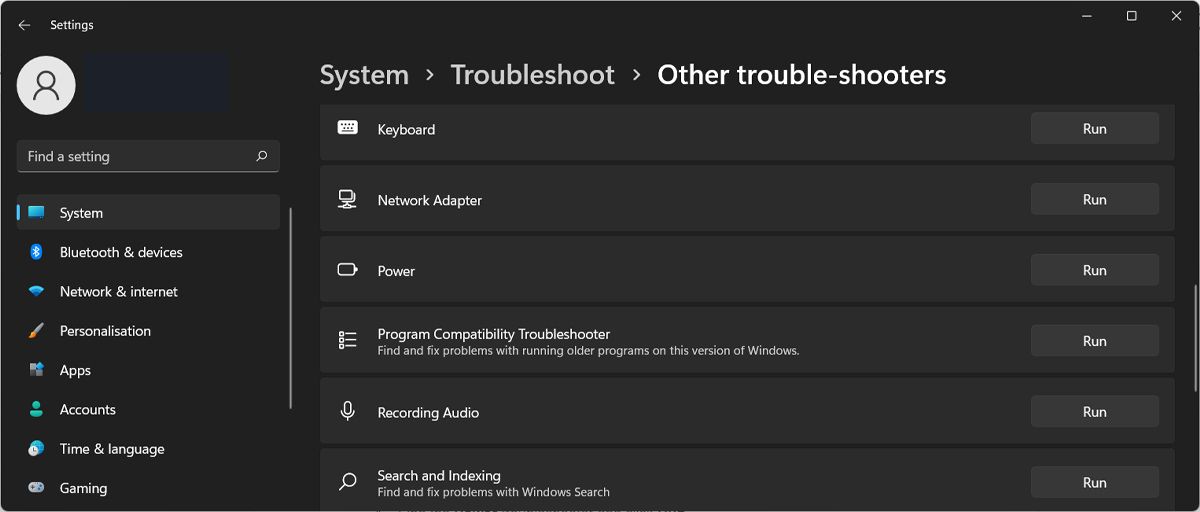
2. Editați Registrul Windows
Dacă utilizați Windows Home, există o modificare a registrului care poate aduce înapoi opțiunile de alimentare (aceasta funcționează și în alte ediții de Windows). Iată ce trebuie să faci:
HKEY_CURRENT_USER\Software\Microsoft\Windows\CurrentVersion\Policies\Explorer
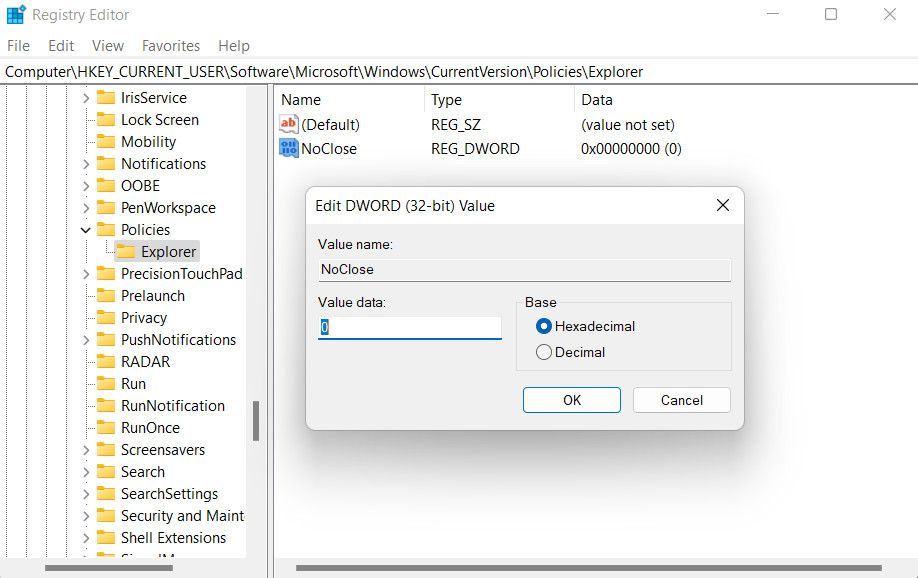
7. Restaurați butonul de curățare disc
Instrumentul de curățare a discului încorporat în Windows vă permite să ștergeți rapid fișierele nedorite și să eliberați spațiu. Uneori, totuși, butonul său lipsește din proprietățile unei unități.
HKEY_LOCAL_MACHINE\SOFTWARE\Microsoft\Windows\CurrentVersion\Explorer\MyComputer
%SystemRoot%\System32\cleanmgr.exe /D %c
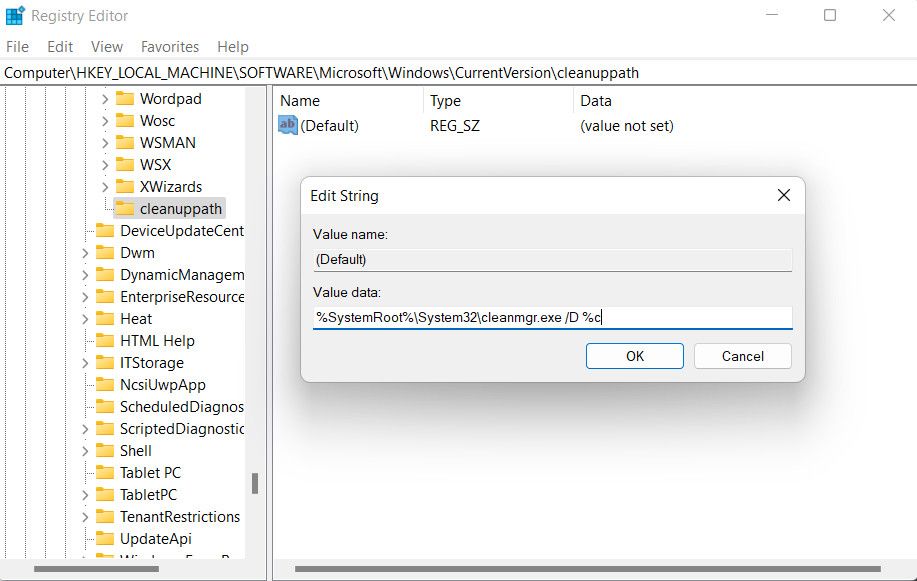
După ce ați terminat, deschideți Acest PC în File Explorer, faceți clic dreapta pe o unitate și alegeți Proprietăți. Butonul Disk Cleanup ar trebui să fie acum disponibil în fila General.
Obțineți înapoi ceea ce s-a pierdut pe Windows
Deși este firesc să te îngrijorezi când nu poți accesa o caracteristică familiară Windows, restaurarea acesteia este de obicei destul de simplă. Trebuie doar să cunoașteți setarea relevantă pentru a modifica sau a modifica pentru a aplica.
Cu toate acestea, dacă instrumentul Windows lipsă se dovedește imposibil de recuperat, vă recomandăm să contactați echipa oficială de asistență Microsoft și să le raportați problema. Sperăm că vor putea identifica cauza exactă a problemei și vor remedia problema definitiv.

