Este o bătaie de cap când vezi că iPhone-ul tău este blocat pe sigla Apple și nici măcar nu va încărca ecranul de pornire. Se întâmplă chiar și modelelor mai noi, cum ar fi iPhone 15. Din fericire, probabil că telefonul tău nu este stricat. Există mai multe soluții atunci când iPhone-ul tău este blocat afișând sigla Apple.
Aici, vom acoperi motivele pentru care iPhone-ul tău s-ar putea bloca pe sigla Apple și apoi îți vom arăta diferitele modalități de a remedia singur această problemă.
Cuprins
De ce iPhone-ul tău nu se pornește și se blochează pe sigla Apple

Există mai multe motive pentru care iPhone-ul tău este blocat pe sigla Apple și nu va trece de această etapă de pornire, cum ar fi:
- Erori sau alte probleme de corupție a datelor în iOS-ul iPhone.
- Ați restaurat sau transferat fișiere corupte dintr-o copie de rezervă iCloud sau iTunes.
- iPhone-ul a fost jailbreak, ceea ce este posibil să fi cauzat unele probleme de software, cum ar fi o buclă de pornire.
- Ți-ai scăpat iPhone-ul, iar impactul a stricat unele componente interne.
- iPhone-ul dvs. a suferit daune cauzate de apă. Amintiți-vă că, deși iPhone-ul este rezistent la apă, nu este rezistent la apă.
Mai jos sunt câteva sfaturi de reparații care vă pot ajuta să vă reînvie iubitul iPhone dacă este blocat pe ecranul cu sigla Apple:
1. Forțați repornirea iPhone-ului

Forțarea iPhone-ului să repornească ar putea ajuta la rezolvarea acestei probleme. Cu toate acestea, diferite modele de iPhone necesită metode diferite de repornire.
Pentru un iPhone 8, iPhone SE (a doua generație) sau mai târziu
Apăsați și eliberați butonul de creștere a volumului, apoi faceți același lucru cu butonul de reducere a volumului. Apoi apăsați și mențineți apăsat butonul lateral al telefonului până când apare logo-ul Apple. Amintiți-vă să faceți acest lucru în ordinea corectă, altfel telefonul dvs. ar putea trimite mesaje SMS persoanelor de contact SOS.
În timpul fazei de repornire, este normal ca ecranul să clipească înainte de oprire. Se va reporni și nu va intra într-o buclă de pornire. Acest proces rezolvă majoritatea problemelor, dar pot exista excepții atunci când nu funcționează.
Pentru un iPhone 7 sau iPhone 7 Plus
Apăsați și mențineți apăsat butonul lateral și butonul de reducere a volumului în același timp. Așteptați câteva secunde până când telefonul repornește și logo-ul Apple reapare înainte de a da drumul.
Pentru un iPhone 6S, iPhone SE (prima generație) sau o versiune anterioară
Apăsați și mențineți apăsat butonul Acasă și butonul Sleep/Wake timp de câteva secunde până când logo-ul Apple dispare. Când apare logo-ul, eliberează cele două butoane.
2. Actualizați-vă iPhone-ul
Această metodă se aplică în principal proprietarilor de iPhone 15. Dacă utilizați iPhone 15 sau iPhone 15 Pro, dispozitivul dvs. se va bloca probabil pe sigla Apple atunci când încercați să transferați date și aplicații de pe vechiul iPhone în timpul configurării. Acest lucru este cel mai probabil cauzat de o eroare în iOS 17 preinstalat al dispozitivului.
În acest caz, cheia este să vă asigurați că iPhone 15 rulează cel puțin iOS 17.0.2, o actualizare lansată de Apple în septembrie 2023 special pentru a rezolva această problemă de transfer de date.
Când porniți și configurați noul iPhone, omiteți pagina de pornire rapidă. Când vedeți un ecran Actualizare software în timpul acestui proces de configurare, alegeți Actualizare acum. Nu așteptați să îl instalați mai târziu. Odată descărcat, puteți începe procesul de transfer de date din Quick Start ca de obicei.
Dacă ați omis din greșeală pasul Actualizare acum, există încă o altă modalitate de a obține iOS 17.0.2. Doar continuați cu restul solicitărilor fără a configura nimic altceva până când ajungeți în sfârșit la ecranul de pornire. Apoi, accesați Setări > General > Actualizare software pentru a instala versiunea iOS.
După actualizare, accesați Setări > General > Transfer sau Resetare iPhone > Ștergeți tot conținutul și setările. Acest lucru vă permite să vă configurați iPhone-ul ca dispozitiv nou din nou, dar cu cel mai recent iOS, astfel încât apoi să puteți transfera date pe iPhone 15 fără să vă faceți griji că se va bloca pe ecranul cu sigla Apple.
3. Reinstalați iOS
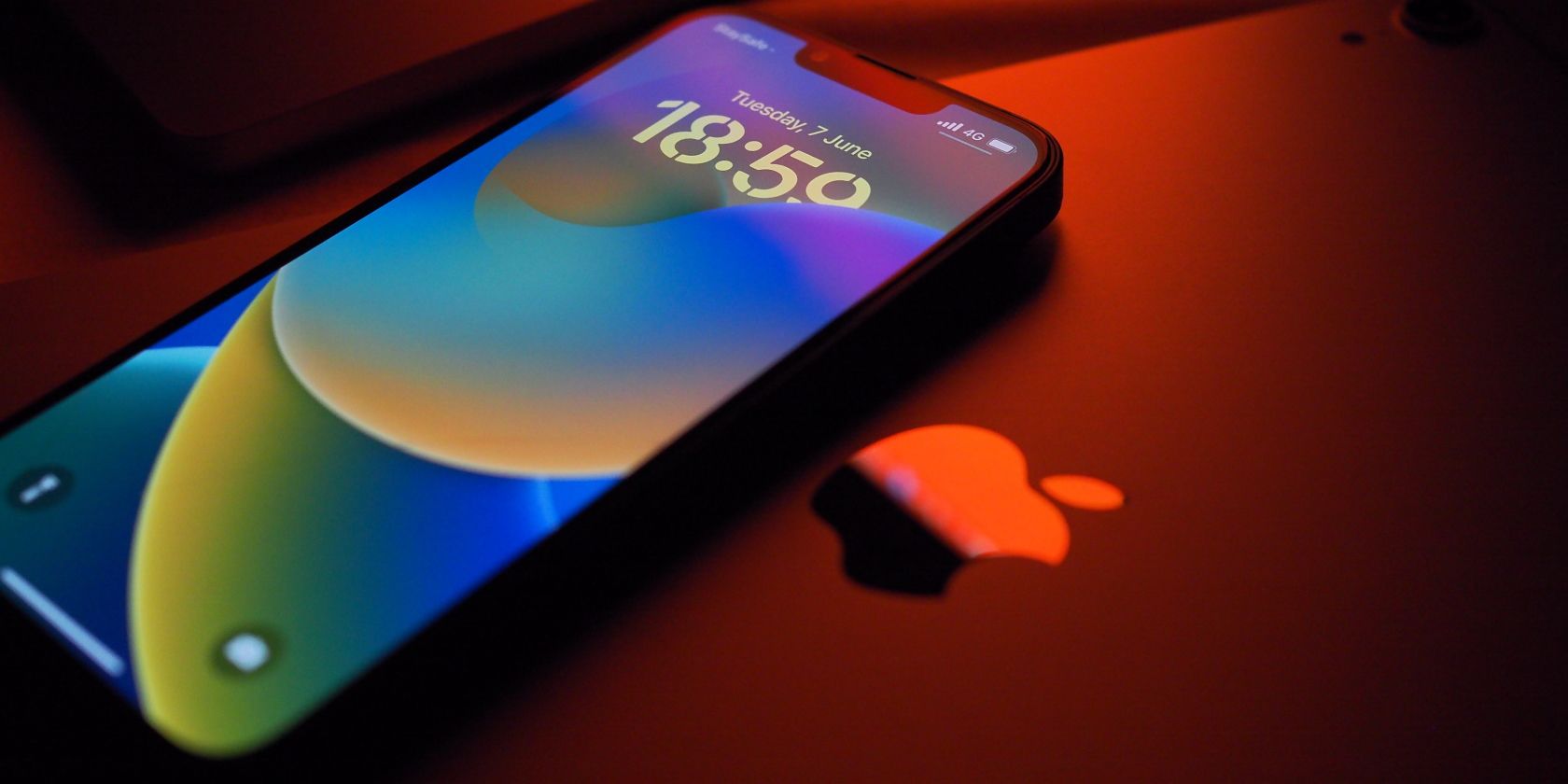
Dacă nu utilizați un iPhone 15 și dispozitivul dvs. este încă blocat pe sigla Apple după o repornire forțată, încercați să reinstalați iOS. Există șanse mari ca telefonul să fi fost întrerupt în mijlocul unei actualizări, ceea ce face ca iOS să devină corupt.
Conectați-vă iPhone-ul la un computer. Dacă utilizați un macOS Catalina sau o versiune ulterioară, deschideți mai întâi Finder. Dacă utilizați un PC Windows sau un Mac cu un macOS Mojave sau o versiune anterioară, deschideți iTunes.
Găsiți iPhone-ul în Finder sau iTunes. Odată ce este conectat, forțați repornirea iPhone-ului și continuați să țineți apăsat butoanele implicate în proces până când vedeți ecranul Mod de recuperare pe iPhone, care arată o pictogramă de computer.
Când obțineți opțiunile de actualizare sau restaurare, alegeți Actualizare. Computerul va descărca și va reinstala iOS fără a vă șterge datele.
4. Utilizați programe de reparare a sistemului
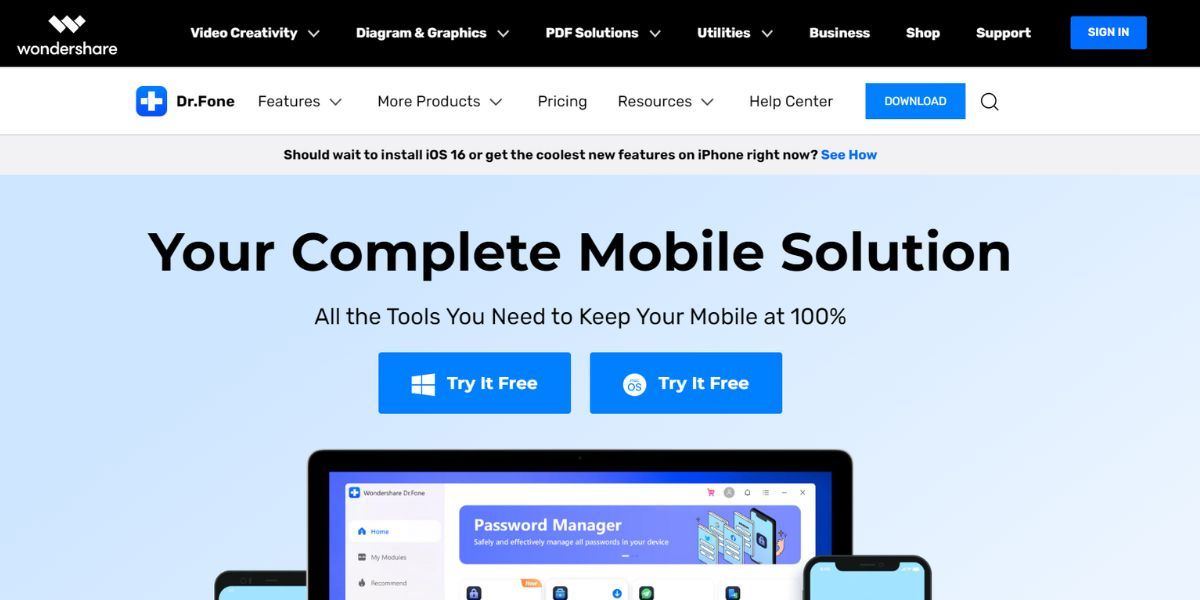
Dacă cele două soluții anterioare au eșuat, luați în considerare utilizarea programelor de reparare a sistemului plătite sau freemium. Aceste programe sunt utile pentru rezolvarea diferitelor probleme cu iPhone, inclusiv incidentul infam în care dispozitivele iPhone 11 s-au blocat pe sigla Apple.
Exemple de programe de recuperare a sistemului includ iMyFone Fixppo, Dr. Fone, TunesKit, Reiboot și FonePaw.
5. Efectuați o restaurare din fabrică
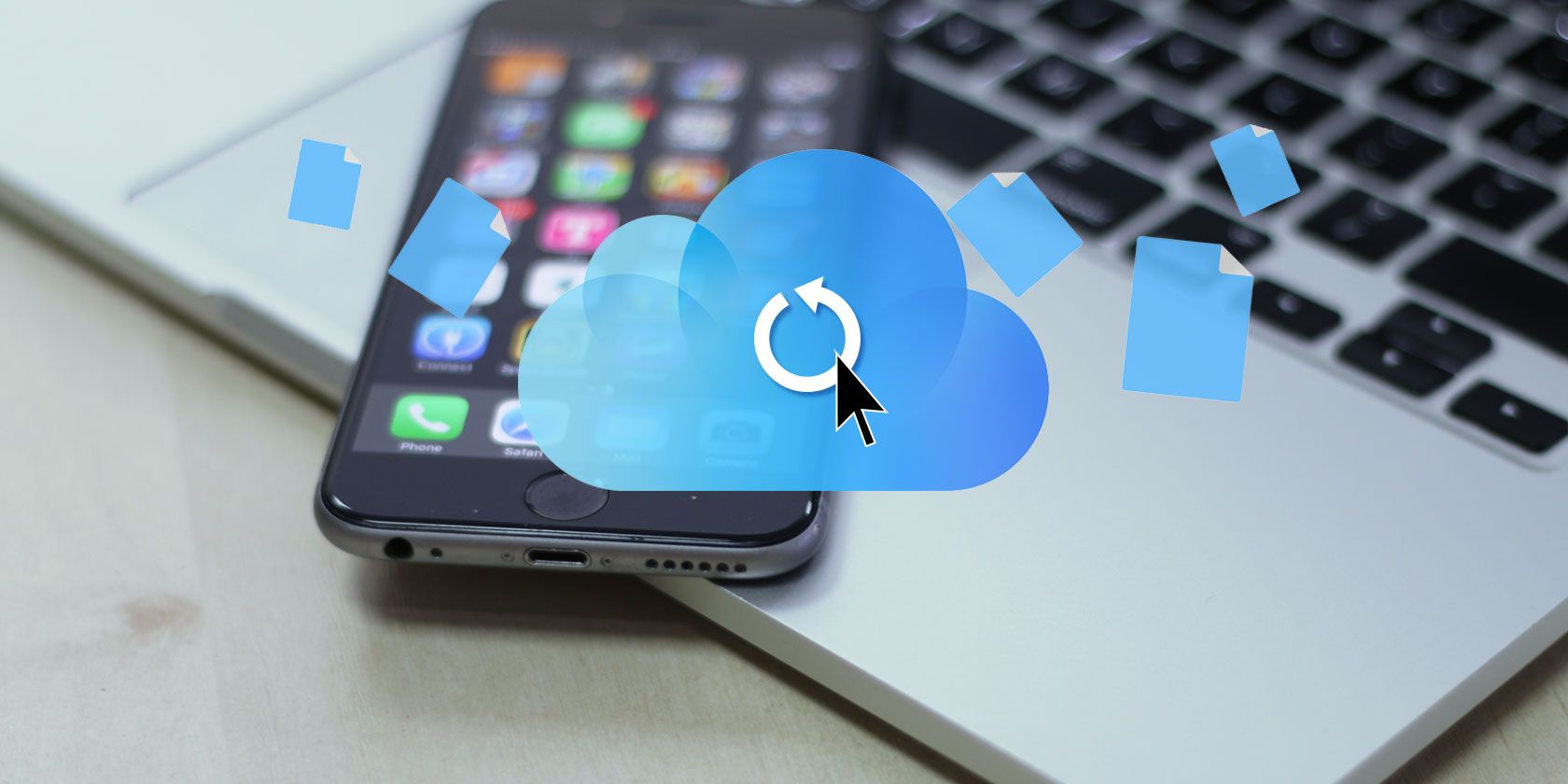
Una dintre soluțiile când iPhone-ul nu pornește este să faceți o restaurare din fabrică. Această opțiune va șterge toate datele de pe telefon. Recuperarea datelor ulterior va fi mult mai ușoară dacă faceți o copie de rezervă a datelor iPhone pe computer sau iCloud.
Dacă nu aveți o copie de rezervă, veți pierde toate datele când finalizați acest pas.
Pentru a finaliza o restaurare din fabrică, intrați în modul de recuperare așa cum este descris în secțiunile anterioare. Dar acum, în loc să alegeți să vă actualizați iPhone-ul, ar trebui să selectați opțiunea Restaurare pe computer. Vă sfătuim să faceți acest lucru numai după ce ați încercat celelalte soluții sau dacă este un iPhone nou cumpărat, fără date stocate încă în el.
6. Încercați o restaurare DFU
Modul de actualizare a firmware-ului dispozitivului (modul DFU) este o opțiune de restaurare pentru iPhone care suprascrie orice software și firmware incomplet cu un cod nou. Deși nu este recomandat pentru dispozitivele deteriorate fizic, puteți încerca această metodă dacă iPhone-ul dvs. nu se încadrează în această categorie.
Pentru a aplica această soluție atunci când iPhone-ul este blocat pe logo-ul Apple, există trei pași principali. Mai întâi, utilizați un cablu USB certificat MFi pentru a vă conecta iPhone-ul la un computer. În al doilea rând, efectuați pașii de mai jos în funcție de modelul dvs. de iPhone.
Pentru un iPhone 8, iPhone SE (a doua generație) sau mai târziu
Urmați acești pași:
Pentru un iPhone 7 sau iPhone 7 Plus
Urmați acești pași:
Pentru un iPhone 6S, iPhone SE (prima generație) sau o versiune anterioară
Urmați acești pași:
În cele din urmă, asigurați-vă că ecranul rămâne negru după ce ajungeți la pasul final pentru fiecare model de iPhone. Dacă se întâmplă, este acum în modul DFU și trebuie să urmați instrucțiunile de pe computer.
Cu toate acestea, dacă vedeți ecranul iPhone sau pictograma iTunes, se află în modul de recuperare. Reconectați iPhone-ul la computer și repetați instrucțiunile de mai sus. De data aceasta, asigurați-vă că ați ales momentul corect.
7. Reparați-l într-un magazin Apple

Dacă ați epuizat toate opțiunile de mai sus, atunci este timpul să vă reparați iPhone-ul profesional. Dacă iPhone-ul dvs. este încă în garanție, Apple ar trebui să acopere reparația gratuit, cu condiția să nu fie deteriorat în niciun alt mod, cum ar fi daune lichide.
Repararea telefonului poate dezvălui probleme hardware ascunse. De exemplu, placa logică a iPhone-ului dvs. ar putea fi deteriorată și ar putea avea nevoie de o înlocuire, motiv pentru care a rămas blocată pe sigla Apple.
Așadar, nu ezitați să rezervați o întâlnire la Apple Store la un Genius Bar dacă aveți unul în apropiere.
Soluții simple pentru când iPhone-ul tău este blocat pe sigla Apple
Când iPhone-ul tău este blocat pe sigla Apple, cel mai important lucru de făcut este să afli ce ar fi putut cauza. Apoi, puteți încerca soluțiile enumerate mai sus pentru a ajuta la rezolvarea problemei. Când toate celelalte nu reușesc, vă rugăm să lăsați în seama tehnicienilor profesioniști să vă repare iPhone-ul.

