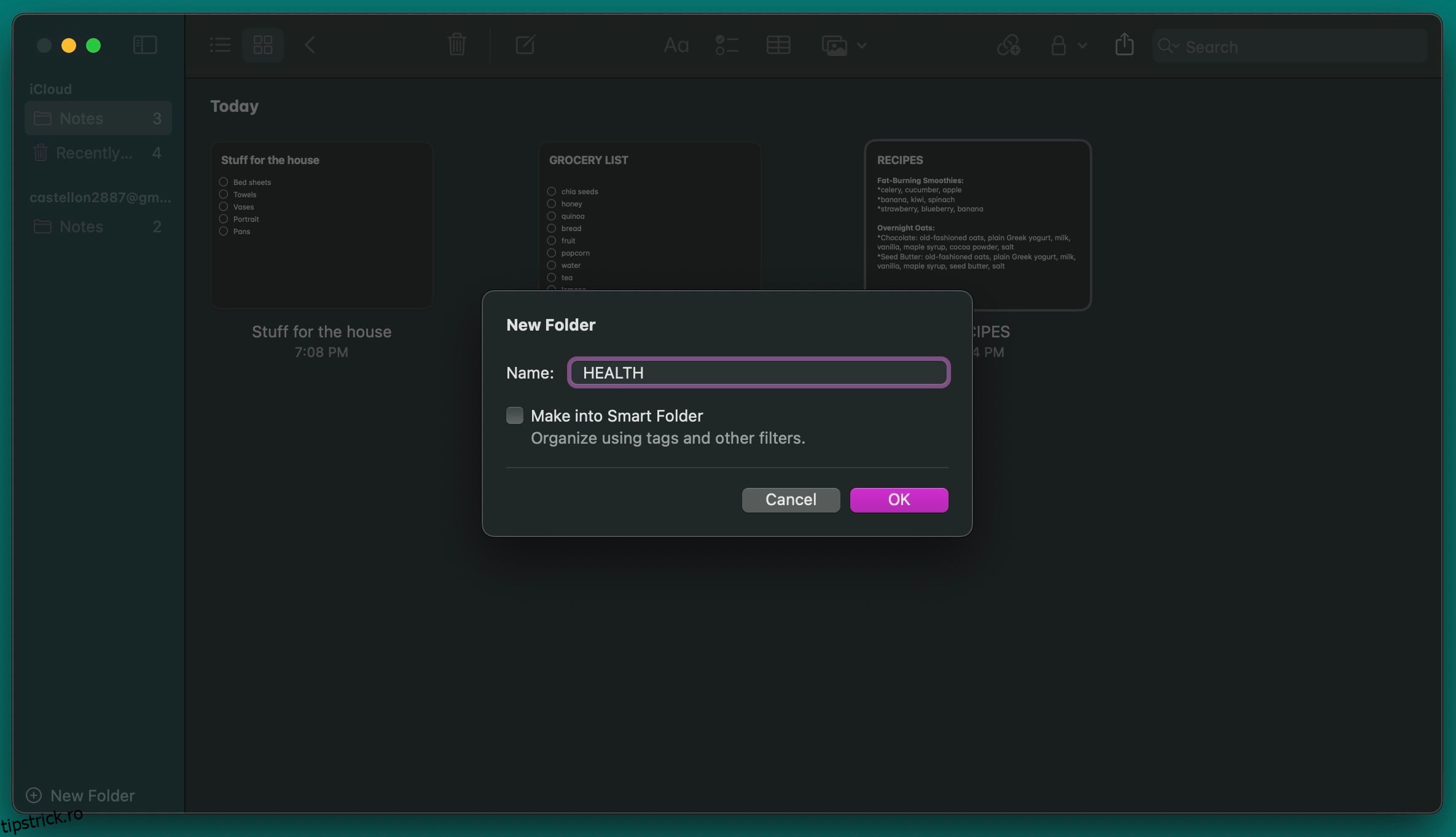Apple Notes este mai mult decât o aplicație obișnuită pentru luarea de note. Cu toate schimbările pe care Apple le-a făcut de-a lungul anilor, Notes a devenit un element de bază pentru utilizatorii de iPhone și Mac deopotrivă.
Interfața simplistă și neaglomerată a Apple Notes ascunde unele dintre cele mai bune caracteristici și capacități organizatorice ale sale. Aici, vă vom arăta cum să organizați Apple Notes și să profitați de funcțiile încorporate pentru a vă termina munca mai rapid.
Cuprins
1. Organizarea notițelor în foldere
Apple Notes vă permite să vă organizați notele în dosare, astfel încât să le puteți parcurge cu ușurință. Pentru a crea un folder nou în Notes pe Mac, accesați Fișier > Dosar nou din bara de meniu sau faceți clic pe Folder nou în colțul din stânga jos al ferestrei Note. Apoi, tastați numele folderului, apăsați Return și trageți notele în dosar.
De asemenea, puteți crea o notă nouă într-un dosar. Pentru a face acest lucru, faceți mai întâi clic pe numele folderului, apoi faceți clic pe butonul Compune din partea de sus a ferestrei. Dacă nu selectați un dosar, nota pe care o creați va intra în folderul Note implicite.
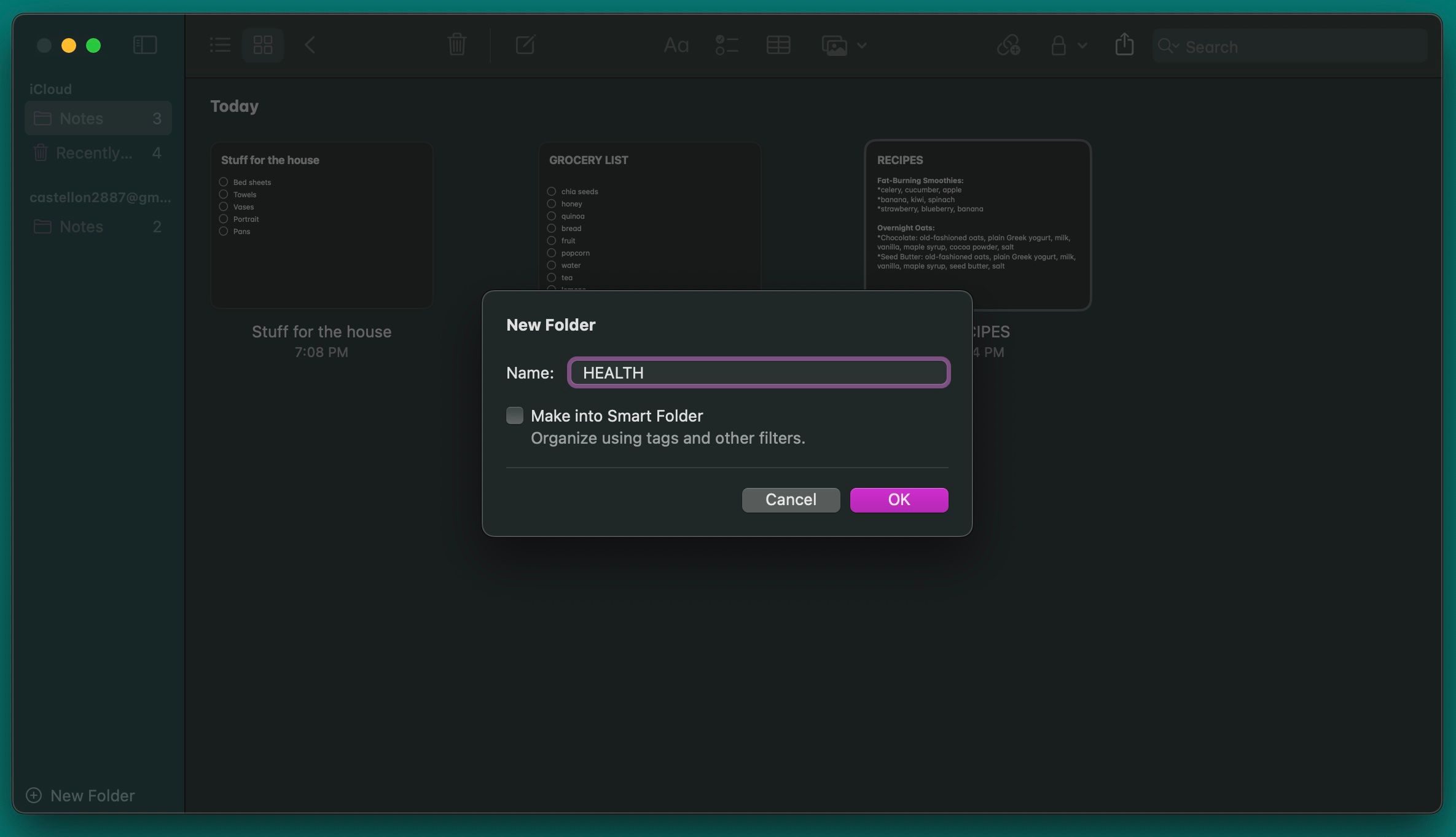
De asemenea, puteți organiza note pe iPhone cu foldere. Tot ce trebuie să faceți este să atingeți butonul Dosar nou din colțul din stânga jos al ecranului Foldere. Denumiți-vă dosarul, apoi atingeți Salvați.
Acum, atingeți pictograma cu trei puncte din colțul din dreapta sus al oricărei liste de note, alegeți Selectați note și atingeți-le pe cele pe care doriți să le mutați. Apoi, atingeți Mutare în colțul din stânga jos și alegeți folderul pe care l-ați creat
2. Începeți să utilizați foldere inteligente
După cum v-am arătat mai devreme, vă puteți muta rapid și ușor notele în orice folder pe care îl creați, dar dacă aveți o mulțime de note, mutarea lor poate fi consumatoare de timp.
Din fericire, puteți crea foldere inteligente și lăsați aplicația să găsească toate notele dorite. Pentru a crea un nou folder inteligent în aplicația Note de pe Mac, accesați Fișier > Dosar inteligent nou, introduceți un nume pentru dosar și bifați opțiunea Transformați în dosar inteligent.
Apoi, adăugați toate filtrele pe care doriți să le utilizați pentru noul folder inteligent. De exemplu, puteți selecta etichete, data unei note, atașamente și multe altele. Ajustați filtrele la ce doriți, apoi faceți clic pe OK. Odată ce Notes creează noul folder inteligent, va adăuga automat toate notele care se potrivesc cu filtrele pe care le-ați folosit.
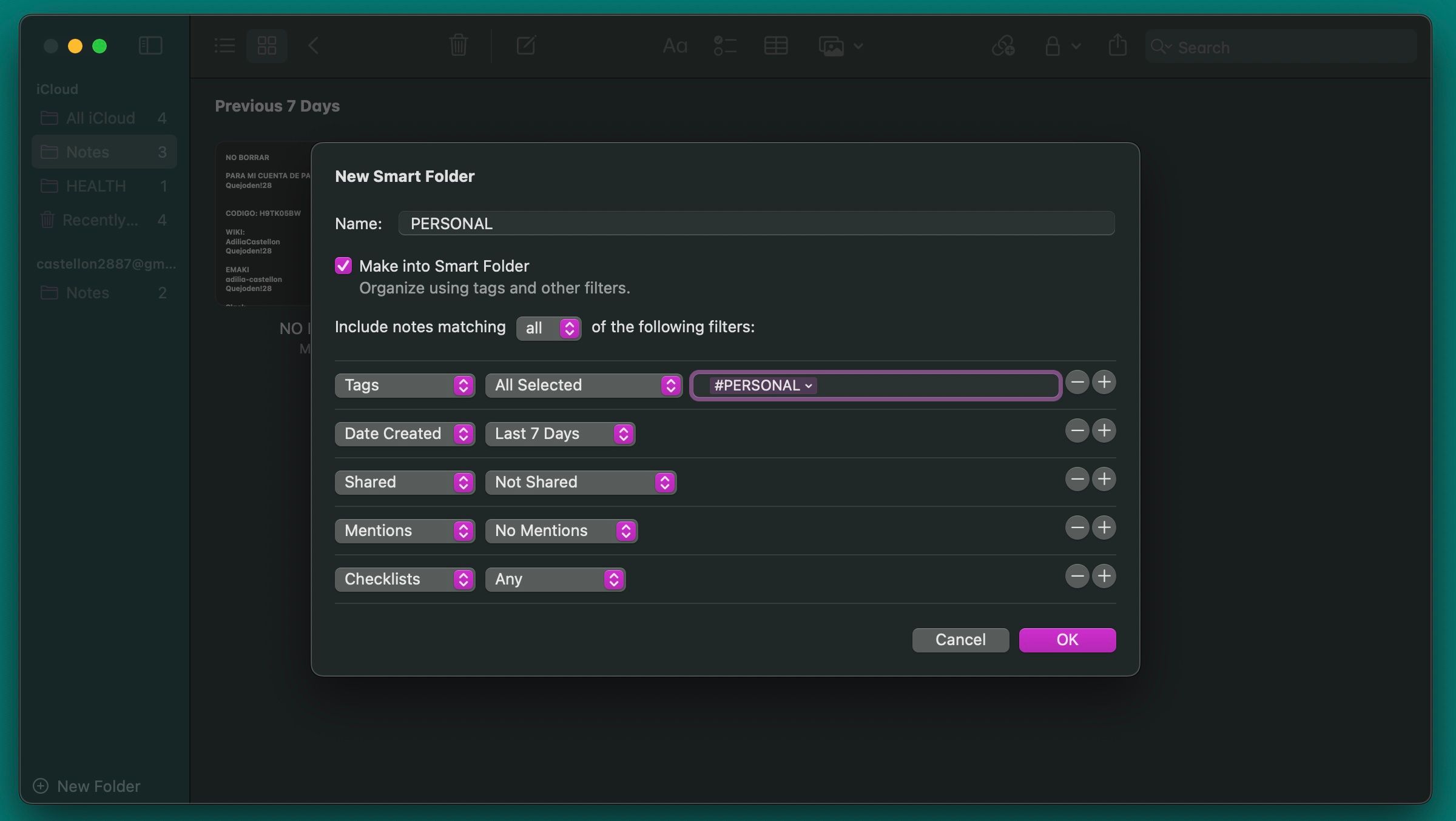
Pe iPhone, va trebui să atingeți butonul Dosar nou din partea stângă jos a ecranului. Introduceți numele folderului și atingeți Transformați în dosar inteligent. Alegeți toate filtrele pe care doriți să le utilizați și apoi atingeți Efectuat. Este atât de ușor.
3. Căutați tipuri specifice de note
Dacă aveți o mulțime de note, găsirea celei pe care o căutați poate fi dificilă. Sigur, puteți încerca să căutați anumite cuvinte cheie pe care le-ați folosit, dar acest lucru ar putea dura încă mult timp. În schimb, puteți căuta anumite tipuri de note pentru a le găsi pe cele pe care le căutați.
De exemplu, puteți căuta note cu atașamente, note cu liste de verificare sau note pe care le-ați partajat cu cineva. Puteți chiar să căutați note blocate pe Mac.
Pentru a căuta anumite note pe un Mac, faceți clic pe câmpul Căutare din colțul din dreapta sus al ferestrei Note și alegeți una dintre sugestiile din meniul drop-down.
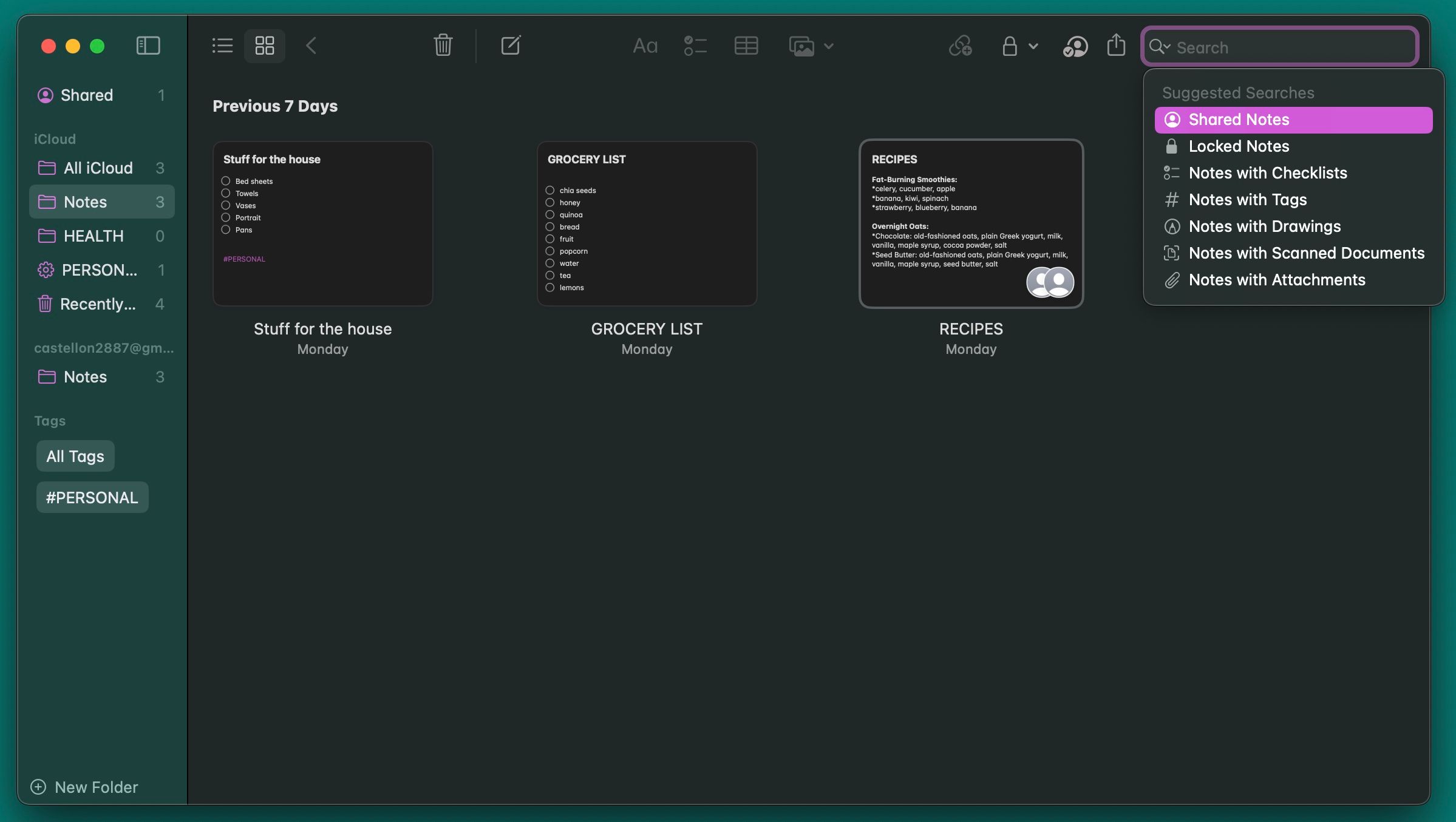
Pe iPhone, accesați folderul Note pe care doriți să-l răsfoiți și atingeți bara de căutare din partea de sus pentru a vedea căutări sugerate similare cu versiunea macOS a aplicației.
După cum puteți vedea, puteți introduce în continuare orice doriți în bara de căutare după ce alegeți o sugestie. Aceasta înseamnă că puteți scrie anumite cuvinte pentru a ușura căutarea notelor.
4. Folosiți emoji în numele folderelor
A avea prea multe foldere este problematic, deoarece Notes nu vă permite să personalizați folderele. Nu puteți alege un fundal sau aloca etichete colorate, rezultând liste plictisitoare de dosare fără diferențiere vizuală, ceea ce le face dificil de identificat.
Dar puteți pune un emoji înainte sau după numele folderului. Aveți mai multe moduri de a tasta emoji-uri pe un Mac, dar cea mai rapidă modalitate de a face acest lucru este apăsând Fn + E. De asemenea, puteți merge la Editare > Emoji și simboluri din bara de meniu, care va deschide o nouă tastatură de unde puteți alege emoji-urile.
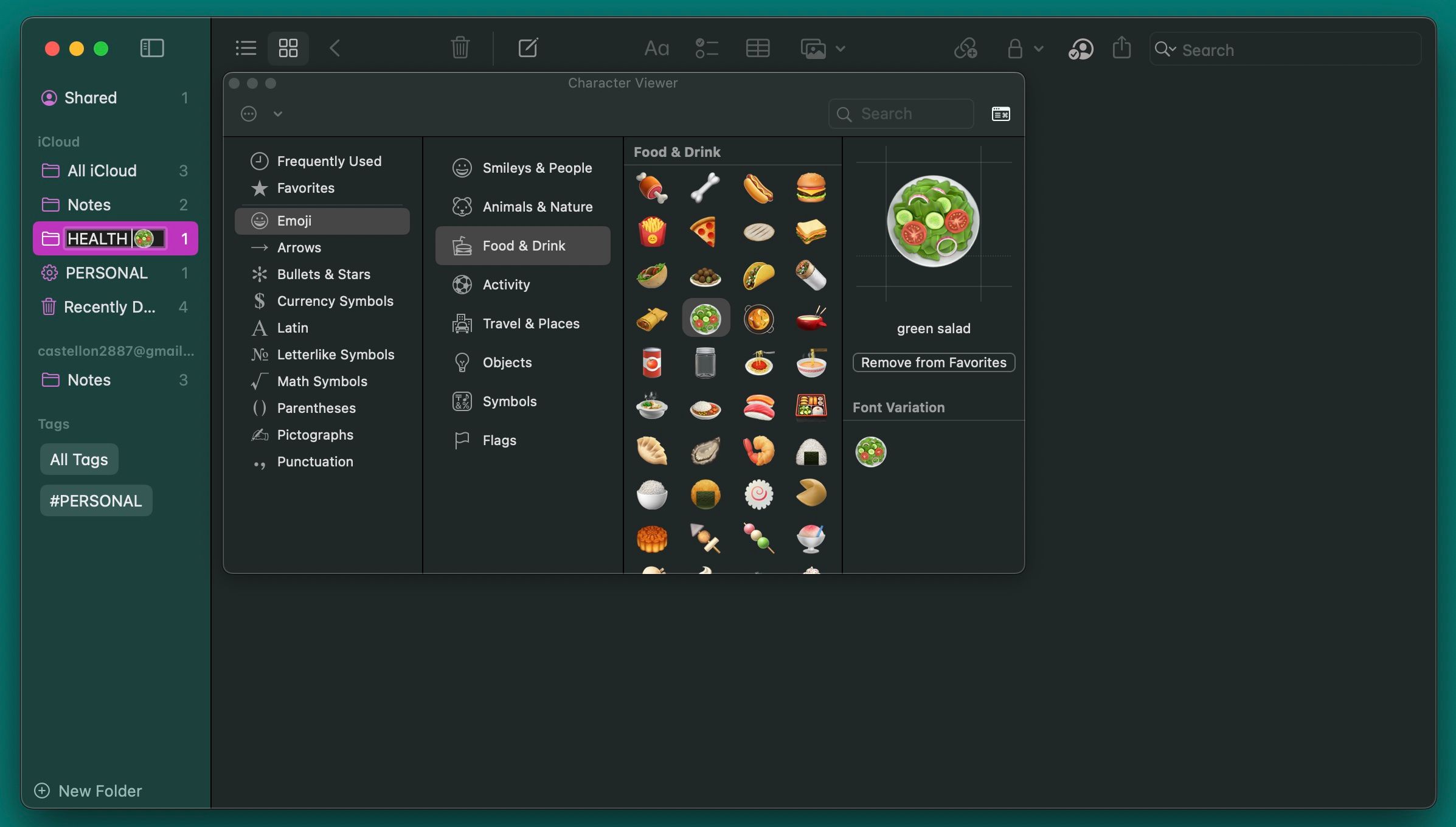
Pe iPhone, va trebui să activați tastatura emoji sau să utilizați una dintre cele mai bune aplicații de tastatură pentru iPhone pentru emoji. Pentru a adăuga un emoji la numele unui folder, apăsați lung pe folder și selectați Redenumire. Odată ce ați introdus numele dorit, apăsați tasta cu o față zâmbitoare pe ea; este situat sub tasta 123 pe iPhone-urile moderne.
5. Utilizați imagini personalizate pentru a diferenția notele
Imaginile sunt indicii vizuale puternice. Puteți adăuga o imagine la fiecare notă sau numai la cele importante. Cu acest truc simplu, puteți găsi notele potrivite mai rapid și vă puteți organiza notele în dosare diferite.
Deschideți nota dorită, faceți clic pe Fereastră > Browser foto și trageți fotografia din browser în notă. Dați Control-clic (clic dreapta) pe imagine și selectați Vizualizare ca imagini mici din meniul contextual. În loc de o imagine, puteți, de asemenea, să lipiți un logo sau un simbol, dacă preferați.
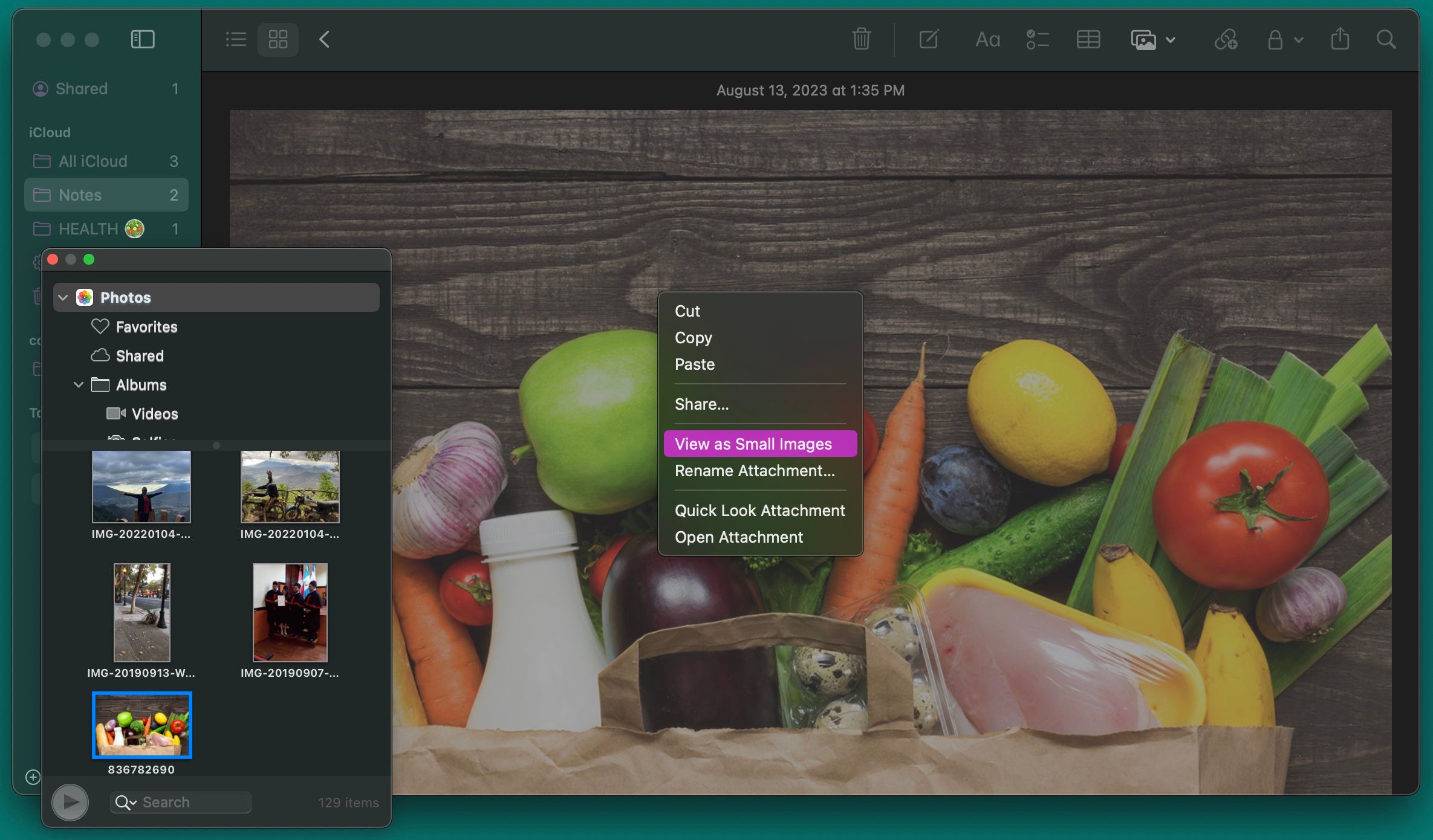
Pe un iPhone, puteți atinge oriunde în notă și puteți atinge pictograma camerei care apare deasupra tastaturii pentru a adăuga imagini. Și odată ce ați inserat imaginea în notă, apăsați lung pe ea și atingeți Vizualizare ca pentru a o seta la Mic.
Adăugarea unui hashtag la notele dvs. va crea automat o etichetă. Aceste etichete pot fi orice doriți și fac extrem de ușor să căutați notele dvs. Deci, data viitoare când introduceți o notă, puneți un hashtag la începutul sau la sfârșitul notei.
Când doriți să o găsiți, apăsați Command + Space pentru a lansa căutarea Spotlight pe Mac și căutați hashtagul pe care l-ați folosit. Spotlight va ridica nota cu acel hashtag.
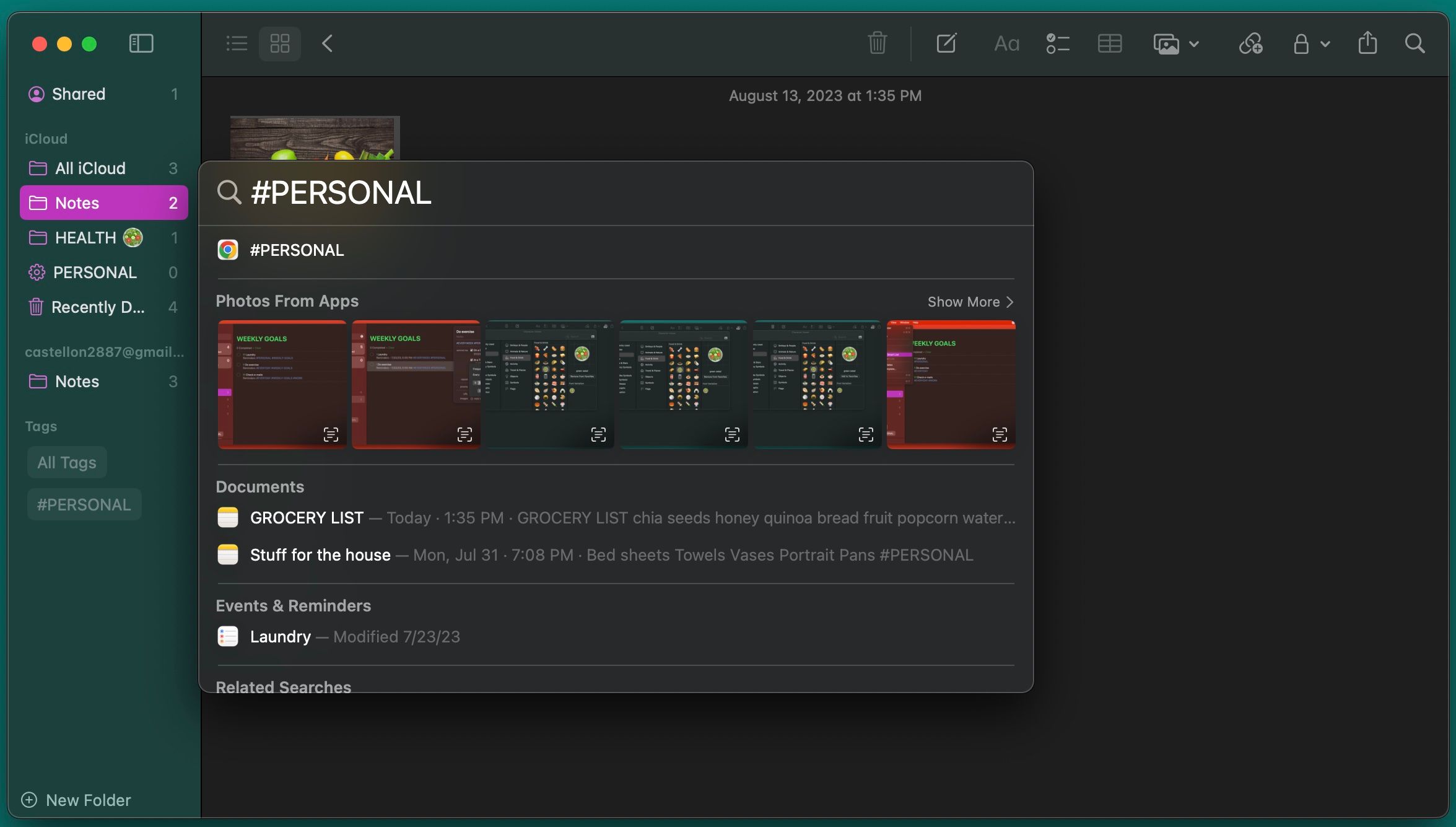
Pe iPhone, sistemul de hashtag funcționează într-un mod similar. Glisați în jos din mijlocul ecranului de pornire pentru a afișa Spotlight, unde puteți introduce termenul de căutare. Funcția de căutare a iPhone-ului dvs. va trece peste notele dvs. și va identifica etichetele la locația lor reală într-o notă.
7. Integrare cu Calendar și mementouri
Aplicațiile Apple Calendar și Mementouri funcționează excelent cu Note, deși acest lucru ar putea să nu fie evident inițial. Pentru a crea un memento din Notes, selectați un fragment de text și faceți Control-clic (clic dreapta) pe el. Apoi, selectați Partajare. În caseta de dialog care apare, faceți clic pe butonul Informații pentru a adăuga o alarmă bazată pe timp la un memento.
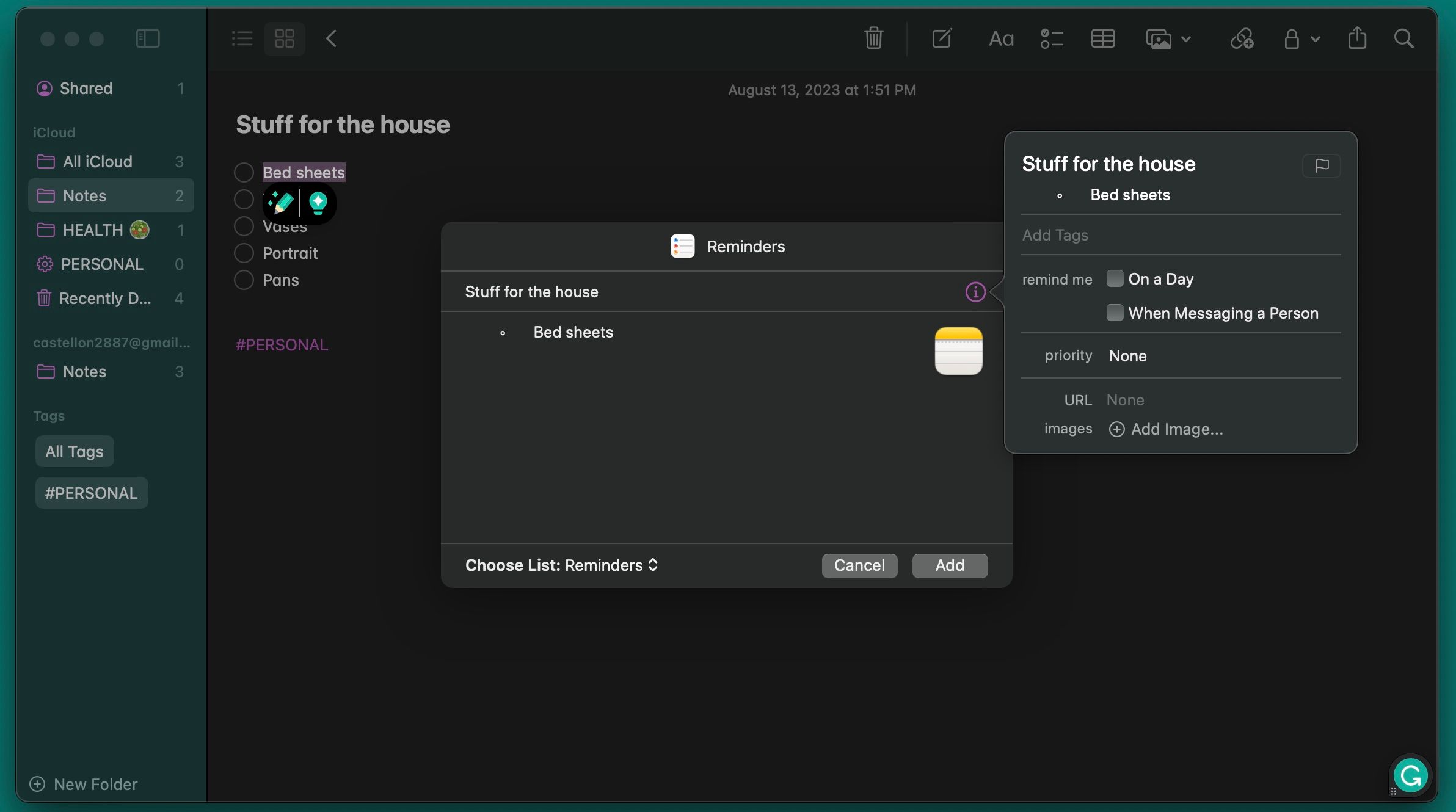
Pe un iPhone, deschideți nota despre care doriți un memento, apoi lansați Siri și spuneți Amintește-mi despre asta. Siri va copia conținutul notei într-un memento și va trimite un link către acesta.
Pentru a crea un eveniment din calendar din aplicația Notes, scrieți o anumită dată într-o notă și faceți Control-clic pe ea. Apoi, faceți clic pe Creare eveniment. Acum, introduceți numele evenimentului și faceți clic pe Detalii pentru a schimba evenimentul așa cum doriți. După ce ați terminat, faceți clic pe Adăugați în calendar în colțul din dreapta jos al ferestrei pop-up.
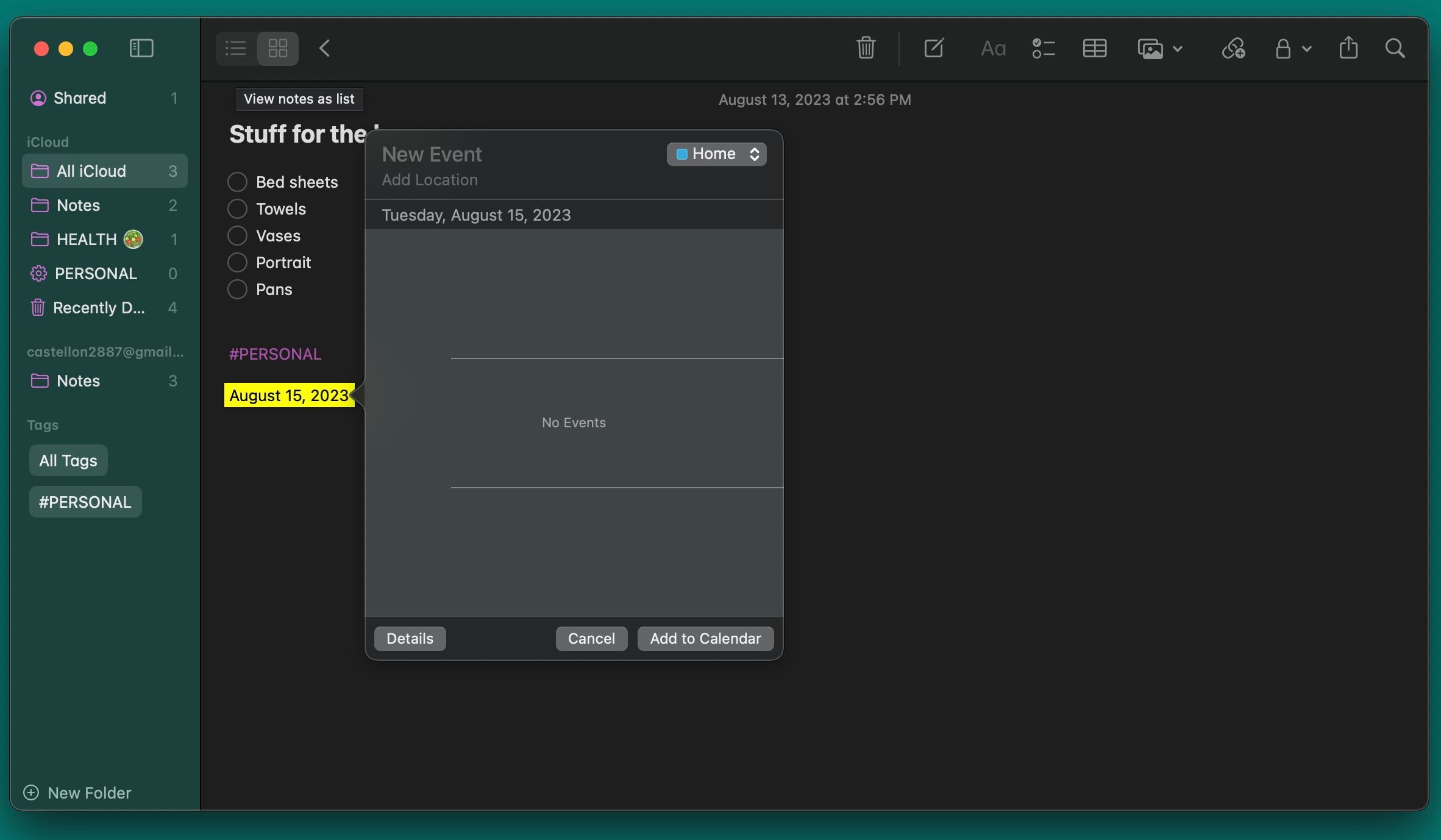
Pe un iPhone, puteți evidenția textul cu data și atingeți butonul > din meniul contextual pentru a parcurge opțiunile și a alege Creare eveniment. Veți avea, de asemenea, opțiunea de a crea un memento de aici.
Profită la maximum de aplicația Apple Notes
Aplicația Apple Notes are multe caracteristici care vă ajută să notați rapid și eficient notele. Pe lângă să scrieți note, să creați evenimente și să adăugați imagini, vă puteți păstra toate notele bine organizate cu dosare, foldere inteligente sau etichete.
Desigur, este nevoie de timp și practică pentru a dezvolta un flux de lucru sistematic, dar cu aceste sfaturi, ar trebui să reușiți să vă înțelegeți în cel mai scurt timp.