Camera încorporată pe MacBook-urile Apple ar putea să nu fie cea mai bună, dar sunt încă suficient de bune pentru prietenii și familia FaceTime sau pentru a participa la întâlniri online pe Zoom, Microsoft Teams, Google Meet și alte aplicații de videoconferință.
Cu toate acestea, dacă camera MacBook-ului dvs. nu mai funcționează brusc, afișând un mesaj „nu există cameră conectată”, nu intrați în panică. O puteți remedia cu ușurință urmând pașii de depanare descriși mai jos.
Cuprins
1. Forțați părăsirea și relansați aplicația
Să începem cu cea mai simplă soluție. Pur și simplu, închiderea forțată și relansarea aplicației pot remedia eventualele erori și erori care ar putea împiedica camera MacBook-ului să funcționeze corect.
Utilizarea camerei pentru mai multe aplicații în același timp poate cauza această problemă. Din fericire, puteți rezolva cu ușurință acest lucru închizând aplicația. Control-clic pe aplicația pe care doriți să o închideți din Dock. Apăsați și mențineți apăsată tasta Opțiune și selectați Forțare renunțare.
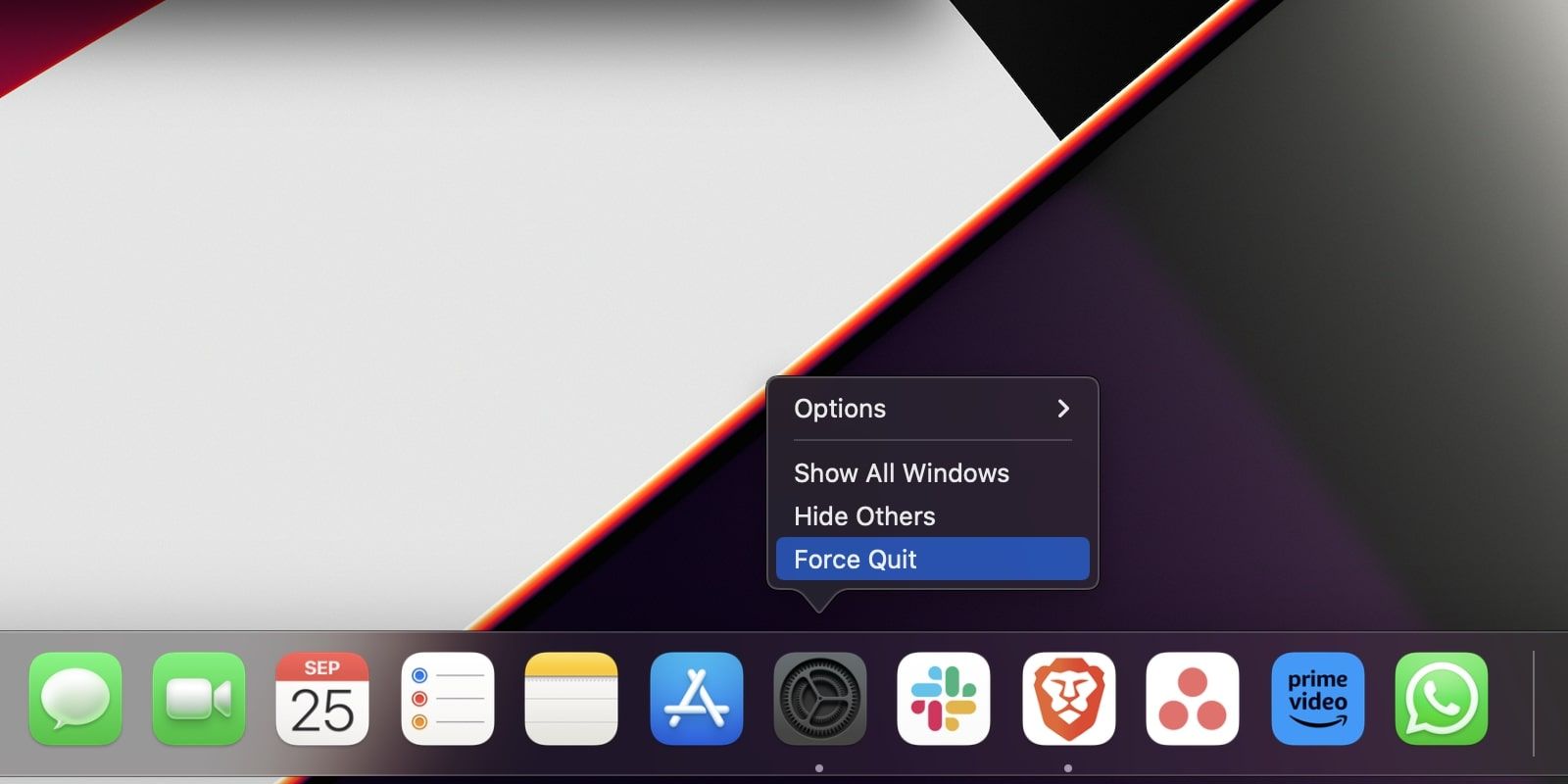
Alternativ, puteți face clic pe meniul Apple și alegeți Forțați renunțarea din meniul drop-down pentru a vedea o listă de aplicații active.
2. Instalați actualizări
O altă soluție simplă pentru această problemă este actualizarea aplicației și a MacBook-ului la cea mai recentă versiune de software. Uneori, problema poate fi mai degrabă cu aplicația decât cu camera Mac-ului. Deci, verificați dacă există o actualizare disponibilă pentru aplicație. Dacă este deja actualizată, încercați să dezinstalați și să reinstalați aplicația.
În mod similar, asigurați-vă că Mac-ul dvs. rulează pe cea mai recentă versiune de macOS. Apple lansează frecvent actualizări de software pentru a remedia erorile și erorile care pot împiedica funcționarea corectă a aplicațiilor și hardware-ului Mac.
Pe lângă aceasta, puteți încerca și o altă aplicație care utilizează camera MacBook-ului dvs., de exemplu, o aplicație de videoconferință, și să vedeți dacă camera pornește. Dacă se întâmplă, problema este cu aplicația, nu cu camera dvs.
3. Permite accesul camerei
Este posibil ca aplicația cu care doriți să utilizați camera să nu aibă permisiunea de a o accesa. Deci, urmați acești pași pentru a permite aplicației respective să acceseze camera Mac-ului dvs.:
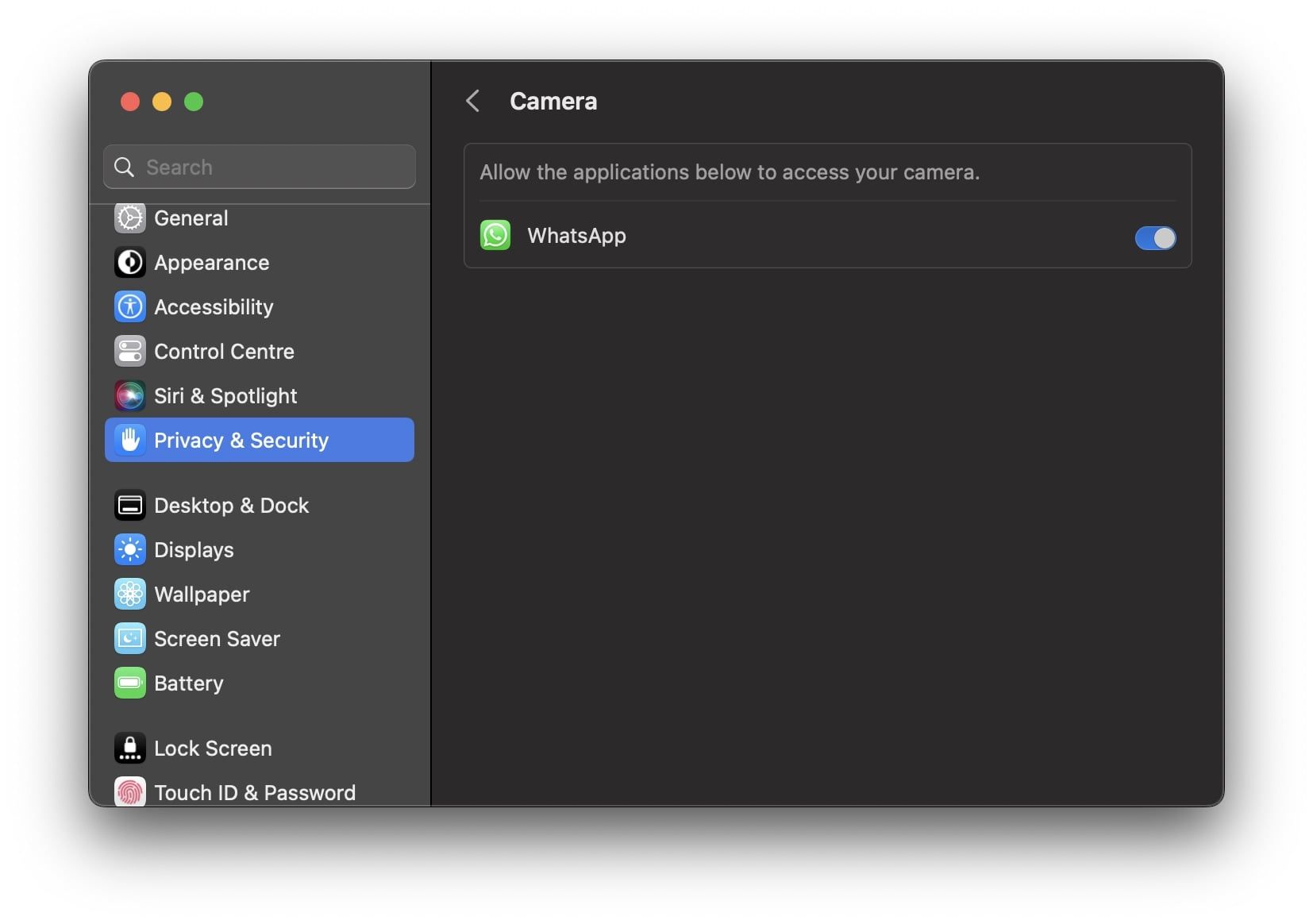
Ar trebui să părăsiți și să redeschideți aplicația după ce acordați acces camerei la aplicație pentru ca aceasta să funcționeze corect.
4. Reporniți Mac-ul dvs
Repornirea MacBook-ului este soluția de aur pentru majoritatea problemelor software pe care le puteți întâlni, inclusiv pentru aceasta. De aceea, dacă faceți acest lucru, puteți rezolva problema cu camera dvs.
Deci, faceți clic pe meniul Apple și selectați Restart din meniul drop-down. Odată ce Mac-ul tău pornește o copie de rezervă, lansează aplicația și vezi dacă camera funcționează conform intenției.
5. Verificați-vă camera și indicatorul luminos al acesteia
Lansați orice aplicație care utilizează camera MacBook-ului dvs., cum ar fi FaceTime. Apoi, vedeți dacă indicatorul luminos al camerei se aprinde. Dacă nu, ar putea fi o problemă hardware.
Puteți verifica dacă MacBook-ul dvs. detectează camera sau nu pentru a ști dacă este o problemă hardware. Pentru a face acest lucru, accesați Setări sistem > General > Despre și faceți clic pe Raport sistem în partea de jos. Apoi, selectați Cameră sub secțiunea Hardware din bara laterală din stânga.
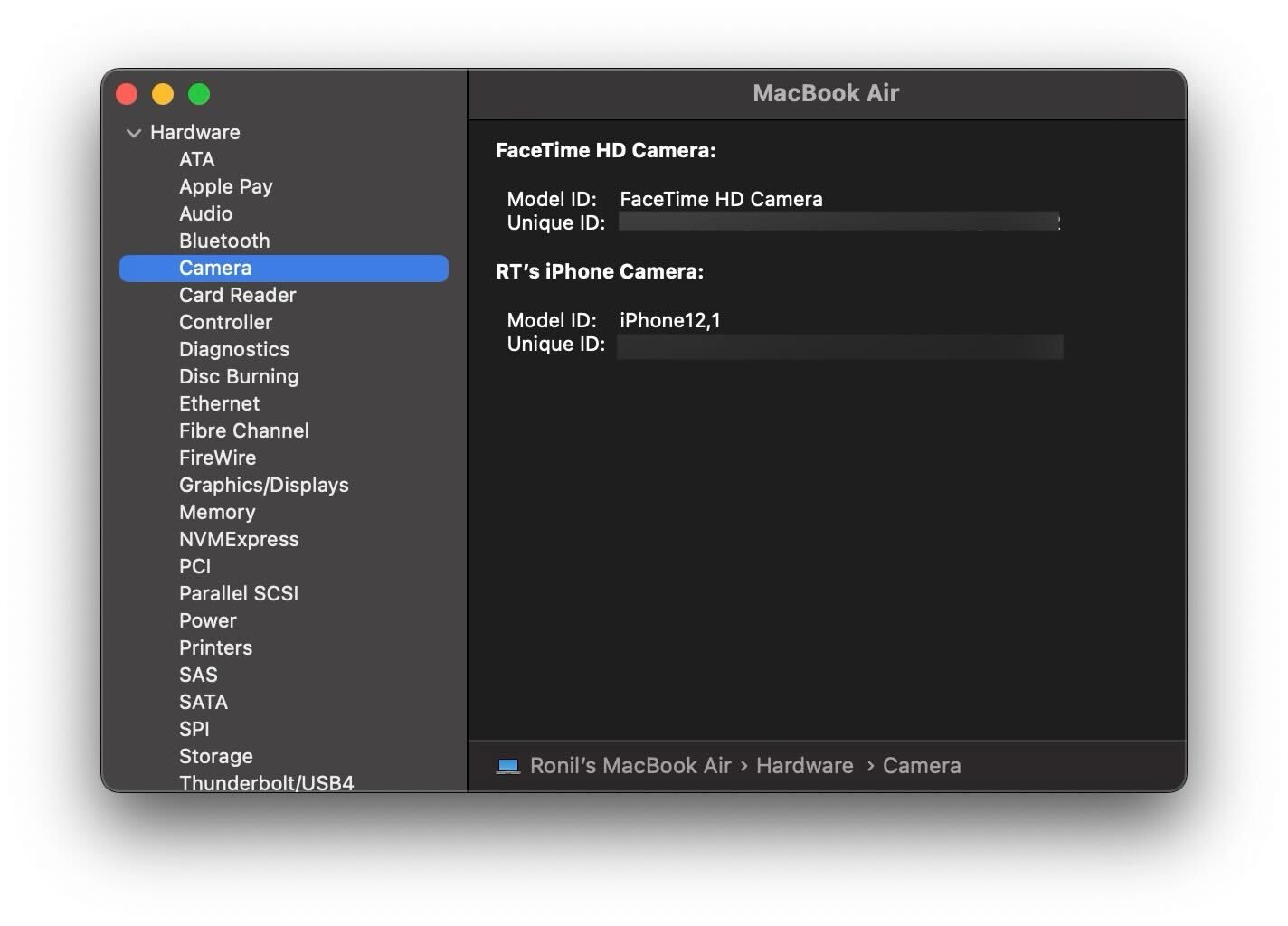
Dacă puteți vedea ID-ul modelului și ID-ul unic al camerei în partea dreaptă, înseamnă că MacBook-ul dvs. poate detecta camera. Dacă nu vedeți aceste detalii, MacBook-ul dvs. nu detectează camera.
6. Resetați SMC-ul Mac-ului dvs
Dacă niciuna dintre metodele de depanare de mai sus nu a funcționat, puteți încerca să resetați SMC-ul MacBook-ului. SMC (System Management Controller) este un cip din Mac-urile bazate pe Intel care gestionează anumite componente hardware, cum ar fi tastatura, indicatoarele LED, ventilatoarele de răcire sau camera, în acest caz.
Așadar, când camera MacBook-ului tău începe să funcționeze, resetarea SMC-ului Mac-ului tău este o soluție potențială. Cu toate acestea, acest lucru se aplică numai Mac-urilor bazate pe Intel, deoarece Mac-urile Apple silicon nu au SMC. În timp ce resetarea SMC-ului Mac-ului dvs. nu va duce la nicio pierdere de date, luați în considerare această soluție numai dacă celelalte metode de depanare nu funcționează.
Utilizați fără probleme camera MacBook-ului dvs
Poate fi o adevărată dezamăgire când doriți să vă alăturați unei întâlniri importante sau să vă alăturați unei persoane FaceTime, iar camera MacBook-ului dvs. nu mai funcționează. Din fericire, acești pași de depanare vă pot ajuta să rezolvați problema cât mai repede posibil.
Cu toate acestea, dacă problema persistă, este timpul să contactați asistența Apple sau să duceți MacBook-ul la un Apple Store din apropiere, mai ales dacă credeți că hardware-ul este defect.

