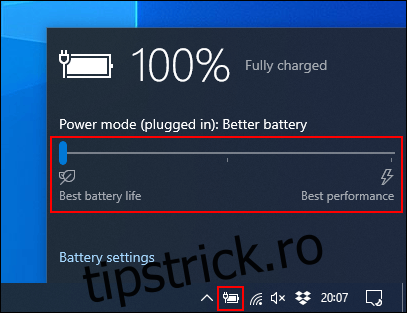Posesorii de laptopuri au un inamic critic: o baterie descărcată. Sigur, îl puteți conecta, dar numai dacă există o priză în apropiere. Iată câteva modalități prin care poți îmbunătăți durata de viață a bateriei laptopului tău Windows.
Windows 10 are destul de multe trucuri pe care le puteți folosi pentru a combate problema de alimentare. Există un instrument de depanare a energiei care vă poate ajuta să identificați problemele, în timp ce diverse setări de economisire a energiei pot reduce consumul de energie atunci când laptopul este în modul baterie.
Cuprins
Modul Economisire baterie
Cel mai simplu mod de a utiliza opțiunile de economisire a energiei încorporate din Windows 10 este să folosești modul Economisire baterie. Scade resursele sistemului și crește durata de viață a bateriei.
Acest mod se activează automat când bateria laptopului atinge un nivel scăzut (de obicei sub 20 la sută), deși puteți personaliza această setare dacă este necesar.
Pentru a verifica în ce mod de baterie se află computerul, faceți clic pe pictograma bateriei din zona de notificări a barei de activități. O fereastră afișează procentul actual de viață a bateriei și un glisor pe care îl puteți utiliza pentru a comuta la alt mod de alimentare.
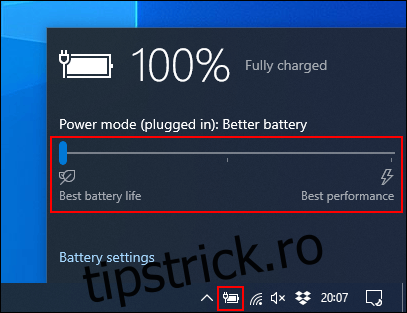
Pentru a activa modul Economisire baterie, trageți glisorul până la capăt spre stânga.
Dacă doriți să schimbați momentul în care acest mod se activează automat, faceți clic dreapta pe meniul Start, apoi faceți clic pe „Setări”. De aici, faceți clic pe „Sistem”, apoi pe „Baterie”. Faceți clic și mutați glisorul pentru a schimba punctul de activare automată „Economisire baterie” de la 20 la sută.
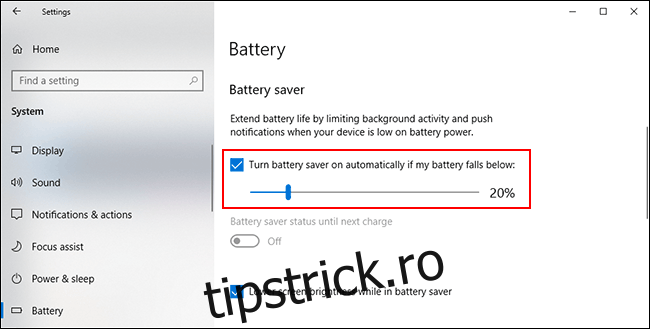
Reduceți luminozitatea ecranului
La o setare ridicată, nivelul de luminozitate a ecranului poate consuma bateria laptopului. Dacă reduceți luminozitatea ecranului, puteți reduce semnificativ consumul de energie al laptopului.
Există câteva modalități de a reduce luminozitatea ecranului. Cu excepția tastelor de la tastatură, cel mai simplu mod de a reduce luminozitatea ecranului este să utilizați Centrul de acțiuni Windows.
Pentru a-l deschide, faceți clic pe pictograma Notificare din colțul din dreapta jos al barei de activități. Apare meniul Action Center și vedeți un glisor de luminozitate în partea de jos; faceți clic și mutați-l spre stânga pentru a reduce luminozitatea ecranului.
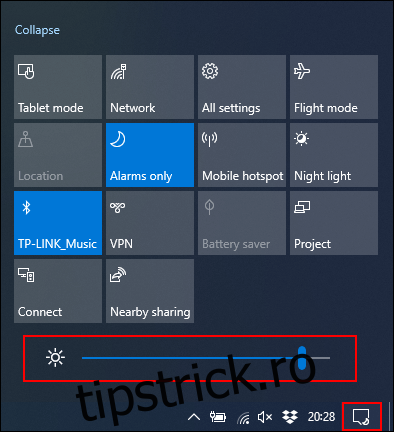
De asemenea, puteți accesa Setări > Sistem > Afișare pentru a modifica setările de luminozitate.
Utilizați modul Hibernare în loc de modul Repaus
Când închideți capacul laptopului sau îl lăsați nesupravegheat pentru o perioadă, acesta intră în modul Sleep. Acest mod de consum redus vă permite să vă reluați rapid sistemul, dar acesta continuă să utilizeze bateria. În timp, bateria se va descărca complet.
Puteți utiliza modul Hibernare ca alternativă. Salvează un instantaneu al sesiunii curente Windows pe hard disk, astfel încât să puteți opri laptopul. Este mai lent decât modul de repaus, dar vă va economisi bateria pentru o perioadă mai lungă.
Pentru a trece rapid de la modul Repaus la modul Hibernare, apăsați Start+R pe tastatură, apoi tastați „powercfg.cpl” pentru a deschide meniul Opțiuni de alimentare Windows. În bara laterală, faceți clic pe „Alegeți ce fac butoanele de alimentare”.
Faceți clic pe „Modificați setările care sunt momentan indisponibile” în partea de sus, dacă apare. Faceți clic pe fiecare meniu derulant și schimbați „Sleep” în „Hibernare”.
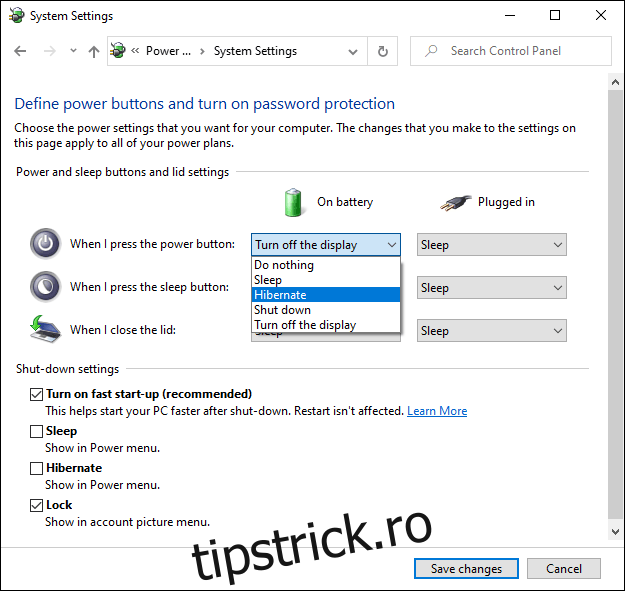
Pentru a elimina complet opțiunea de a pune computerul în modul de repaus, debifați caseta de lângă „Sleep” în secțiunea „Oprire Setări”. Când ați terminat, faceți clic pe „Salvați modificările”.
Găsiți și dezactivați aplicațiile de descărcare a bateriei
Nu toate programele sunt create la fel și s-ar putea să descoperiți că unele programe sunt prea lacome și pretențioase pentru baterie. Unele pot fi prea grele pentru resursele sistemului sau pot rămâne active în fundal pentru perioade lungi.
Windows 10 înregistrează utilizarea CPU a tuturor software-ului instalat și, din aceasta, judecă cât de multă baterie folosește fiecare aplicație. Puteți verifica această listă în meniul Setări Windows.
Pentru a face acest lucru, faceți clic dreapta pe meniul Start, faceți clic pe „Setări”, apoi faceți clic pe Sistem > Baterie. Sub procentajul actual al bateriei, faceți clic pe „Vedeți ce aplicații vă afectează durata de viață a bateriei”.
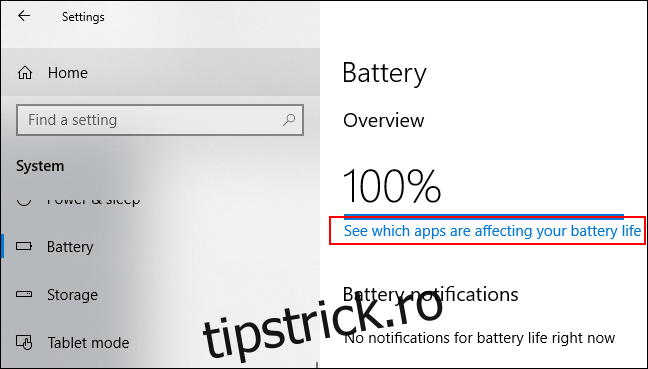
Windows listează cele mai consumate aplicații. Este implicit o listă de 24 de ore, dar o puteți comuta pentru a afișa consumul de energie pe parcursul a șase ore sau o săptămână.
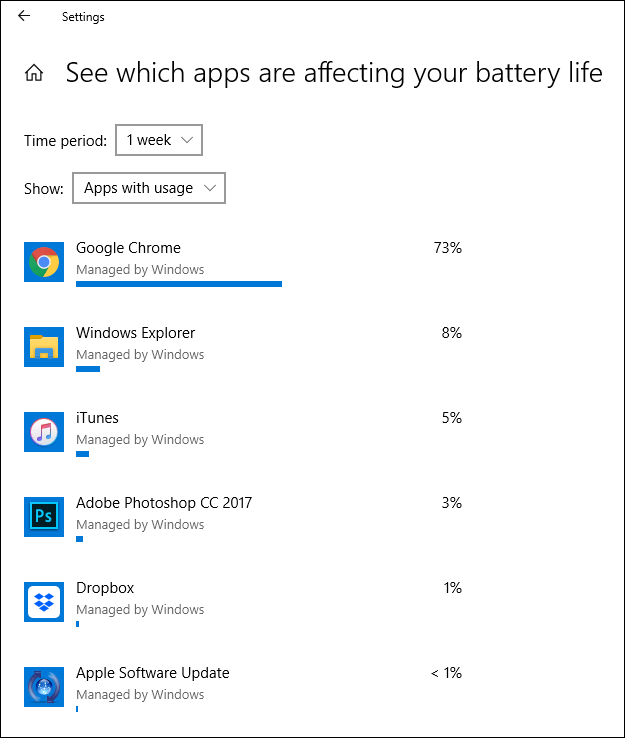
Acesta este un mod util de a vedea dacă vreunul dintre programele dvs. utilizează o cantitate inutilă de energie. Apoi îl puteți dezactiva sau dezinstala.
De asemenea, puteți împiedica rularea software-ului în fundal. Aplicațiile de e-mail, de exemplu, se pot sincroniza în mod regulat cu serverele de e-mail în fundal și pot folosi Wi-Fi (și puterea bateriei) în acest proces.
Pentru a preveni acest lucru, faceți clic pe oricare dintre intrările software din lista de utilizare a aplicației. Debifați casetele „Lăsați Windows să decidă când această aplicație poate rula în fundal” și „Reduceți munca pe care o poate face aplicația când este în fundal” care apar.
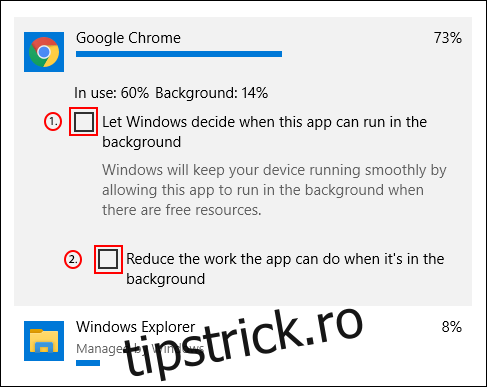
Dezactivați Bluetooth și Wi-Fi
Când sunteți în mișcare, funcțiile consumatoare de energie care vă folosesc computerul pot elimina ore întregi din durata de viață a bateriei. Dacă nu aveți absolut nevoie de ele, reduceți și dezactivați funcțiile interne, cum ar fi Bluetooth și Wi-Fi, pentru a vă economisi bateria.
Bluetooth este o caracteristică pe care o puteți dezactiva cu siguranță până când aveți nevoie de ea și puteți face acest lucru rapid în Centrul de acțiuni Windows dacă puterea este scăzută.
Pentru a dezactiva sau a activa rapid Bluetooth, atingeți pictograma Notificări din colțul din dreapta jos al barei de activități, apoi atingeți tigla Bluetooth. Dacă nu vedeți țiglă rapidă, poate fi necesar să faceți clic pe butonul „Extindere”.
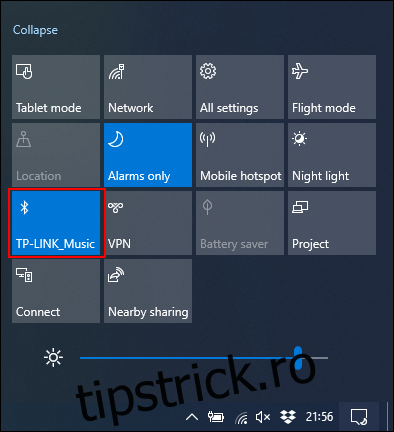
Dacă doriți să dezactivați Wi-Fi, faceți clic pe simbolul rețelei din Centrul de acțiuni Windows. În meniul de rețea care apare, faceți clic pe tigla „Wi-Fi” pentru a o dezactiva.
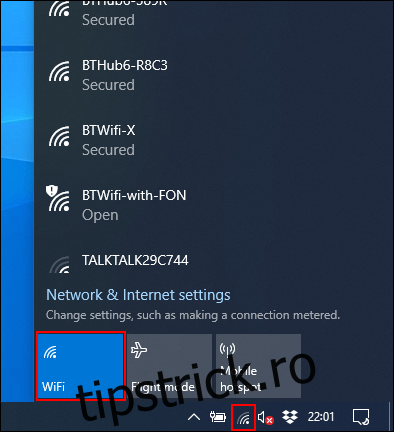
Dacă știți că veți folosi laptopul cu baterie pentru o perioadă lungă de timp sau dacă bateria este aproape epuizată, restricționați funcțiile care consumă energie, cum ar fi orice adaptoare Bluetooth și Wi-Fi. Aceste măsuri vă vor permite să utilizați laptopul mai mult timp.
Utilizați instrumentul de depanare a energiei Windows 10
Dacă durata de viață a bateriei laptopului dvs. este slabă și nu puteți determina cauza, instrumentul de depanare a energiei Windows 10 ar putea identifica problema. Puteți folosi acest lucru și pentru alte probleme.
Pentru a începe, faceți clic dreapta pe butonul Start, apoi faceți clic pe „Setări”. De aici, faceți clic pe Actualizare și securitate > Depanare > Alimentare, apoi faceți clic pe „Runează instrumentul de depanare” pentru a activa instrumentul.
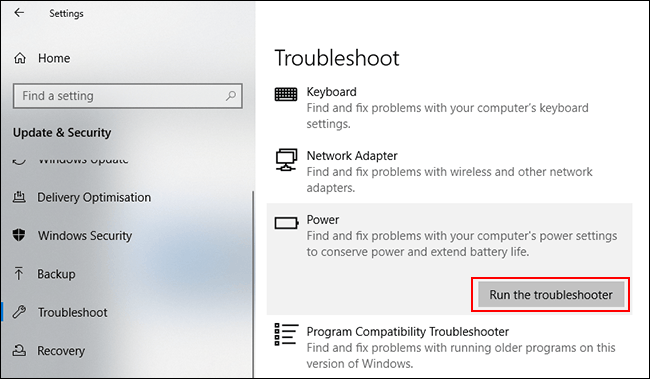
Windows va căuta în setările curente probleme potențiale care ar putea afecta durata de viață a bateriei. Acesta va schimba automat toate setările nepotrivite pentru a remedia orice probleme detectate.
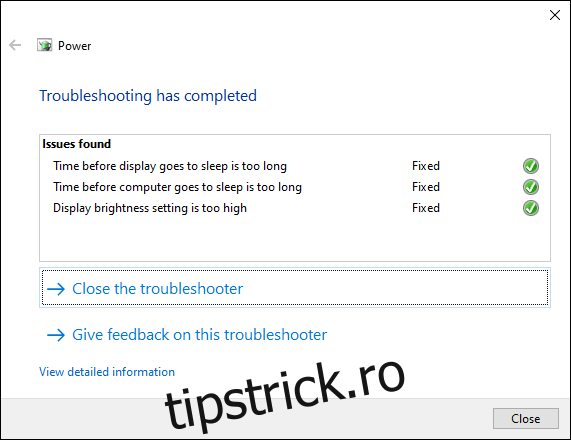
Instrumentul de depanare nu este perfect, dar ar trebui să rezolve orice setări cu impact mare care ar putea consuma bateria laptopului pe termen lung.
Dacă durata de viață a bateriei laptopului dvs. nu corespunde așteptărilor dvs., încercați să-i acordați un TLC regulat. Încărcați-l des și încercați să mențineți nivelul bateriei peste 50% ori de câte ori puteți. Dacă descărcați în mod regulat bateria laptopului la zero la sută, aceasta se poate uza mai repede.