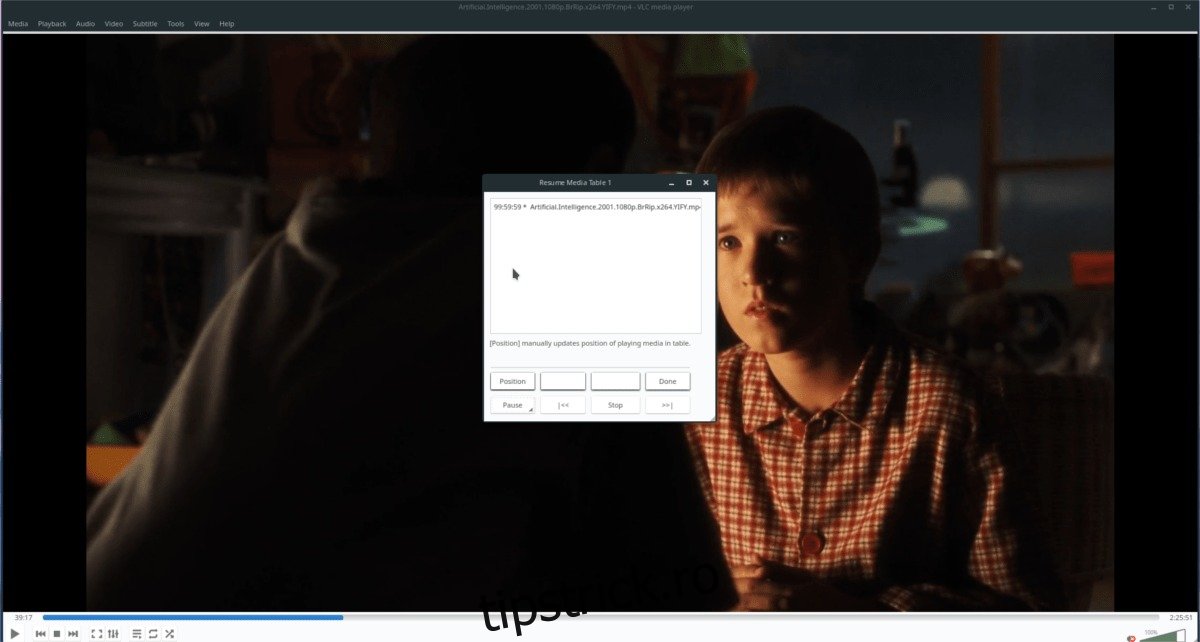Mulți utilizatori Linux iubesc să folosească VLC ca program principal de redare a videoclipurilor. Nu este greu de înțeles de ce, deoarece playerul video are zeci de funcții și poate face orice, de la redarea DVD-urilor și a Blu-ray-urilor, la redarea videoclipurilor în flux, până la gestionarea cu ușurință a oricărui format video (oricât de obscur).
Totuși, pentru câte funcții pe care le are VLC, există întotdeauna loc de îmbunătățire și de aceea am făcut această listă. Iată cele mai bune șase plugin-uri VLC pentru a îmbunătăți vizionarea videoclipurilor pe Linux!
Notă: multe pluginuri din acest tutorial se bazează pe un folder care poate să nu fie pe computerul dumneavoastră Linux. Înainte de a continua, deschideți un terminal și executați următoarele comenzi.
mkdir -p ~/.local/share/vlc/lua/ mkdir -p ~/.local/share/vlc/lua/extensions/ mkdir -p ~/.local/share/vlc/lua/playlist/
Cuprins
1. Reluați media
VLC este un player media excelent care reușește să includă o mulțime de funcții utile diferite. Din păcate, a avea o funcție de CV nu este una.
Aici intervine pluginul Resume Media. Le permite utilizatorilor Linux să reia rapid redarea oricărui fișier video sau audio, utilizând marcaje.
Instalați Resume Media
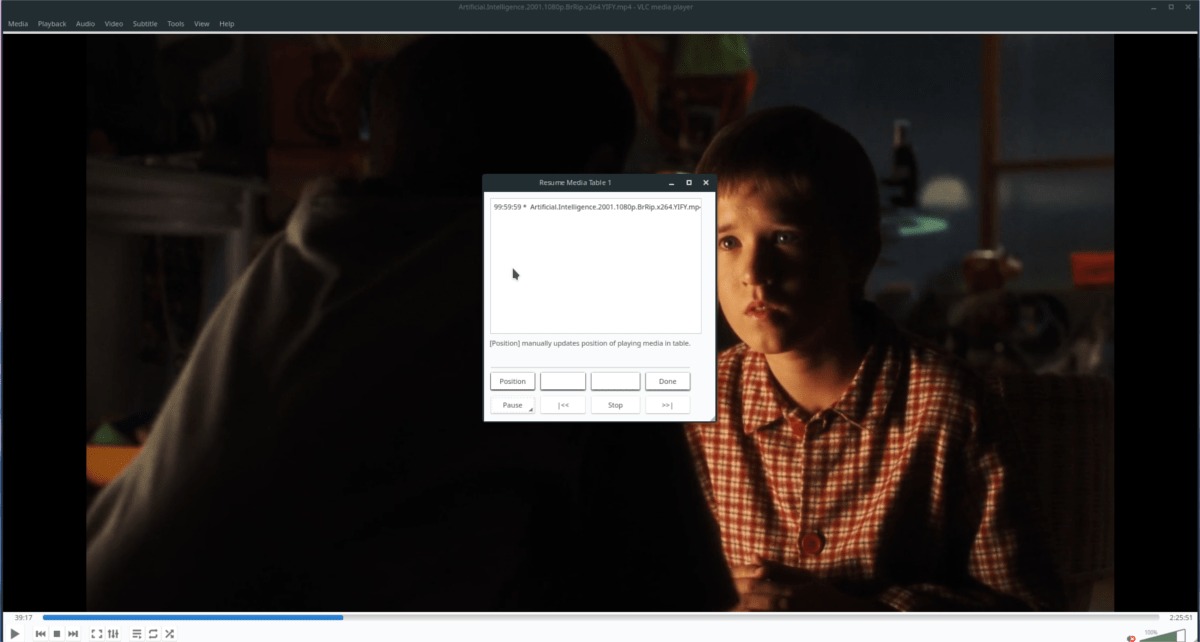
Pentru a instala pluginul Resume Media pe playerul VLC Media, descărcați pluginul și apoi deschideți un terminal. În terminal, utilizați comanda unzip pentru a extrage arhiva.
cd ~/Downloads unzip 165231-VLC*Release.zip
Plasați pluginul în folderul plugin VLC.
mv VLC*.lua ~/.local/share/vlc/lua/extensions/
Pentru a utiliza Reluare Media, deschideți orice fișier video, faceți clic dreapta pentru a deschide meniul, evidențiați „Vizualizare” și faceți clic pe butonul „Reluați Media”.
2. Lista de redare YouTube
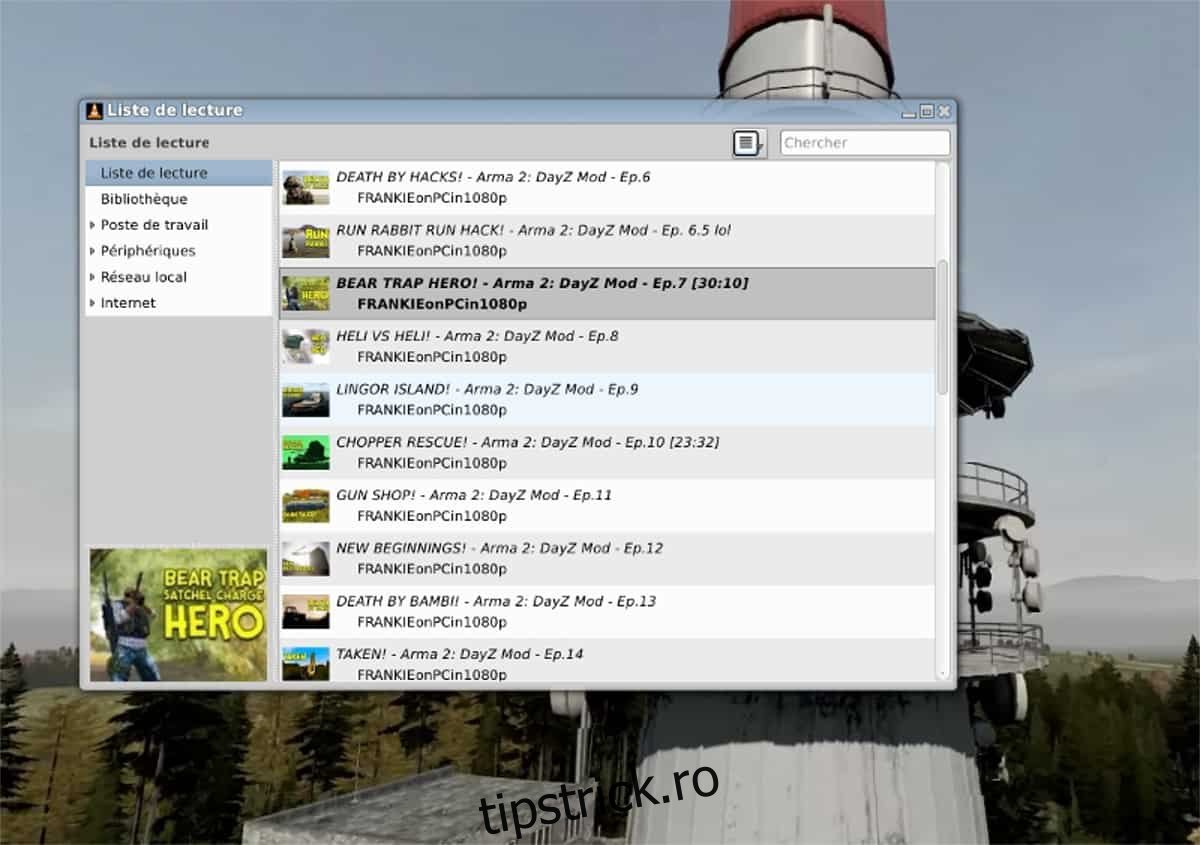
Îți place YouTube, dar urăști site-ul? Instalați pluginul YouTube Playlist în VLC! Cu acesta, veți putea să încărcați videoclipuri YouTube individuale sau liste de redare întregi direct în playerul dvs. video VLC local.
Instalați lista de redare YouTube
Pentru a obține lista de redare YouTube, descărcați pluginul. Apoi utilizați mv pentru a pune pluginul la locul potrivit pe computer.
cd ~/Downloads mv 149909-playlist_youtube.lua ~/.local/share/vlc/lua/playlist/
3. Lista de redare Twitch
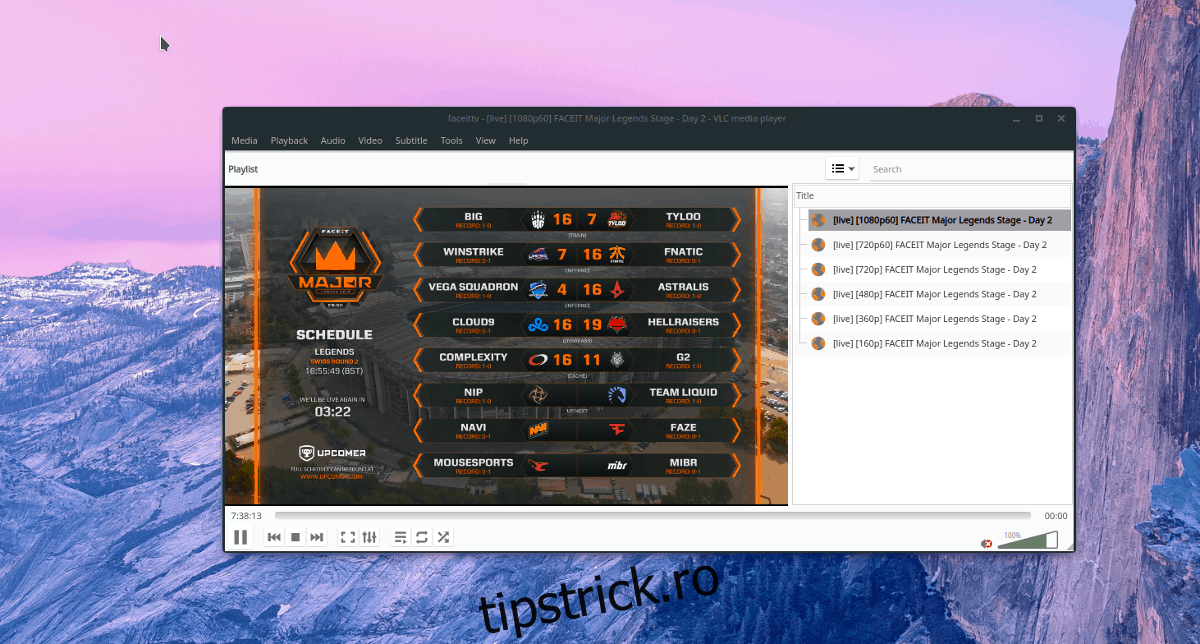
Din cutie, VLC poate reda multe tipuri diferite de transmisii pe internet. Protocoalele de flux precum RTP, RSTP, HTTP și altele nu se potrivesc pentru playerul video.
Cu toate acestea, dacă sunteți fan al platformei de streaming Twitch, nu veți putea să vizionați VOD-urile sau streamurile live preferate fără pluginul Twitch Playlist.
Pluginul Twitch Playlist este o completare excelentă la VLC, având în vedere că mulți utilizatori Linux îl folosesc pentru diferite tipuri de fluxuri live, așa că adăugarea acestui plugin este naturală. Caracteristicile includ vizionarea de streamuri live, videoclipuri la cerere, colecții video și clipuri de jocuri.
Instalați Lista de redare Twitch
Lista de redare Twitch este un script Lua, așa că instalarea este foarte simplă. A instala, descărcați fișierul Twitch Lua și mutați-l la loc cu comanda mv.
cd ~/Downloads mv twitch.lua ~/.local/share/vlc/lua/playlist/
4. Faceți clic pe To Play/Pause
VLC are o interfață de utilizator destul de intuitivă, dar să recunoaștem; pare mult mai natural să dai clic pe videoclip pentru a-l întrerupe.
Asta face pluginul Click to play/pause pentru VLC. Permite utilizatorilor să oprească sau să pornească un videoclip doar făcând clic pe conținut.
Instalare Faceți clic pentru a reda/întrerupe
Mai întâi, instalați pachetul „Git” și toate dependențele pluginului pe computerul dvs. Linux.
Ubuntu
sudo apt install git build-essential pkg-config libvlccore-dev libvlc-dev
Debian
sudo apt-get install git build-essential pkg-config libvlccore-dev libvlc-dev
Arch Linux
sudo pacman -S git base-devel
Fedora
sudo dnf install git su - dnf groupinstall "Development Tools" "Development Libraries"
OpenSUSE
sudo zypper install git sudo zypper in -t devel
Cu dependențele îngrijite, construiți pluginul și instalați-l.
git clone https://github.com/nurupo/vlc-pause-click-plugin.git cd vlc-pause-click-plugin make sudo make install
Pentru a activa pluginul, lansați preferințele avansate în VLC, faceți clic pe „Video” și bifați caseta de lângă „Întrerupeți/Redați videoclipul la clic de mouse”.
5. Căutare de subtitrări
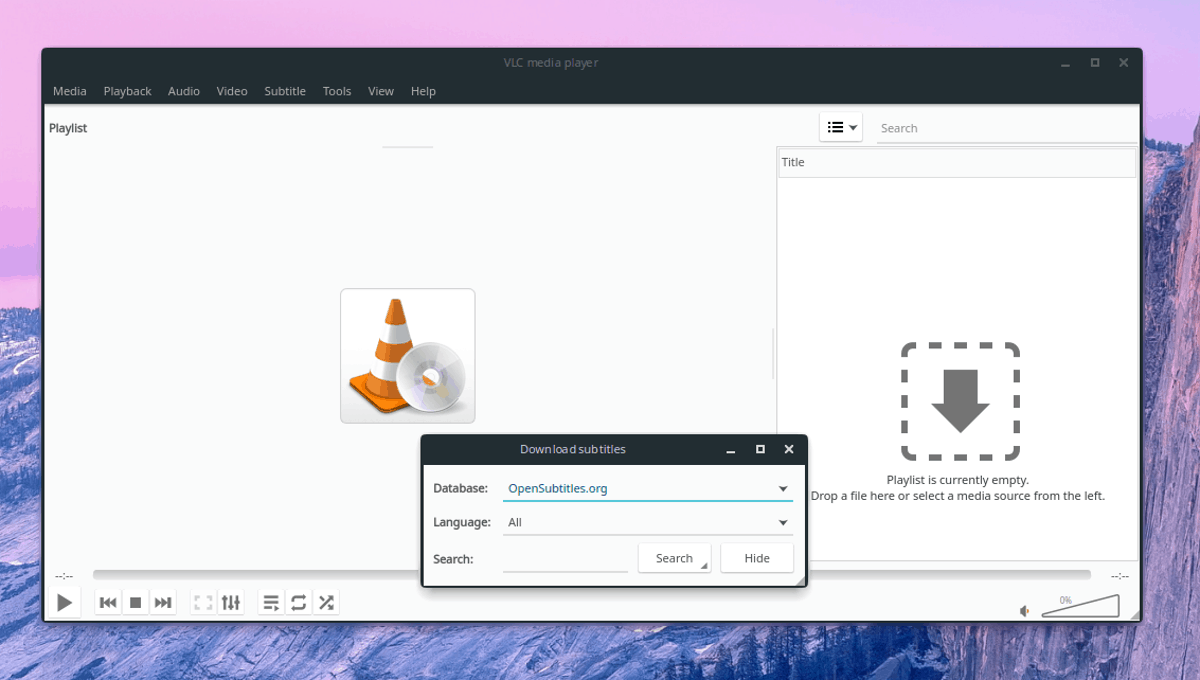
VLC poate afișa subtitrări pentru videoclipuri și filme, dar nu face o treabă bună în a le găsi. De aceea este atât de utilă extensia pentru căutarea subtitrarilor.
Pluginul VLC funcționează prin interacțiunea cu OpenSubtitles.org. Căută prin vasta sa bază de date pentru a vă ajuta să obțineți subtitrarea de care aveți nevoie pentru videoclipurile dorite.
Găsitorul de subtitrări funcționează excelent pe macOS și Windows, dar are și un suport excelent pentru Linux, ceea ce este excelent deoarece platforma Linux nu are multe instrumente de descărcare a subtitrarilor.
Instalați Finderul de subtitrări
La fel ca multe dintre pluginurile din această listă, Subtitle Finder este un fișier script Lua.
Pentru a începe instalarea pentru Finder subtitrare, va trebui accesați pagina oficială a pluginurilor de pe VideoLAN.org.
Faceți clic pe fila „Fișiere” și descărcați 141787-subtitles-mod.lua.
Odată ce Finderul de subtitrări s-a terminat de descărcat pe computerul Linux, deschideți o fereastră de terminal și utilizați comanda CD pentru a vă muta în folderul ~/Downloads.
cd ~/Downloads
Folosind comanda mv, mutați fișierul 141787-subtitles-mod.lua în folderul corect.
mv 141787-subtitles-mod.lua ~/.local/share/vlc/lua/extensions/
6. Obțineți informații despre film
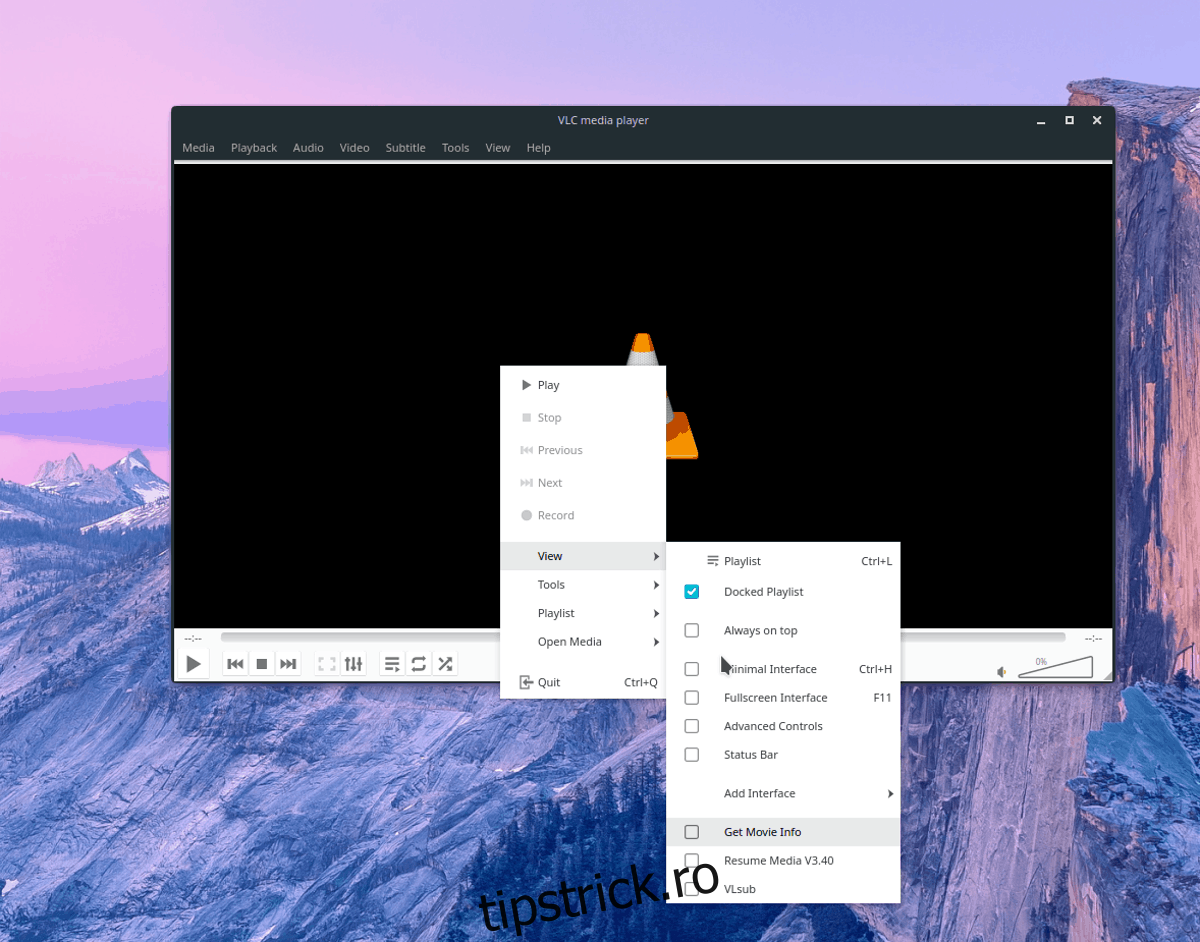
VLC poate reda aproape orice fișier video, DVD etc. Cu toate acestea, nu are capacitatea reală de a furniza informații relevante despre ele. A nu ști ce film urmăriți în aplicația VLC poate fi destul de enervant.
Cea mai bună modalitate de a remedia această problemă pentru utilizatorii Linux pe VLC este să instalați extensia Get Movie Info. Este un instrument simplu care poate găsi rapid informații despre ceea ce vizionați în VLC.
Instalați Obțineți informații despre film
Încărcarea Obține informații despre film pe VLC este puțin mai complicată decât majoritatea. Înainte de a instala extensia, va trebui să luați o cheie API OMDb.
Pentru a obține cheia API, accesați site-ul web OMDb și completați formularul. Asigurați-vă că faceți clic pe opțiunea „GRATIS”.
Descărcați extensiași instalați-l pe VLC cu următoarele comenzi.
cd ~/Downloads mv GetMovieInfo.lua ~/.local/share/vlc/lua/extensions/
Apoi, încărcați orice fișier video și faceți clic dreapta pe el. Selectați opțiunea „vizualizare” și faceți clic pe „Obțineți informații despre film”.
În acest moment, vi se va solicita să introduceți cheia API OMDb. Face acest lucru. Când se încarcă cheia API, VLC va putea folosi Obține informații despre film.
Concluzie
VLC oferă utilizatorilor Linux o experiență excelentă de vizionare video pe care alte playere video nu o pot oferi. Când este cuplat cu pluginurile din această listă, playerul media VLC devine de neoprit!