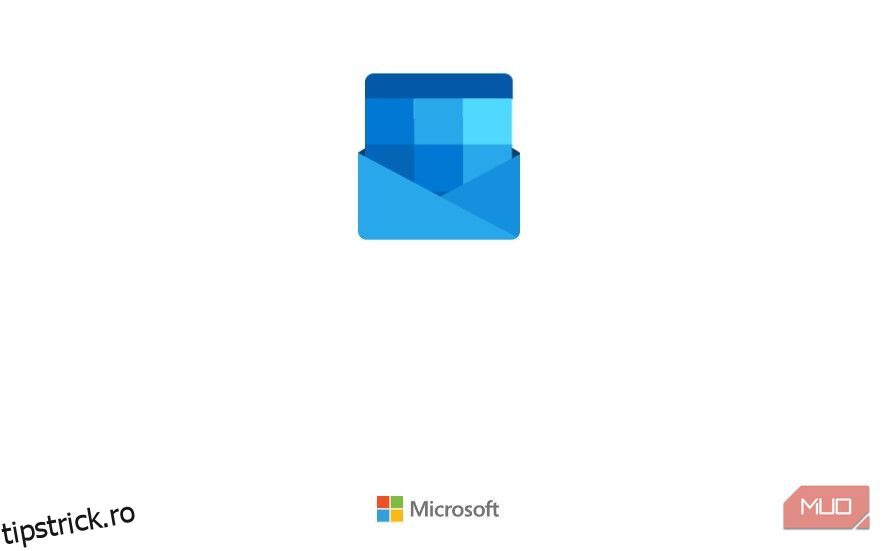În ciuda faptului că este o bază de birou și o platformă la îndemână pentru e-mailurile personale, Microsoft Outlook are problemele sale. Outlook care nu se încarcă în Google Chrome este o problemă comună și frustrantă, dar odată ce cunoașteți cauza, se poate rezolva rapid.
Dacă întâmpinați dificultăți la deschiderea e-mailurilor Outlook pe Chrome, nu vă faceți griji. Vom explica de ce căsuța dvs. de e-mail Outlook nu se încarcă în Chrome și vom explica câteva soluții simple pas cu pas pentru a ajuta la remedierea problemei.
Cuprins
De ce nu se încarcă Outlook în Chrome?
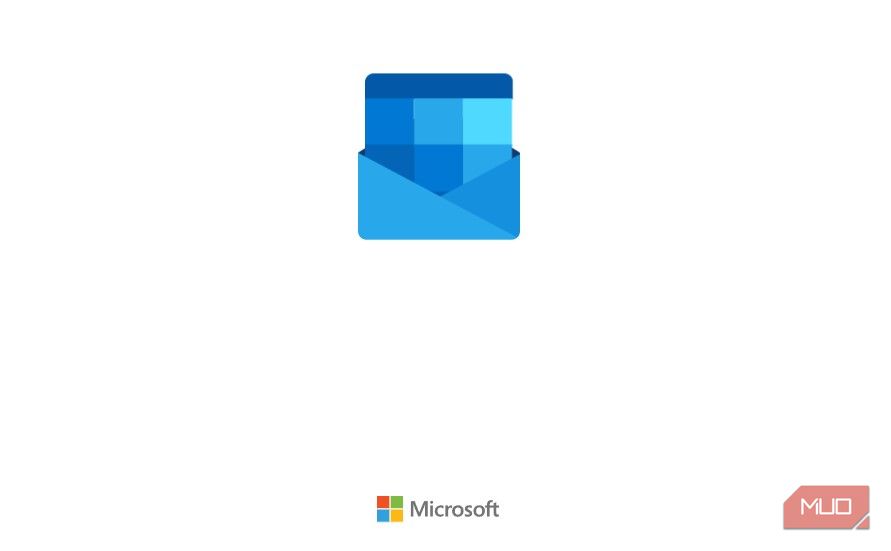
Există o varietate de motive pentru care Outlook nu se va încărca în Chrome. Dacă browserul dvs. rămâne blocat pe ecranul de încărcare Outlook, cu animația siglei plic albastru reîmprospătând în mod repetat pe ecranul browserului dvs., aceasta poate fi din următoarele motive:
Din fericire, toate aceste probleme de încărcare Outlook au soluții simple. Vă explicăm mai jos cum puteți remedia fiecare problemă.
Cum să remediați rapid Outlook care nu se încarcă în Chrome
Dacă căutați o remediere rapidă, astfel încât să puteți accesa Outlook în Chrome când nu se încarcă, puteți șterge cookie-urile browserului. Cookie-urile sunt fișiere mici care sunt trimise de pe site-urile web pe care le vizitați și stocate pe dispozitivul dumneavoastră. Aceste cookie-uri își amintesc setările și preferințele dvs., astfel încât atunci când vizitați aceeași pagină web, timpul de încărcare va fi mai rapid.
Din păcate, cookie-urile tind să corupă și să provoace probleme de încărcare pe site-uri web, ceea ce ar putea explica de ce Outlook nu se încarcă în Chrome.
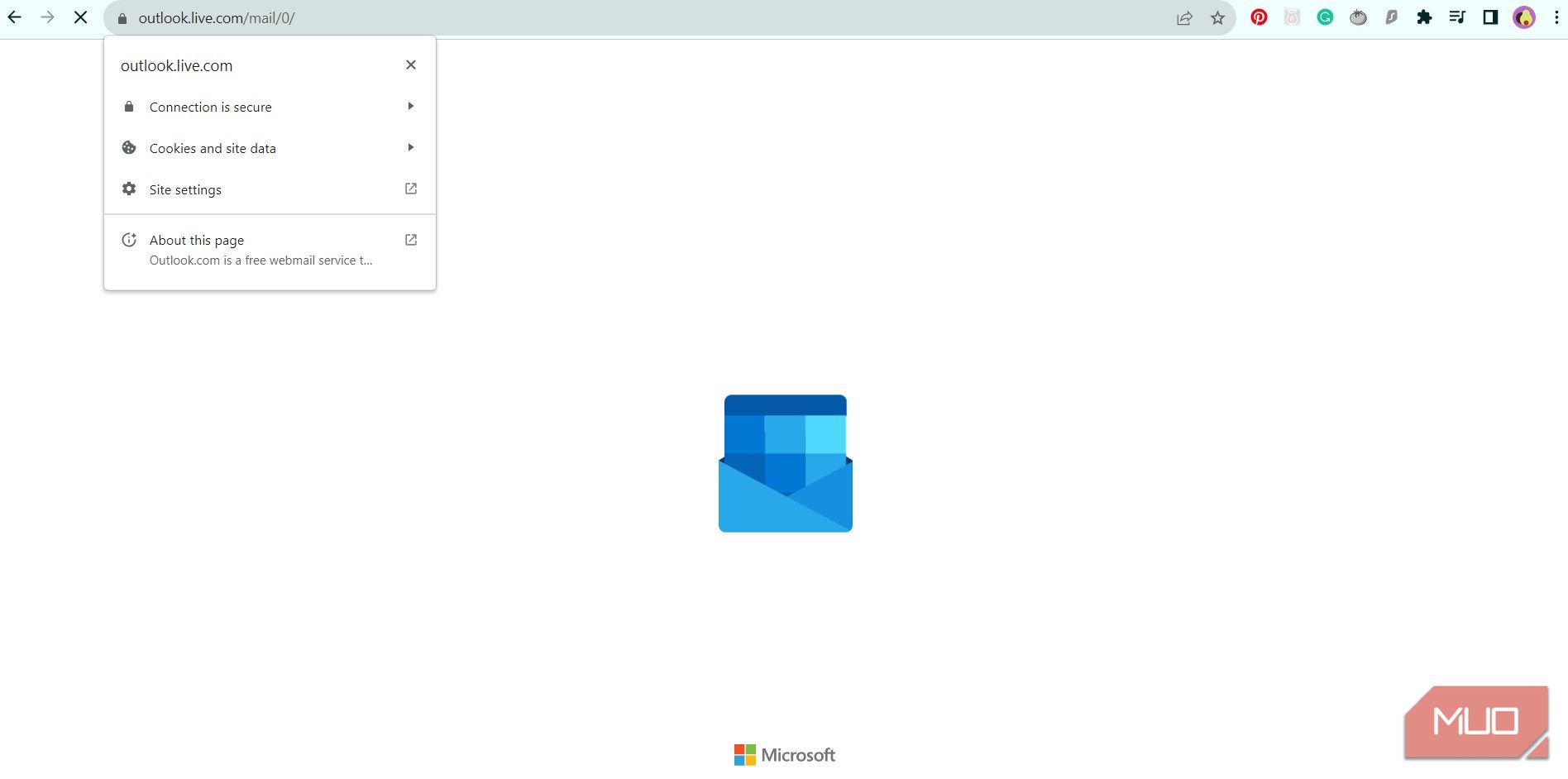
Pentru a remedia rapid (dar temporar) Outlook atunci când nu se încarcă în Chrome, puteți încerca să ștergeți cookie-urile din browser. Iată cum:
Mesaje primite Outlook ar trebui să se încarce acum în Chrome.
Aceasta este o soluție simplă, rapidă, dar temporară a problemei de încărcare a Outlook; fără a rezolva cauza de bază, va trebui să repetați acești pași de fiecare dată când vizitați site-ul web Outlook. Pentru a evita definitiv această problemă, vă recomandăm să urmați pașii de mai jos.
1. Reporniți computerul pentru a remedia eventualele erori ale Chrome
Dacă încercați să accesați Outlook pe Chrome pe laptop sau computer desktop, merită să reporniți înainte de a încerca orice altceva. Aveți încredere în noi – repornirea computerului vă poate economisi ceva timp la remedierea problemei Outlook care nu se încarcă în Chrome dacă încercați mai întâi acest pas!
Există diferite moduri de a reporni computerul și, adesea, această repornire poate rezolva o mulțime de probleme și erori tehnice.
2. Goliți memoria cache a Google Chrome pentru a actualiza Outlook
În lipsa soluției de încredere „porniți și opriți din nou”, memoria cache a browserului Chrome ar putea fi de vină pentru problema de neîncărcare a Outlook. Similar cu cookie-urile, memoria cache a browserului stochează diverse active de pe un site – cum ar fi imagini, formulare, scripturi web și multe altele – pentru a ajuta o pagină web să se încarce mai eficient data viitoare când o vizitați.
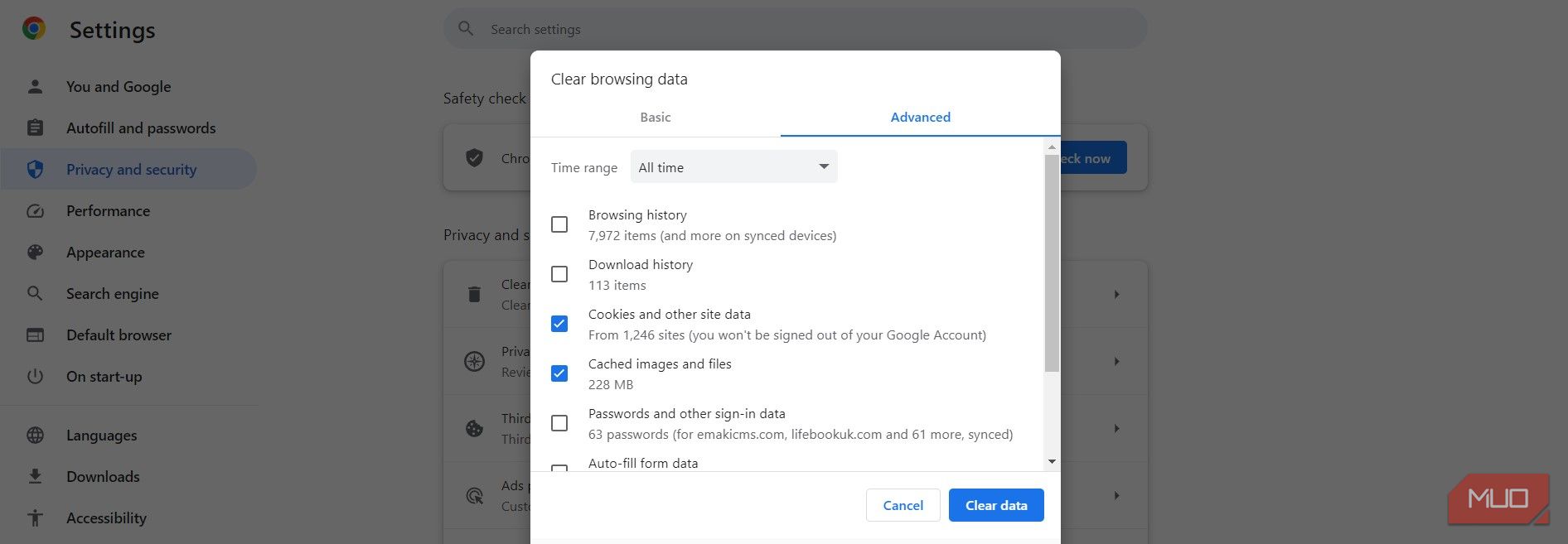
Problema cu un cache stocat este însă că informațiile salvate pot deveni depășite și pot cauza probleme de încărcare. Cea mai bună soluție este să ștergeți conținutul cache-ului Chrome.
Pentru a elimina întregul cache din Chrome, urmați acești pași simpli:
Poate dura câteva minute până când browserul dvs. șterge datele de navigare. Cu cât Chrome trebuie să șterge mai multe fișiere, cu atât va dura mai mult până la finalizare.
După finalizarea procesului, închideți și redeschideți Chrome. Reîncărcați site-ul Outlook pentru a vedea dacă problema a fost rezolvată. Puteți afla mai multe despre ștergerea datelor de navigare în ghidul nostru despre cum să ștergeți cookie-urile și memoria cache în Chrome.
3. Actualizați la cea mai recentă versiune de Chrome
Dacă browserul dvs. Chrome este învechit de o versiune mai nouă, poate cauza probleme la neîncărcarea Outlook.
Pentru a vedea dacă aveți o actualizare în așteptare, deschideți Chrome și priviți pictograma cu trei puncte verticale din colțul din dreapta sus al browserului. Dacă pictograma este colorată în verde, a fost lansată o actualizare în ultimele două zile. Dacă portocaliu, o actualizare a fost lansată în urmă cu patru zile, iar roșul indică o actualizare veche de peste o săptămână.
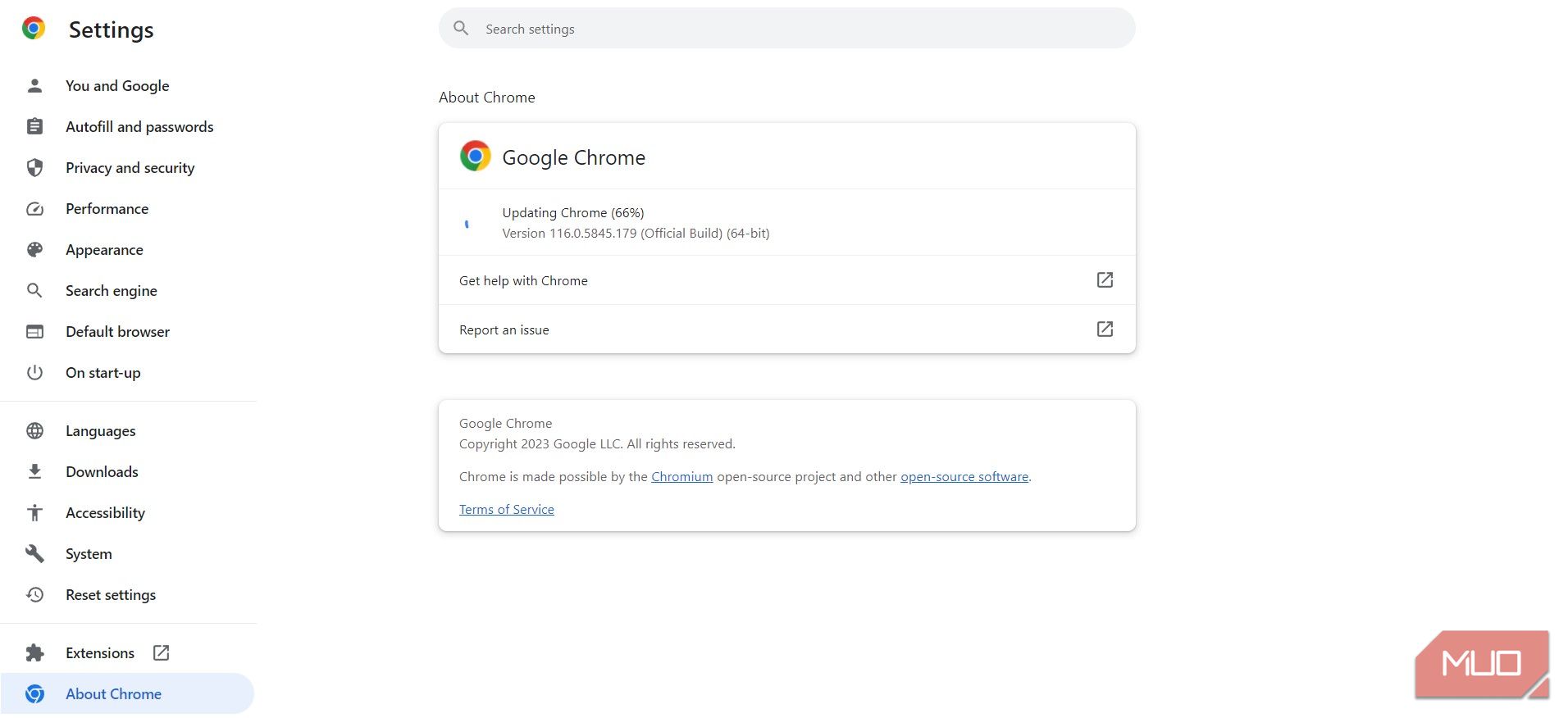
Pentru a actualiza Chrome, urmați acești pași:
Este important să vă actualizați browserul, deoarece versiunile mai noi vor include actualizări de securitate, remedieri de erori și funcții noi care vă vor asigura cea mai bună experiență. Actualizarea Chrome la cea mai recentă versiune disponibilă vă poate rezolva problema de neîncărcare a Outlook.
4. Dezactivați opțiunea de blocare a anunțurilor pentru Outlook
Dacă aveți o extensie activă de blocare a reclamelor sau ferestrelor pop-up, atunci este posibil să împiedice încărcarea corectă a Outlook în Chrome. Pentru a remedia acest lucru, nu trebuie să dezactivați complet blocarea reclamelor, dar trebuie să vă asigurați că nu este activ pe site-ul Outlook.
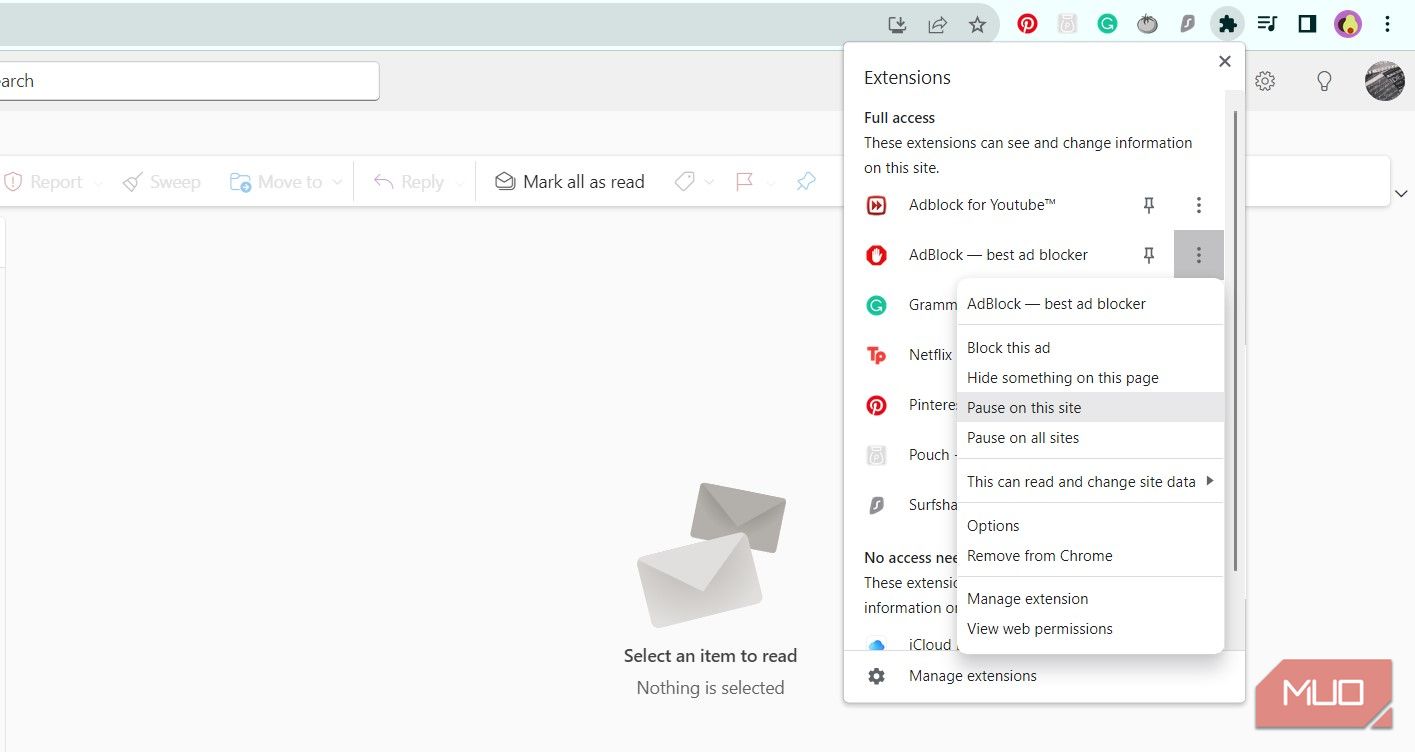
Pentru a dezactiva reclamele sau opțiunile de blocare a ferestrelor pop-up pentru Outlook, deschideți Chrome și urmați acești pași:
Alternativ, puteți să dezinstalați complet dispozitivul de blocare a reclamelor. Închideți și redeschideți Chrome și navigați la site-ul web Outlook pentru a vedea dacă prevenirea blocatorului de anunțuri a rezolvat problema de încărcare.
5. Activați JavaScript pentru Outlook
JavaScript poate fi dezactivat cu ușurință în Chrome. Deși dezactivarea JavaScript are beneficiile sale, poate distruge și site-uri web, cum ar fi Outlook.
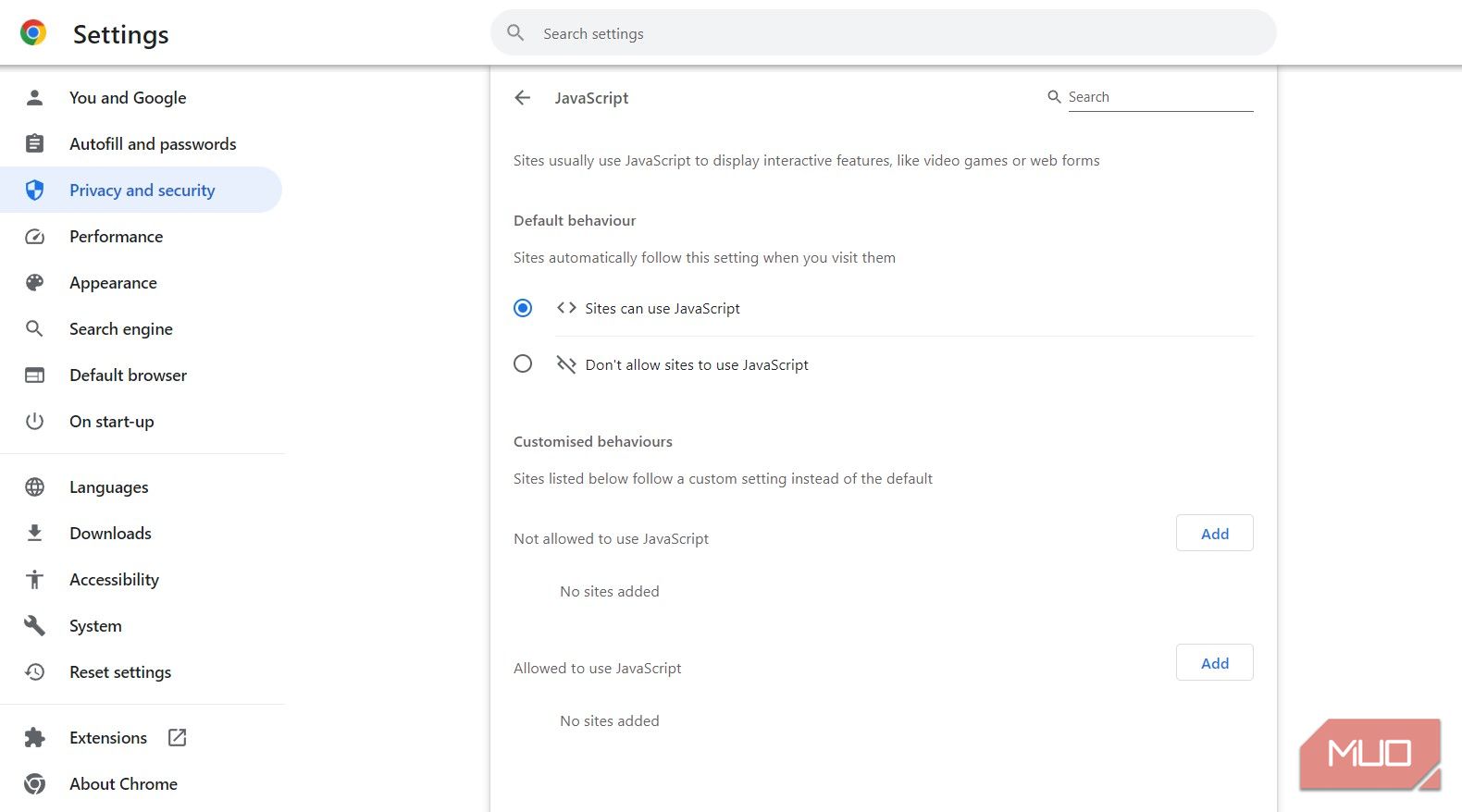
Pentru a verifica dacă JavaScript este activ sau pentru a-l reactiva pentru Outlook, urmați acești pași în Chrome:
Închideți și redeschideți Chrome și lansați site-ul web Outlook pentru a vedea dacă problema de încărcare a fost rezolvată.
Dacă Outlook încă nu se încarcă în Chrome, poate fi necesar să utilizați un browser diferit
Din păcate, Chrome este cunoscut pentru probleme de compatibilitate cu diverse programe, inclusiv Outlook. Dacă e-mailurile tale Outlook încă nu se încarcă în Chrome după ce ai încercat soluțiile de mai sus, atunci poate fi necesar să folosești o altă modalitate de accesare a e-mailurilor.
Dacă preferați să accesați Outlook pe un desktop, puteți încerca să instalați un browser diferit, cum ar fi Microsoft Edge. Deoarece Microsoft deține și întreține atât Edge, cât și Outlook, nu ar trebui să întâmpinați probleme de compatibilitate. De asemenea, puteți încerca să utilizați aplicația oficială Outlook pentru Windows, Mac sau mobil pentru o experiență mai bună.