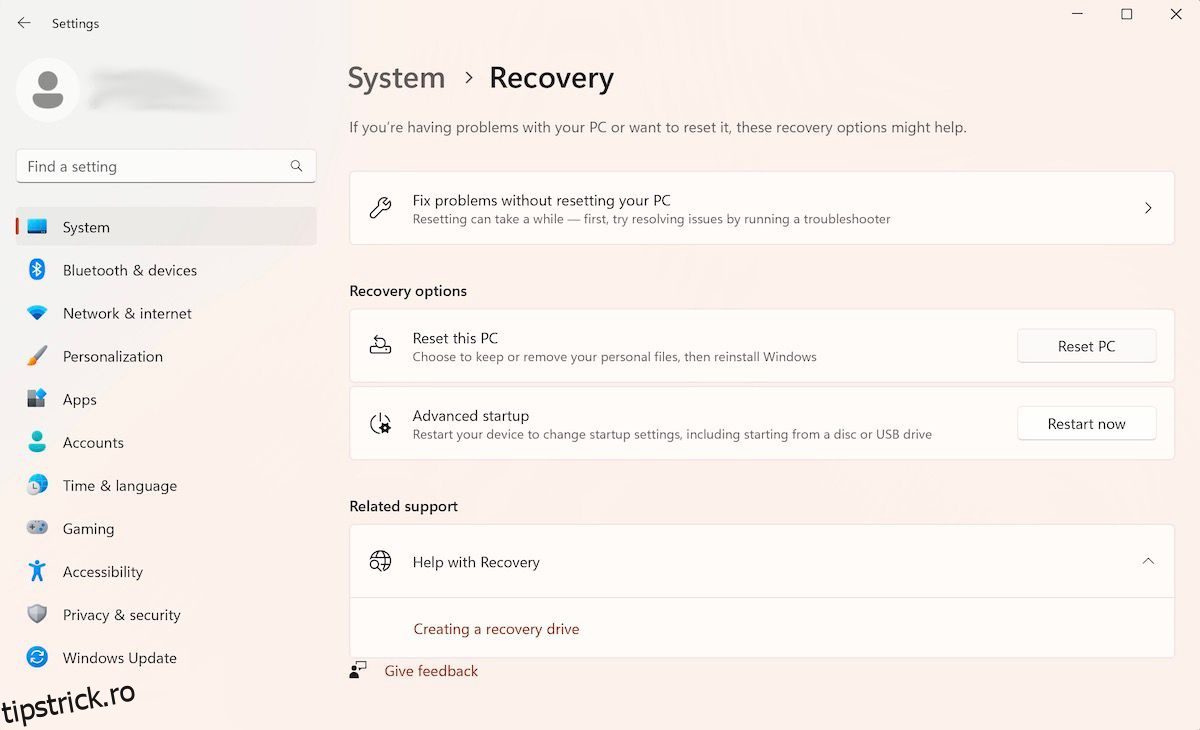Startup Repair este un instrument gratuit de la Microsoft care scanează și apoi remediază multe probleme obișnuite ale Windows, inclusiv cele întâlnite în timpul pornirii. Dar lansarea și utilizarea instrumentului pot deveni dificile în funcție de eroarea cu care te confrunți.
Am analizat o serie de moduri diferite de a accesa instrumentul. Deci, să le privim pe toate unul câte unul.
Cuprins
1. Deschideți Startup Repair utilizând aplicația Setări
Acesta este cel mai simplu mod de a lansa instrumentul de reparare la pornire pe Windows. Deci, vom prezenta mai întâi această metodă.
Cum să utilizați aplicația Setări Windows 11
Iată cum o puteți face pe Windows 11:
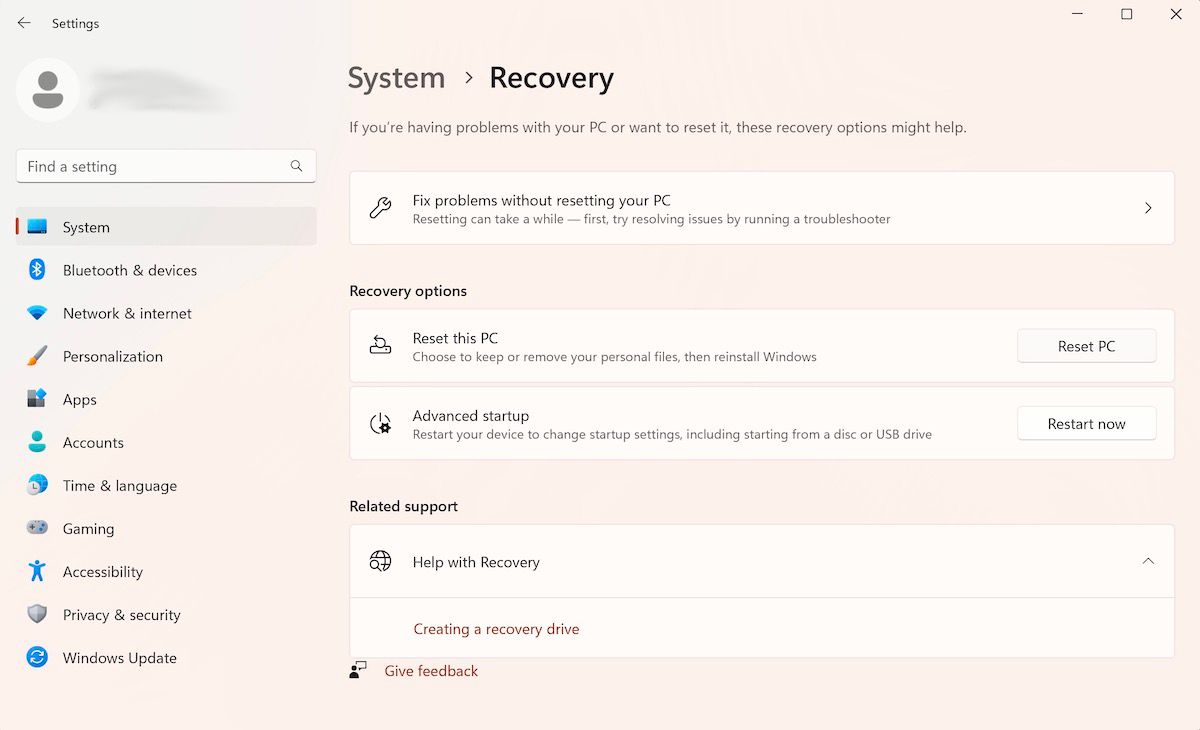
La următoarea pornire a Windows, computerul dumneavoastră va fi lansat în Mediul de recuperare Windows. De acolo, faceți clic pe Depanare > Opțiuni avansate > Reparare pornire.
Si asta e. De îndată ce faceți clic pe opțiunea de mai sus, instrumentul de reparare la pornire va fi lansat imediat și acolo.
Cum să utilizați aplicația Setări Windows 10
În timp ce structura de bază a deschiderii Startup Repair pe Windows 10 rămâne aceeași, instrucțiunile particulare de pe ecran vor fi ușor diferite. Așadar, iată cum puteți lansa Startup Repair pe Windows 10:
Windows-ul dvs. va porni în Windows Recovery Environment (Win RE) de îndată ce faceți acest lucru. De acolo, pașii sunt similari cu cei pe care i-ați urmat pentru Windows 11.
Metoda pe care am prezentat-o mai sus va funcționa practic pentru toți utilizatorii. Și în cazurile în care nu, de obicei, când nu puteți accesa sau deschide aplicația Setări, utilizați această metodă. Iată cum:
Asta este; PC-ul va fi repornit de aici, iar apoi veți fi dus la meniul Win RE. De acolo, urmați pașii de mai sus de la metoda unu și faceți clic pe Opțiuni avansate > Reparare pornire.
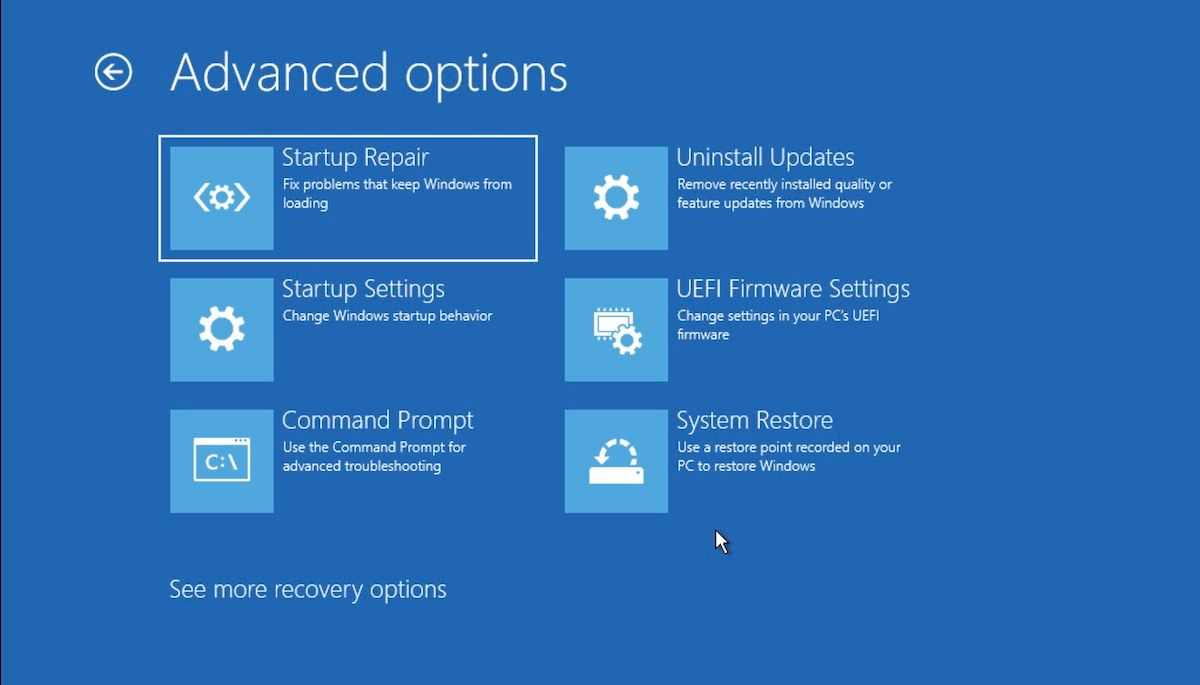
Instrumentul de reparare la pornire va fi lansat de aici.
3. Rulați Startup Repair din BIOS
Dacă aveți un mediu de instalare, utilizarea sau deschiderea instrumentului de reparare la pornire nu va fi prea dificilă. Doar conectați stick-ul USB care conține mediul de instalare și porniți computerul de la zero.
Înainte de a începe, ar trebui să creați un stick de instalare USB pentru Windows, dacă nu îl aveți deja. După ce aveți stick-ul USB pregătit, urmați pașii de mai jos:
Instrumentul de reparare la pornire va fi lansat de aici și va căuta și va rezolva orice probleme pe care le găsește pe computerul Windows.
4. Utilizați linia de comandă
Promptul de comandă este un utilitar Windows gratuit care vă permite să vă gestionați setările și lucrurile Windows într-un mod care face să utilizați Windows o ușoară.
Iată cum puteți utiliza linia de comandă pentru a lansa reparația de pornire pe computer:
shutdown /r /o
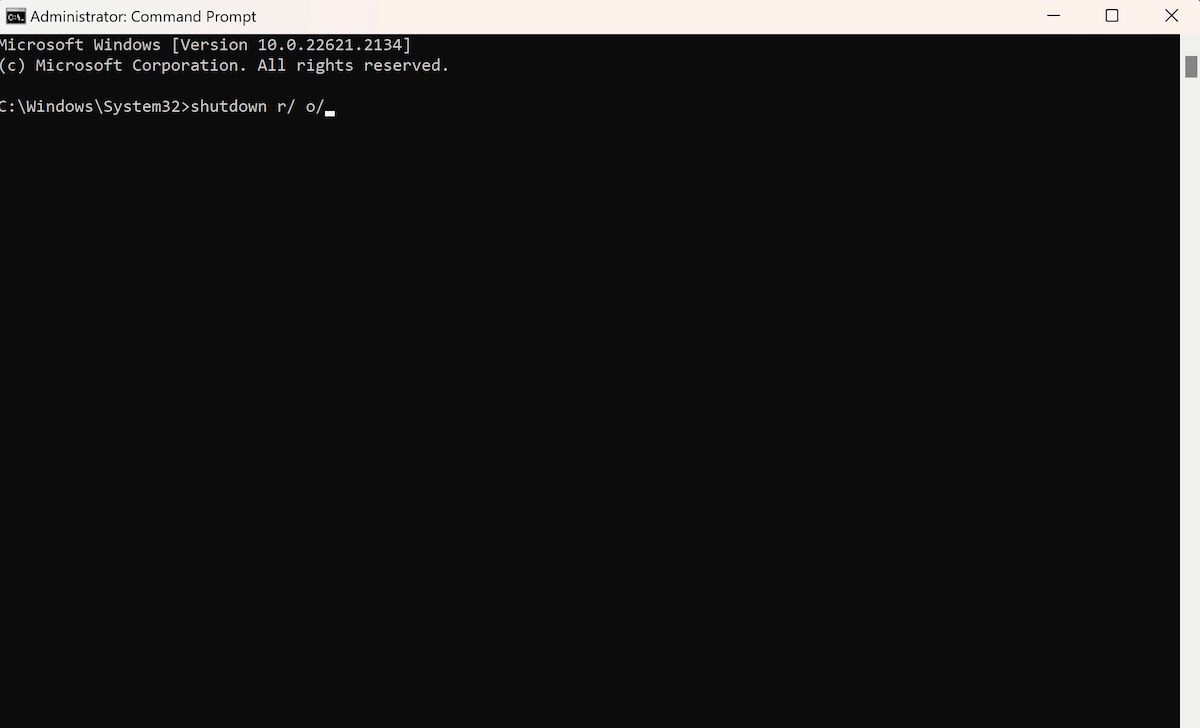
De îndată ce apăsați Enter, computerul va fi repornit în meniul Advanced Startup Options; apoi puteți selecta opțiunea Startup Repair de acolo.
5. Utilizați tasta de comandă rapidă F11 în timpul pornirii
Uneori, simpla apăsare a tastei F11 în mod repetat în timpul pornirii vă poate duce la meniul Opțiuni avansate pe multe computere. Deci, asigurați-vă că încercați și acest lucru. De acolo, puteți accesa cu ușurință instrumentul Windows Startup Options.
Ca aproape orice pe Windows, există multe modalități de a deschide instrumentul de reparare la pornire pe Windows. Deci, chiar dacă o modalitate de a deschide instrumentul nu funcționează, aveți celelalte de încercat.