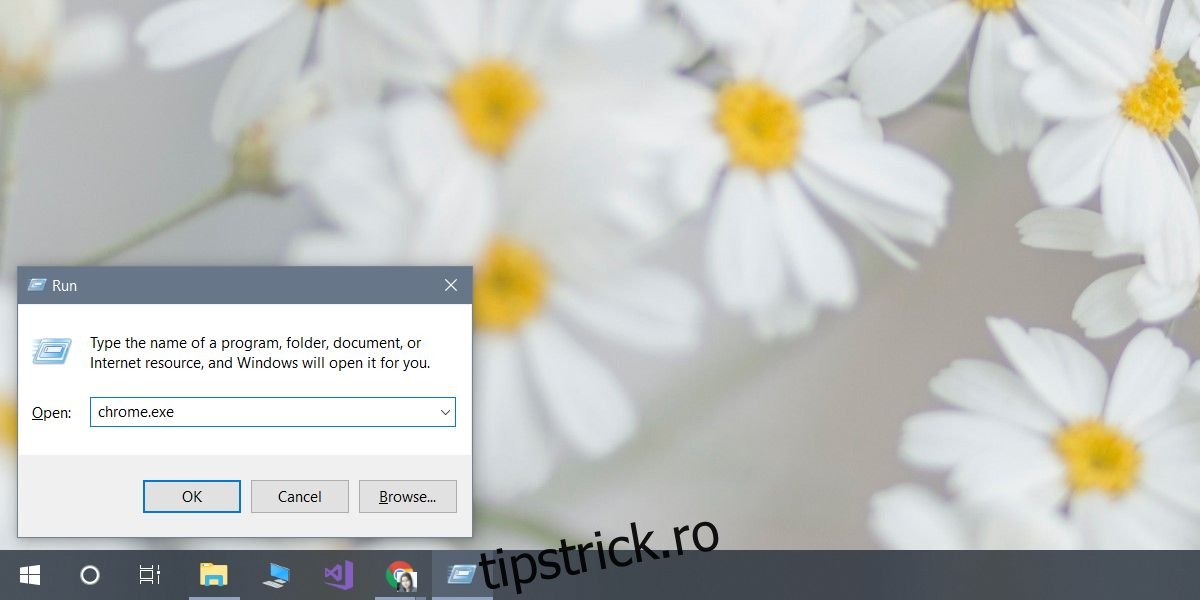Deschiderea unei aplicații pe Windows 10 este ușoară dacă o aveți fixată în meniul Start. Dacă nu, există întotdeauna lista de aplicații în meniul Start, care vă va permite să lansați majoritatea aplicațiilor. Desigur, nu toate aplicațiile se adaugă în lista de aplicații, iar utilizatorii preferă să păstreze numărul de plăci pe care le au în meniul Start. Există, de asemenea, faptul că meniul Start tinde să se întrerupă uneori. Dacă nu reușiți vreodată să deschideți aplicații pe Windows 10, există câteva alternative disponibile.
Cuprins
EXE sau scurtătură
Fiecare aplicație are un EXE. Îl puteți găsi în unitatea C sub Program Files sau Program Files (x86). Rularea EXE va deschide aplicația și puteți crea oricând o comandă rapidă pe desktop pentru EXE. Comanda rapidă va deschide, de asemenea, respectiva aplicație.
Căutare Windows
Căutarea Windows poate găsi și lansa și aplicații, cu condiția să cunoașteți numele unei aplicații. Chiar dacă aveți o idee vagă despre cum se numește aplicația, puteți încerca câteva căutări și vă va găsi aplicația. Faceți clic pe rezultatul corect și se va deschide aplicația. Acesta este cel mai bine utilizat pentru aplicațiile UWP care nu au un EXE sau pentru aplicațiile care sunt portabile sau pentru cele pentru care nu puteți găsi EXE. Dacă faceți clic dreapta pe o aplicație în rezultatele căutării, veți obține o opțiune de a rula aplicația ca administrator.
Run Box
Caseta de rulare poate deschide și aplicații, cu condiția să îi oferiți numele corect al EXE de rulat. Deschideți caseta de rulare cu comanda rapidă de la tastatură Win+R. Introduceți numele corect al EXE, de exemplu, pentru a deschide Chrome, trebuie să introduceți Chrome.exe și să apăsați Enter. Dacă trebuie să rulați aplicația în modul de administrare, atingeți Ctrl+Shift+Enter.
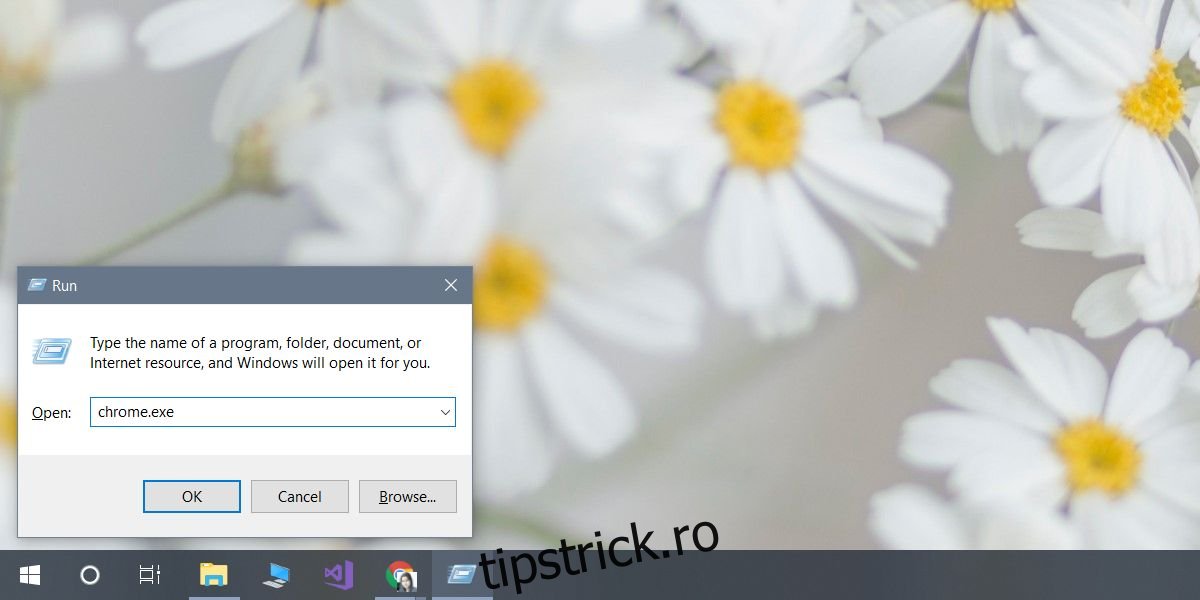
Prompt de comandă
Deschideți promptul de comandă ca utilizator general. Utilizați comanda cd pentru a vă deplasa în folderul în care se află EXE-ul aplicației.
Exemplu
cd C:Program Files (x86)GoogleChromeApplication
Tastați numele EXE pentru a deschide aplicația.
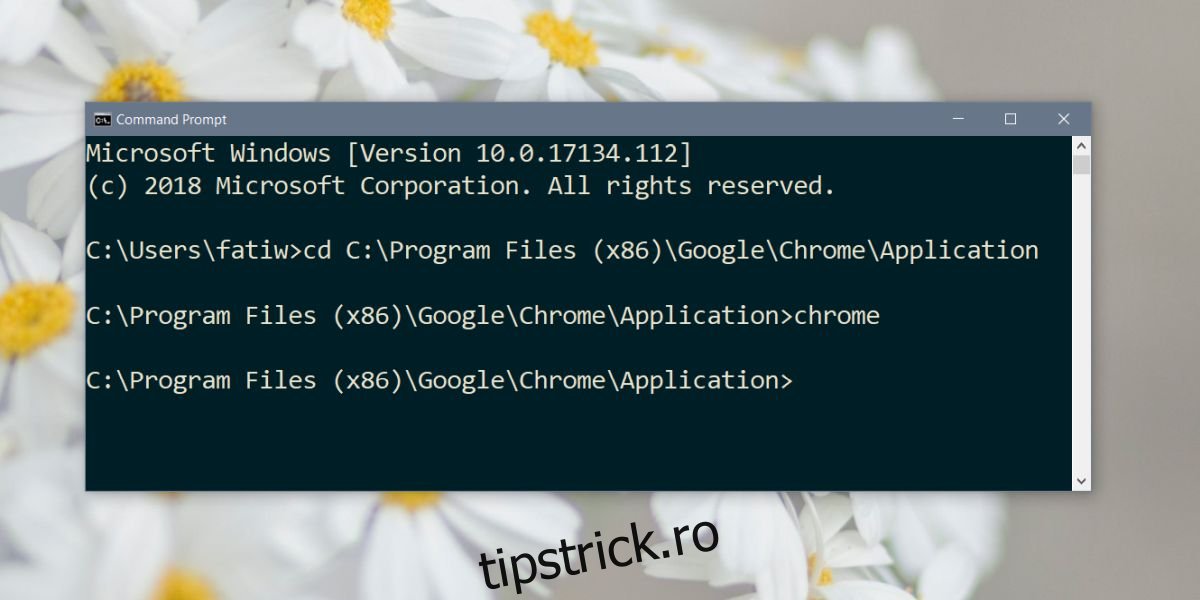
Gestionar de sarcini
Deschideți Task Manager și accesați Fișier>Run noua sarcină. Utilizați butonul Răsfoire pentru a căuta EXE-ul aplicației și, dacă trebuie să îl deschideți cu drepturi de administrator, selectați opțiunea „Creați această sarcină cu privilegii administrative”. Atingeți Enter pentru a deschide aplicația.
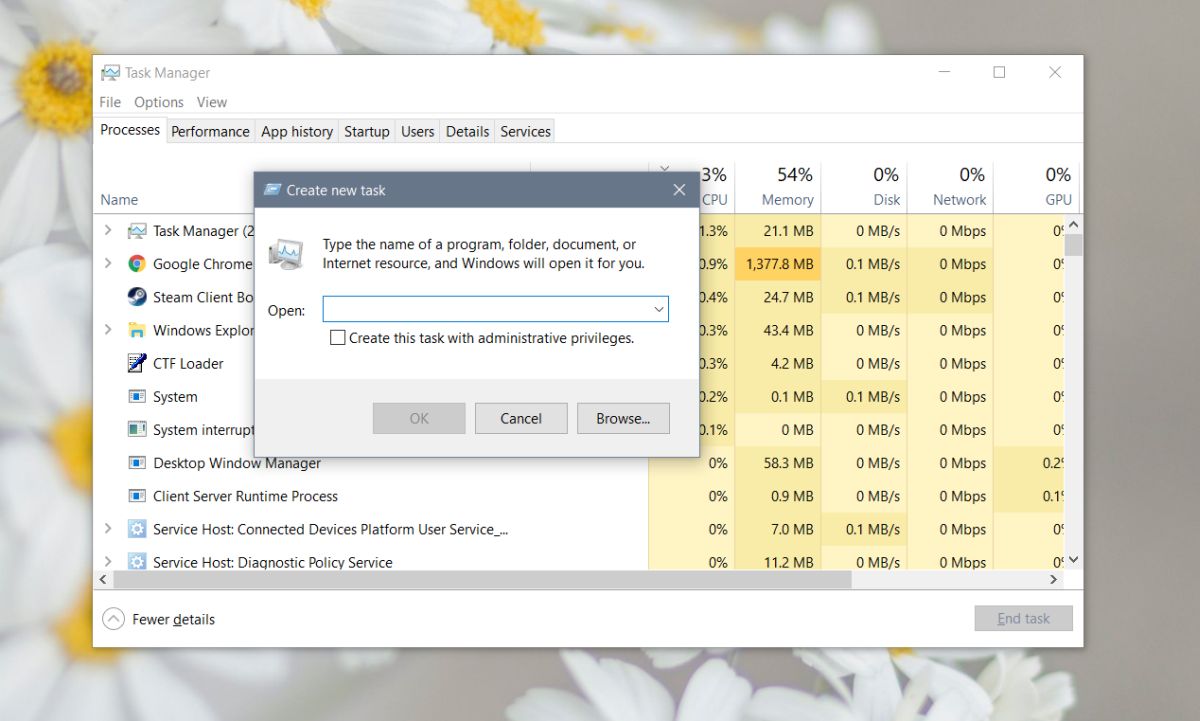
Există destul de multe moduri diferite de a deschide aplicații pe Windows 10 și sunt acolo dintr-un motiv întemeiat. Meniul Start și lista de aplicații acționează adesea pentru utilizatorii care nu știu cum să deschidă o aplicație. De asemenea, Windows Search nu reușește adesea să găsească aplicații, ceea ce înseamnă că utilizatorii au nevoie de o metodă de rezervă dacă doresc să facă ceva.