Cuprins
Legături rapide
Recomandări cheie
-
Construirea configurației potrivite cu cabluri și porturi adecvate este crucială pentru conectarea eficientă a mai multor ecrane la laptop.
-
Utilizați gestionarea inteligentă a biroului prin încorporarea accesoriilor externe și a unui braț pentru monitor pentru a îmbunătăți aspectul stației de lucru.
-
Cantitatea optimă de monitor depinde de utilizarea dvs.; în mare măsură, un monitor suplimentar este suficient, dar unii pot avea nevoie de mai multe ecrane pentru anumite sarcini.
REALIZAREA VIDEOCLIPULUI ZILEI
Vă simțiți că comutați prea des între ferestre sau înghesuiți mai multe ferestre pe ecranul laptopului? Este timpul să iei un al doilea monitor.
Mai multe monitoare pot îmbunătăți semnificativ productivitatea, deoarece aveți mult mai mult spațiu pe ecran cu care să lucrați. Dar dacă vă gândiți să utilizați un al doilea monitor cu un laptop, există câteva considerații suplimentare de făcut.
1 Construirea configurației
Primul lucru pe care trebuie să-l puneți în aplicare este configurarea reală, inclusiv opțiunile de ieșire a afișajului, deoarece aceasta va determina afișajele pe care le puteți cumpăra.
Dacă aveți un laptop mai vechi, este posibil să aveți atât un HDMI, cât și un Mini DisplayPort disponibile. Aceasta înseamnă că puteți conecta două afișaje fără să vă faceți griji cu privire la splittere sau adaptoare. Pe laptopurile mai noi, probabil că veți vedea un singur port HDMI sau un port USB-C cu capabilități DisplayPort.
 Pic Media Aus/Shutterstock
Pic Media Aus/Shutterstock
Căutați manualul laptopului pentru a verifica specificațiile portului acestuia. De exemplu, aveți nevoie de DisplayPort sau HDMI 1.3 (sau mai mare) dacă doriți să utilizați un monitor de 1080p la 144Hz. A fi conștienți de capacitățile laptopului dvs. vă poate economisi o achiziție costisitoare pe care s-ar putea să nu o puteți utiliza la întregul său potențial.
Urmează cablurile. Achiziționați cabluri HDMI de înaltă calitate, care sunt compatibile cu rezoluția monitoarelor dvs. Deși un cablu HDMI standard poate funcționa pe aproape toate monitoare, este important să verificați viteza pentru a vă asigura că calitatea afișajului este ridicată. În timp ce majoritatea cablurilor HDMI sunt aceleași, unele variații ale cablurilor HDMI vă pot prinde. Acest lucru este valabil și pentru cablurile USB Type-C. Nu toate cablurile USB Type-C sunt construite la fel, iar obținerea unui cablu greșit poate fi o bătaie de cap.
Partea reală a conexiunii este simplă și am explicat deja cum să conectați mai multe ecrane la laptop.
Amintiți-vă doar că nu are rost să obțineți un monitor de gaming de ultimă generație doar pentru a afla mai târziu că laptopul dvs. nu are capabilitățile de ieșire a afișajului pentru a utiliza rata de reîmprospătare ridicată și orice alte semnale și fluiere pe care le-ar putea avea afișajul dvs. .
2 Gestionarea biroului dvs
Conectarea unui afișaj extern la monitor va însemna aproape sigur că va trebui să-l așezi într-un loc potrivit pe birou, astfel încât să poți folosi afișajul laptopului ca ecran secundar. În această etapă, dacă încă mai căutați să utilizați tastatura laptopului, lucrurile ar putea deveni puțin complicate.
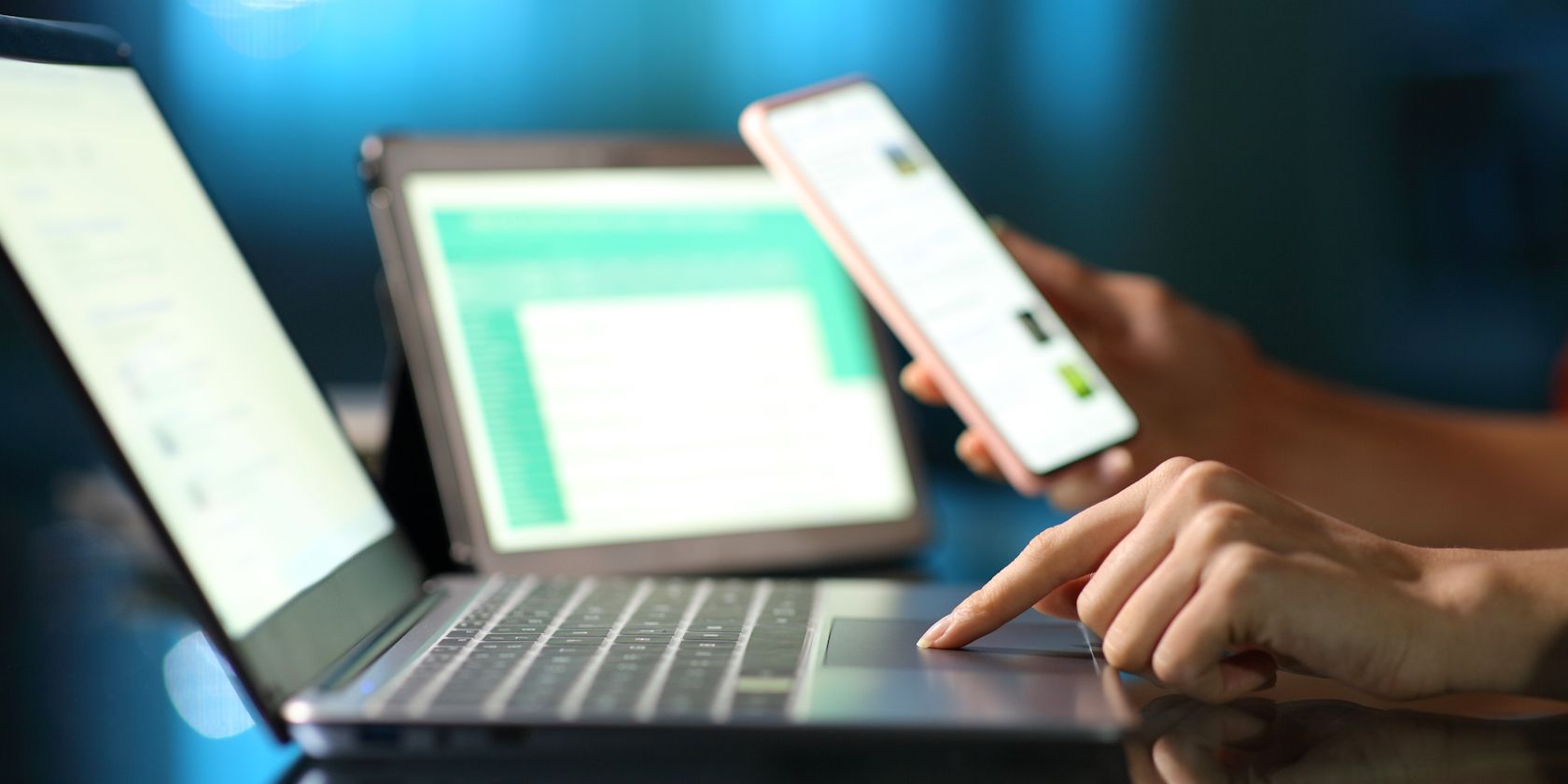 Antonio Guillem/Shutterstock
Antonio Guillem/Shutterstock
Rețineți că, de îndată ce decideți să adăugați un afișaj extern laptopului dvs., vă îndreptați spre un birou de tip stație de lucru. Deși puteți obține prin plasarea monitorului lângă laptop și conectarea cablurilor necesare, acesta nu oferă cea mai bună experiență.
Vă recomand o tastatură externă, un mouse și un suport pentru a vă menține laptopul. Vă va oferi o senzație mai asemănătoare desktopului și vă va asigura că puteți plasa lucrurile în cea mai ergonomică poziție posibilă.
În acest moment, veți începe să vedeți o altă problemă: un amestec de cabluri pe birou. Încă o dată, puteți pur și simplu să le ascundeți și să uitați de ele, dar gestionarea corectă a acestor cabluri va fi incredibil de utilă atunci când faceți modificări, schimbați elemente sau chiar atunci când trebuie să deconectați laptopul pentru a le utiliza departe de birou.
Dacă aveți un birou mic sau dacă considerați că suportul pentru monitor ocupă prea mult spațiu, vă recomand să cumpărați un braț pentru monitor. Va îmbunătăți considerabil aspectul configurației dvs., oferindu-vă și mai multă flexibilitate în ceea ce privește poziționarea afișajului.
3 Decizia numărului optim de monitoare
De câte monitoare aveți nevoie depinde de ceea ce veți face de cele mai multe ori cu laptopul. Pentru majoritatea oamenilor, un singur monitor suplimentar va fi suficient. Așadar, dacă doriți să creați o stație de lucru cu afișaj curbat, cu ecran triplu, economisiți bani și obțineți în schimb un monitor cu ecran lat bun, cu o rată de reîmprospătare ridicată, timp de răspuns scăzut și o precizie bună a culorilor.
 DC Studio/Shuttestock
DC Studio/Shuttestock
De fapt, studiile au verificat și acest fapt. De exemplu, Microsoft Experiența utilizatorului cu ecran mare găsit folosind o configurare cu ecran dublu poate crește productivitatea oriunde între nouă și 50 la sută.
Acestea fiind spuse, există cazuri de utilizare în care adăugarea a trei sau chiar mai multe monitoare va fi benefică. Dacă tranzacționați, lucrați cu foi de calcul, construiți o configurație cu mai multe ecrane pentru jocuri bazate pe simulare sau dacă aveți nevoie de spațiu pe ecran, nu vă fie teamă să alegeți mai multe monitoare.
Acest lucru va crește costul și complexitatea configurației. Pentru a ține acest lucru sub control, investiți într-un singur monitor principal bun și economisiți un dolar pe celelalte.
4 Probleme de performanță
Din moment ce vorbim de laptopuri, performanța este o mare întrebare. Spre deosebire de desktop-uri, în care pur și simplu vă puteți conecta monitorul direct la GPU, ieșirea de afișare a laptopului poate fi sau nu mapată la GPU-ul discret și aceasta poate fi o problemă.
Dacă ieșirea de afișare a laptopului dvs. se conectează la GPU-ul integrat, înseamnă că afișajul extern va fi alimentat și de GPU-ul integrat. Așadar, atunci când rulați programe de performanță sau jocuri care necesită un GPU dedicat, comunicarea dintre cele două poate cauza probleme de performanță atunci când utilizați un monitor extern.
 NATALIA61/Shutterstock
NATALIA61/Shutterstock
Aceste probleme pot fi sau nu suficient de semnificative pentru a fi vizibile. Indiferent, cel mai bine este să vă asigurați că placa dvs. grafică este la înălțimea sarcinii de a rula monitoare duble. Majoritatea laptopurilor moderne cu GPU-uri dedicate vin cu ieșiri de afișare care se conectează direct la GPU-ul dedicat, astfel încât cel mai probabil să fiți acoperit acolo.
Acestea fiind spuse, Nvidia și AMD oferă ambele utilități pentru panoul de control care vă permit să modificați aceste setări, ceea ce înseamnă că puteți schimba ce GPU folosește laptopul pentru a rula monitorul extern. Dacă aveți în vedere performanța, utilizarea GPU-ului dedicat este opțiunea mai bună, în caz contrar, GPU-ul dvs. integrat se poate ocupa de restul. Rețineți, totuși, că, în funcție de hardware-ul laptopului, este posibil să aveți sau nu aceste opțiuni. Alternativ, un comutator MUX poate ajuta la îmbunătățirea performanței prin trimiterea directă a datelor grafice pe afișaj, fără ca acesta să treacă mai întâi prin CPU.
5 Pentru a andoca sau nu pentru a andoca
Dacă laptopul tău are un port Thunderbolt 4, stațiile de andocare pot arăta promițătoare. Puteți să vă conectați toate afișajele, perifericele, cablurile de rețea și multe altele, în timp ce vă încărcați laptopul printr-un singur cablu USB-C.

Cu toate acestea, obținerea dock-ului potrivit este foarte importantă aici. Va trebui să vă asigurați că porturile de afișare ale stației de andocare acceptă monitoarele dvs., astfel încât să puteți obține rezoluția și rata de reîmprospătare necesare. Nu în ultimul rând, asigurați-vă că dock-ul acceptă USB-C Power Delivery; în caz contrar, veți avea nevoie de un alt cablu pentru a vă încărca laptopul dacă laptopul acceptă încărcarea USB-C.
Utilizarea mai multor monitoare poate crește semnificativ productivitatea și vă poate ajuta să faceți mai mult cu mai puțin efort. Decizia asupra unui monitor și configurarea întregului lucru poate fi o bătaie de cap, dar merită din plin până la urmă.

