Ai primit un e-mail, fie de la serviciu, fie de la un amic, ce include un fișier atașat comprimat? Când încerci să-l vizualizezi sau să-l deschizi, te confrunți cu o problemă? Acum, probabil cauți pe internet soluții despre cum să deschizi fișiere RAR pe un Mac și ai ajuns aici!
Transmiterea de documente și fișiere prin atașamente de e-mail a devenit o practică obișnuită. Profesioniștii și experții au dus această metodă la un alt nivel, comprimând fișierele înainte de a le atașa la e-mailuri, pentru a facilita transferul către destinatar.
Această tendință a generat necesitatea diverselor tehnici de compresie a fișierelor și documentelor, RAR fiind una dintre cele mai populare.
Deși trimiterea atașamentelor de e-mail comprimate este o practică frecventă, fie prin e-mail, fie prin stocare în cloud, deschiderea fișierelor RAR pe dispozitivele MacBook sau iMac nu este întotdeauna simplă. Continuă să citești acest articol pentru a descoperi diferite metode eficiente de a deschide fișiere RAR pe un Mac.
Ce reprezintă un fișier RAR?
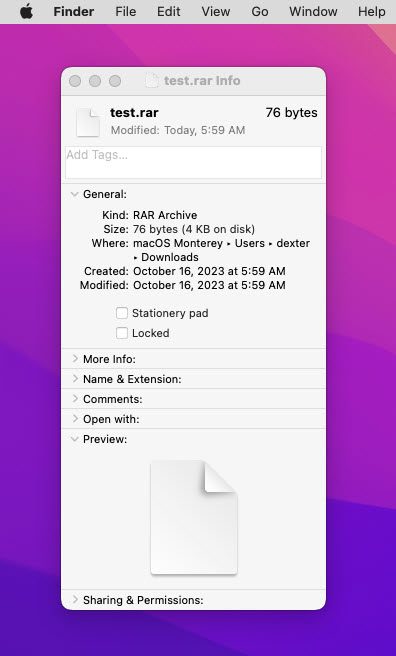
Termenul RAR este acronimul pentru Roshal Archive, un format de arhivă care poartă numele creatorului său, Eugene Roshal. Tehnologia de compresie RAR și formatul fișierului sunt proprietatea WinRAR GmbH.
Acest sistem de comprimare stochează unul sau mai multe fișiere, directoare și documente într-un singur fișier comprimat. Fișierul RAR rezultat are o dimensiune considerabil mai mică decât totalul conținutului său original.
Formatul RAR este frecvent ales pentru arhivarea fișierelor și documentelor, transferul lor prin e-mail sau stocarea în cloud. De asemenea, comprimarea codurilor software, a fișierelor multimedia și a documentelor în format RAR reduce riscul de infecție cu viruși. Fișierele necomprimate sunt mai vulnerabile la malware și viruși comparativ cu fișierele RAR.
Există diferențe între fișierele ZIP și RAR?
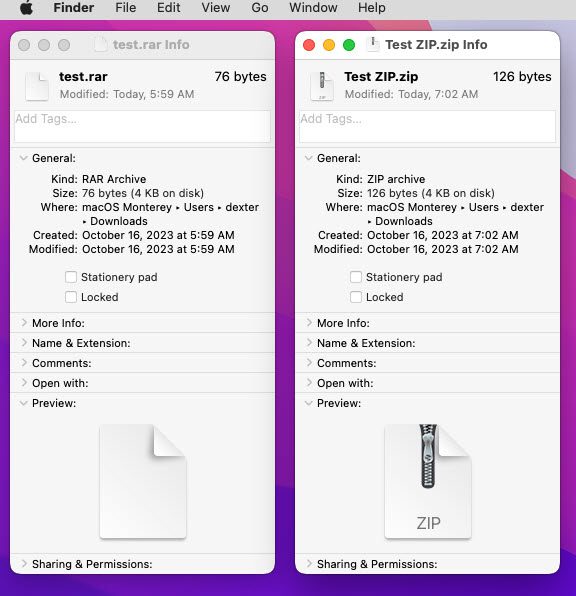
Atât fișierele ZIP, cât și cele RAR sunt asemănătoare din punct de vedere al programării. Ambele stochează unul sau mai multe fișiere într-un format comprimat, pentru a economisi spațiu de stocare și a spori siguranța fișierelor.
Cu toate acestea, ele nu sunt identice. Majoritatea sistemelor de operare pentru computere și smartphone-uri permit deschiderea sau crearea fișierelor ZIP fără a fi necesar un software terț. ZIP este o funcție integrată în multe dispozitive digitale, special concepută pentru gestionarea fișierelor și documentelor.
Spre deosebire de ZIP, RAR nu este la fel de accesibil. Niciun sistem de operare pentru computere sau dispozitive mobile nu oferă suport nativ pentru fișiere RAR. Este necesar un instrument terț pentru a extrage conținutul unui fișier RAR. În ciuda acestui inconvenient, RAR este utilizat mai frecvent decât ZIP, datorită capacităților sale superioare de compresie și popularității.
De ce nu poți deschide un fișier RAR direct pe Mac?
Explicația se află în sistemul de licențiere al fișierului RAR. Acesta este un algoritm de compresie proprietar, ceea ce implică costuri de licență. Apple nu a inclus niciun instrument în macOS pentru deschiderea sau crearea fișierelor RAR, deoarece ar necesita achiziționarea unei licențe de la WinRAR GmbH.
Pe de altă parte, ZIP este un algoritm de compresie open-source, pe care Apple îl include gratuit în sistemul său de operare. Astfel, poți crea sau deschide fișiere ZIP pe Mac folosind funcțiile Finder integrate, dar nu și fișiere RAR.
Deschide fișiere RAR pe Mac prin Terminal
Cu ajutorul aplicației Terminal de pe Mac, poți instala managerul de pachete universal Homebrew. Acesta permite descărcarea și instalarea algoritmilor software open-source direct în Terminal.
Apoi, poți utiliza pachetele instalate pentru a executa diverse sarcini bazate pe linia de comandă (CLI) pe Mac. Homebrew nu are interfață grafică, astfel că trebuie să memorezi câteva linii de cod.
Instalează Homebrew pe Mac
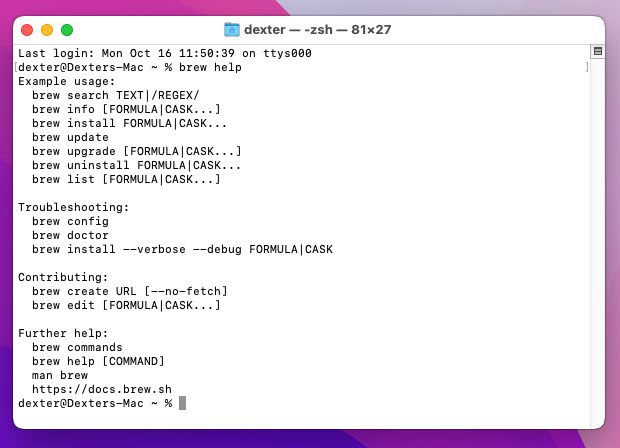
Pentru a instala Homebrew, este necesar să folosești scriptul CLI al Mac Terminal. Poți găsi un ghid detaliat pas cu pas în secțiunea „Instalarea Homebrew” a acestui articol:
Ce este Homebrew și cum se instalează pe MacOS?
Instalează și rulează comanda Unrar
După ce Homebrew este activ și funcțional, urmează acești pași:
brew install rar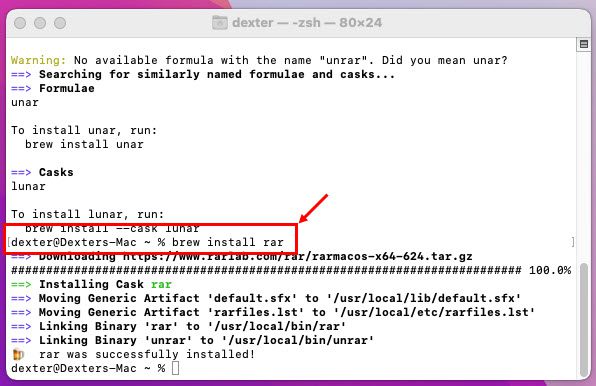
rar x multiple_files.rar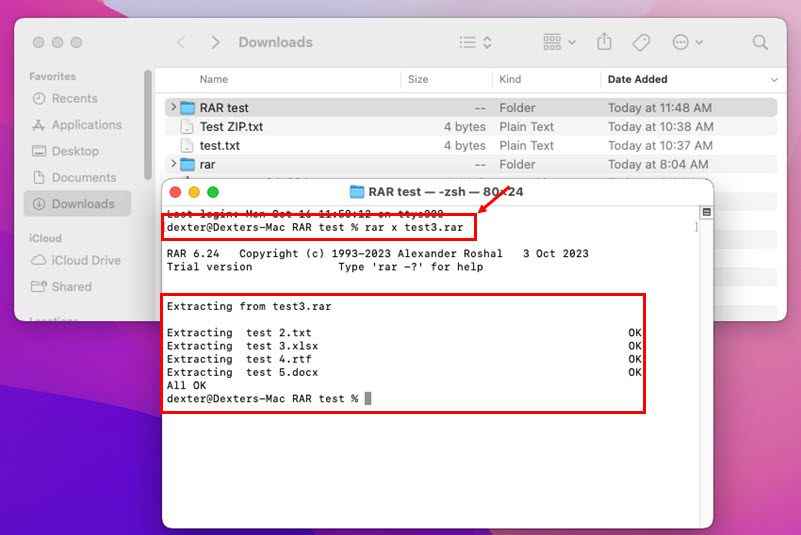
Convertește RAR în ZIP și deschide cu Archive Utility
Utilitarul macOS Archive este instrumentul implicit pentru procesarea fișierelor ZIP pe MacBook și iMac. Cu toate acestea, nu poate procesa fișiere RAR.
Prin urmare, poți converti fișierul RAR într-un fișier ZIP, iar apoi să utilizezi Archive Utility pentru a-l dezarhiva. Iată un ghid pas cu pas:
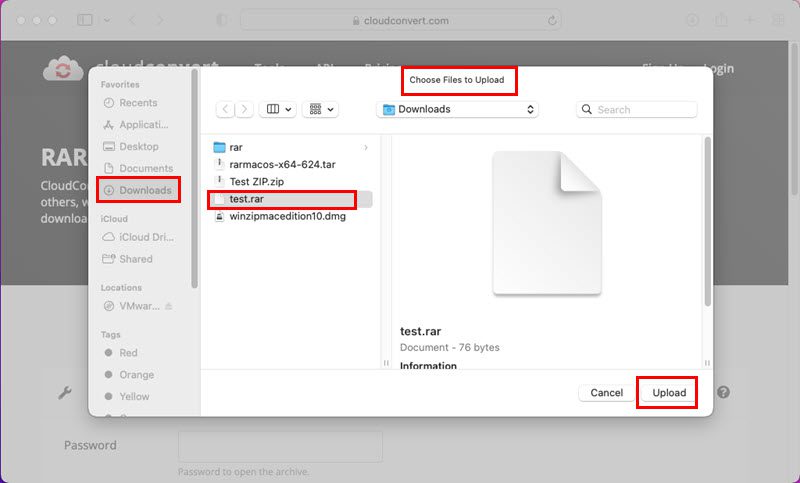
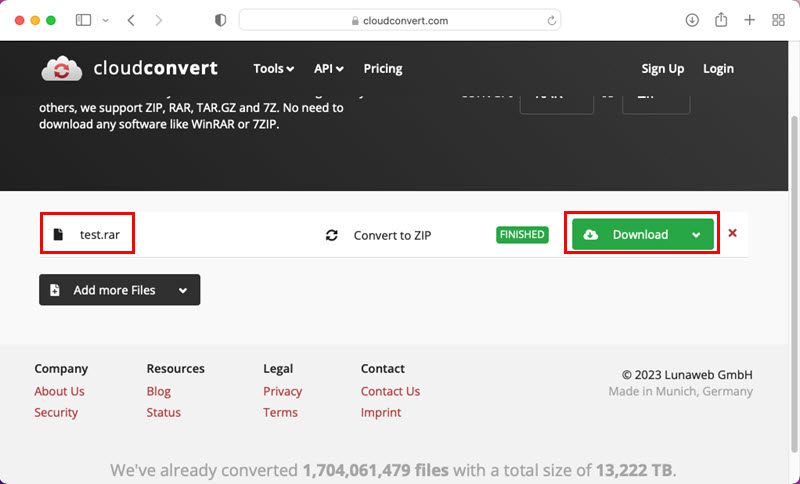
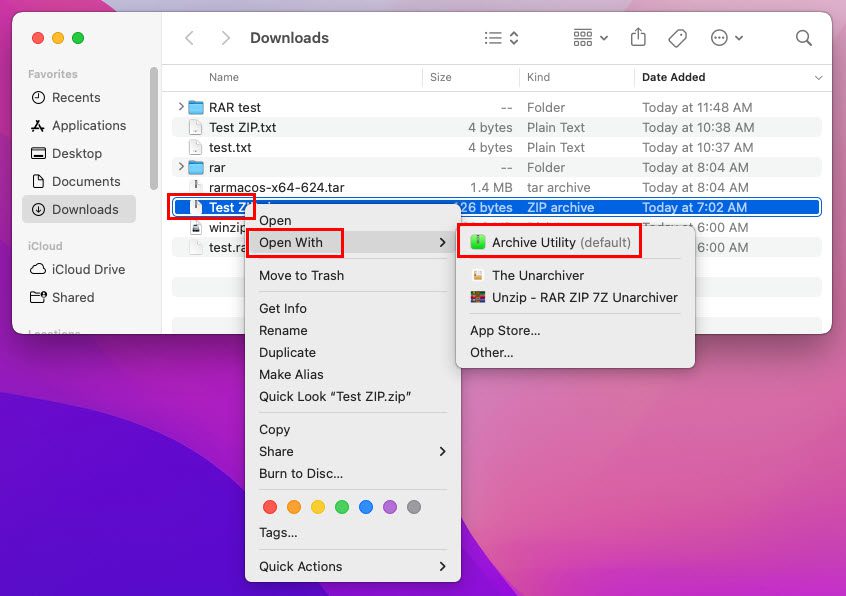
Deschide fișiere RAR pe Mac cu WinRAR
Poți folosi programele de interfață de linie de comandă din WinRAR pentru a extrage gratuit conținutul oricărei arhive RAR pe Mac. Momentan, nu există interfețe grafice pentru această aplicație pe dispozitivele macOS.
Utilizarea sa este limitată la utilizatorii avansați de Mac care știu să execute comenzi în Terminal. Cu toate acestea, voi prezenta o metodă simplificată de a extrage fișiere RAR prin comenzi ușoare în aplicația Terminal:
Obține pachetele WinRAR
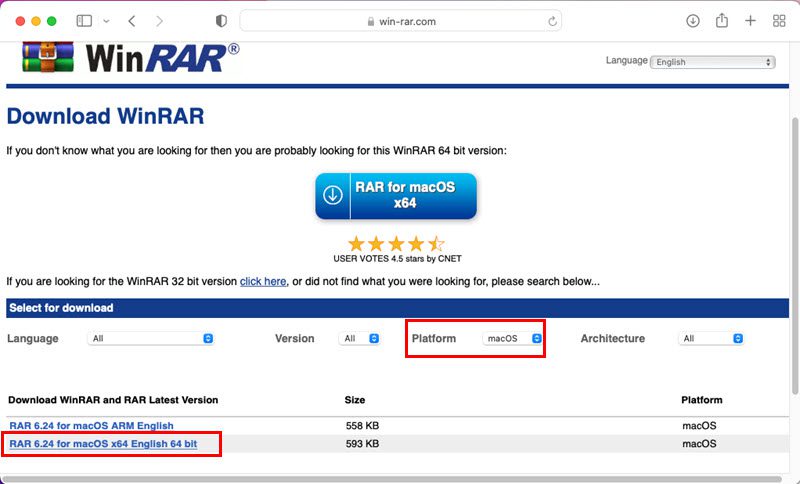
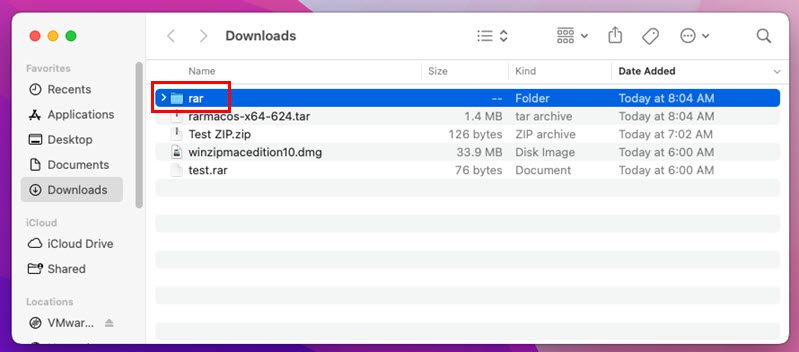
Mută fișierul RAR în folderul WinRAR
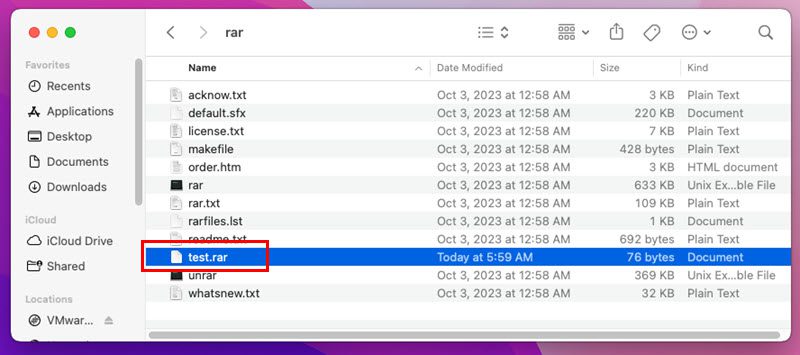
Acest lucru va simplifica localizarea fișierului țintă când rulezi comanda de extragere în Terminal, eliminând necesitatea de a învăța coduri suplimentare pentru a naviga la locația fișierului.
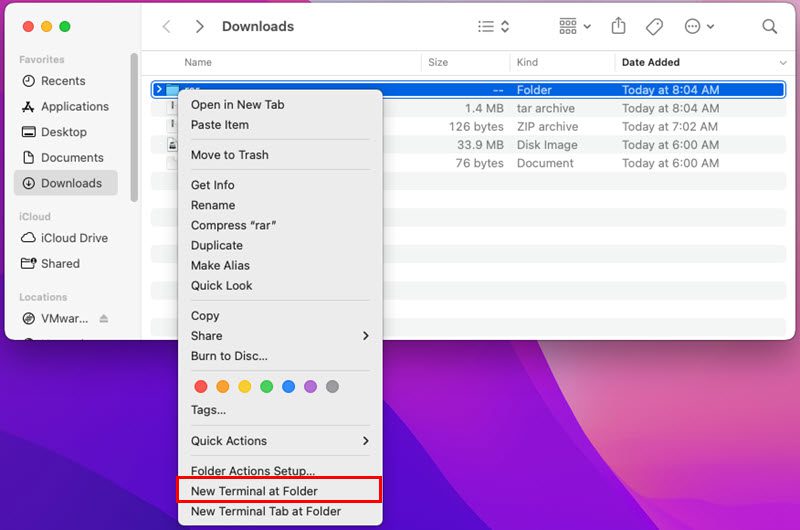
./unrar x test.rar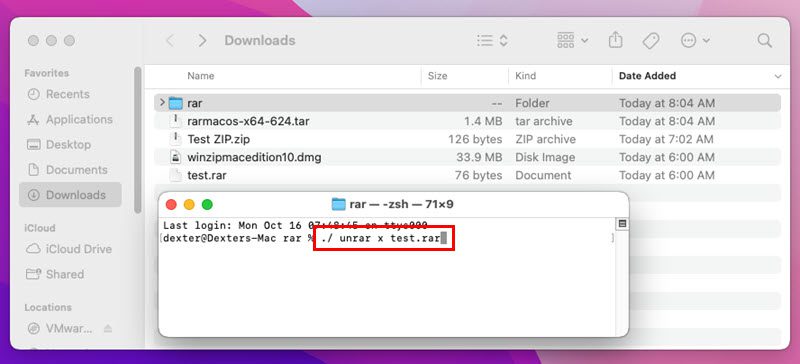
În codul de mai sus, înlocuiește `test.rar` cu numele exact al fișierului RAR pe care vrei să-l extragi.
Terminalul va extrage fișierul RAR în folderul „RAR” din „Downloads”. Acum poți muta conținutul într-un alt director.
Este posibil să vezi eroarea „Process Killed” în Terminal, deoarece setările de securitate și confidențialitate ale Mac împiedică rularea executabilului Unrar.
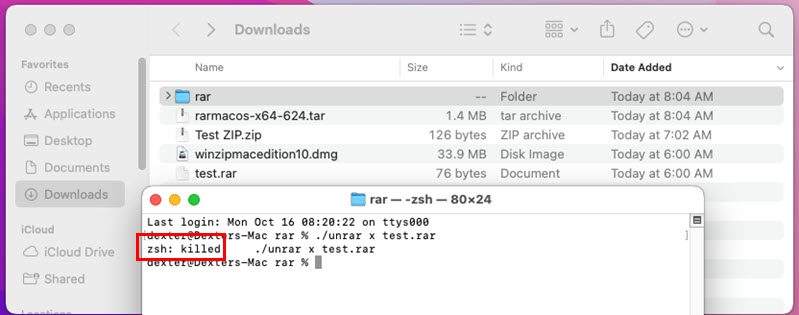
Pentru a remedia acest lucru, urmează acești pași:
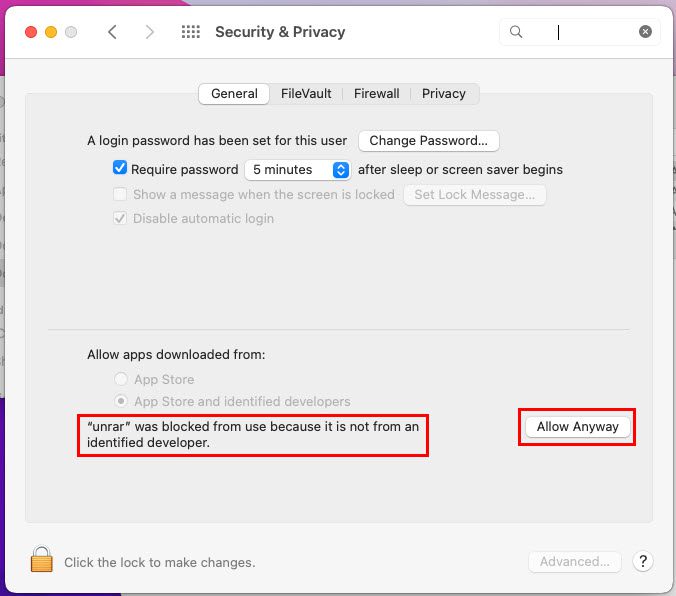
Deschide fișiere RAR cu aplicații din Mac App Store
Dacă preferi să descarci aplicații pentru MacBook doar din Mac App Store, următoarele două aplicații de dezarhivare RAR îți pot fi utile:
#1. Unzip – RAR ZIP 7Z Unarchiver
Unzip – RAR ZIP 7Z Unarchiver este o aplicație gratuită pentru Mac, ce permite deschiderea fișierelor RAR. Chiar dacă este gratuită, aplicația nu afișează reclame.
Unzip oferă posibilitatea de a previzualiza conținutul unei arhive RAR, aspect important având în vedere că atașamentele necunoscute pot fi dăunătoare. Dacă te asiguri că este sigur, poți continua extragerea. Altfel, poți trimite fișierul la Coșul de gunoi.
Aplicația permite deschiderea fișierelor RAR protejate prin parolă și, de asemenea, crearea fișierelor RAR criptate cu parolă. Iată cum o poți utiliza:
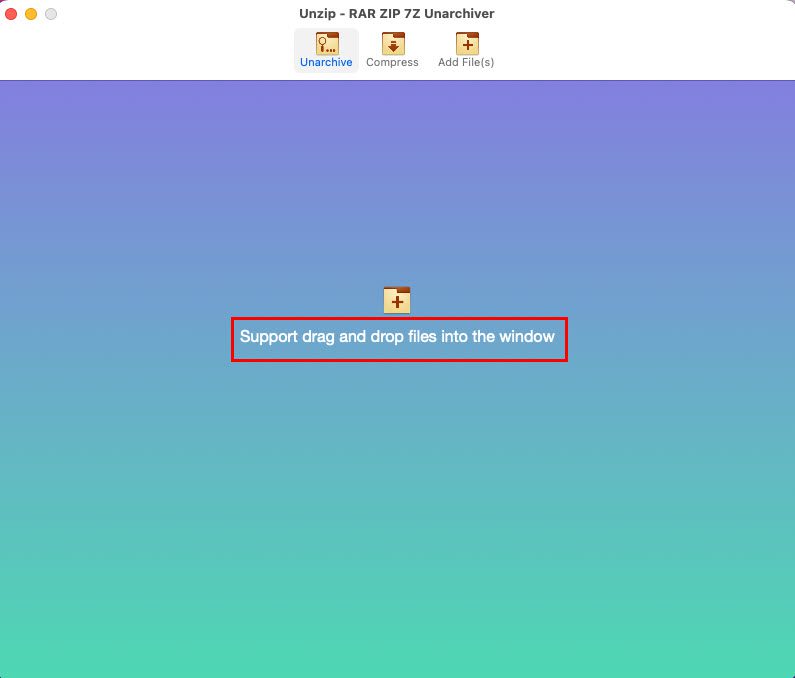
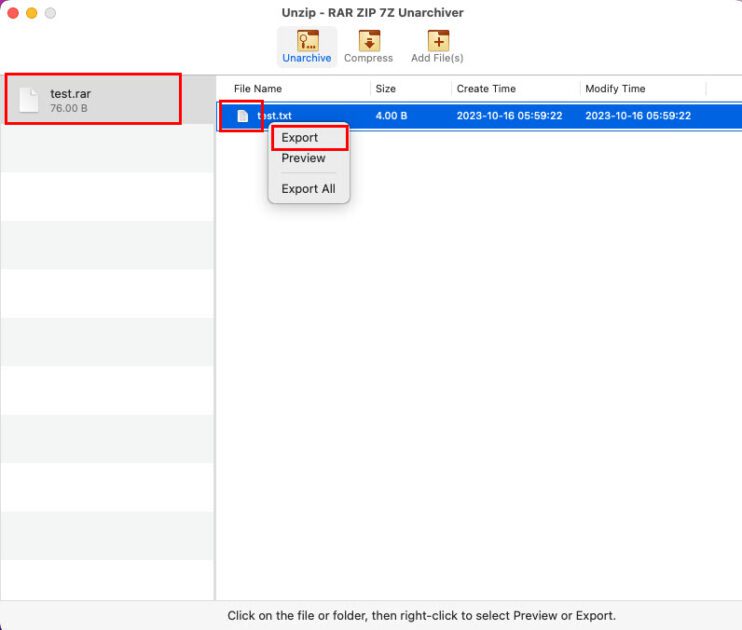
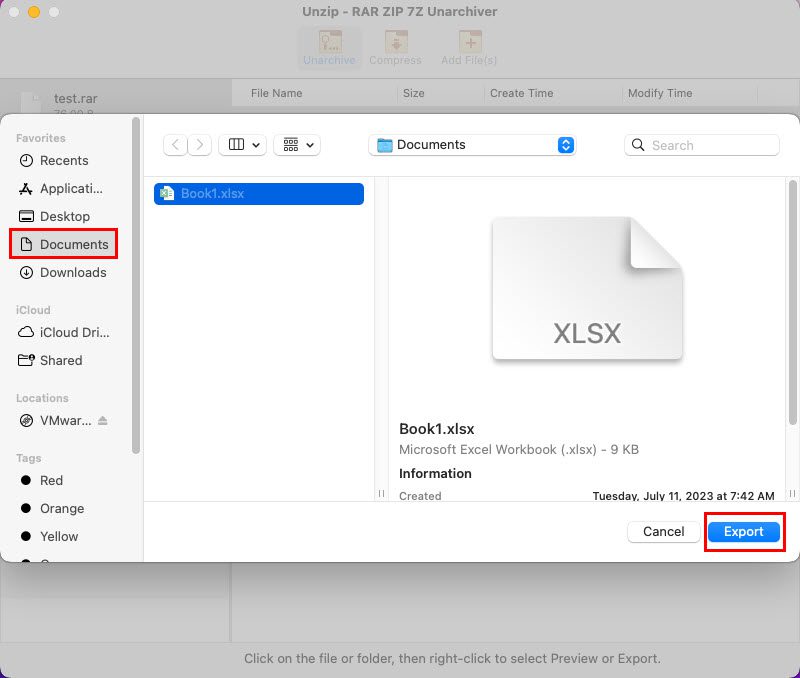
#2. The Unarchiver
The Unarchiver este o aplicație pentru macOS, ce permite comprimarea și decomprimarea fișierelor. Poți deschide peste 50 de tipuri de arhive, inclusiv RAR.
Pe lângă fișiere comprimate, poți deschide fișiere ISO, Gzip, arhive Gzip Tar, imagini de disc NRG etc. Această aplicație este gratuită, fără reclame, achiziții în aplicație sau abonamente.
După instalare, apare o fereastră de preferințe, unde poți alege tipurile de arhive pe care dorești să le deschizi, setările pentru destinația extracției și codificarea automată. Iată cum o poți folosi:
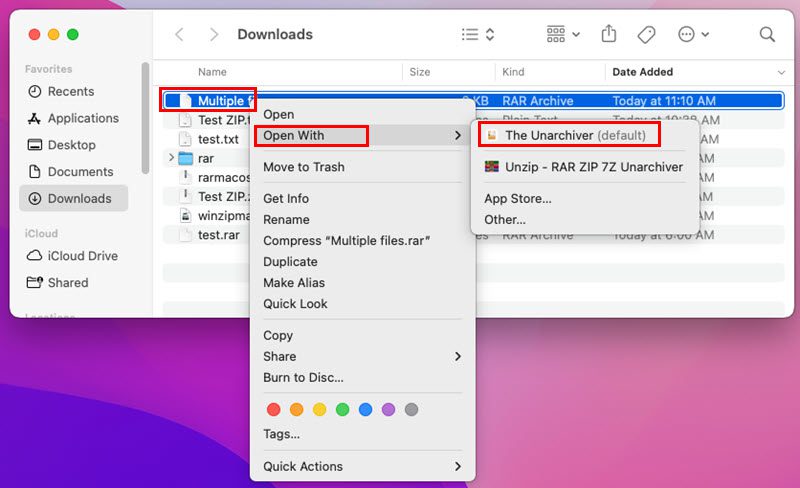
Această metodă presupune încărcarea fișierului RAR în aplicația web Archive Extractor, care îl va extrage și-ți va permite să descarci conținutul.
Am utilizat acest instrument pe MacBook de mai multe ori pentru a extrage arhive RAR, ZIP, ZIPX, obținând rezultate satisfăcătoare. Interfața cu utilizatorul este intuitivă, chiar și pentru persoanele fără cunoștințe tehnice.
Poți folosi acest instrument pentru a dezarhiva peste 70 de tipuri de fișiere comprimate folosind browserele web Safari sau Chrome. Dacă arhiva este protejată prin parolă, instrumentul te va solicita să o introduci înainte de extracție.
În plus, dacă primești un e-mail cu mai multe fișiere RAR, instrumentul le va extrage și-ți va permite să descarci un fișier unificat. Iată pașii pentru a extrage un fișier RAR în Archive Extractor:
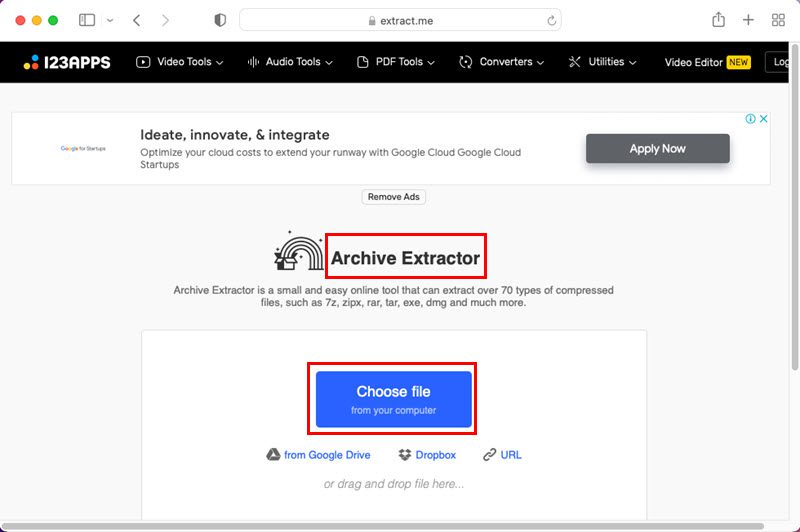
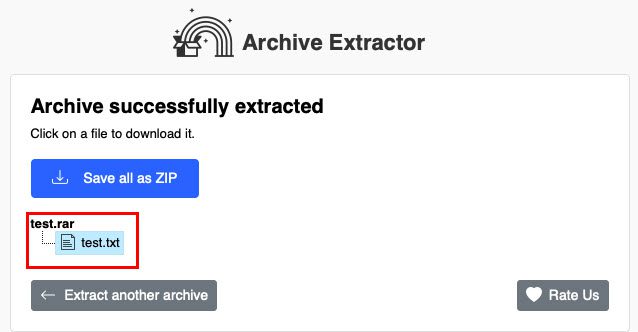
Concluzie
Acestea sunt câteva metode simple și eficiente de a deschide fișiere RAR pe Mac. Alege metoda preferată și accesează fișierele RAR, fie că sunt atașamente de e-mail sau alte tipuri, ușor și gratuit.
De asemenea, s-ar putea să te intereseze și aceste editoare de cod/text pentru Mac, pe care le poți descărca pentru proiectele tale de programare.