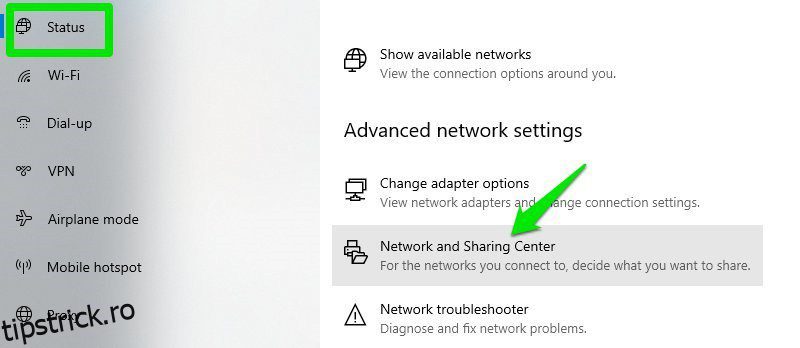Nu este neobișnuit să uiți parola WiFi, deoarece trebuie să o introduci o singură dată pe computer și se va conecta automat la ea când rețeaua este aproape.
Eu personal folosesc parole puternice (și ar trebui și dvs.) pentru WiFi-ul meu și le uit adesea, dar, din fericire, Windows 10 facilitează vizualizarea parolei de rețea atunci când este necesar.
Dacă nu vă amintiți parola WiFi și trebuie să o dați cuiva sau să o utilizați pe un alt dispozitiv, există mai multe moduri de a o vizualiza chiar în interiorul computerului Windows.
Astăzi, vă voi arăta diferitele moduri de a vizualiza parola WiFi. Fiecare metodă este utilă în funcție de preferințele dvs. și de cât de mult acces aveți la setările PC-ului dacă nu sunteți administrator.
Dacă aveți nevoie de ajutor pentru a genera o parolă complexă, verificați generator de parolă.
Cuprins
#1. Utilizați setările Windows pentru a vedea parola WiFi
Deoarece sunt administratorul computerului meu și nu am nicio restricție, aceasta este metoda mea de bază pentru a găsi parola WiFi.
Iată cum:
Din meniul Start, faceți clic pe Setări și apoi pe Rețea și Internet.
În secțiunea Stare, derulați în jos și faceți clic pe Centru de rețea și partajare.
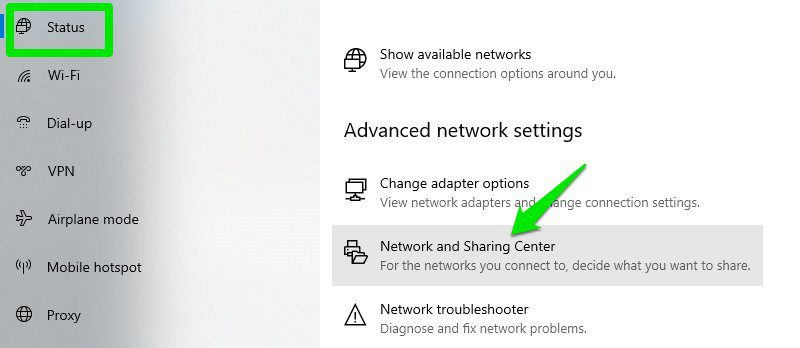
Acum faceți clic pe numele dvs. WiFi în secțiunea Vizualizați rețelele active.
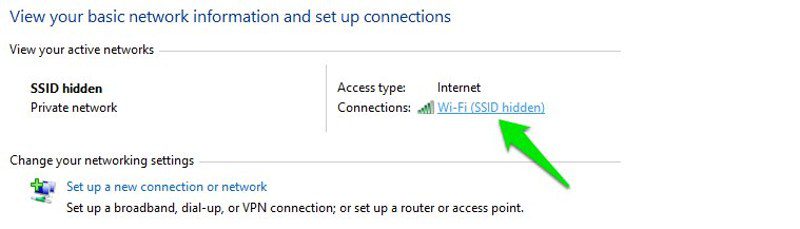
Când se deschide fereastra Stare WiFi, faceți clic pe Proprietăți wireless aici.

Apoi, treceți la fila Securitate și bifați caseta de selectare de lângă Afișare caractere pentru a vedea parola WiFi.

#2. Vizualizați parola WiFi direct de pe panoul de control
Deși metoda de mai sus funcționează bine, ce se întâmplă dacă nu puteți accesa deloc setările Windows 10?
Sau poate preferați o metodă mai rapidă și nu vă deranjează să vă amintiți o comandă mică. Ei bine, puteți accesa direct setările rețelei WiFi folosind comanda Run. Atâta timp cât vă puteți accesa setările de rețea, această metodă ar trebui să funcționeze pentru dvs.
Deschideți dialogul Run apăsând tastele Windows+R și tastați ncpa.cpl în câmpul de text și apoi faceți clic pe OK.
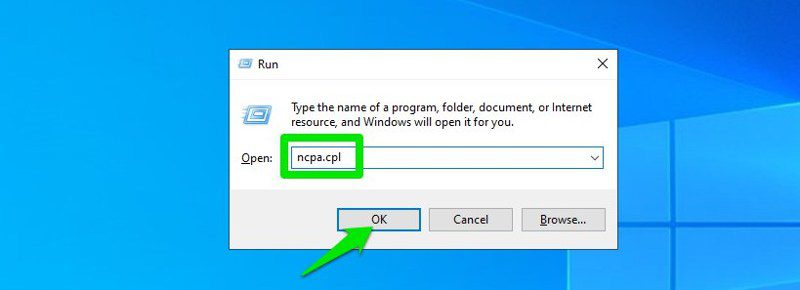
Această comandă vă va deschide direct conexiunea la rețea în panoul de control – Faceți clic dreapta pe rețeaua WiFi aici și selectați Stare din meniul contextual.
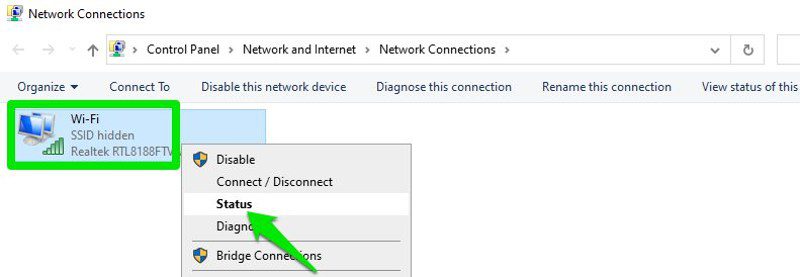
Faceți clic pe Proprietăți wireless în fereastra Stare WiFi.

Acum faceți clic pe fila Securitate și apoi faceți clic pe Afișare caractere pentru a vă dezvălui parola WiFi.

#3. Utilizați o comandă Power Shell
Venind la o metodă mai avansată – în Power Shell, puteți utiliza a Shell de rețea (Netsh) comandă pentru a vedea o mulțime de detalii despre rețeaua dvs., inclusiv parola acesteia.
În plus, puteți folosi această metodă și pentru a vizualiza parolele tuturor rețelelor la care PC-ul dvs. s-a conectat anterior. De exemplu, dacă doriți să cunoașteți parola rețelei de birou în timp ce sunteți acasă, puteți face acest lucru folosind această metodă fără a fi nevoie să vă conectați la rețeaua de birou. Totuși, acest lucru nu va funcționa dacă ați folosit opțiunea Uitare pentru a uita detaliile unei rețele.
În primul rând, trebuie să cunoașteți numele (SSID) rețelei WiFi pentru a utiliza comanda netsh. Aceasta nu este o problemă dacă sunteți deja conectat la rețea, deoarece puteți vedea numele, dar va fi o problemă dacă trebuie să vedeți parola unei rețele conectate anterior. Din fericire, puteți utiliza o comandă Power Shell pentru a vedea lista tuturor rețelelor la care v-ați conectat înainte.
Notă: Puteți utiliza aceleași comenzi și în Command Prompt, dacă nu puteți accesa Power Shell dintr-un motiv oarecare.
Faceți clic dreapta pe meniul Start și selectați Power Shell din listă.
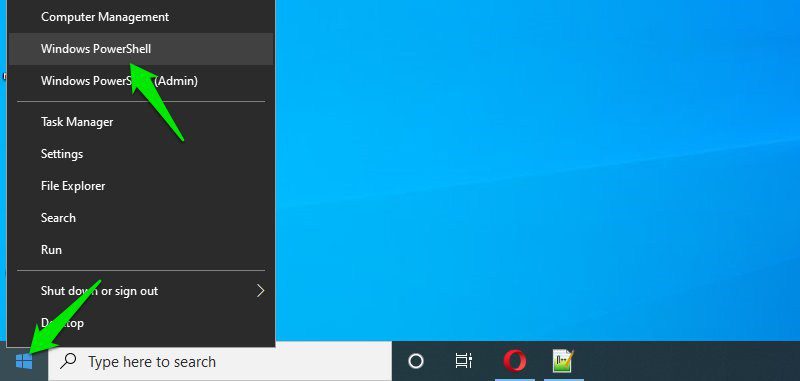
Aici introduceți această comandă netsh wlan show profiles și apăsați tasta Enter. Veți vedea numele tuturor rețelelor salvate în secțiunea Profiluri utilizator.
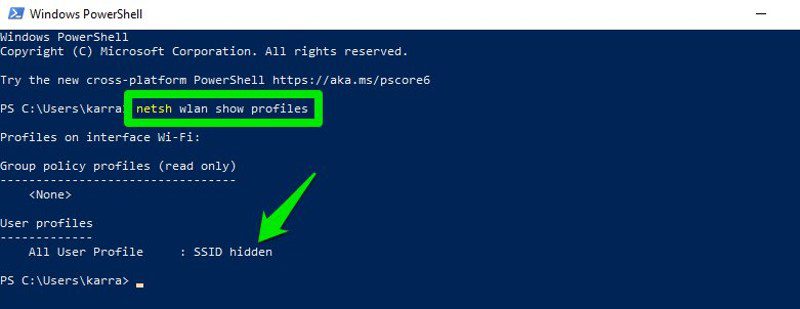
Doar copiați numele rețelei (rețelelor) de aici, astfel încât să îl puteți utiliza cu ușurință în următoarea comandă.
Pentru a cunoaște parola oricăreia dintre rețelele salvate, utilizați comanda menționată mai jos și înlocuiți partea wifiname cu numele real al rețelei.
netsh wlan arată profilul „nume=wifiname” cheie=clear
De exemplu, în cazul meu, comanda va fi netsh wlan show profile „name=SSID hidden” key=clear.
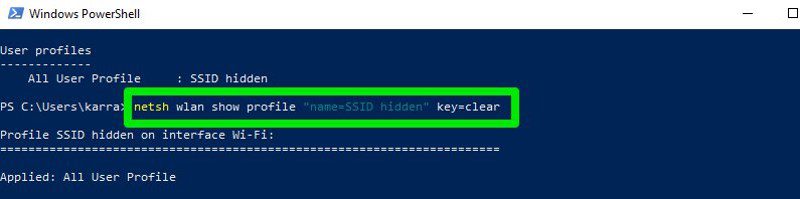
După ce apăsați tasta Enter, veți vedea o mulțime de informații despre această rețea. Aici, în secțiunea Setări de securitate, parola va fi scrisă lângă Conținutul cheii.
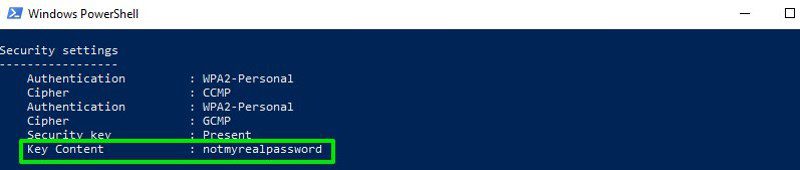
#4. Utilizați un vizualizator de parole WiFi terță parte
De asemenea, puteți utiliza o aplicație terță parte pentru a vă ajuta să vizualizați toate rețelele salvate și parolele acestora într-un singur loc. Dacă trebuie să vizualizați frecvent parola WiFi, atunci folosirea unei terțe părți este utilă, deoarece face un proces cu un singur clic să vizualizeze toate datele. În plus, este posibil să doriți să utilizați software terță parte dacă aveți nevoie să efectuați sarcini mai avansate, cum ar fi importarea parolelor WiFi de pe un alt PC/Windows sau exportarea acestora.
Dacă sunteți pregătit, vă recomand să oferiți WirelessKeyView de la NirSoft o încercare. Deși există multe aplicații în acest scop, îmi place WirelessKeyView pentru interfața sa simplă și este complet gratuit.
Software-ul vine ca fișier .zip, așa că va trebui să îl extrageți mai întâi. Odată ce lansați programul, acesta va căuta și va lista automat toate rețelele WiFi salvate cu parola lor listată în secțiunea Cheie (Ascii). De asemenea, puteți face dublu clic pe o rețea pentru a vedea toate detaliile acesteia.
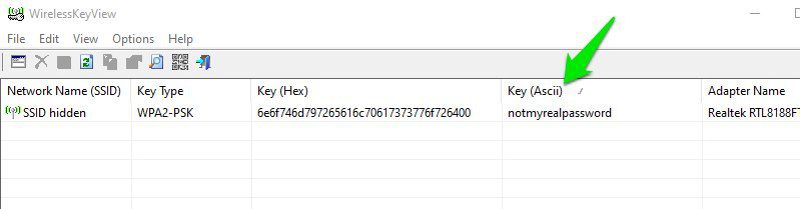
Dacă nu vă place WirelessKeyView dintr-un motiv oarecare, puteți utiliza și WiFi Password Revealer. Este un program instalabil care afișează toate parolele de rețea salvate și vă permite să le copiați rapid în bloc.
Metode bonus 😎
Metodele de mai sus ar trebui să funcționeze bine pentru a găsi parola WiFi în Windows 10. Cu toate acestea, există și alte metode.
Din interfața web a routerului
Puteți accesa interfața web a routerului pentru a accesa setările acestuia. De obicei, există o opțiune atât pentru a schimba parola, cât și pentru a o vizualiza. Nu există instrucțiuni universale pe care vi le pot oferi pentru a ajuta în acest sens, deoarece routerele au adrese diferite pentru a accesa interfața web și interfața în sine este diferită în funcție de producătorul routerului.
Cu toate acestea, pentru a vă face o idee, trebuie să vă folosiți adresa IP a routerului pentru a accesa interfața web. În interior, trebuie să căutați o setare wireless sau o opțiune de setare WiFi. Ar trebui să existe o opțiune pentru a dezvălui parola în ea.
În spatele dispozitivului router
Dacă nu ați schimbat parola implicită WiFi, atunci cel mai probabil, parola implicită este scrisă în spatele sau sub router. Doar ridicați-l și căutați o parolă pe el; de obicei, este o parolă de 8 cifre.
Resetați routerul
Puteți, de asemenea, să vă resetați routerul, care vă va reseta toate setările împreună cu parola WiFi. Apoi, puteți utiliza parola implicită pentru a vă conecta la rețea. Ar trebui să existe un buton de resetare pe router pe care să îl țineți apăsat timp de 5-10 secunde pentru a reseta routerul. Este în interiorul unui orificiu pe majoritatea routerelor, așa că va trebui să utilizați un ac de hârtie sau ceva similar pentru a-l apăsa și țineți apăsat.
Cuvinte de sfârșit
Sunt sigur pentru majoritatea utilizatorilor; primele două metode vor fi mai mult decât suficiente pentru a vizualiza parola WiFi. Deși, dacă sunteți administrator de sistem și trebuie să gestionați mai multe computere și conexiuni, vă recomand să utilizați un vizualizator de parole WiFi terță parte.
Între timp, puteți utiliza Generatorul de parole aleatoare tipstrick.ro pentru a crea parole sigure pentru conturile dvs. online.
Apoi, aflați cum să optimizați opțiunile de alimentare Windows.