Aspecte Esențiale
- Înainte de toate, verifică să ai un dispozitiv USB cu o capacitate de cel puțin 8GB. Reține că acesta va fi complet formatat.
- Poți folosi WinDiskWriter, o unealtă gratuită și open-source, pentru a genera un suport de instalare bootabil pentru Windows 11 pe calculatorul tău Mac.
- Dacă preferi să eviți o aplicație terță, poți crea manual suportul de instalare prin Terminal, cu toate că această metodă necesită mai mult timp și implicare.
Realizarea unui stick USB bootabil cu Windows 11 pe un sistem Mac poate părea complicată, în comparație cu un PC cu Windows, dar este, cu siguranță, posibilă. Ne vom concentra pe tehnicile eficiente pe care le poți folosi pentru a duce la bun sfârșit această acțiune pe Mac-ul tău. Indiferent de nivelul tău de experiență, vei găsi informațiile necesare pentru a realiza un stick de instalare bootabil pentru Windows 11 fără prea multe dificultăți.
Elementele Necesare Înainte de a Începe
Vei avea nevoie de următoarele resurse pentru a crea un suport de instalare bootabil pentru Windows 11:
- Un stick USB sau un alt tip de mediu de stocare extern cu cel puțin 8GB capacitate.
- O conexiune activă la internet.
- De asemenea, vei avea nevoie de cel mai recent fișier ISO pentru Windows 11. Pentru a-l obține, accesează pagina de descărcări Microsoft și selectează Windows 11 din secțiunea „Descarcă imaginea disk Windows 11 (ISO) pentru dispozitive x64”. Alege limba dorită din „Selectează limba produsului”, apoi apasă „Confirmare” și descarcă suportul de instalare pe Mac selectând „Descărcare 64-bit”.
Ambele metode prezentate mai jos vor șterge complet conținutul stick-ului USB, așadar asigură-te că ai realizat copii de rezervă pentru orice date importante înainte de a continua.
Utilizarea unei Aplicații Terțe pentru Crearea unui Disc Bootabil Windows
Cea mai simplă modalitate de a realiza un stick USB bootabil pentru Windows 11 este folosirea unei aplicații terțe. Îți recomand WinDiskWriter, deoarece este un program open-source, ușor de utilizat și cu o interfață intuitivă.
Pur și simplu conectează dispozitivul USB la Mac-ul tău și urmează pașii de mai jos pentru a crea un mediu bootabil cu Windows 11 folosind WinDiskWriter.
- Navighează către pagina GitHub a WinDiskWriter și descarcă cea mai recentă variantă disponibilă.
- După descărcarea fișierului zip, dezarhivează-l și deschide aplicația prin dublu-clic.
- La secțiunea „Dispozitiv țintă”, asigură-te că este selectat drive-ul corect. Dacă apare un alt drive, apasă meniul derulant și selectează stick-ul tău USB.
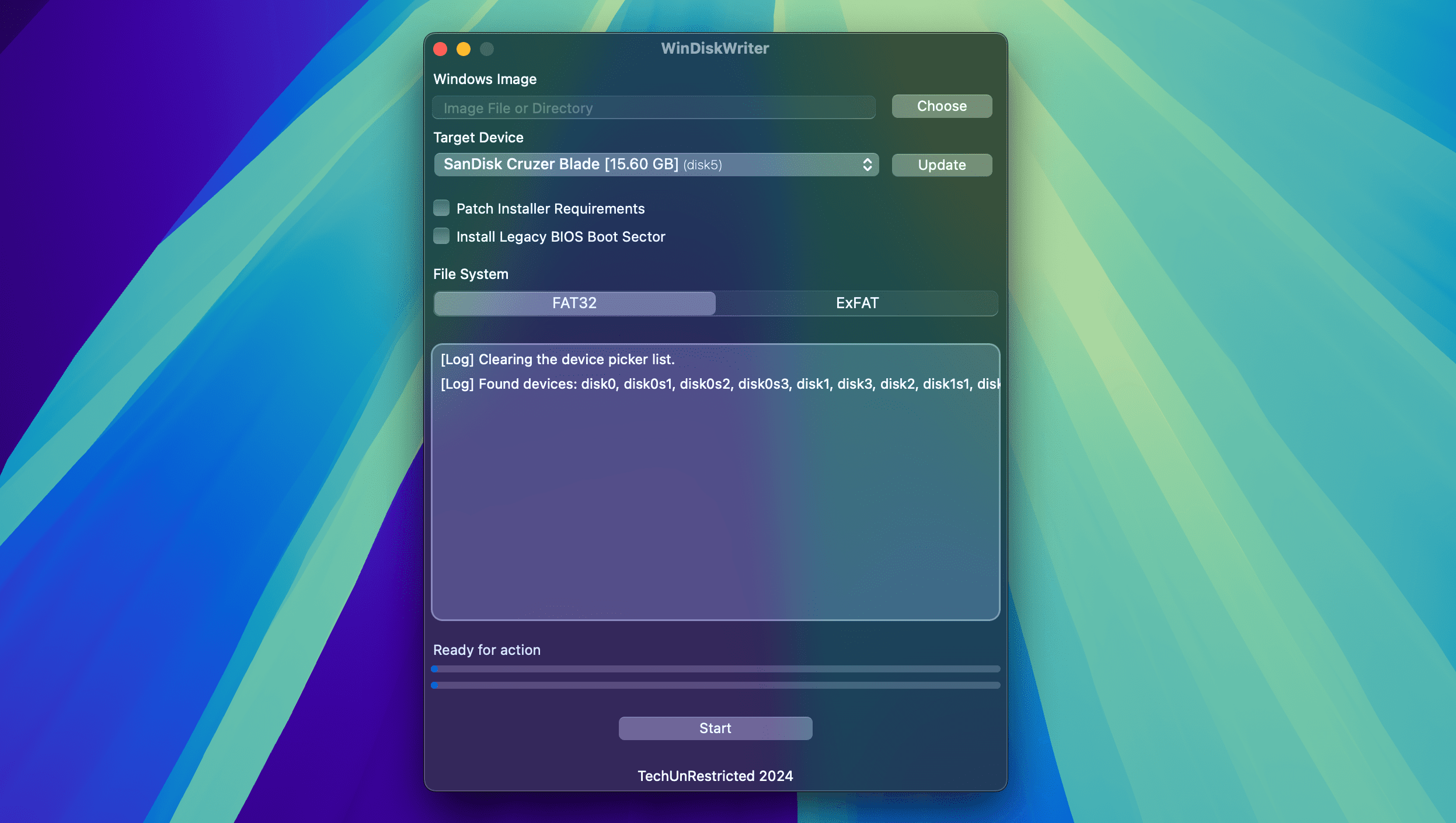
- Apasă pe „Alege” la secțiunea „Imagine Windows” pentru a deschide o fereastră Finder și a localiza fișierul ISO Windows pe care l-ai descărcat anterior. Ulterior, apasă „Deschide”.
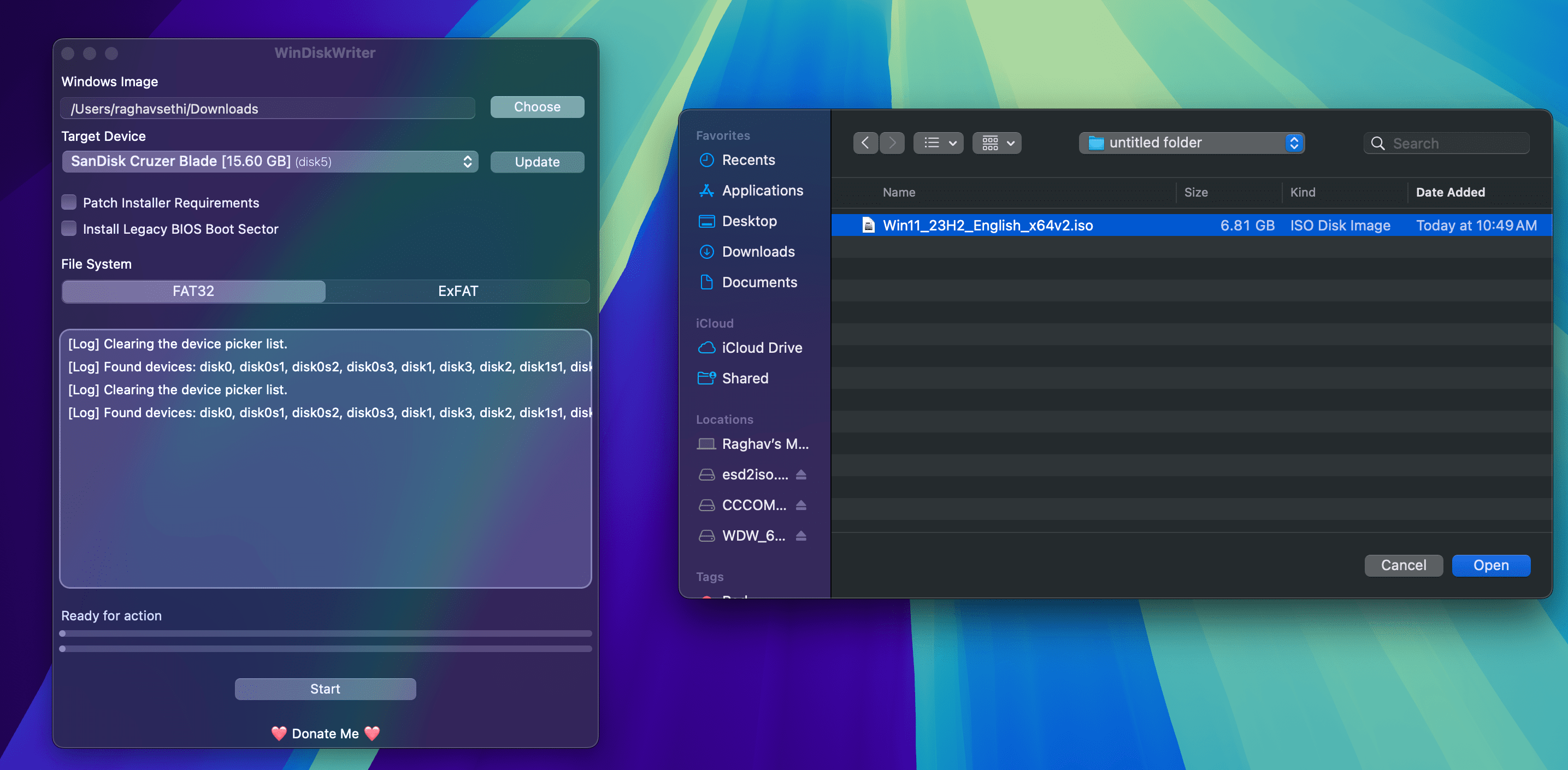
- În final, apasă „Start” în partea de jos pentru a iniția procesul. Este posibil să dureze ceva timp, așa că ai răbdare.
Odată ce operațiunea este finalizată, poți elimina în siguranță dispozitivul USB și îl poți utiliza ca suport bootabil pe orice PC.
Crearea unui Mediu Bootabil Windows 11 prin Terminal
Dacă nu preferi să folosești o aplicație terță, poți genera manual un suport de instalare folosind aplicația Terminal de pe Mac. Înainte de a începe, asigură-te că ai instalat Homebrew pe Mac-ul tău, fiindcă îl vom utiliza mai târziu.
- Deschide Disk Utility pe Mac prin Spotlight Search sau caută-l în folderul Aplicații > Utilitare.
- În bara laterală, alege stick-ul USB, apoi apasă pe „Șterge” în colțul din dreapta sus.
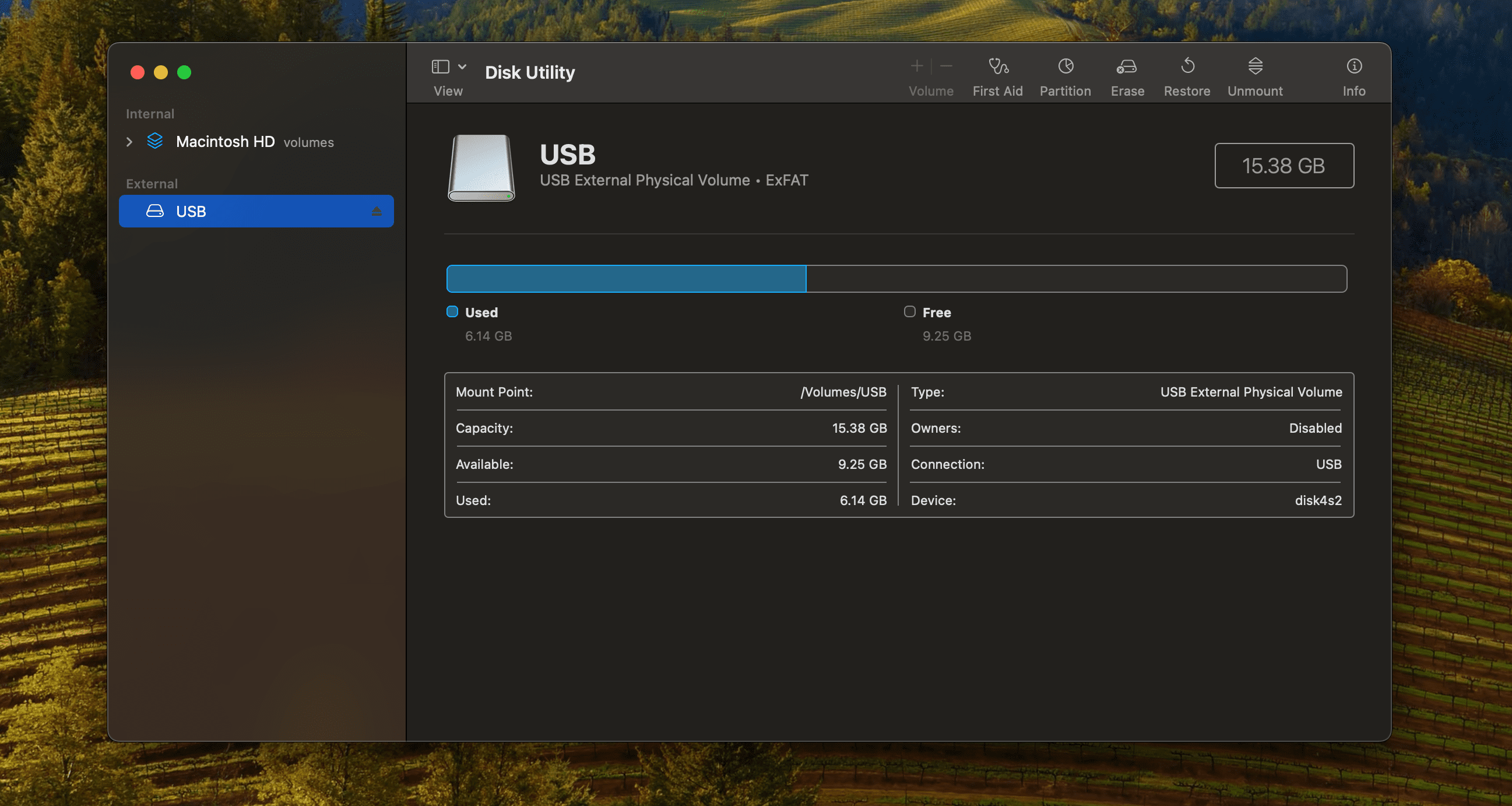
- Denumește unitatea cum dorești, alege ExFAT ca format și apoi apasă „Șterge”.
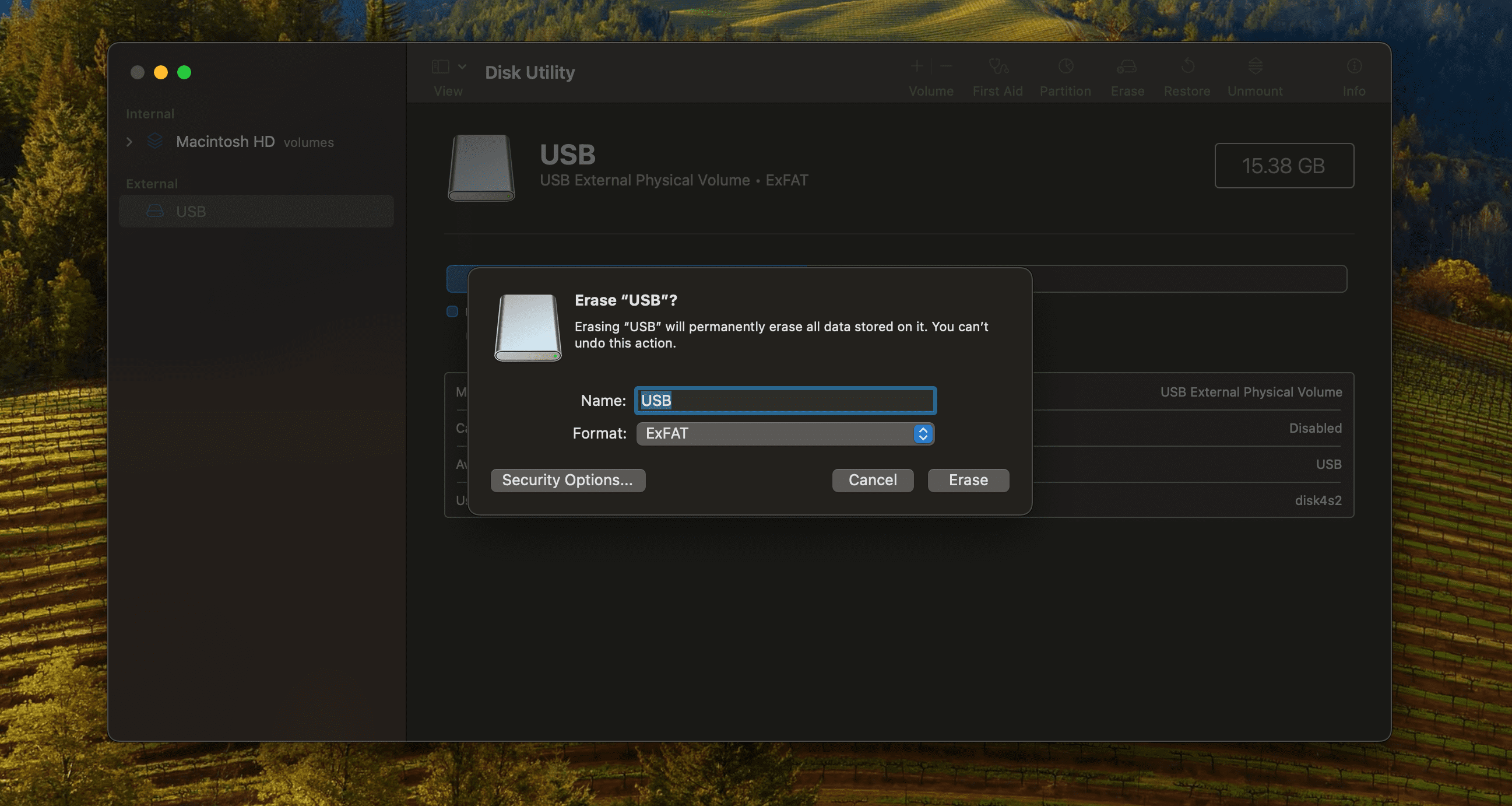
- Deschide Terminal pe Mac și introdu următoarea comandă pentru a monta fișierul ISO. Verifică să modifici calea către fișierul ISO cu cea unde l-ai salvat. De obicei, acesta se află în folderul Descărcări.
hdiutil mount ~/Downloads/Win11_23H2_English_x64v1.iso
- Acum va trebui să instalezi wimlib prin Homebrew. Poți face asta introducând această comandă:
brew install wimlib
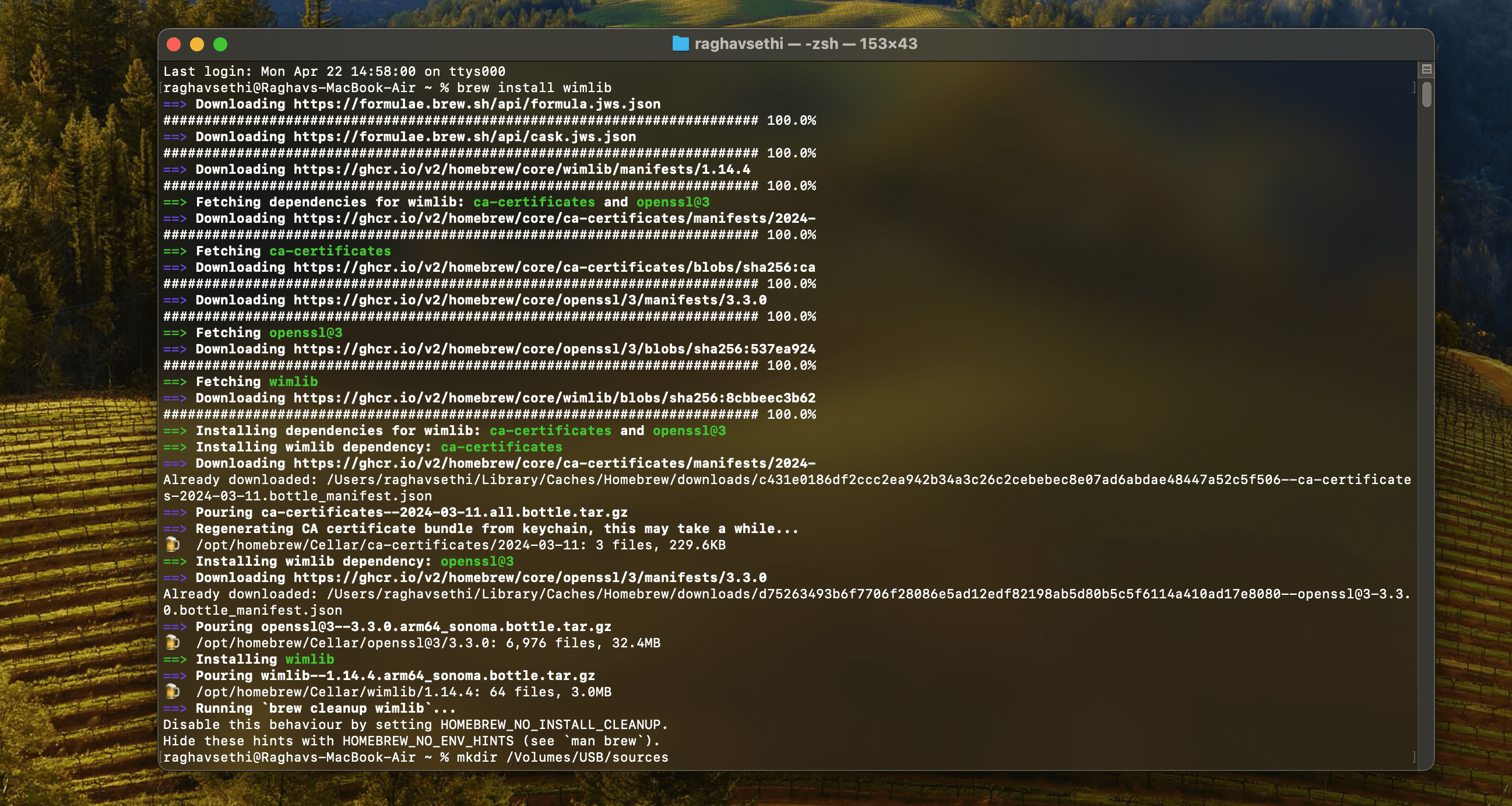
- Următorul pas este să introduci următoarea comandă pentru a crea un folder numit „sources” în directorul principal al stick-ului tău USB. Asigură-te că înlocuiești „USB” cu numele pe care l-ai ales pentru drive-ul tău în timpul formatării.
mkdir sources /Volumes/USB/sources
- Acum va trebui să împarți unul dintre fișiere în două părți. Altfel, suportul de instalare s-ar putea să nu booteze. Reține că acest proces poate dura ceva timp, așa că ai răbdare.
wimlib-imagex split /Volumes/CCCOMA_X64FRE_EN-US_DV9/sources/install.wim /Volumes/USB/sources/install.swm 3800
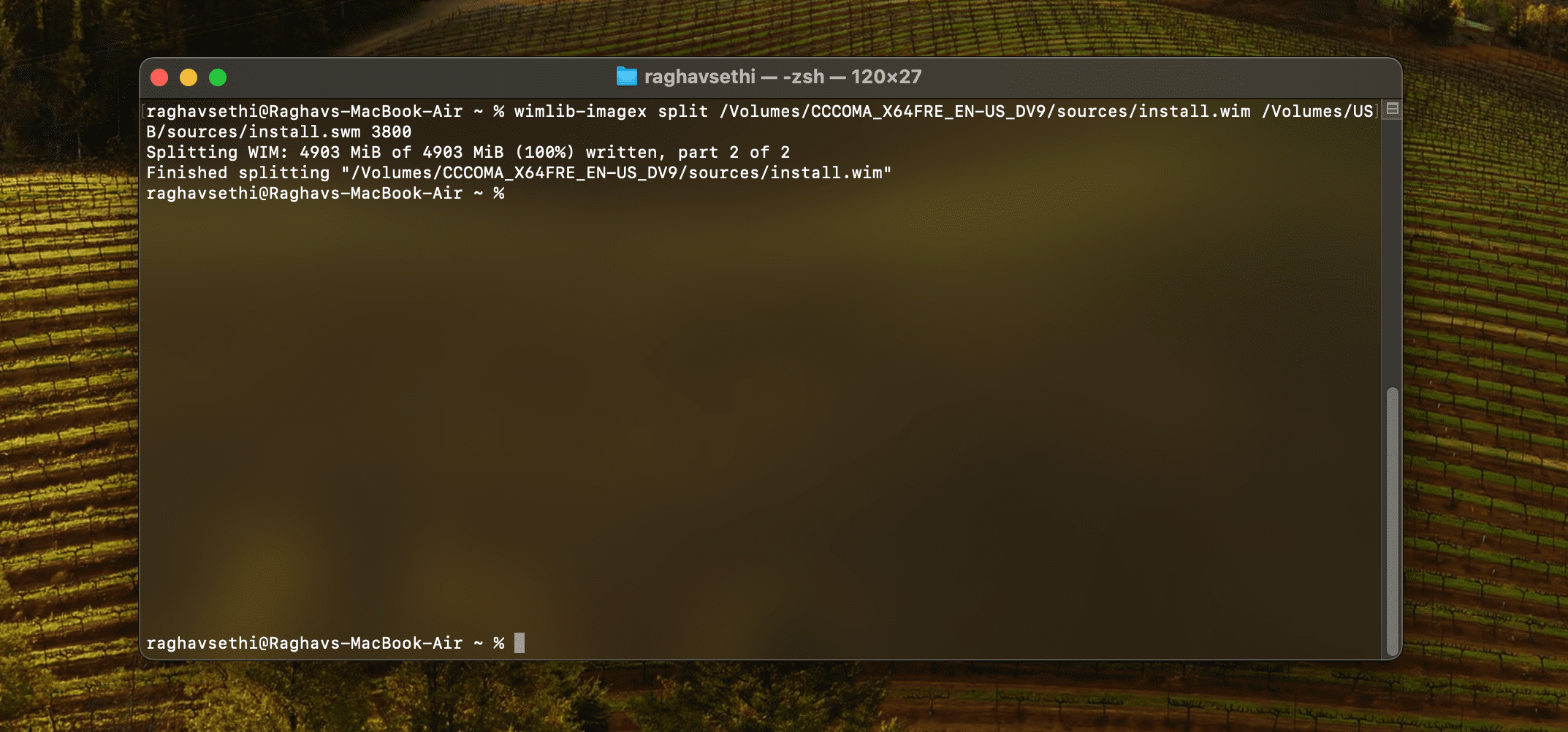
- În cele din urmă, poți copia toate fișierele rămase utilizând această comandă:
rsync -vha
Acum, că suportul tău bootabil Windows 11 este gata, îl poți utiliza pentru a instala o copie nouă de Windows pe calculatorul tău. Realizarea unui stick de instalare bootabil Windows pe un Mac nu este la fel de simplă ca pe un PC cu Windows, așadar, dacă întâmpini dificultăți, ar putea fi mai facil să generezi suportul de instalare direct pe un sistem Windows.
Concluzie: Generarea unui stick USB bootabil cu Windows 11 pe un Mac poate părea dificilă, dar cu pașii corecți și instrumentele corespunzătoare (cum ar fi WinDiskWriter sau Terminal), este o operațiune realizabilă. Indiferent dacă alegi să folosești o aplicație terță sau să utilizezi Terminalul, asigură-te că ai toate resursele necesare la îndemână și că faci copii de rezervă pentru fișierele importante, fiindcă va trebui să ștergi stick-ul USB înainte de a-l folosi.