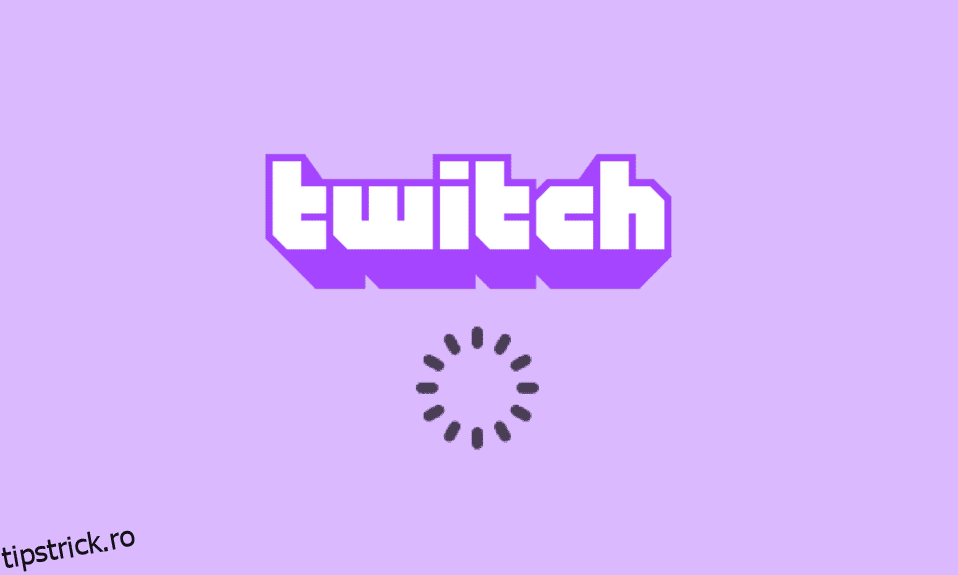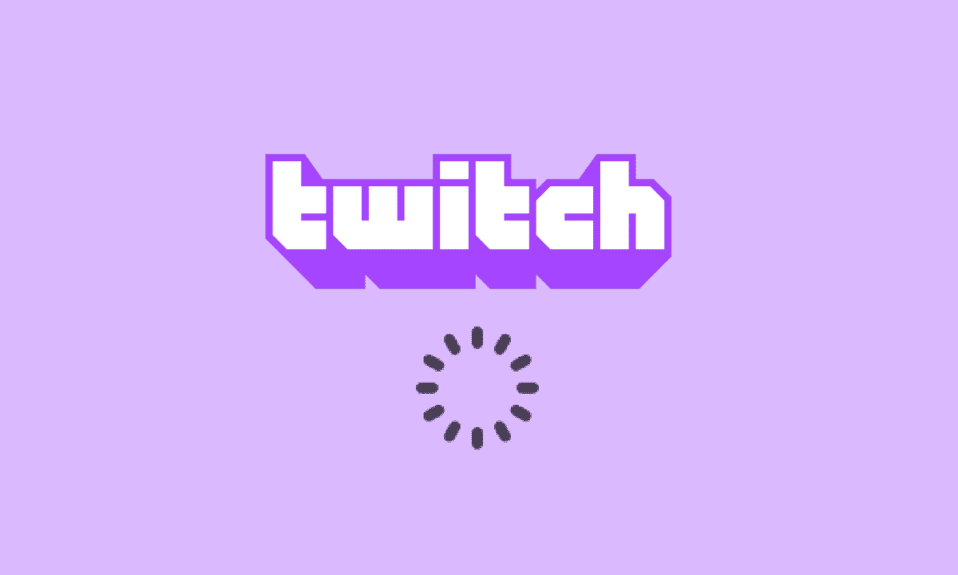
Să ne gândim la o aplicație care vă permite să jucați jocuri, să discutați cu prietenii și să transmiteți în flux conținutul media al altora. Una dintre aplicațiile care se potrivesc tuturor criteriilor și oferă o experiență optimă este aplicația Twitch. Acum, să ne gândim la experiențe sau probleme contrastante, care sunt tamponarea, înghețarea și întârzierea. Pe măsură ce fluxul Twitch continuă să se păstreze în tampon, este posibil să fi ajuns la această pagină. Întrebările majore cu privire la problema principală, motiv pentru care Twitch păstrează buffering și cum se remediază problema Twitch buffering sunt răspunsuri în întrebare. Problema poate fi cauzată dacă setările sunt incorecte sau configurate greșit și puteți remedia cu ușurință problemele de întârziere Twitch folosind metodele din articol.

Cuprins
Cum să remediați problemele Twitch Lagging
Motivele probabile pentru care platforma Twitch se poate bloca sau bloca în timpul transmiterii conținutului sunt enumerate în această secțiune.
-
Incompatibilitate – Problemele de incompatibilitate din aplicația Twitch și PC pot fi un motiv principal al problemei. Este posibil ca PC-ul să nu respecte cerințele sau aplicația Twitch ar putea fi depășită.
-
Conexiune la internet instabilă – Este posibil ca conexiunea la internet la care este conectat computerul să nu suporte platforma Twitch din cauza lățimii de bandă insuficiente sau a vitezei de încărcare scăzute.
-
Procese de fundal – Numeroasele aplicații, cum ar fi Steam care rulează în fundal, pot interfera cu platforma Twitch și s-ar putea să vă confruntați cu problema.
-
Probleme hardware – Este posibil ca hardware-ul de pe computer să nu accepte transmiterea în flux a aplicației Twitch. Această problemă poate apărea în principal dacă există vreo problemă cu placa RAM sau GPU de pe computer.
-
Probleme legate de browser – Browserul web pe care transmiteți aplicația Twitch poate fi configurat greșit sau unele setări suplimentare pot împiedica funcționarea normală. Acest lucru s-ar putea întâmpla de obicei dacă există unele date în cache sau din cauza pluginurilor defecte. Acest lucru se poate întâmpla și dacă browserul web este învechit.
-
Interferențe de la software – Software-ul de pe computer ar putea intra în conflict cu aplicația Twitch și pentru a remedia problemele de întârziere Twitch, trebuie să le dezactivați. Interferența este de obicei cauzată de software-ul antivirus sau de paravanul de protecție Windows din motive de securitate. În plus, aplicațiile terțe nedorite și inutile pot intra în conflict cu aplicația.
-
Probleme în platforma Twitch – Platforma Twitch poate avea unele probleme, cum ar fi o eroare neidentificată sau poate în întreținere din cauza problemelor cu serverul. În plus, dacă mulți utilizatori transmit în flux mai multe canale în același timp, ar putea exista unele probleme cu setările de difuzare.
Metoda 1: Metode de bază de depanare
Dacă problema este cauzată de orice defecțiune sau probleme minore de software, puteți încerca să urmați metodele de bază de depanare prezentate în această secțiune.
1A. Verificați specificațiile PC ale aplicației Twitch
Unul dintre motivele majore pentru care fluxul Twitch păstrează buffering pe computer este specificațiile incompatibile. Puteți utiliza linkul oferit aici pentru a verifica specificațiile PC-ului dvs. în ghid.

Răspunsul la întrebarea cum să remediați tamponarea Twitch este să vă asigurați că specificațiile PC-ului respectă cerințele.
-
Sistem de operare – Windows 8.1 sau mai nou; Windows 10 (recomandat).
-
Arhitectura Windows – OS pe 64 de biți.
-
GPU- DirectX 11 este compatibil; Sunt recomandate seria NVIDIA GTX 10 sau mai nouă sau seria AMD RX400 sau mai nouă.
-
Memorie RAM – 4 GB și peste; Se recomandă 8 GB.
-
CPU- Intel sau AMD cu 4 nuclee; Sunt recomandate 8 fire Intel sau AMD.
1B. Închideți toate aplicațiile de fundal
Dacă multe aplicații rulează în fundal al computerului, este posibil să întâmpinați probleme din cauza interferenței acestora. Pentru a remedia problemele de întârziere Twitch, urmați instrucțiunile din ghid pentru a închide toate procesele și aplicațiile de fundal.

1C. Verificați viteza conexiunii la internet
O conexiune stabilă la internet cu o viteză de încărcare apreciabilă este o cerință primordială pentru streaming Twitch. Pentru a găsi răspunsul la întrebarea de ce Twitch păstrează buffering, puteți verifica viteza conexiunii la Internet urmând instrucțiunile oferite aici.
1. Apăsați tasta Windows, căutați aplicația Google Chrome folosind bara de căutare și apăsați tasta Enter.

2. Vizită Speedtest pentru a verifica viteza conexiunii la Internet și faceți clic pe butonul GO.

Verificați dacă viteza de încărcare a conexiunii la Internet este de minim 25 Mbps, altfel efectuați una dintre următoarele.
- Modificați planul de date la o viteză de încărcare mai bună sau
- Conectați-vă computerul la o rețea Wi-Fi mai bună.
1D. Verificați Twitch Server
Pentru a asigura o experiență de streaming constantă și stabilă, serverul Twitch poate fi în întreținere de rutină. Puteți verifica dacă Starea serverului Twitch este oprit folosind linkul oferit aici în browser-ul dvs. web implicit.

1E. Ștergeți fișierele temp
Fișierele cache și fișierele temporare ajută la lansarea rapidă a aplicației Twitch, fără nicio întârziere. Cu toate acestea, dacă este supraîncărcat, acesta ar putea deveni motivul principal al decalajului. Puteți urma instrucțiunile din ghidul oferit aici pentru a șterge directorul temporar de pe computer pentru a remedia problemele de întârziere Twitch.

1F. Depanați problemele de rețea
O altă opțiune pentru a remedia decalajul este depanarea problemelor din conexiunea la rețea. Urmați instrucțiunile din linkul de aici pentru a afla metodele de depanare a problemelor de rețea ale conexiunii dvs. la Internet.

1G. Reporniți computerul
Dacă există câteva erori nerezolvate pe computerul dvs., puteți încerca să reporniți computerul pentru a remedia decalajul în platforma Twitch. Faceți clic pe pictograma Windows, faceți clic pe pictograma de alimentare, apoi faceți clic pe opțiunea Restart din meniu pentru a remedia fluxul Twitch păstrează buffering.

1H. Reparați fișierele de sistem
Dacă fișierele de pe dvs. fie corupte, fie lipsesc de pe computer, este posibil să vă confruntați cu probleme de întârziere în timp ce utilizați aplicația Twitch. Ca răspuns la întrebarea despre cum să remediați tamponarea Twitch, puteți folosi ghidul oferit pentru a repara fișierele folosind scanările prezentate aici.

1I. Modificați setările DNS
Setările DNS sau Domain Name Server de pe computerul dvs. pot fi configurate greșit sau setate la valori greșite. Puteți urma metodele prezentate aici pentru a modifica setările DNS ale rețelei dvs. pentru a remedia problema de decalaj.
Opțiunea I: goliți memoria cache DNS
Prima metodă de a remedia problema este să ștergeți datele din cache ale DNS-ului de pe computer. Puteți urma instrucțiunile din ghidul oferit aici pentru a cunoaște metoda de golire a cache-ului DNS în Windows 10.

Opțiunea II: Schimbați serverele DNS
Următoarea metodă este să schimbați serverele DNS de pe computer cu un server alternativ, cum ar fi Google DNS. Pentru a face acest lucru, urmați instrucțiunile din linkul oferit aici.

1J. Dezactivați software-ul antivirus de la terți (dacă este cazul)
Software-ul antivirus al unei terțe părți de pe computerul dvs. ar putea considera aplicația Twitch ca o amenințare pentru computerul dvs. și ar putea opri funcționalitatea acestuia. Puteți citi ghidul despre dezactivarea temporară a software-ului antivirus pentru a remedia problema.

1K. Modificați setările paravanului de protecție Windows
Setările paravanului de protecție Windows pot fi un răspuns la întrebarea de ce Twitch continuă să creeze tampon, deoarece ar putea bloca aplicația Twitch și vă puteți confrunta cu probleme de întârziere. Puteți modifica setările efectuând metodele prezentate aici pentru a rezolva problema.
Opțiunea I: Dezactivați paravanul de protecție Windows (nu este recomandat)
Prima opțiune este să dezactivați temporar paravanul de protecție Windows pe computer, folosind instrucțiunile din ghid. Acest lucru ar ajuta la rezolvarea conflictelor din firewall-ul de pe computer.

Opțiunea II: Permiteți aplicația Twitch prin Firewall
O altă metodă de a remedia problemele de întârziere Twitch este de a permite aplicațiilor Twitch și Google Chrome prin Firewall-ul Windows. Acest lucru nu ar bloca aplicația în timpul streaming și puteți rezolva cu ușurință problemele de întârziere. Urmați instrucțiunile oferite în linkul furnizat aici pentru a afla mai multe despre această metodă.

Opțiunea III: Adăugați o regulă de excepție
Ca răspuns alternativ la întrebarea cum să remediați tamponarea Twitch pentru a permite aplicației Twitch prin Firewall-ul Windows, puteți adăuga această aplicație ca excepție la software. Urmați instrucțiunile din linkul oferit aici și setați intervalul adresei IP la oricare dintre valorile specificate de mai jos pentru a repara fluxul Twitch păstrează buffering.
- 206.111.0.0 până la 206.111.255.255
- 173.194.55.1 până la 173.194.55.255

1L. Actualizați driverele de dispozitiv
Deoarece platforma Twitch necesită toate tipurile de ieșiri pentru a transmite conținut media, este necesar să vă asigurați că driverele de dispozitiv de pe computer sunt actualizate la cea mai recentă versiune. Citiți articolul folosind linkul oferit aici pentru a afla metoda de actualizare a driverelor de dispozitiv pentru a remedia problemele de întârziere Twitch.

1M. Dezactivați VPN și serverul proxy
Dacă utilizați un software VPN și un proxy, conexiunea la internet poate fi întreruptă de aceste servicii și acesta este un răspuns la întrebarea de ce Twitch continuă să păstreze tampon. Puteți încerca să le dezactivați folosind instrucțiunile din ghidul despre cum să dezactivați VPN și serverul proxy pe Windows 10.

1N. Utilizați placa grafică NVIDIA (dacă este acceptată)
Deoarece aplicația Twitch transmite multe imagini, este încurajată să utilizați un codificator GPU mai bun. Puteți utiliza o placă grafică NVIDIA pentru a vă asigura că problemele sunt rezolvate.
1O. Utilizați aplicația Twitch
Ca alternativă la utilizarea platformei Twitch, puteți utiliza versiunea aplicației în loc de versiunea web. Puteți descărca aplicația din site oficial utilizând linkul din browserul dvs. web implicit.

1P. Utilizați software VPN
Problema poate apărea dacă tehnologia de conectare a canalelor este absentă pe computer. Puteți utiliza orice VPN, cum ar fi NordVPN, pentru a remedia problema. Cu toate acestea, această metodă nu este recomandabilă, deoarece poate împiedica conexiunea la rețea.

Metoda 2: Depanați browserul web
Dacă întâmpinați probleme în timpul transmiterii în streaming a platformei Twitch în browserul web, puteți încerca următoarele metode de depanare pentru a remedia problema în browserul web.
Notă: am arătat browserul Google Chrome ca exemplu.
Opțiunea I: Reîncărcați pagina web
Prima opțiune pentru a remedia problemele de întârziere Twitch pe pagina web este să reîncărcați pagina web fie folosind tastele Ctrl + R împreună, fie făcând clic pe pictograma de reîncărcare. Dacă pagina web a fost blocată din cauza unei probleme minore a serverului sau a oricărei erori, puteți reîncărca pagina pentru a remedia fluxul Twitch păstrează tamponul.

Opțiunea II: Dezactivați accelerarea hardware (dacă este cazul)
Ca răspuns la întrebarea cum să remediați tamponarea Twitch, puteți încerca să dezactivați setarea de accelerare hardware din browser. Această setare suplimentară permite ca conținutul browserului să fie transmis în flux către alte aplicații.
1. Apăsați tasta Windows, tastați Google Chrome și faceți clic pe Deschidere.

2. Faceți clic pe cele trei puncte verticale din colțul din dreapta sus al paginii de pornire și faceți clic pe opțiunea Setări din listă.

3. Extindeți fila Avansat din panoul din stânga și treceți la fila Sistem.
4. Dezactivați opțiunea Utilizați accelerarea hardware atunci când este disponibilă și apoi faceți clic pe butonul Relansare.

Opțiunea II: Dezactivați extensiile web
Dacă numeroasele extensii web de pe browser sunt active, ar putea împiedica fluxul platformei Twitch. Prin urmare, pentru a remedia problemele de întârziere Twitch, puteți încerca să dezactivați aceste extensii.
1. Folosind bara de căutare Windows, lansați aplicația Google Chrome, așa cum se arată mai devreme.
2. Faceți clic pe pictograma cu trei puncte verticale, faceți clic pe opțiunea Mai multe instrumente și apoi pe opțiunea Extensii.

3. Dezactivați individual toate extensiile active.

Opțiunea III: Ștergeți datele din cache și cookie-urile
Datele și modulele cookie stocate în cache din fiecare dintre site-urile web pe care le utilizați în browser sunt un răspuns la întrebarea de ce Twitch păstrează memoria tampon și poate opri funcționarea eficientă a browserului. Pentru a remedia această problemă, puteți încerca să ștergeți acele cache urmând ghidul nostru despre cum să ștergeți memoria cache și cookie-urile în Google Chrome.

Opțiunea V: Utilizați modul incognito
O metodă mai simplă pentru a evita interferențele care pot apărea din cauza setărilor și extensiilor și pentru a remedia problema de decalaj este utilizarea modului incognito. Folosind cerneala oferită aici, puteți afla metoda de utilizare a modului Incognito în browserul web.

Opțiunea VI: Actualizați browserul
Este posibil ca un browser învechit să nu accepte funcțiile suplimentare ale platformei web Twitch. Puteți remedia problemele de întârziere Twitch actualizând browserul web la cea mai recentă versiune.
1. Folosind instrucțiunile descrise mai devreme, lansați aplicația Google Chrome.
2. Navigați la pagina Setări urmând instrucțiunile explicate mai devreme.

3. În fila Avansat din panoul din stânga, navigați la fila Despre Chrome.
4A. Dacă actualizarea este disponibilă, va fi descărcată. Faceți clic pe butonul Relansare după finalizarea descărcării.

4B. Dacă Chrome este actualizat, veți vedea mesajul de confirmare.
Opțiunea VII: Resetați setările browserului
Dacă setările browserului sunt configurate greșit, este posibil să întâmpinați o problemă de stocare în memorie a fluxului Twitch pe platforma Twitch. Ca răspuns la întrebarea cum să remediați tamponarea Twitch, încercați să resetați setările browserului la implicit.
1. Lansați aplicația Google Chrome urmând instrucțiunile date mai devreme.
2. Introduceți următoarele în bara de adrese URL și apăsați tasta Enter pentru a deschide pagina Resetare.
chrome:settingsreset
3. Faceți clic pe opțiunea Restabiliți setările la valorile implicite inițiale din secțiunea Resetare și curățare.

4. Faceți clic pe butonul Resetare setări din fereastra de confirmare și așteptați până când browserul este resetat complet.

Opțiunea VIII: Schimbați browserul web
Ca ultimă abordare, puteți încerca să utilizați orice alt browser web pentru a transmite în flux platforma Twitch. Încercați să utilizați browserul recomandat, Microsoft Edge utilizând bara de căutare Windows pentru a remedia problemele de întârziere Twitch în timpul transmiterii conținutului.

Metoda 3: Rulați aplicația Twitch ca administrator
Uneori, pot apărea erori momentane ale aplicației Twitch dacă aplicația nu este lansată folosind contul de administrator. Puteți urma instrucțiunile oferite aici pentru a rula aplicația Twitch ca administrator.
1. Deschideți Desktop apăsând simultan tastele Windows + D.
2. Faceți clic dreapta pe comanda rapidă a aplicației Twitch și faceți clic pe opțiunea Proprietăți.

3. Navigați la fila Compatibilitate, bifați opțiunea Run this program as an administrator din secțiunea Setări.

4. Faceți clic pe butonul Aplicați urmat de butonul OK.
Metoda 4: Modificați setările Twitch
O altă metodă de a remedia problema este modificarea setărilor din platforma Twitch. Puteți efectua următoarele opțiuni pentru a remedia problema cu streamingul.
Opțiunea I: Setați rezoluție joasă
Un răspuns la întrebarea de ce Twitch păstrează tamponul este afișarea de înaltă rezoluție a fluxului. Prima opțiune este reducerea rezoluției streamingului pe platforma Twitch.
1. Deschideți TIC nervos platformă de streaming, deschideți orice canal, faceți clic pe pictograma Setări din partea de jos și faceți clic pe opțiunea Calitate din meniu.

2. Selectați o rezoluție mai mică din listă și încercați să redați fluxul.
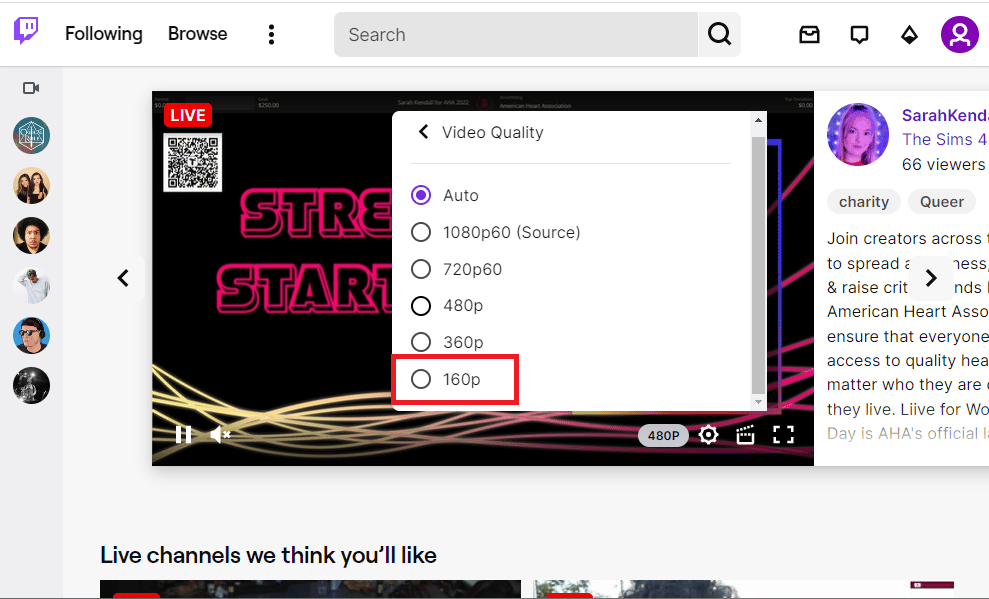
Opțiunea II: Dezactivați redarea în flux cu latență scăzută
O altă opțiune pentru a remedia problemele de întârziere Twitch este dezactivarea opțiunii de streaming cu latență scăzută în fluxul de pe platforma Twitch.
1. Deschideți aplicația Twitch și deschideți Setările fluxului urmând instrucțiunile date mai devreme.
2. Faceți clic pe opțiunea Avansat din meniu.
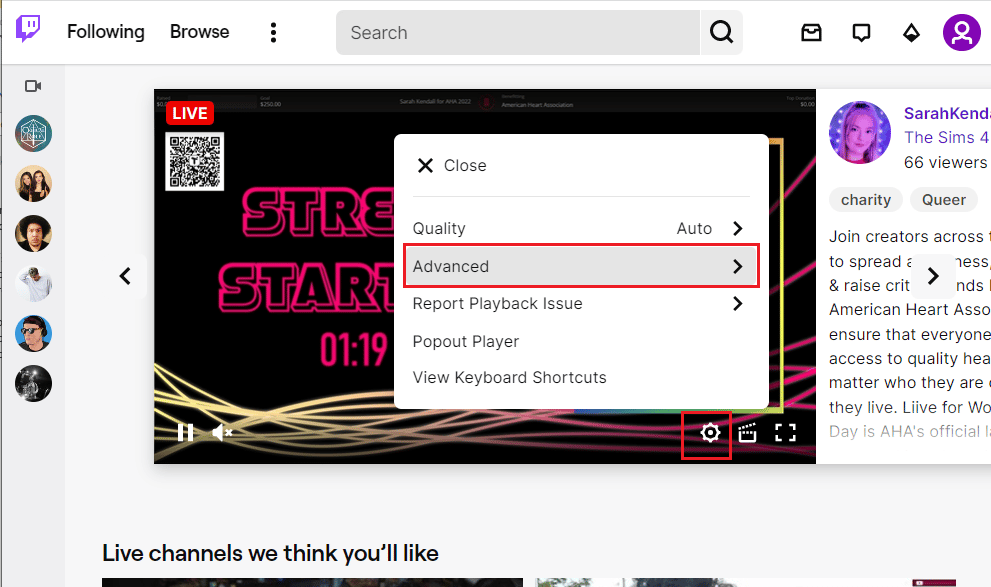
3. Dezactivați opțiunea Low Latency și încercați să transmiteți canalul pe platformă.
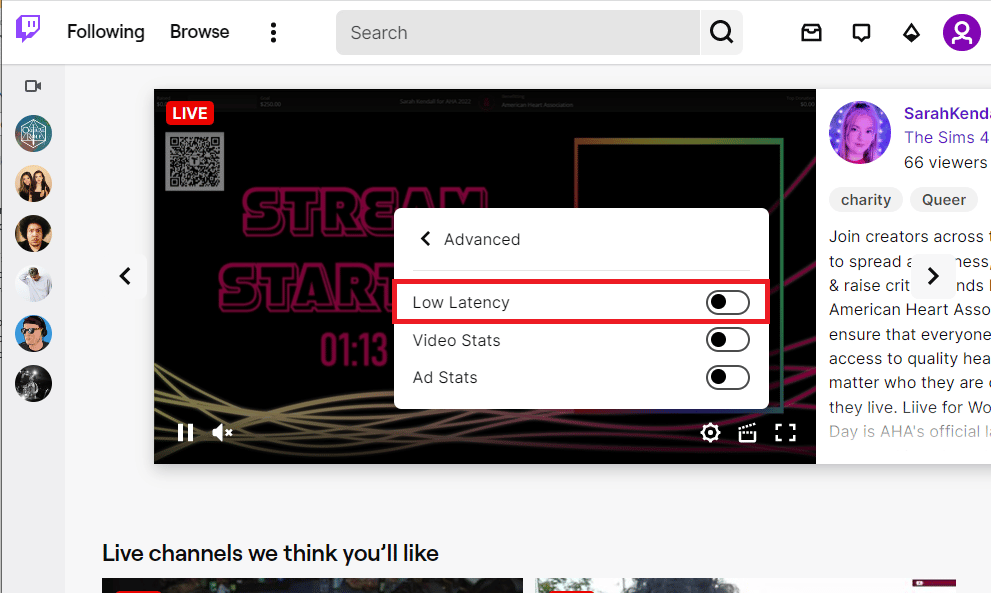
Opțiunea III: Dezactivați modul de redare software (dacă este cazul)
Răspunsul la întrebarea cum să remediați tamponarea Twitch este să dezactivați modul de redare software din aplicația dvs. Twitch. Această metodă, totuși, nu se aplică pentru a remedia fluxul Twitch păstrează buffering în cele mai recente versiuni ale aplicației.
1. Utilizați bara de căutare Windows din partea de jos pentru a lansa aplicația Twitch.
2. Deschideți pagina Setări și în secțiunea Preferințe din fila General, dezactivați opțiunea Redare software.
Metoda 5: Dezinstalați aplicațiile nedorite
Dacă numeroase aplicații nedorite de pe computerul dvs. cauzează o problemă de întârziere în timpul utilizării aplicației Twitch, puteți încerca să le dezinstalați folosind instrucțiunile din ghidul nostru pentru a forța dezinstalarea aplicațiilor. Acest lucru ar minimiza interferențele de la alte aplicații și puteți transmite în flux în aplicația Twitch fără nicio problemă.
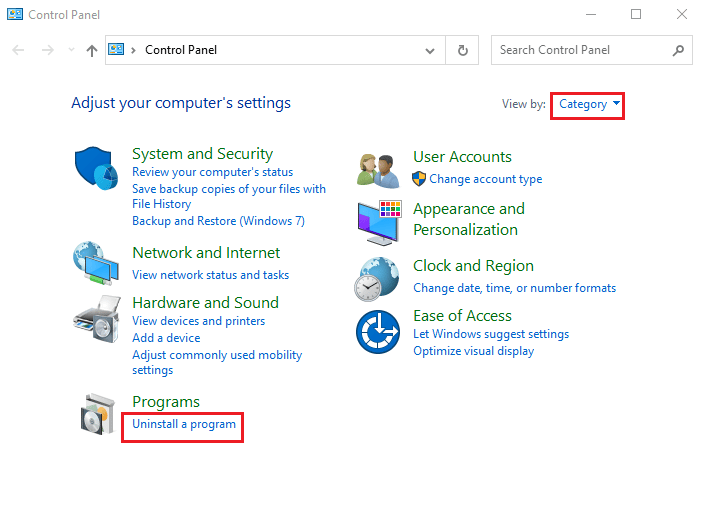
Metoda 6: Resetați setările de rețea
Pentru a rezolva problemele din conexiunea la rețea și pentru a elimina problema de decalaj în aplicația Twitch, puteți încerca să resetați setările de rețea la setările inițiale. Urmați instrucțiunile din ghid pentru a afla metoda de resetare a setărilor de rețea pe Windows 10 pentru a remedia problemele de întârziere Twitch.
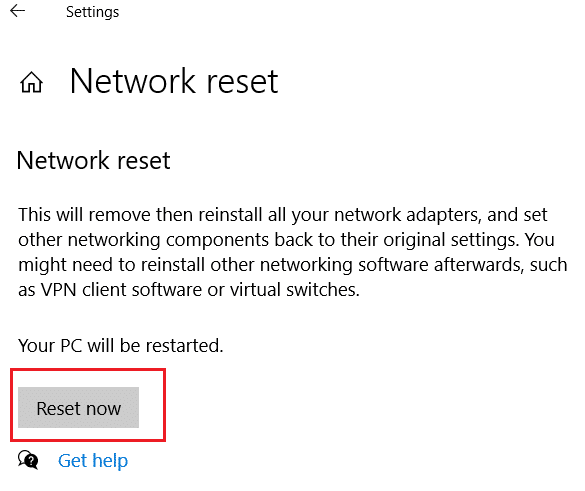
Metoda 7: Îmbunătățiți stocarea
Ca metodă de a remedia problema de decalaj în aplicația Twitch, puteți încerca să optimizați stocarea pe computer folosind metodele de mai jos.
Opțiunea I: Upgrade Virtual RAM Storage
Prima opțiune este să îmbunătățiți stocarea RAM virtuală pe computer.
1. Faceți clic pe bara de căutare, tastați System Configuration și faceți clic pe opțiunea Open.
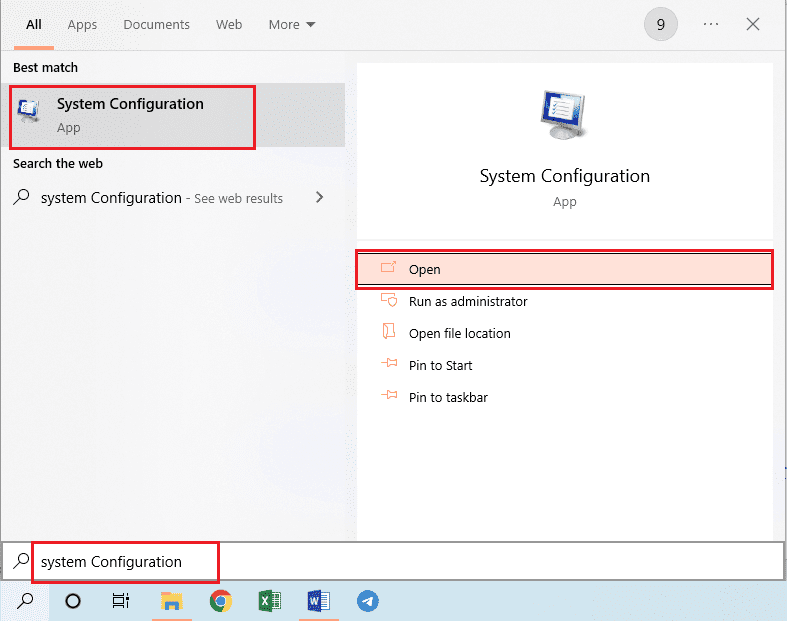
2. Treceți la fila Boot și faceți clic pe butonul Advanced options….
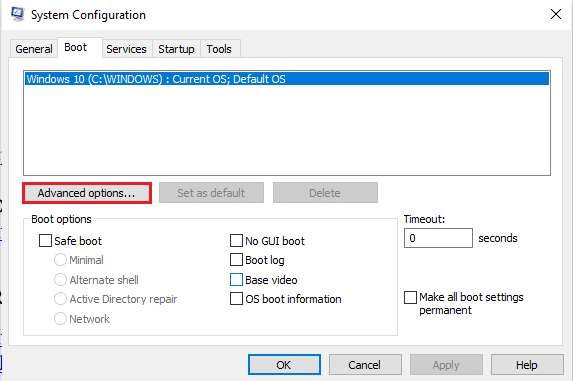
3. Bifați opțiunea Număr de procesoare, selectați valoarea 3 din meniul derulant și faceți clic pe butonul OK.
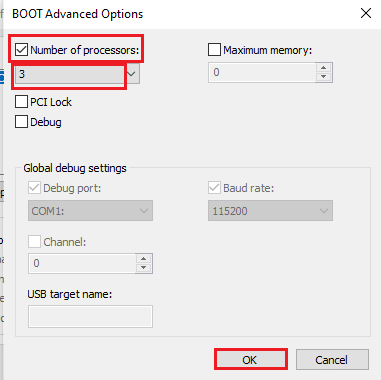
4. Faceți clic pe Aplicare urmat de butoanele OK și reporniți computerul.
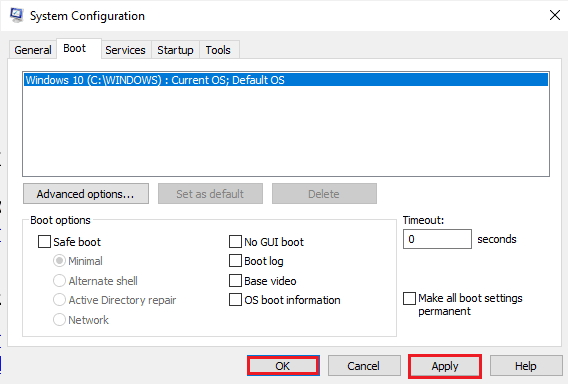
Opțiunea II: Cumpărați un dispozitiv de stocare mai bun
A doua opțiune pentru a remedia problemele de întârziere Twitch este utilizarea unui dispozitiv de stocare cu o capacitate de stocare mai bună. Puteți achiziționa orice dispozitiv din lista din linkul de aici și îl puteți adăuga pe computer.
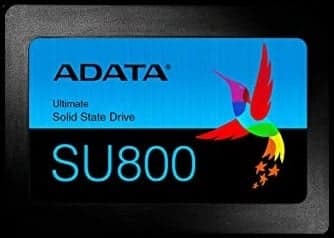
Metoda 8: Actualizați Adobe Flash Player
Adobe Flash Player trebuie să fie actualizat la cea mai recentă versiune pentru a evita orice probleme legate de decalajul fluxului Twitch.
Opțiunea I: Actualizați Adobe Flash Player
Un răspuns la întrebarea de ce Twitch păstrează buffering-ul este Adobe Flash Player învechit. Prima metodă este să actualizați Adobe Flash Player la cea mai recentă versiune disponibilă în browserul web.
1. Lansați aplicația Google Chrome utilizând instrucțiunile recomandate mai devreme.
2. Introduceți următoarele în bara de adrese URL și apăsați tasta Enter pentru a deschide pagina Componente.
chrome:components
3A. Dacă starea din Adobe Flash Player este Actualizată, atunci este actualizată.
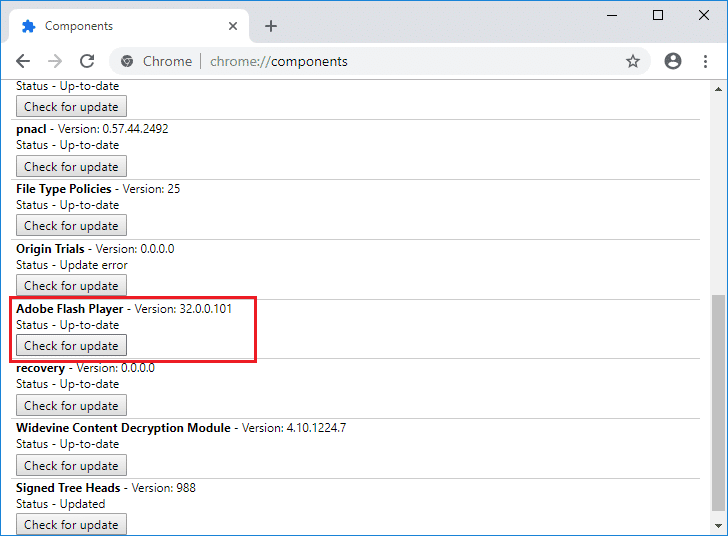
3B. Faceți clic pe butonul Verificați pentru actualizare pentru a verifica actualizările și așteptați până când este instalat în browser.
Opțiunea II: Reinstalați Adobe Flash Player
O abordare alternativă pentru a remedia problemele de întârziere Twitch este să reinstalați Adobe Flash Player pe computer.
1. Dezinstalați aplicația Adobe Flash Player urmând ghidul nostru pentru a forța dezinstalarea aplicațiilor.
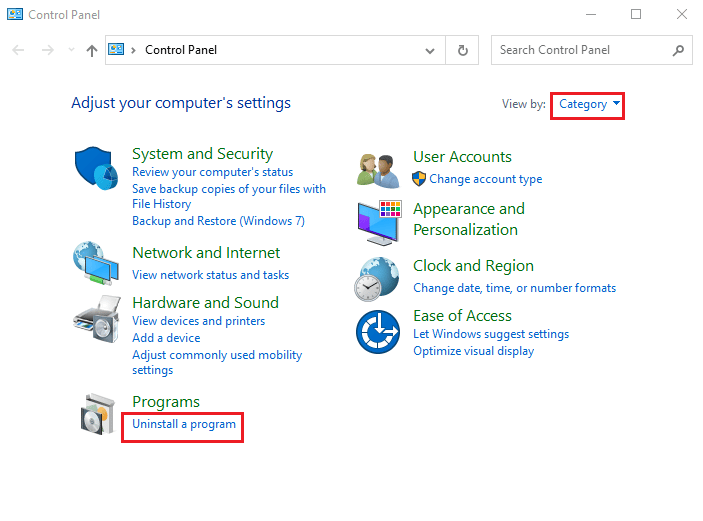
2. Deschideți Windows Explorer apăsând tastele Windows + E și ștergeți folderul Flash selectând folderul în locația specificată și apăsând tasta Delete.
C:WindowsSysWOW64MacromedFlash
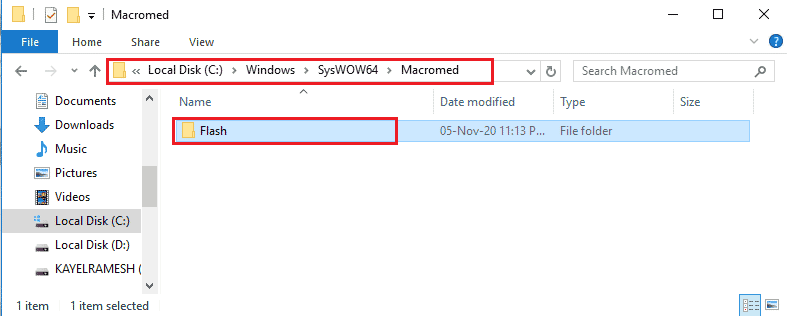
3. Deschideți AppData folosind bara de căutare din partea de jos.
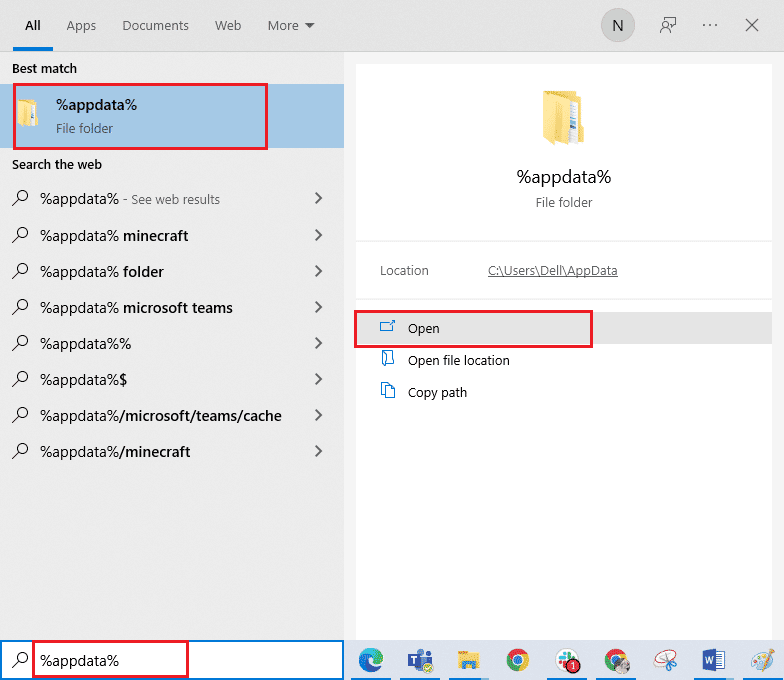
4. Ștergeți folderul Flash din următoarele locații.
- C:UsersUser_nameAppDataRoamingAdobeFlash Player
- C:UtilizatorinumedeutilizatorAppDataRoamingMacromediaFlash Player
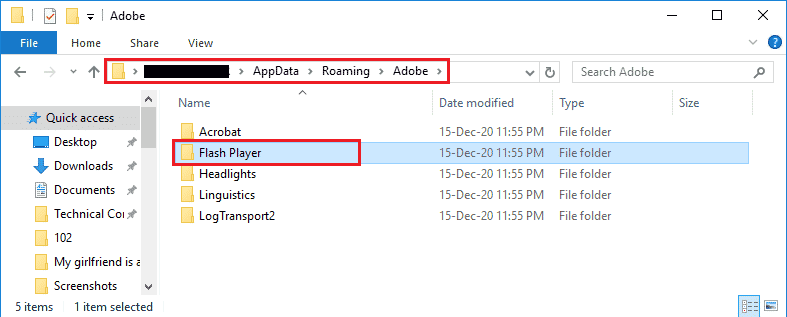
5. Deschideți site-ul de descărcare din Adobe Flash Player și faceți clic pe opțiunea bazată pe versiunea sistemului de operare și browserul web implicit.
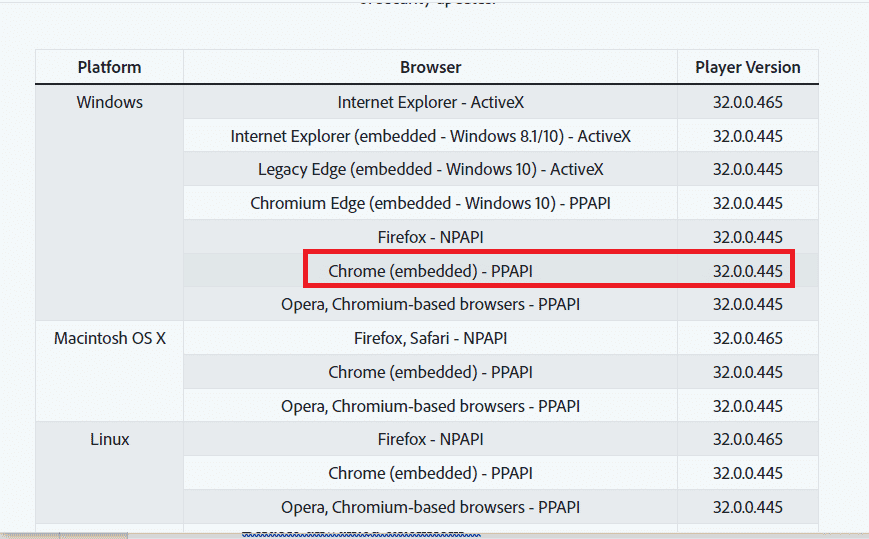
6. Rulați fișierul descărcat și urmați instrucțiunile de pe ecran pentru a-l instala și verificați dacă fluxul Twitch continuă să fie rezolvat.
Metoda 9: reduceți VOD-urile aplicației Twitch
VOD-urile sau Video-on-Demand ale aplicației Twitch pot ocupa mult spațiu în stocarea PC-ului. Puteți reduce numărul de VOD descărcate în aplicația Twitch pentru a remedia problemele de întârziere Twitch.
Ca răspuns alternativ la întrebarea cum să remediați tamponarea Twitch, puteți încerca să utilizați oricare dintre programele de compresor oferite în linkul de aici pentru a comprima dimensiunea VOD-urilor pentru a remedia problema. Acest lucru ar reduce viteza de codare x264 și puteți remedia problema folosind o viteză RAM mai mică.
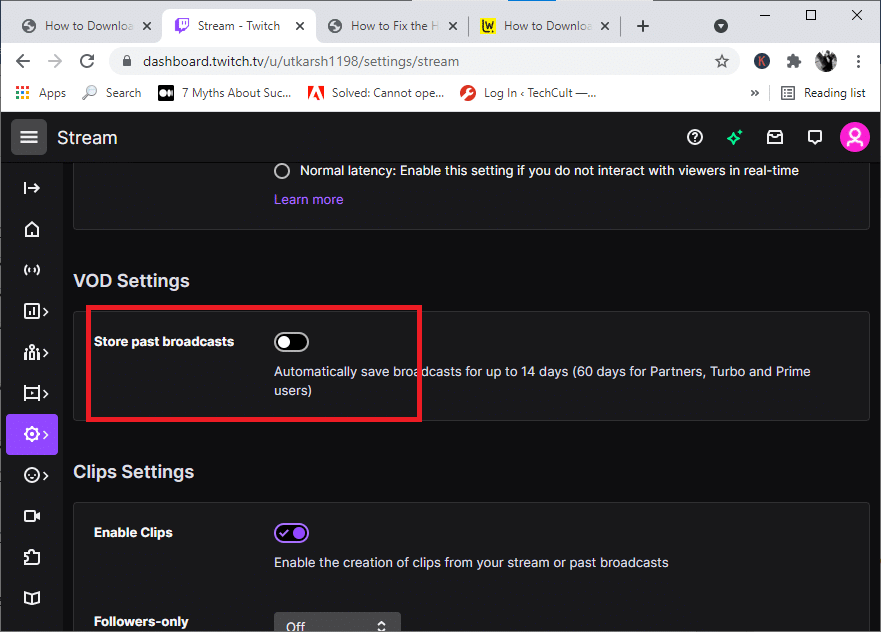
Metoda 10: Reinstalați aplicația Twitch
Dacă problema din aplicația Twitch este încă nerezolvată, puteți încerca să reinstalați aplicația pe computer. Acest lucru ar șterge toate erorile și erorile din aplicație.
Pasul I: Dezinstalați aplicația Twitch
Primul pas este să dezinstalați aplicația Twitch de pe computer. Urmați pașii de mai jos pentru a dezinstala aplicația Twitch.
1. Apăsați tasta Windows, tastați App & features și faceți clic pe Open.
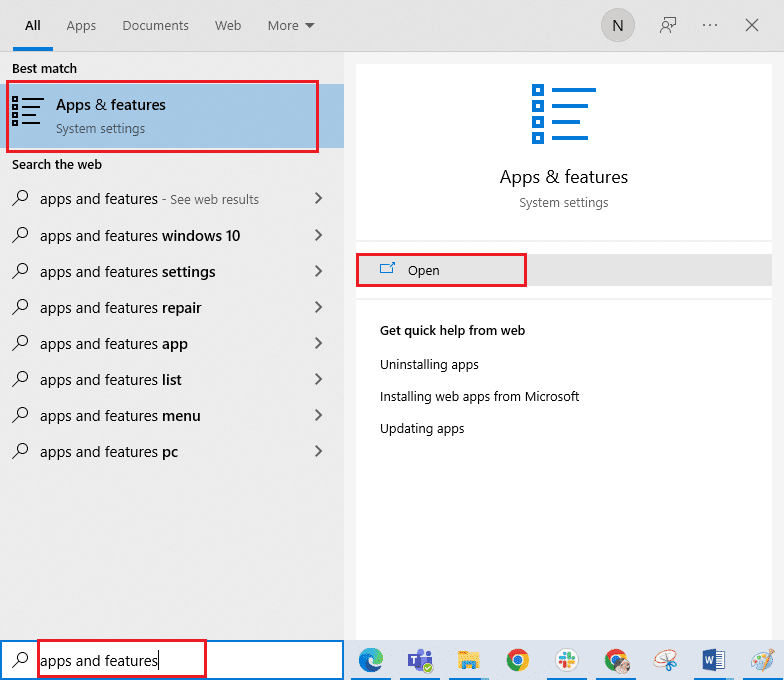
2. Căutați Twitch și selectați-l.
3. Apoi, faceți clic pe Dezinstalare și confirmați solicitarea.
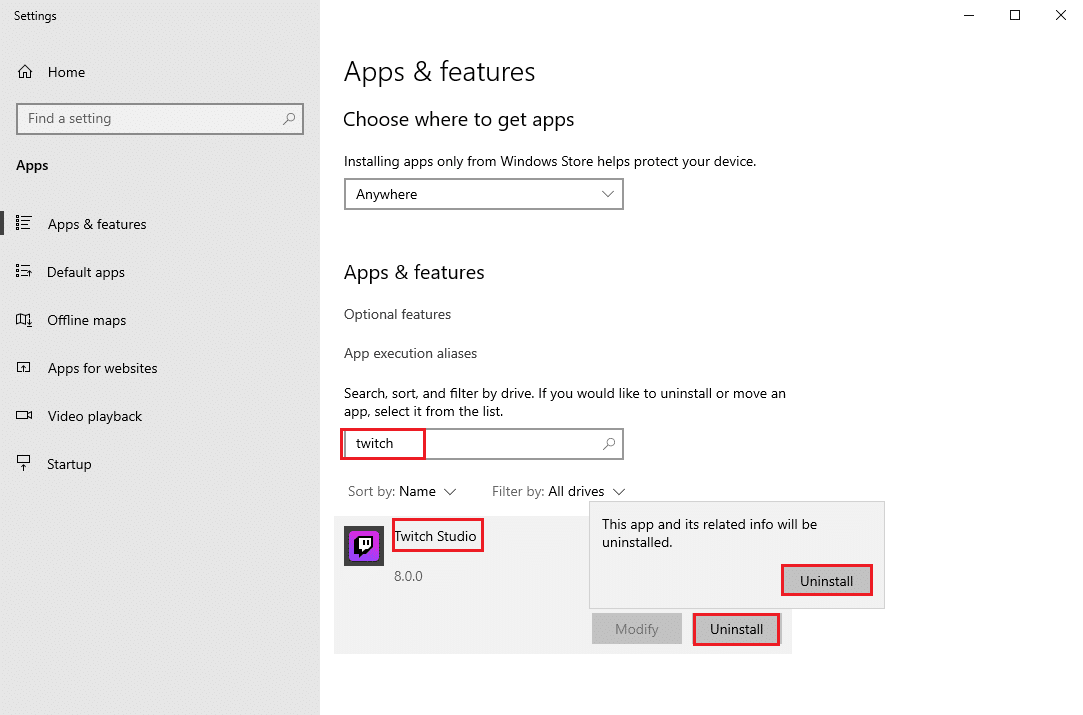
Pasul II: Ștergeți folderele Twitch
Răspunsul la întrebarea de ce Twitch păstrează memoria tampon este stocarea excesivă pe computer. Următorul pas este să ștergeți folderele Twitch stocate pe computer.
1. Utilizați bara de căutare Windows pentru a căuta AppData.
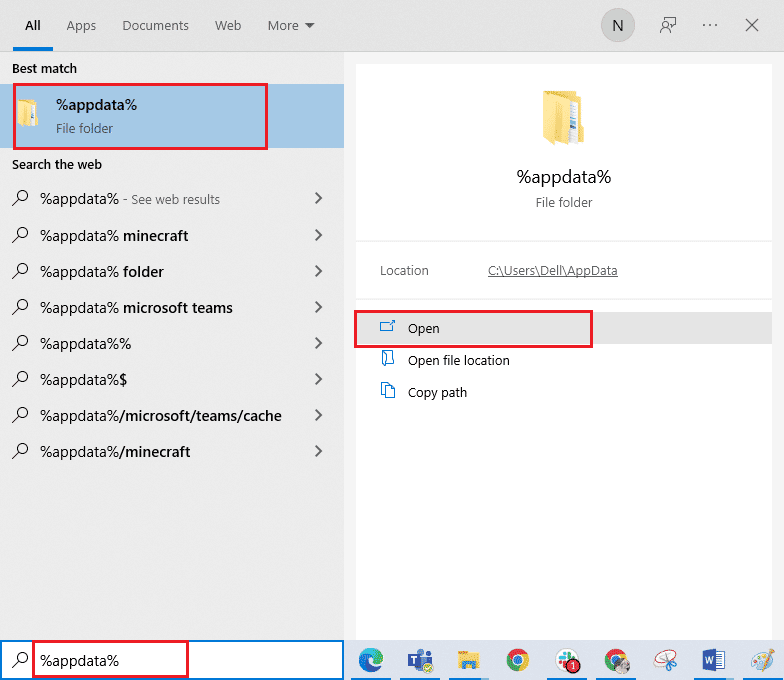
2. Deschideți folderul Roaming, faceți clic dreapta pe folderul Twitch și faceți clic pe opțiunea Delete.
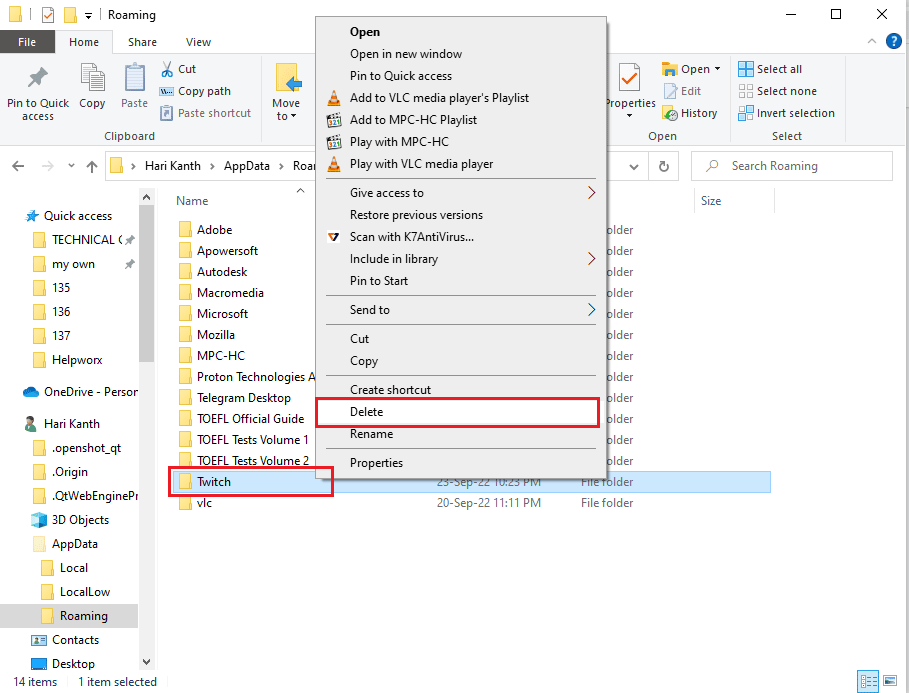
3. În mod similar, ștergeți folderul Twitch din următoarea cale de locație din pagina Windows Explorer.
C:ProgramDataTwitch
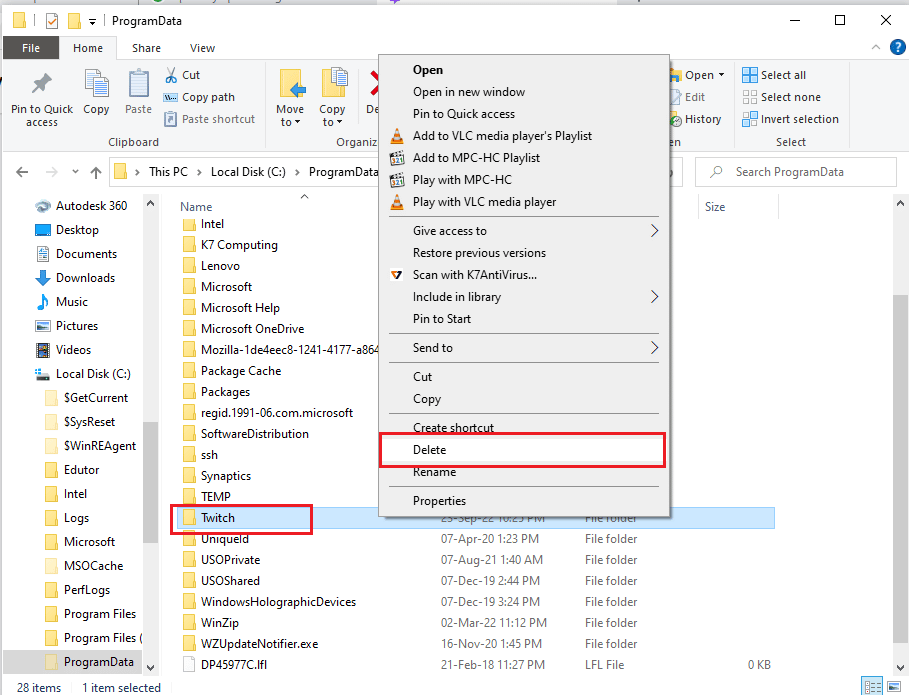
Pasul III: Reinstalați aplicația Twitch
Ultimul pas pentru a remedia problemele de întârziere Twitch este să reinstalați aplicația Twitch folosind site-ul web oficial.
1. Vizitați Site-ul Twitch și faceți clic pe butonul Descărcare din aplicația Twitch Studio Beta din secțiunea Aplicații desktop.
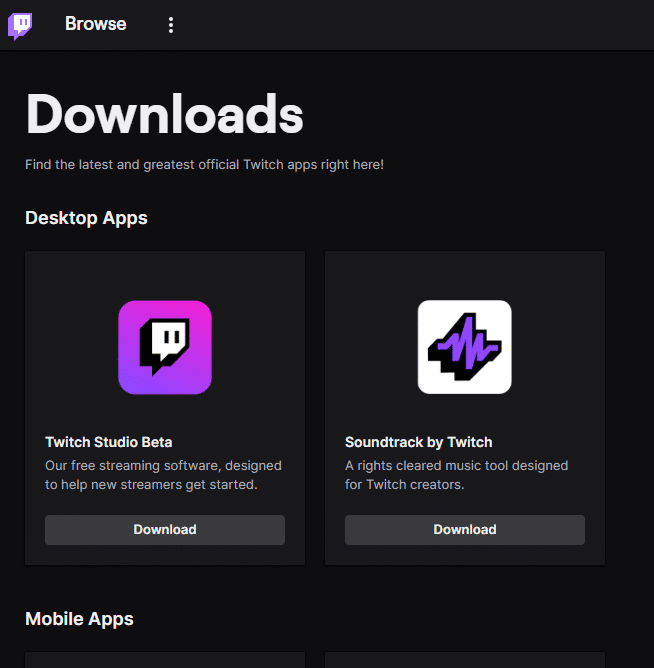
3. După ce aplicația este descărcată, faceți dublu clic pe ea pentru a rula fișierul de instalare.
4. Faceți clic pe butonul Instalare din expert și urmați instrucțiunile din fereastră pentru a finaliza instalarea.
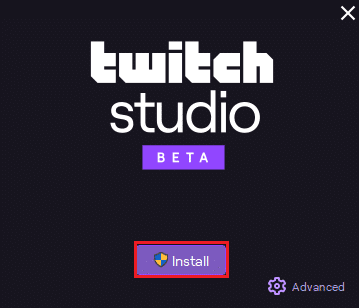
Metoda 11: Utilizați alternative (Nerecomandat)
Dacă streamingul obișnuit de pe platforma Twitch nu acceptă redarea, puteți încerca să utilizați oricare dintre următoarele alternative. Cu toate acestea, această metodă nu este recomandată, deoarece aceasta ar putea dăuna computerului și poate reduce funcționalitatea acestuia.
Opțiunea I: Twitch Live pentru streaming 5K
Ca o aplicație alternativă la utilizarea aplicației Twitch, puteți utiliza aplicația Twitch Live pentru streaming 5K. Întrucât aplicația Twitch este în versiunea beta, este posibil să vă confruntați cu o problemă de stocare în memorie a fluxului Twitch în timpul transmiterii în aplicație. Prin urmare, pentru a remedia problemele de întârziere Twitch, puteți utiliza această aplicație.
1. Accesați Twitch Live pentru streaming 5K pagina de descărcare și faceți clic pe butonul Descărcare gratuită în funcție de versiunea sistemului de operare.
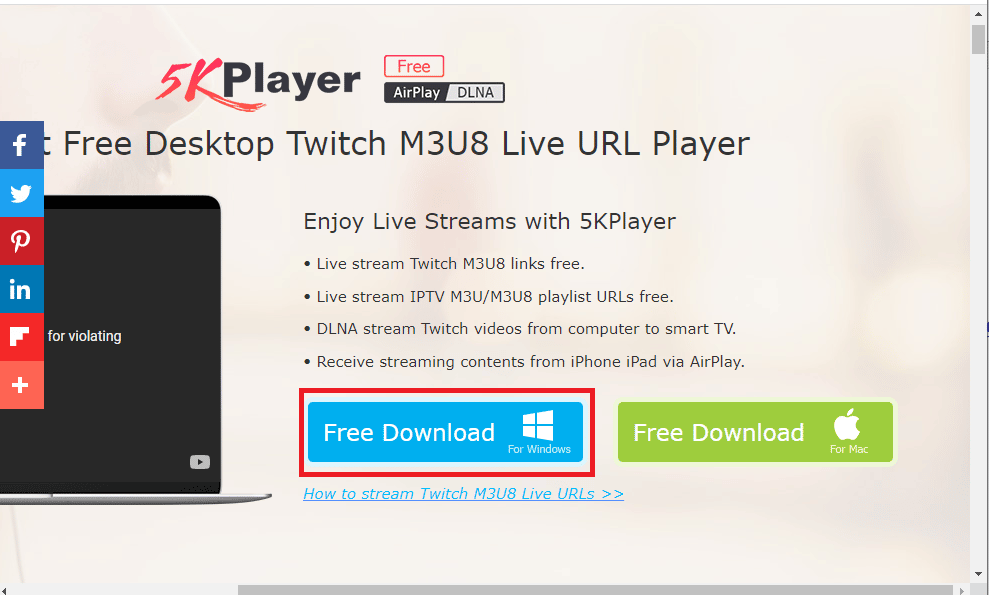
2. Faceți clic pe butonul Descărcare gratuită de pe pagina de confirmare și urmați instrucțiunile de pe ecran pentru a instala aplicația.
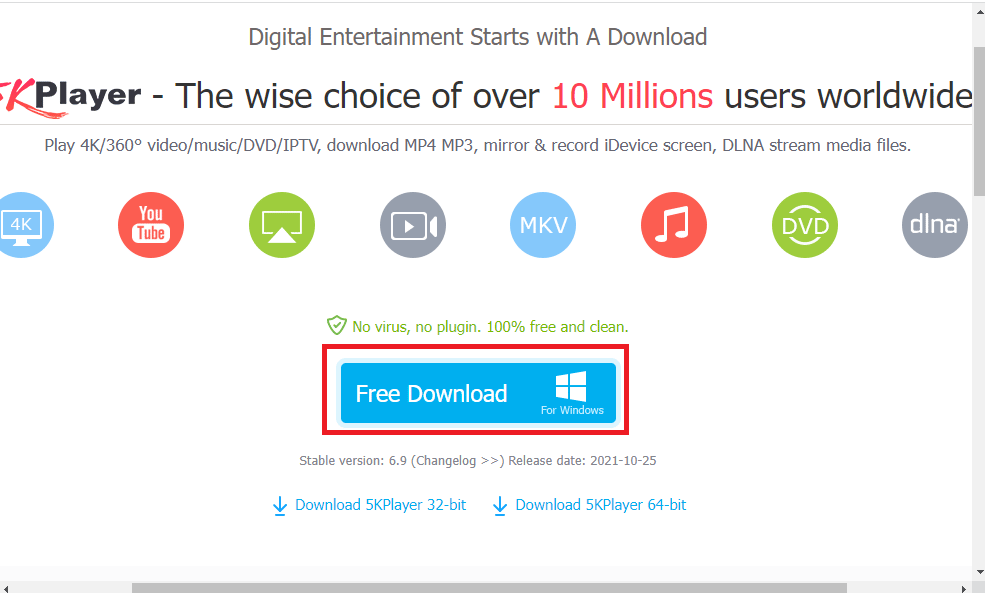
Opțiunea II: Ucideți-l pe Ping
Ca răspuns la întrebarea cum să remediați tamponarea Twitch și să reduceți întârzierea în streaming și jocuri, puteți încerca să utilizați software-ul Kill Ping. Oferă o rută de joc mai simplă și ajută la reducerea pierderilor de pachete. Software-ul necesită totuși să aveți un abonament plătit pentru a accesa software-ul. Deschideți Kill Ping pagina de descărcare și faceți clic pe butonul Descărcați acum.
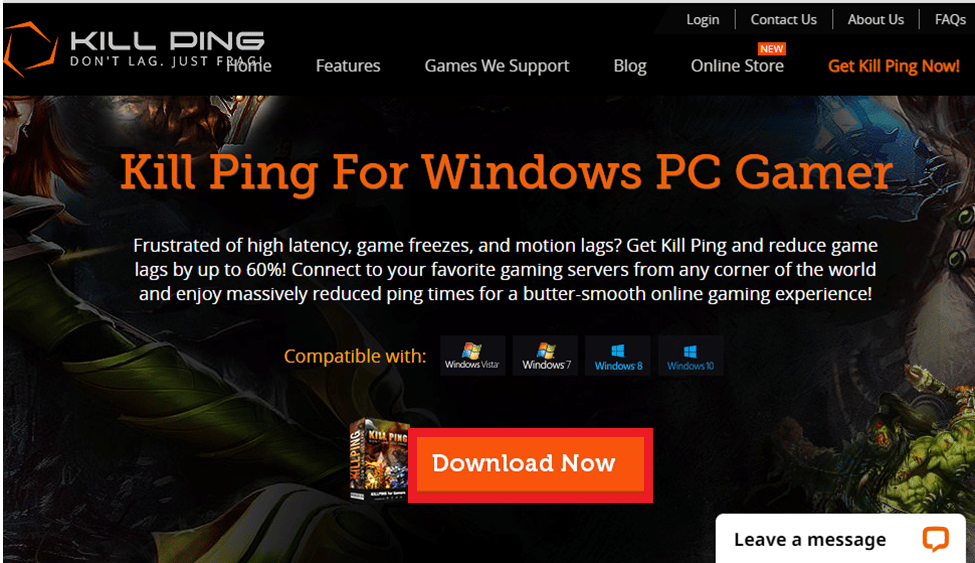
Metoda 12: Contactați echipa de asistență
Ultima soluție pentru a remedia problemele de întârziere Twitch este să contactați echipa de asistență pentru asistență. Puteți adresa problema echipei și le puteți solicita să vă îndrume în rezolvarea problemei.
Opțiunea I: Contactați ISP-ul dvs
Contactați ISP-ul dvs. sau furnizorul de servicii de internet și întrebați dacă ISP-ul vă blochează sau nu conexiunea. Dacă conexiunea este blocată, trebuie să schimbați conexiunea la rețea.
Opțiunea II: Contactați Twitch
Răspunsul la întrebarea de ce Twitch păstrează buffering-ul poate fi o eroare sau o eroare neidentificată în fluxul Twitch. Puteți încerca să contactați echipa de asistență a Platforma Twitch folosind link-ul oferit în browser-ul dvs. implicit. Completați câmpurile necesare și puteți primi reluarea în decurs de o săptămână.
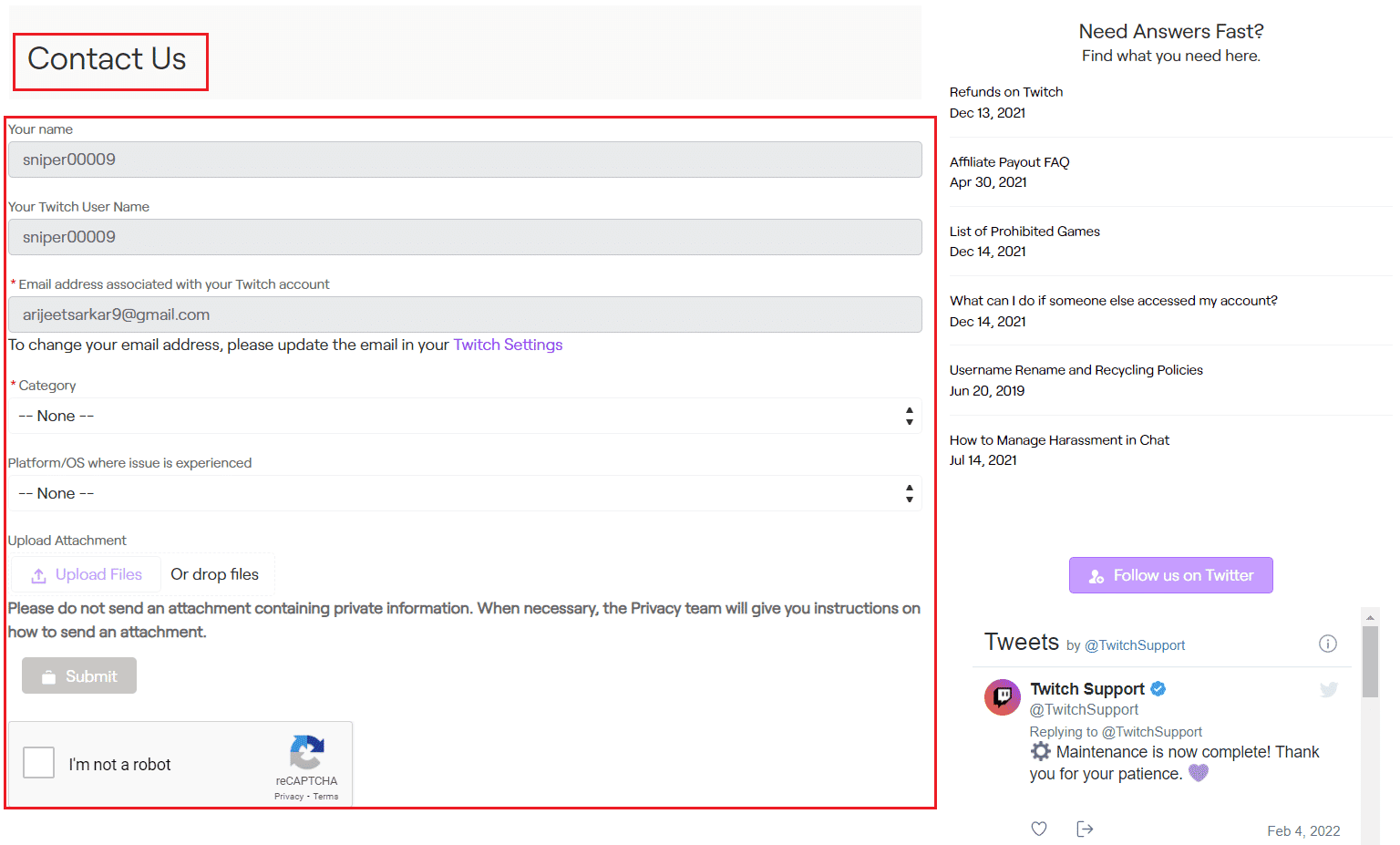
***
Metodele de remediere a problemelor de întârziere Twitch sunt explicate în articol. Vă rugăm să împărtășiți care dintre aceste metode a fost eficientă în remedierea problemei de tamponare a fluxului Twitch. De asemenea, vă rugăm să folosiți secțiunea de comentarii pentru a ne anunța întrebările dvs. și pentru a recomanda sugestii.