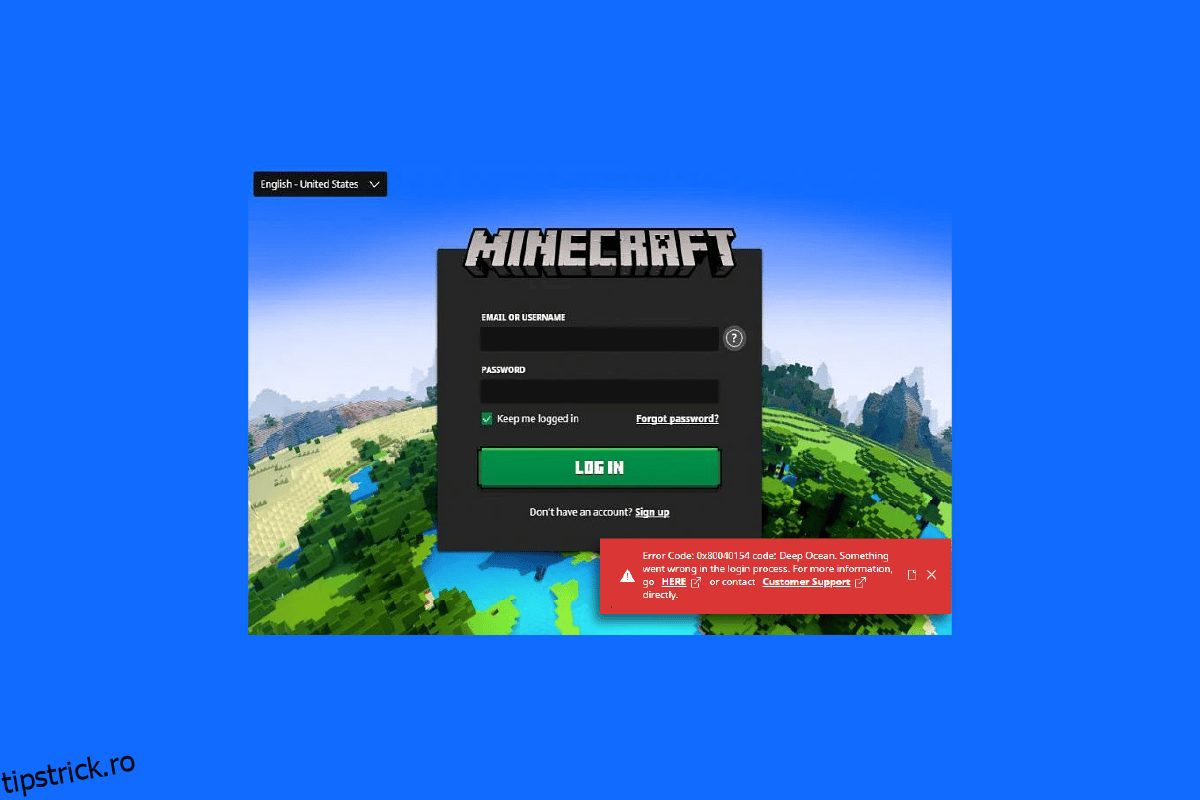Minecraft este unul dintre cele mai bune jocuri online multiplayer în care trebuie să construiești și să spargi mai multe blocuri tridimensionale pentru a supraviețui, a construi, a explora și a te distra. Dar uneori apar erori și erori pe computer. O astfel de problemă este codul de eroare Minecraft deep ocean. Eroarea completă va fi descrisă ca Cod de eroare: 0x80070057 cod: Deep Ocean. Ceva a mers prost în procesul de conectare. Acesta este codul de eroare Minecraft deep ocean. Dacă, de asemenea, vă confruntați cu acest cod de eroare Minecraft de adâncime pe computer, acest ghid vă va ajuta să remediați același lucru cu un set de metode eficiente de depanare.

Cuprins
Cum să remediați codul de eroare Minecraft Deep Ocean
Cel mai obișnuit motiv pentru codul de eroare Minecraft de adâncime este prezența erorilor atunci când încercați să vă conectați la serverul Minecraft. Aceasta este o problemă enervantă pentru mai mulți utilizatori de Windows 10. Iată câteva motive care cauzează codul de eroare: 0x80070057.
- Serverul este oprit pentru întreținere sau este inactiv din cauza oricăror probleme.
- Windows Defender Firewall sau antivirusul blochează adresa URL sau programul.
- Drivere grafice învechite sau defecte.
- Fișierele cache corupte din fișierul gazdă.
- Conflicte de browser și activitate de întreținere a serverului.
- Sistem de operare învechit.
- Lansatorul Minecraft are probleme.
Iată câteva soluții eficiente care vă vor ajuta să remediați codul de eroare al oceanului adânc Minecraft. Metodele sunt aranjate de la niveluri de bază la niveluri avansate, astfel încât să obțineți remedierea foarte rapid. Deci ce mai aștepți? Continuați să citiți articolul.
Metoda 1: Pași de bază de depanare
Iată câteva metode de bază de depanare care vă vor ajuta să obțineți o remediere pentru codul 0x80070057: Deep Ocean în hack-uri simple.
1A. Reporniți computerul
În primul rând, încearcă repornind PC-ul. Acest lucru va rezolva toate erorile temporare asociate computerului dvs.
1B. Utilizați același cont în aplicația Xbox și în aplicația Microsoft Store
Asigurați-vă că vă conectați cu același cont în aplicația Xbox și Microsoft Store. Dacă utilizați două conturi diferite, acest lucru va provoca o eroare Minecraft deep ocean.
1C. Închideți aplicațiile de fundal
Dacă PC-ul dvs. are aplicații de fundal care folosesc trucuri, mafioți speciali sau ceva similar, acestea pot interfera cu jocurile Minecraft. Închideți toate celelalte aplicații în fundal care rulează pe computer. De asemenea, le puteți dezinstala dacă este necesar. Conectați-vă din nou și verificați dacă ați remediat codul de eroare deep ocean.

1D. Utilizați Lansatorul oficial
În cazul în care, dacă utilizați un lansator terță parte pentru a deschide Minecraft, poate cauza Cod de eroare: 0x80070057 Cod: Deep Ocean. Ceva a mers prost în procesul de conectare. Utilizați întotdeauna lansator oficial pentru a vă conecta la Minecraft. De asemenea, asigurați-vă că utilizați versiunea actualizată de Minecraft pentru a evita orice erori de conectare.

1E. Comutați la un alt browser
Dacă vă confruntați cu o eroare Minecraft în orice browser, încercați să utilizați un browser diferit. Deschideți o filă nouă într-un alt browser și navigați la Minecraft.net. Conectați-vă folosind datele dvs. de acreditare. Dacă nu ați întâmpinat erori într-un browser nou, ștergeți istoricul de navigare și memorați cache în browserul principal.

1F. Monitorizați starea serverului
Deși Minecraft nu are nicio pagină oficială de stare, puteți verifica starea acesteia pe contul de asistență Twitter. Dacă există vreo problemă asociată cu autentificarea, o puteți găsi pe această pagină. De asemenea, dacă există activități de întreținere a serverului, este posibil să vă confruntați cu un cod de eroare Minecraft în adâncul oceanului.
1. Vizitați Pagina de stare Mojang pe Twitter.

2. Verificați dacă există probleme asociate cu Minecraft.
3. De asemenea, verificați Reddit și Minecraft.net și verificați dacă toți ceilalți utilizatori au raportat despre problemă.
4. Dacă găsiți vreo activitate de server sau de întreținere, nu aveți alte opțiuni decât să așteptați.
1G. Reporniți Minecraft Launcher
Ca metodă de bază de depanare, încercați să reporniți lansatorul Minecraft. Adică deconectați-vă de la contul dvs. Minecraft și apoi conectați-vă din nou după un timp. Această soluție este destul de simplă și iată câțiva pași pentru a reporni lansatorul.
1. În primul rând, faceți clic pe LOG OUT în contul dvs. Minecraft, așa cum este descris.

2. Acum, faceți clic dreapta pe spațiul gol din bara de activități.
3. În fila Procese din fereastra Task Manager, căutați și selectați sarcinile Minecraft care rulează în fundal.

5. Apoi, faceți clic pe Terminare activitate în colțul din dreapta sus al ferestrei.
6. Apoi, reporniți computerul.
7. Autentificați-vă din nou cu acreditările dvs.

Acum verificați dacă ați remediat eroarea eșuată de conectare la Minecraft.
Metoda 2: Lansați Minecraft Launcher ca administrator
Uneori, este posibil să aveți privilegii administrative pentru a accesa câteva servicii în lansatorul Minecraft. Este posibil să vă confruntați cu codul de eroare Minecraft deep ocean dacă nu vi s-au acordat drepturi administrative. Urmați pașii menționați mai jos pentru a lansa Minecraft ca administrator.
1. Faceți clic dreapta pe comanda rapidă Minecraft de pe desktop sau navigați la directorul de instalare și faceți clic dreapta pe acesta.
2. Acum, faceți clic pe Proprietăți.

3. În fereastra Proprietăți, comutați la fila Compatibilitate și bifați caseta Run this program as an administrator.

4. În cele din urmă, faceți clic pe Aplicare > OK pentru a salva modificările.
Metoda 3: Eliminați intrările Minecraft din fișierul Hosts
Dacă fișierul hosts are intrări editate ale domeniului Minecraft.net sau Mojang, vă veți confrunta cu codul de eroare de adâncime Minecraft. Prin urmare, trebuie să eliminați intrările pentru a rezolva același lucru. Iată câteva instrucțiuni pentru a elimina intrările Minecraft.
1. Apăsați împreună tastele Windows + E pentru a deschide File Explorer.
2. Acum, treceți la fila Vizualizare și bifați caseta Articole ascunse din secțiunea Afișare/ascunde.

3. Acum, copiați și inserați următoarea cale în calea de navigare a File Explorer.
C:WindowsSystem32driversetc

4. Acum, selectați și faceți clic dreapta pe fișierul hosts și selectați opțiunea Deschidere cu așa cum se arată.

5. Acum, selectați opțiunea Notepad din listă și apoi faceți clic pe Ok.

6. Acum, faceți clic pe tastele Ctrl + F pentru a deschide fereastra Găsire. Aici, tastați Minecraft în fila Găsiți ce și faceți clic pe Găsiți următorul, așa cum se arată.

7. Dacă nu ați obținut niciun rezultat al căutării, înseamnă că nu aveți niciun fișier Minecraft corupt pe computer. Dacă găsiți secțiunea Minecraft, faceți clic dreapta pe ea și ștergeți-o.
8. Acum, salvați fișierul făcând clic pe tastele Ctrl + S împreună.
9. Ieșiți din Notepad și verificați dacă ați remediat, verificați dacă ați remediat eroarea Minecraft deep ocean.
Metoda 4: Asigurați-vă că serviciile de jocuri rulează
Pentru a remedia codul de eroare Minecraft deep ocean, verificați dacă serviciile esențiale de jocuri, cum ar fi Windows Update, IP Helper, Xbox Live Auth Manager, Xbox Live Game Save, Xbox Live Networking Service, Servicii de jocuri și serviciul de instalare Microsoft rulează. Iată cum să o faci.
1. Apăsați tasta Windows și tastați Servicii.
2. Faceți clic pe Executare ca administrator și deschideți fereastra Servicii.

3. Acum, în fereastra Servicii, derulați în jos și căutați Windows Update Services și faceți clic pe el.
4. Acum, faceți clic pe Proprietăți.
Notă: De asemenea, puteți face dublu clic pe Windows Update Services pentru a deschide fereastra Proprietăți.

5. Acum, setați tipul de pornire la Automat, așa cum se arată mai jos.

6. Acum, faceți clic pe Aplicare > OK pentru a salva modificările.
7. Repetați aceiași pași pentru următoarele servicii și verificați dacă ați remediat problema.
- IP Helper,
- Manager de autentificare Xbox Live,
- Salvare joc Xbox Live,
- Serviciu de rețea Xbox Live,
- Servicii de jocuri,
- Serviciul de instalare Microsoft.
Metoda 5: Ștergeți memoria cache a Microsoft Store
Pentru a remedia codul de eroare Minecraft deep ocean, puteți încerca să resetați și să ștergeți memoria cache a Microsoft Store. Există o modalitate simplă de a face această sarcină și este demonstrată mai jos.
1. Introduceți Powershell în bara de căutare și faceți clic pe Executare ca administrator, așa cum se arată.

2. Apoi, tastați următoarea comandă și apăsați tasta Enter.
Get-AppxPackage -AllUsers| Foreach {Add-AppxPackage -DisableDevelopmentMode -Register “$($_.InstallLocation)AppXManifest.xml”}

Așteptați ca comanda să fie executată și verificați dacă ați rezolvat problema.
Metoda 6: Reparați sau resetați Minecraft Launcher
Dacă nu ați obținut nicio remediere prin implementarea metodelor discutate mai sus, atunci repararea Minecraft Launcher vă poate ajuta. Este foarte ușor să reparați și să resetați unealta. Rețineți că, resetarea Minecraft Launcher va șterge toate datele legate de aplicație și toate setările. Urmați pașii menționați mai jos pentru a repara și a reseta Minecraft Launcher.
1. Apăsați tasta Windows și tastați Minecraft Launcher.
2. Acum, selectați opțiunea Setări aplicație așa cum este evidențiată.

3. Mai întâi, derulați în jos ecranul Setări și faceți clic pe opțiunea Reparare așa cum este evidențiată.
Notă: datele aplicației dvs. nu vor fi afectate în timp ce reparați Minecraft Launcher.

4. Verificați dacă ați rezolvat problema. Dacă nu, faceți clic pe opțiunea Resetare așa cum se arată.
Notă: Resetarea Minecraft Launcher va șterge datele aplicației.

5. În cele din urmă, reporniți computerul și verificați dacă ați remediat eroarea Minecraft deep ocean.
Metoda 7: Instalați actualizări în Microsoft Store
Asigurați-vă întotdeauna că toate aplicațiile și jocurile din Microsoft Store sunt actualizate la cea mai recentă versiune. Dacă există aplicații învechite, este posibil să vă confruntați cu Codul de eroare: 0x80070057 cod: Deep Ocean. Ceva a mers prost în procesul de conectare. Urmați pașii pentru a instala actualizat în Microsoft Store.
1. Apăsați tasta Windows și tastați Microsoft Store. Acum, faceți clic pe Deschidere.

2. Apoi, faceți clic pe pictograma Bibliotecă din colțul din stânga jos al ferestrei Microsoft Store.

3. Apoi, faceți clic pe butonul Obțineți actualizări, așa cum se arată.

4. Apoi, faceți clic pe butonul Actualizați toate așa cum este evidențiat.

5. Așteptați ca actualizările să fie descărcate pe computerul dvs. cu Windows 10 și asigurați-vă că primiți un prompt pentru aplicațiile și jocurile dvs.

Metoda 8: Actualizați driverele GPU
Orice driver de grafică corupt poate duce la o eroare Minecraft deep ocean pe computerul cu Windows 10. De asemenea, alte drivere vechi sau incompatibile împiedică conectivitatea Minecraft. Vi se recomandă să actualizați driverul plăcii grafice conform instrucțiunilor din ghidul nostru 4 moduri de a actualiza driverele grafice în Windows 10.

Metoda 9: Actualizați Windows
În afară de actualizarea aplicațiilor și a jocurilor, trebuie să vă asigurați și dacă PC-ul cu Windows 10 este actualizat la cea mai recentă versiune. Urmați instrucțiunile enumerate în ghidul nostru Cum să descărcați și să instalați cea mai recentă actualizare Windows 10.

Metoda 10: Reinstalați serviciile de jocuri
Dacă repararea și resetarea instrumentului nu funcționează, atunci nu aveți altă șansă decât să reinstalați serviciile de jocuri asociate aplicației. Există o modalitate simplă de a reinstala serviciile de jocuri folosind PowerShell, conform instrucțiunilor de mai jos.
1. Apăsați tasta Windows și tastați Windows PowerShell și faceți clic pe Run as Administrator.

2. Apoi, lipiți următoarea comandă și apăsați tasta Enter. Așteptați ca comanda să fie executată.
Get-AppxPackage *gamingservices* -allusers | remove-appxpackage -allusers start ms-windows-store://pdp/?productid=9MWPM2CQNLHN

3. Acum, trebuie să reporniți computerul pentru a face modificările efective. Ai fi rezolvat problema acum.
Metoda 11: Reinstalați Minecraft
Dacă niciuna dintre metode nu v-a ajutat, atunci, ca ultimă șansă, dezinstalați software-ul, reporniți computerul și apoi reinstalați-l mai târziu. Iată câțiva pași în acest sens.
1. Apăsați împreună tastele Windows + I pentru a deschide Setările Windows.
2. Acum, faceți clic pe Setări aplicații.

3. Acum, căutați și faceți clic pe Minecraft Launcher și selectați opțiunea Dezinstalare.

4. Acum, confirmați solicitarea dacă există și reporniți computerul după ce ați dezinstalat Minecraft.
5. Vizitați Site-ul oficial Minecraft Launcher și faceți clic pe butonul DESCARCARE PENTRU WINDOWS 10/11 așa cum este prezentat.

6. Acum, navigați la Descărcările mele și rulați fișierul de configurare MinecraftInstaller.

7. Faceți clic pe Următorul în fereastra Microsoft Launcher Setup.

8. Apoi, faceți clic pe butonul Următorul după ce ați ales Folderul de destinație.

9. În cele din urmă, faceți clic pe Instalare.

Poti de asemenea ridica un bilet pentru a contacta asistența Minecraft.

***
Sperăm că acest ghid a fost util și ați putea remedia codul de eroare Minecraft deep ocean în dispozitivul dvs. Nu ezitați să ne contactați cu întrebările și sugestiile dvs. prin secțiunea de comentarii de mai jos. Spune-ne ce subiect vrei să examinăm în continuare.