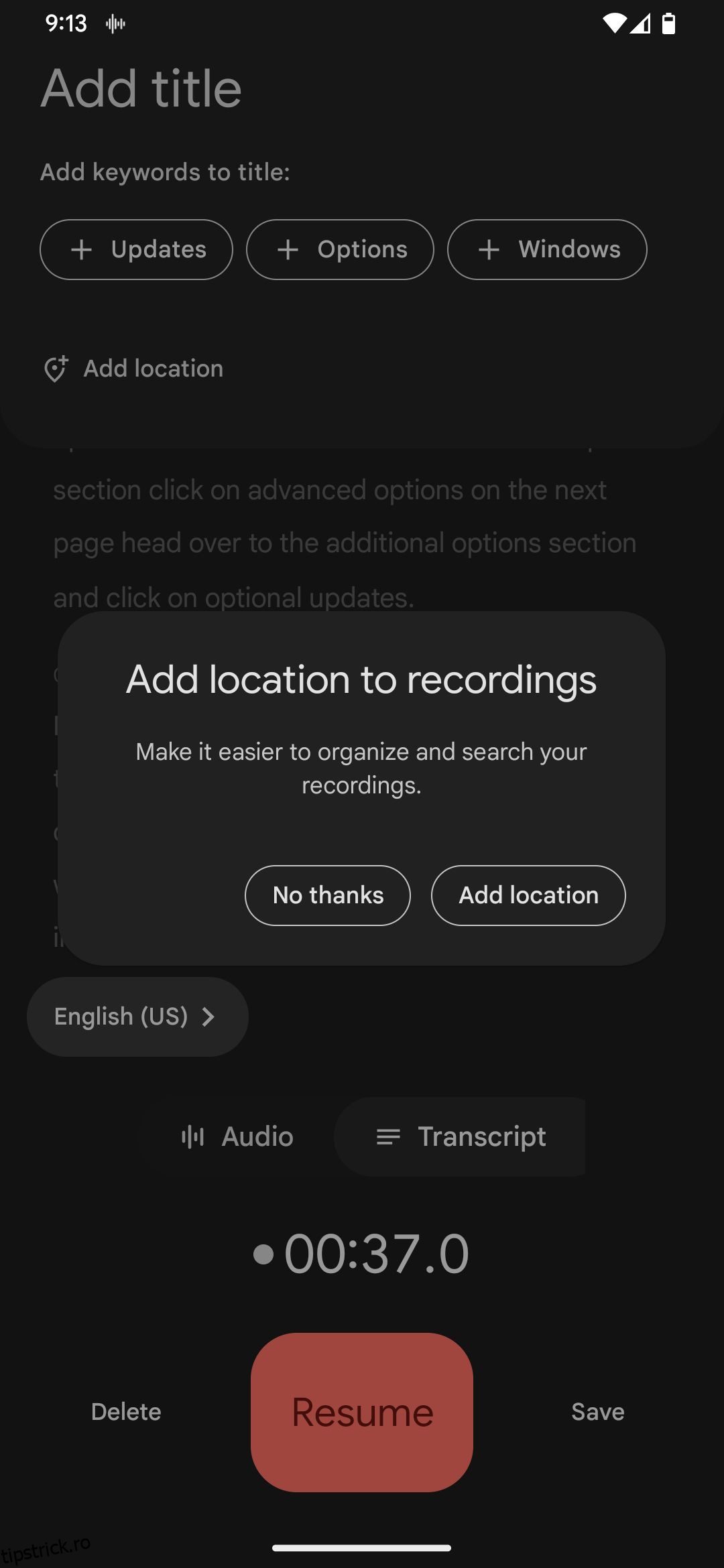Google Recorder este o aplicație de înregistrare vocală care vă poate transcrie înregistrările în timp real, poate spori sunetul în medii zgomotoase și poate evidenția automat anumite părți ale înregistrărilor. De asemenea, se integrează cu alte aplicații Google, cum ar fi Google Docs și Google Keep, astfel încât să vă puteți transcrie înregistrările în documente sau note și să le puteți partaja cu alte persoane fără probleme.
De la backup-uri automate la realizarea de clipuri video din înregistrări vocale, iată 10 moduri de a profita la maximum de aplicația Google Recorder de pe telefonul dvs. Pixel.
Cuprins
1. Alegeți microfonul preferat
Înainte de a începe prima înregistrare, asigurați-vă că ați setat opțiunea corectă de microfon. Aplicația Google Recorder vă permite să utilizați microfonul telefonului sau un microfon Bluetooth sau extern. Pentru a configura acest lucru, urmați pașii de mai jos.
2. Creați o nouă înregistrare vocală
După ce ați selectat microfonul, sunteți gata să faceți prima înregistrare vocală. Este simplu să începeți, dar mai sunt câteva setări de care trebuie să știți. Navigați la pagina de pornire a aplicației Recorder și, când sunteți gata să începeți, atingeți butonul roșu Înregistrare din partea de jos.
- Puteți întrerupe și relua înregistrarea după cum credeți, folosind butonul roșu.
- Pentru a monitoriza transcrierea, atingeți butonul Transcriere.
- Pentru a renunța la înregistrarea vocală, atingeți butonul Ștergere.
- După ce ați înregistrat ceea ce aveți nevoie, atingeți butonul Salvare pentru a opri și a salva înregistrarea vocală. În timp ce sunteți aici, este posibil să obțineți o fereastră pop-up Adăugați locație la înregistrări, așa că configurați opțiunea preferată.
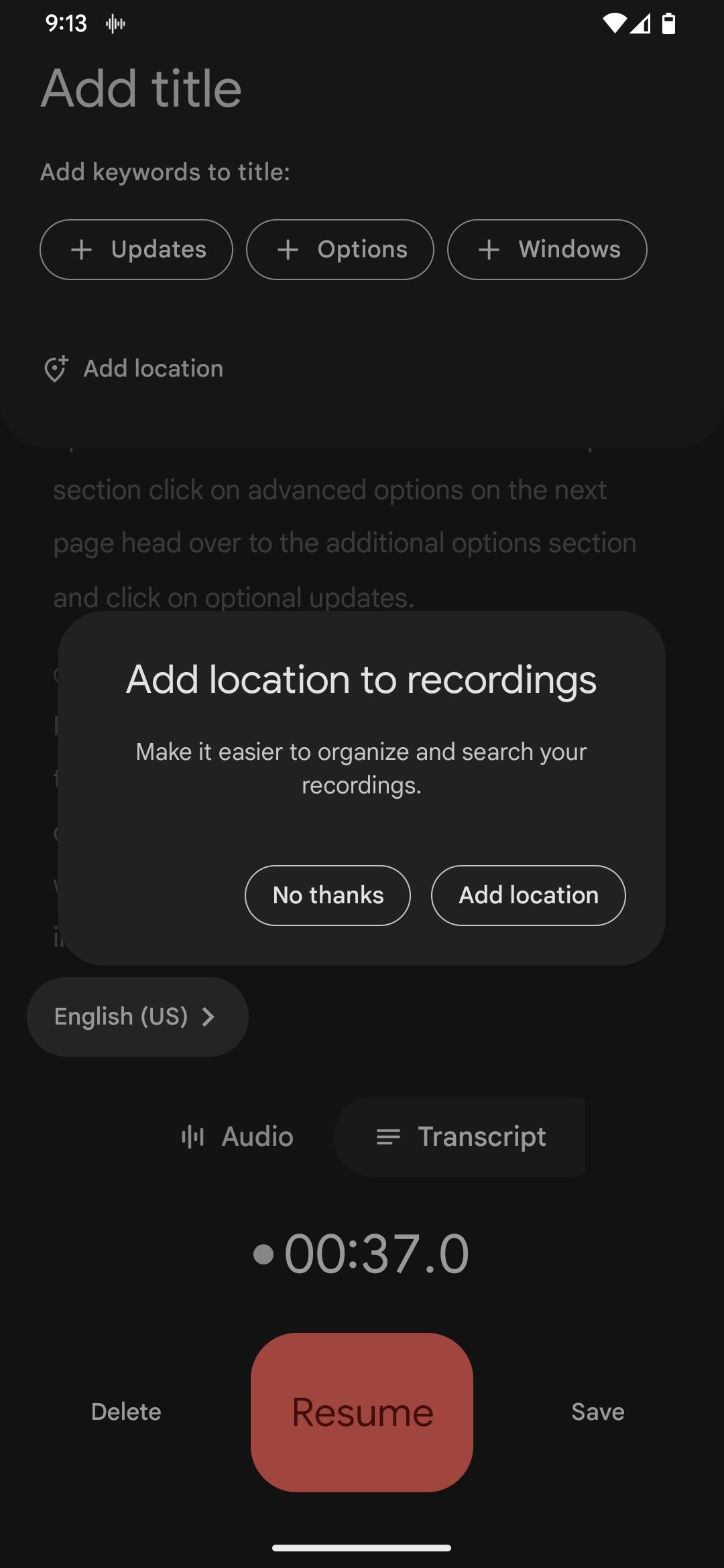
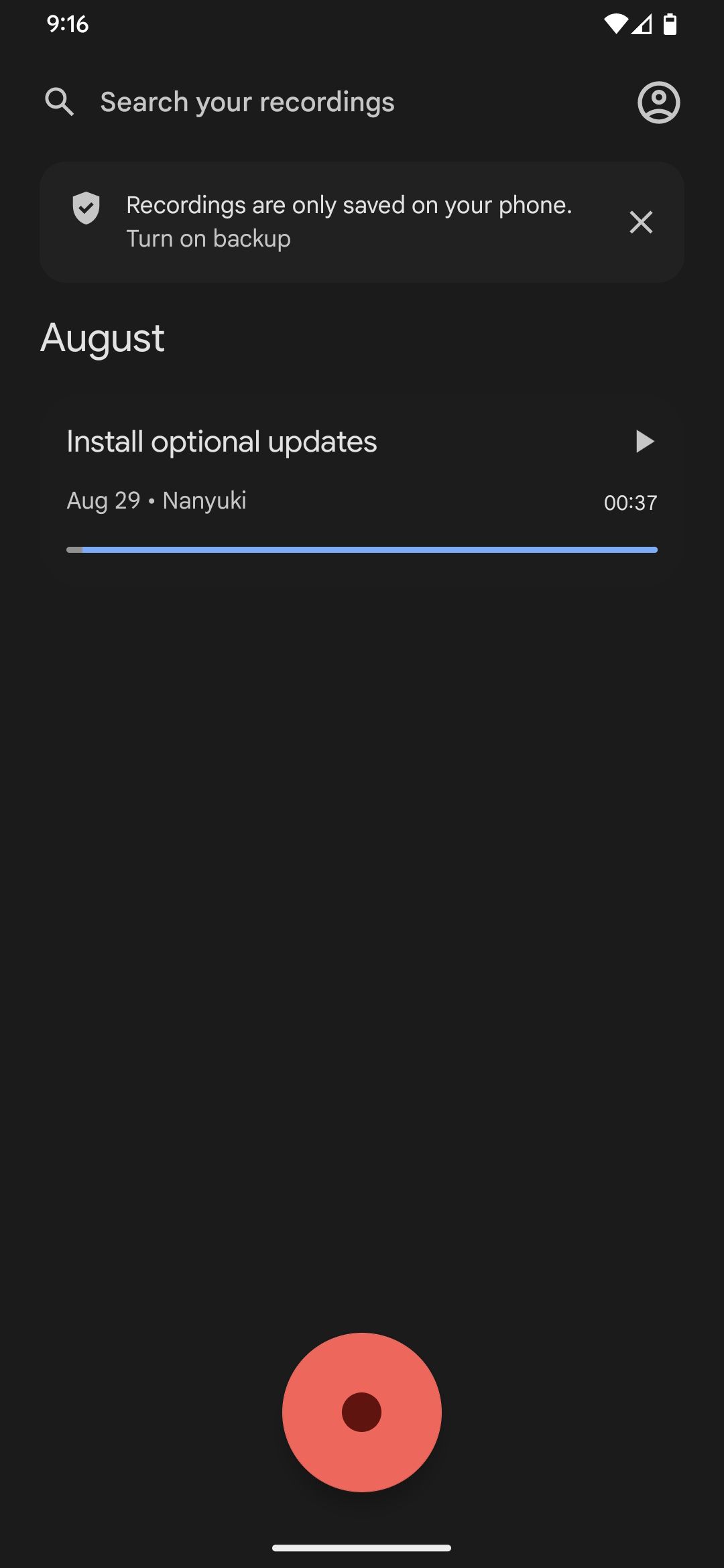
Înregistrarea vocală va fi apoi listată pe pagina de pornire a aplicației. Atingeți pictograma Redare din extrema dreaptă a înregistrării pentru a o asculta. Pentru a accesa mai multe opțiuni de redare, cum ar fi viteza de redare, derulare rapidă înainte și înapoi, atingeți o înregistrare vocală pentru a o deschide pe o pagină independentă.
3. Schimbați limba de transcriere
Crearea unei transcriere scrisă a înregistrărilor dvs. este una dintre cele mai bune caracteristici ale Recorder. Puteți alege și în ce limbă doriți.
În timp ce sunteți încă pe pagina Setări, accesați secțiunea Transcriere, atingeți Limba transcripției și alegeți opțiunea preferată din secțiunea Limbi disponibile. Rețineți că nu toate limbile sunt acceptate. Când apare o solicitare pe ecran, atingeți opțiunea Descărcare pentru a continua și așteptați ca limba să fie descărcată sau actualizată pe dispozitivul dvs. Android.
4. Organizați înregistrările folosind cuvinte cheie
Pentru a vă ajuta să organizați mai bine înregistrările vocale, puteți include cuvinte cheie din transcriere în numele înregistrărilor. În acest fel, puteți diferenția înregistrările vocale cu conținut similar pe lângă căutările rafinate. Rețineți, acest lucru se aplică numai înregistrărilor vocale care au transcrieri.
5. Căutați în înregistrările dvs
Pentru a căuta în înregistrările vocale anumite cuvinte sau expresii, utilizați bara de căutare de pe pagina principală pentru toate înregistrările vocale sau butonul de căutare când deschideți o anumită înregistrare.
Ca alternativă, atingeți butonul Transcriere pentru a vedea rezultatele căutării în transcriere. Din nou, utilizați butoanele săgeți pentru a comuta între potrivirile disponibile. În timp ce sunteți aici, puteți apăsa lung pe un cuvânt, atingeți opțiunea Editați cuvântul, introduceți unul nou și atingeți butonul Salvare. Schimbarea se va reflecta și în audio.
6. Editați înregistrările audio și transcrierile
În ceea ce privește editarea, aplicația vă permite să decupați segmente și să tăiați înregistrările în consecință. De exemplu, poate doriți să eliminați regiuni fără audio sau secțiuni inaudibile. Pentru mai multe funcții de editare, consultați lista noastră cu cele mai bune aplicații de editare audio pentru Android.
Dacă înregistrarea dvs. are o transcriere, utilizați-o pentru un proces de editare mai precis. Atingeți butonul Transcriere, apoi apăsați lung și trageți degetul pentru a selecta cuvintele de care nu aveți nevoie. În cele din urmă, atingeți butonul Eliminare.
De asemenea, puteți selecta doar o secțiune din transcrierea de care aveți nevoie și să atingeți butonul Decupați. Modificările din transcriere sunt aplicate automat audio. Nu uitați să salvați când ați terminat.
7. Creați un videoclip dintr-o înregistrare vocală
Aplicația Recorder vă permite să creați clipuri video din înregistrările vocale fără a avea nevoie de aplicații terță parte, cum ar fi aceste generatoare video AI de top.
8. Transferați o transcriere în Google Docs
Aplicația Recorder oferă, de asemenea, o funcție ingenioasă cu care puteți copia direct o transcriere în Google Docs. Acest lucru poate fi util dacă doriți să arhivați, să reutilizați sau să partajați scriptul cu alte persoane.
Din pagina de pornire a aplicației, atingeți pentru a deschide o înregistrare care are o transcriere. Apoi atingeți meniul cu trei puncte și selectați Copiați transcrierea în Google Docs.
Alegeți contul pe care doriți să îl utilizați cu Google Docs și procesul de copiere va începe. Odată finalizat, puteți vizualiza transcrierea atingând butonul Deschidere Google Docs.
De acolo, puteți salva documentul Google ca PDF pe dispozitivul Android dacă este necesar.
9. Partajați înregistrările vocale ca audio sau transcriere
Aplicația Google Recorder vă permite să partajați înregistrări ca audio sau text, urmând pașii de mai jos.
10. Faceți backup automat pentru înregistrările vocale
Pentru a nu risca să vă pierdeți toate înregistrările, Recorder facilitează crearea de copii de rezervă în contul dvs. Google.
Cu aceasta, toate înregistrările existente și noi vor fi salvate online automat. În afară de înregistrările vocale, aflați cum să faceți o copie de rezervă corectă a dispozitivului Android.
Stăpânește funcțiile ascunse în Google Recorder
Google Recorder este o aplicație de preferat datorită caracteristicilor sale unice, de la transcriere live, amplificare a sunetului, funcții bazate pe inteligență artificială și multe altele. Aceste caracteristici îi conferă un avantaj față de alte aplicații de înregistrare vocală și puteți fi sigur de mai multe funcții și îmbunătățiri în viitor.