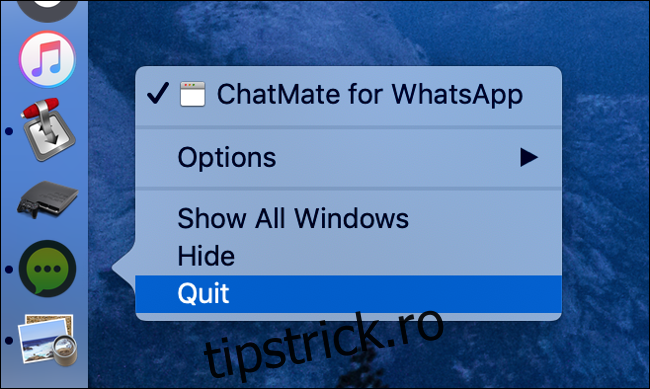Indiferent dacă Mac-ul tău funcționează lent sau dacă vrei doar să obții o performanță suplimentară din sistemul tău, avem câteva soluții rapide. Cumpărarea unui nou Mac strălucitor sau actualizarea RAM-ului actual al Mac-ului dvs. nu sunt singurele opțiuni.
Cuprins
Închideți aplicațiile pe care nu le mai utilizați
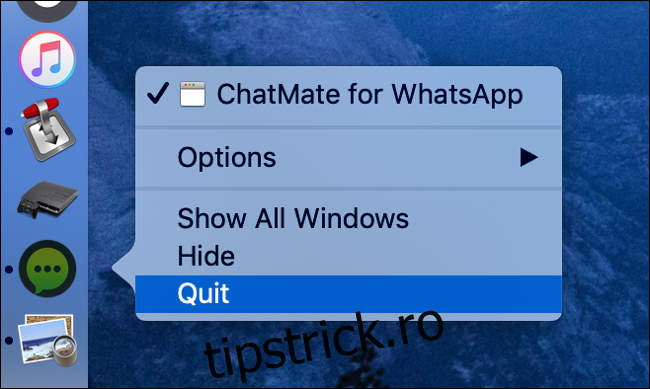
Făcând clic pe „X” roșu din colțul unei ferestre nu va închide întotdeauna o aplicație pentru Mac. De fapt, majoritatea aplicațiilor Mac vor rămâne rulate în fundal atunci când le închideți ferestrele. Este posibil să fi închis doar fereastra, iar aplicația este încă deschisă, așa cum este indicat de prezența sa în dock.
Aplicațiile care rulează apar în dock cu puncte mici lângă ele. Puteți să faceți clic dreapta, Comandă-clic sau să atingeți cu două degete pictograma unei aplicații din dock și să faceți clic pe Ieșire pentru a încheia procesul. De asemenea, puteți utiliza Fișier > Ieșire sau utilizați comanda rapidă de la tastatură Command+Q în timp ce aplicația este focalizată.
Obișnuiește-te să închizi aplicații însetate, cum ar fi Photoshop sau Excel, când nu le folosești. Aplicații precum Steam rulează adesea în mod implicit în fundal, distrugând resurse. Închideți-le până când aveți nevoie de ele. Dacă aplicația s-a prăbușit sau pare să nu răspundă, faceți clic dreapta pe pictograma ei și țineți apăsat Opțiune, apoi faceți clic pe Forțare renunțare.
Identificați și eliminați porcii de resurse cu Monitorul de activitate
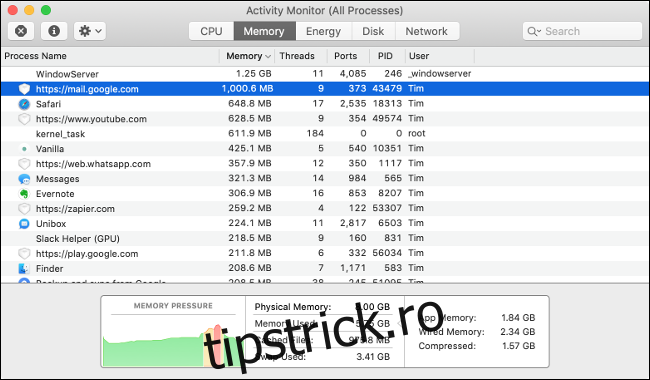
Dacă Mac-ul dvs. nu răspunde brusc, încetinește sau ventilatoarele sale se învârt, este posibil să doriți să găsiți software-ul ofensator folosind Monitorul de activitate. Puteți lansa acest instrument prin Spotlight (Command+Spacebar, apoi căutați-l) sau îl puteți găsi în dosarul Aplicații > Utilități.
Pentru a găsi o aplicație care stresează procesorul dvs., faceți clic pe fila CPU și apoi aranjați coloana „% CPU” în ordine descrescătoare. Cu cât aplicația apare mai sus în listă, cu atât mai mult CPU folosește. Selectați o aplicație și faceți clic pe „X” din colțul din stânga sus pentru a ieși din proces. Rețineți că multe dintre elementele din această listă sunt procese de sistem pe care nu veți dori să le închideți.
Puteți face același lucru în fila Memorie. Organizați coloana „Memorie” în ordine descrescătoare pentru a afla unde a dispărut toată memoria fizică disponibilă. Dacă nu utilizați aplicația în cauză sau observați că o anumită pagină web vă distruge memoria, opriți procesul pentru a elibera resurse.
Împiedicați în primul rând pornirea aplicațiilor
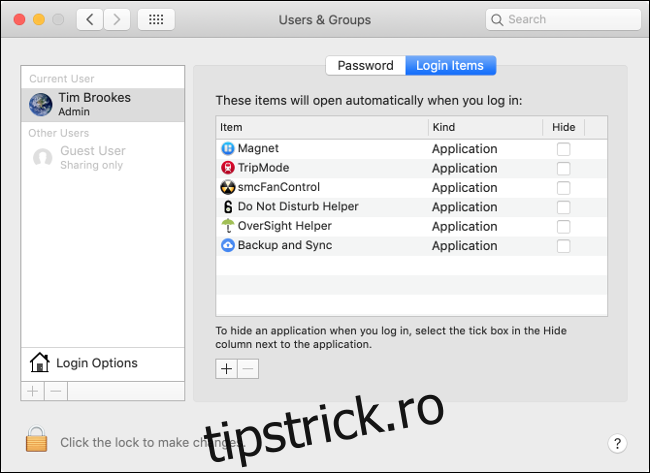
Dezactivarea aplicațiilor de pornire este o soluție simplă pentru o reclamație comună. Când vă conectați, multe alte aplicații pornesc în același timp. De cele mai multe ori, aceste aplicații nu sunt necesare. De multe ori este mai bine să așteptați până când aveți nevoie de aceste aplicații pentru a le porni manual.
Accesați Preferințe de sistem > Utilizatori și grupuri și faceți clic pe „Elementele de conectare” pentru a vedea o listă de aplicații care pornesc atunci când vă conectați la contul dvs. Evidențiați unul și faceți clic pe pictograma minus „-” pentru a-l elimina. De asemenea, puteți adăuga aplicații făcând clic pe butonul plus „+”, dacă doriți. Bifarea casetei de lângă intrarea aplicației o va ascunde la pornire.
Navigați pe web cu Safari
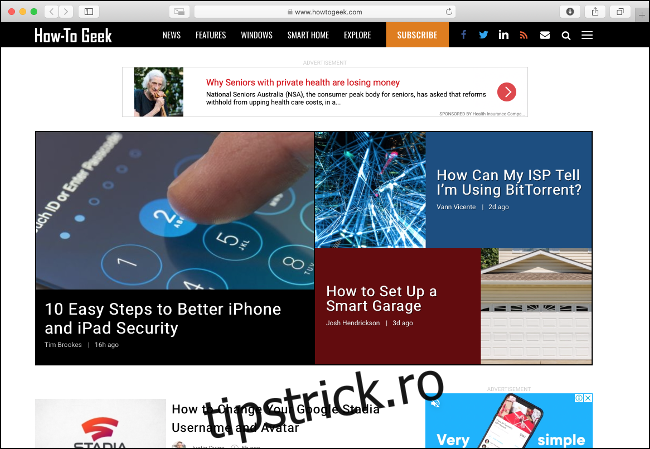
Alegerea browserului dvs. poate avea un impact mare asupra performanței mașinii dvs. Safari este una dintre cele mai bune alegeri pentru utilizatorii de Mac, deoarece este foarte optimizat pentru hardware-ul Apple. Veți obține o durată de viață mai lungă a bateriei pe un MacBook și o performanță mai rapidă pe majoritatea mașinilor în comparație cu Chrome sau Firefox, ambele fiind notorii de memorie.
Limitați extensiile și filele de browser
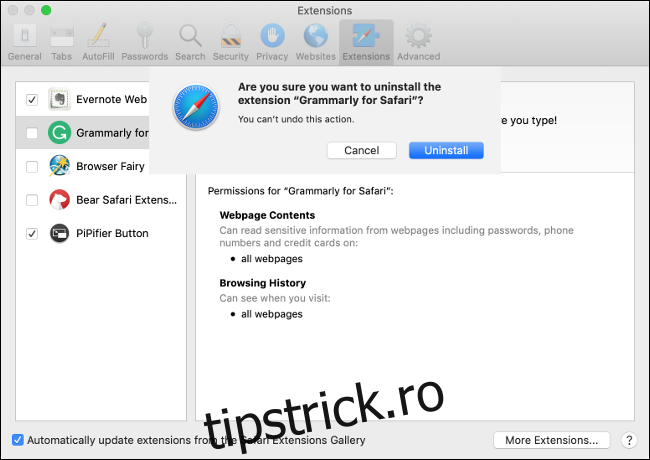
Indiferent dacă utilizați Safari, Chrome, Firefox sau altceva, luați în considerare eliminarea oricăror extensii de browser care nu sunt esențiale pentru a accelera lucrurile. Extensiile fac browser-ul dvs. să folosească CPU și memorie suplimentară în timpul navigării și, de cele mai multe ori, penalizarea de performanță nu merită pentru cantitatea mică de funcționalitate pe care o oferă.
Obiceiurile dvs. de navigare vă pot încetini și sistemul. Dacă aveți 100 de file deschise simultan, Mac-ul va încetini. Lăsarea aplicațiilor web însetate precum Google Drive, Facebook și Gmail este, de asemenea, o idee proastă. Puteți vedea dovezile pentru acest lucru deschizând Monitorul de activitate și făcând clic pe fila Memorie.
Resetați SMC și PRAM/NVRAM
Controlerul de management al sistemului sau SMC pentru controale scurte funcțiile de nivel scăzut de pe Mac-ul dvs., LED-uri aprinse, butoanele de pornire și ventilatoare. Din când în când, este posibil să doriți să resetați SMC-ul dacă observați probleme cu iluminarea de fundal a tastaturii, comportament ciudat al ventilatorului sau performanță limitată chiar și la sarcină redusă.
Instrucțiunile pentru resetarea SMC variază în funcție de Mac-ul pe care îl aveți. Aflați cum să resetați SMC-ul pe un anumit computer Mac.
PRAM sau NVRAM este responsabil pentru stocarea setărilor precum volumul, rezoluția ecranului, fusul orar și alte setări care persistă chiar și atunci când Mac-ul dvs. a fost oprit. Performanța lentă (mai ales la închidere) poate semnala și o problemă cu PRAM/NVRAM, așa că o resetare ar putea merita încercată.
Resetarea PRAM sau NVRAM este destul de simplă: țineți apăsat Command+Option+P+R în timp ce computerul pornește.
Creați mai mult spațiu liber
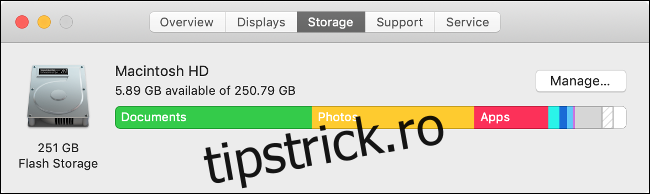
Dacă computerul s-a oprit, unul dintre primele lucruri de verificat este dacă aveți sau nu suficient spațiu liber. Mac-ul tău are nevoie de aproximativ 5-10 GB de spațiu liber pentru menaj. Gândiți-vă la asta ca spațiu de respirație pentru sistemul dvs. de operare.
Faceți clic pe pictograma Apple din colțul din dreapta sus al ecranului, apoi faceți clic pe Despre acest Mac. Sub fila „Stocare”, ar trebui să vedeți o detaliere a utilizării curente a hard diskului, împreună cu cât spațiu liber aveți disponibil. Dacă unitatea dvs. principală este plină, atunci va trebui să creați mai mult spațiu liber pe Mac cât mai curând posibil.
Mac-ul dvs. va folosi spațiu pentru a descărca actualizări, a despacheta fișiere mari și atunci când vă pune computerul în stare de repaus. macOS poate chiar să refuze pornirea dacă aveți spațiu extrem de redus, așa că este important să păstrați un buffer. Dacă doriți să rezolvați această problemă o dată pentru totdeauna, ar putea fi necesar să vă gândiți să adăugați mai mult spațiu de stocare pe Mac.
Dezactivați animațiile fantastice
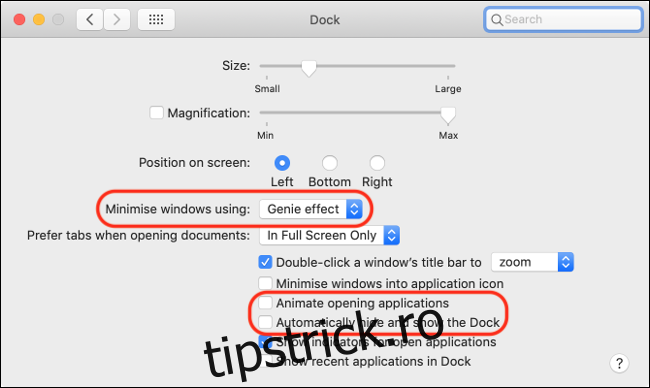
macOS arată și se simte grozav de utilizat și o mare parte din asta se datorează capacității de răspuns. Un lucru care vă poate împiedica experiența este senzația de întârziere sau de răspuns întârziat. Puteți încerca să minimizați acest sentiment dezactivând imaginile de lux, mai ales dacă Mac-ul dvs. este mai vechi sau nu are un GPU discret.
Mergeți la Preferințe de sistem > Dock și dezactivați „Animați aplicațiile de deschidere” și „Ascundeți și afișați automat dock-ul”. De asemenea, puteți schimba „Efectul Genie” în „Efect de scară” în setarea „Minimizarea ferestrelor folosind”. Puteți reduce și mai mult animațiile în Preferințe de sistem > Accesibilitate, activând „Reduceți mișcarea” în fila Afișare.
Curățați-vă desktopul
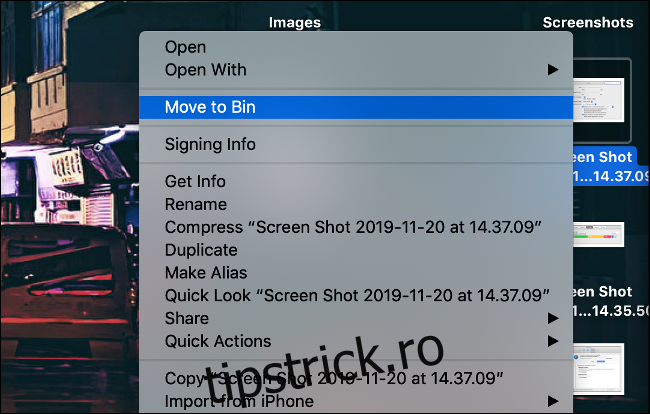
Știați că fiecare fișier de pe desktop este redat de macOS ca o fereastră separată? Acest lucru se face astfel încât să puteți accesa rapid un fișier folosind Quick Look. Lăsând fișiere împrăștiate pe desktop, irosești resurse de sistem care ar putea fi folosite mai bine în altă parte. Curățați desktopul și ștergeți toate fișierele de care nu aveți nevoie.
Instalați actualizări de software
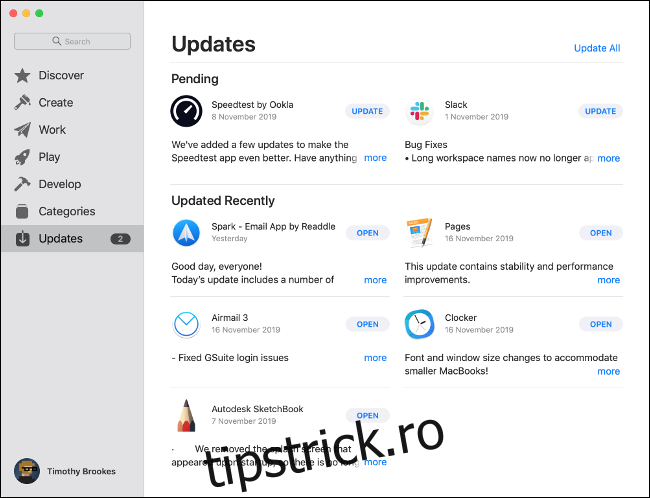
Instalați actualizări de software pentru a obține cele mai recente remedieri de erori, funcții și, cel mai important, îmbunătățiri ale performanței. Atât actualizările de software macOS, cât și de la terțe părți pot ajuta la îmbunătățirea performanței generale a mașinii dvs. Modul în care actualizați o aplicație depinde de aplicație și de modul în care ați instalat-o. De exemplu, aplicațiile pe care le instalați din Mac App Store vor fi actualizate de App Store.
De asemenea, este posibil să obțineți mai multă performanță de pe computerul dvs. Mac prin actualizarea celei mai recente versiuni de macOS. Puteți face acest lucru deschizând App Store și căutând „macOS” pentru a dezvălui cea mai recentă versiune.
În timp ce actualizările anterioare macOS erau cunoscute că încetinesc mașinile mai vechi, cele mai recente actualizări Apple și-au mutat atenția către îmbunătățirea performanței pe modelele mai vechi. În continuare ar trebui să vă cercetați și să vă asigurați că cea mai recentă și cea mai bună versiune este compatibilă cu orice software esențial pe care vă bazați. De exemplu, macOS Catalina renunță la suportul pentru aplicațiile pe 32 de biți.
Ai mai mult timp? Reinstalați macOS
Acești pași rapidi pot ajuta la remedierea unora dintre problemele care reduc performanța computerului dvs., dar nu pot merge decât atât de departe. Pentru a îmbunătăți cu adevărat performanța, luați în considerare reinstalarea macOS pentru un Mac curat.