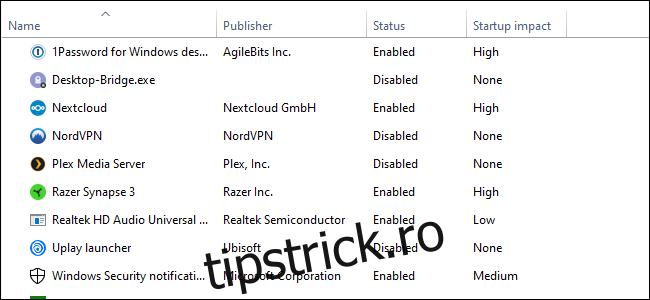Trăim în viitor. Difuzorul din sufragerie pornește ibricul de cafea, un robot aspira casa, iar termostatul știe când ajungi acasă. Dar chiar și în această eră uimitoare a automatizării, computerul tău are nevoie de ajutor manual atunci când încetinește.
Cuprins
Verificați programele de pornire
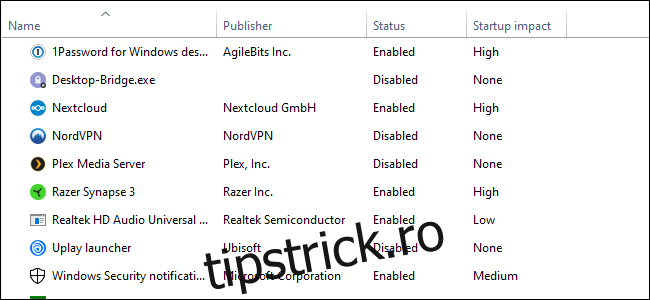
Când un computer se pornește lent, o boală comună este apariția prea multor programe de pornire. Pentru a remedia acest lucru în Windows 10, apăsați tasta Windows, apoi tastați (și selectați) Manager de activități.
Când se deschide Managerul de activități, faceți clic pe fila „Pornire”. Aici, veți vedea toate programele care sunt setate să se pornească la pornirea Windows. Aruncă o privire la coloana din extrema dreaptă etichetată Startup Impact. Examinați orice lucru evaluat ca având un impact „înalt” sau „mediu” și decideți dacă este cu adevărat important.
Chiar aveți nevoie de Steam pentru a porni când vă conectați la computer, de exemplu? Dacă tot ce faci pe acest computer este un joc, atunci răspunsul ar putea fi da. Dacă este un computer multifuncțional, răspunsul este aproape sigur „nu”. Nu doriți să opriți nimic care este esențial pentru misiune, chiar dacă are un impact „mare”, dar uitați-vă bine la toate.
După ce ați decis ce va fi dezactivat, selectați-le pe rând cu mouse-ul și faceți clic pe Dezactivare în colțul din dreapta jos.
Ajustați setările de repornire
Când computerul repornește automat din cauza unei actualizări de sistem sau de program, în mod implicit Windows 10 încearcă să redeschidă tot ce era deschis pe desktop înainte de închidere. Este o caracteristică plăcută, dar poate afecta și performanța, iar dezactivarea acesteia este ușoară.
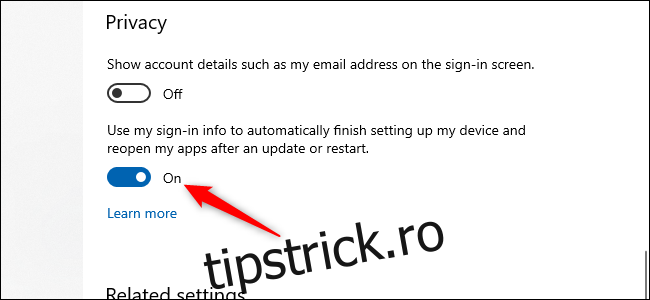
Deschideți aplicația Setări (faceți clic pe „Start” și apoi selectați roata de setări) în partea stângă jos a meniului Start. În aplicația Setări, selectați Conturi > Opțiuni de conectare. Apoi, sub Confidențialitate, dezactivați glisorul etichetat „Utilizați informațiile mele de conectare pentru a termina automat configurarea dispozitivului meu și redeschiderea aplicațiilor după o actualizare sau repornire”.
Eliminați aplicațiile bloatware și superflue
Aplicațiile de pornire sunt doar jumătate din problemă. Unele programe au mici utilitare de ajutor care rulează în fundal chiar și atunci când o aplicație nu rulează. Nu doriți să le dezactivați manual decât dacă sunteți familiarizat cu ceea ce fac. O abordare mai bună este să descărcați doar aplicațiile pe care nu le utilizați niciodată sau rar, inclusiv aplicațiile bloatware care au venit preinstalate pe computer.
Faceți clic dreapta pe orice aplicație superfluă din Windows 10 Store din meniul Start și selectați „Dezinstalare”. Acest lucru funcționează și pentru aplicațiile desktop obișnuite, dar recomandăm totuși metoda veche a panoului de control pentru a le elimina.
Verificați spațiul de stocare
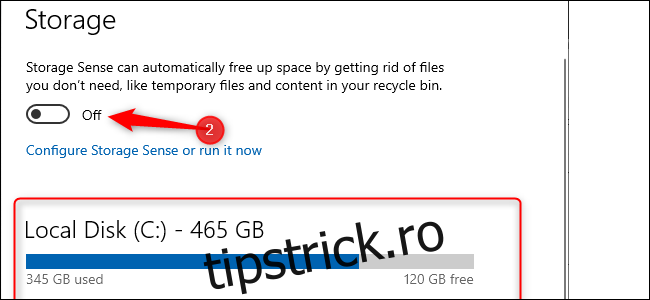
Windows 10 oferă mai multe informații încorporate pentru vizualizarea și gestionarea spațiului de stocare al computerului. Pentru a-l găsi, deschideți din nou aplicația Setări și selectați Sistem > Stocare. Această secțiune arată un rezumat al utilizării stocării primare a sistemului, inclusiv spațiul pe care îl folosesc aplicațiile și funcțiile, precum și fișierele și folderele mari, fișierele temporare și așa mai departe. De obicei, utilizarea stocării ar trebui să aibă o bară albastră care indică cât de aproape este de plină. Când bara devine roșie, aveți o problemă și trebuie să începeți să descărcați fișierele pe alte unități (sau să le ștergeți).
Folosirea acestei funcții vă poate ajuta să vă dați seama ce să ștergeți (sau să descărcați), dar există câteva lucruri pe care nu doriți să le atingeți. În primul rând, chiar dacă vedeți o mulțime de ele în secțiunea „Aplicații și funcții”, nu dezinstalați niciunul dintre redistribuibilele Microsoft Visual C++. Pare redundant, dar programe diferite depind de versiuni diferite.
De asemenea, dacă vedeți ceva în secțiunea „Altele”, orice foldere etichetate AMD, Nvidia sau Intel ar trebui lăsate în pace. De asemenea, nu doriți să atingeți secțiunea Sistem și rezervat.
În general, dacă nu știți ce face ceva, atunci nu îl dezinstalați sau ștergeți.
În această secțiune, puteți activa și o funcție numită Storage Sense, care șterge automat fișierele temporare și alte nedorite atunci când nu sunt necesare.
Modificați planul de putere
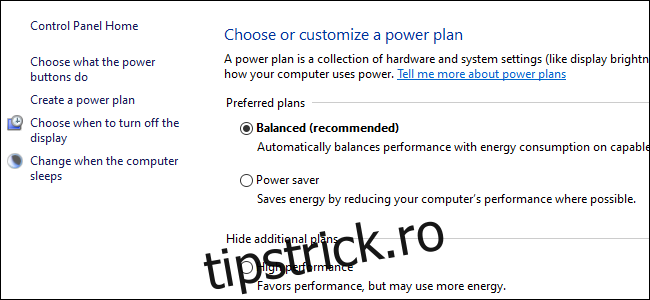
În mod implicit, Windows 10 utilizează un plan de utilizare a energiei „echilibrat” care uneori poate împiedica performanța. Planul echilibrat vă menține viteza procesorului mai mică atunci când nu este utilizat și pune componentele cheie în modurile de economisire a energiei respective în perioadele de cerere scăzută.
Puteți îmbunătăți lucrurile deschizând Panoul de control (faceți clic pe „Start” și tastați „Panou de control”) și selectați „Opțiuni de alimentare”. În panoul următor, faceți clic pe „Afișați planuri suplimentare” și apoi selectați opțiunea „Performanță ridicată”.
Închideți OneDrive
Dacă nu utilizați OneDrive, aceasta este o modalitate ușoară de a reduce utilizarea superfluă a resurselor sistemului. Cel mai simplu lucru de făcut este să dezactivați OneDrive din fila Pornire din Managerul de activități, dacă este acolo. De asemenea, puteți deschide meniul Start și, în secțiunea „O”, faceți clic dreapta pe „OneDrive” și selectați „Dezinstalare”. Aceasta va elimina OneDrive de pe computer, dar toate fișierele dvs. vor fi în continuare pe OneDrive.com.
Este înțelept să copiați fișierele OneDrive într-o altă secțiune a computerului înainte de a face acest lucru.
Opriți actualizările de fundal
Există ceva ce puteți face pentru a împiedica Windows Update și alte funcții de descărcare în fundal în Windows. Lăsate nebifate, aceste procese pot trage în jos performanța conexiunii dvs., precum și a mașinii. Setați conexiunea Wi-Fi sau Ethernet prin cablu de acasă conform contorizării din Setări > Rețea și Internet > Wi-Fi sau Setări > Rețea și Internet > Ethernet.
Acest lucru îi spune lui Windows 10 să nu descarce actualizări mari în timpul conexiunii Wi-Fi – cel puțin pentru o perioadă. În cele din urmă, va forța o actualizare, dar această setare ajută de cele mai multe ori. De asemenea, oprește unele aplicații să facă ping la servere, ceea ce poate ajuta la reducerea performanței proceselor de fundal.
Accelerează meniurile și animațiile
Ca și alte versiuni ale sistemului de operare, Windows 10 folosește efecte vizuale care pot reduce performanța. Acestea sunt elemente precum animațiile, transluciditatea ferestrelor, efectele de umbră și așa mai departe.
Pentru a deschide această căutare pentru „Performanță” în bara de activități, apoi selectați „Ajustați aspectul și performanța Windows”.
În mod implicit, Windows 10 încearcă să aleagă setările care sunt cele mai bune pentru computerul dvs., dar puteți selecta și opțiunea care spune „Ajustați pentru cea mai bună performanță”, apoi faceți clic pe „Aplicați”. O altă alternativă este să parcurgeți lista manual și să debifați ceea ce nu doriți să utilizați.
Această schimbare probabil nu va face mare lucru pe mașinile medii și high-end, dar dispozitivele bugetare cu memorie RAM limitată și procesoare mai slabe pot beneficia.
Recuperarea dintr-o încetinire bruscă
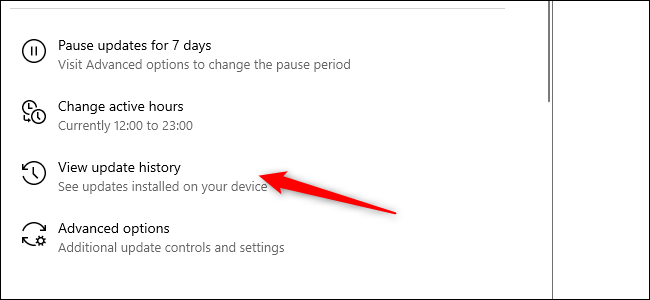
Dacă computerul tău încetinește brusc, trebuie să te uiți imediat la doi vinovați. Mai întâi, deschideți Setări > Actualizare și securitate > Vezi istoricul actualizărilor. Au fost instalate actualizări în perioada în care computerul dvs. a început să încetinească? Dacă da, căutați online după numărul KB al actualizării (este între paranteze la sfârșitul fiecărui titlu de actualizare) și vedeți dacă altcineva se plânge de asta pe site-urile de știri pentru PC, forumuri sau postări Reddit.
Dacă o mulțime de oameni întâmpină probleme de la acea actualizare, atunci este posibil să fie necesar să o dezinstalați sau să așteptați ca Microsoft să trimită o remediere – asta ar putea dura ceva timp.
Apoi, executați o scanare standard pentru malware, apoi faceți o scanare offline cu Windows Defender pentru a vă asigura că totul este în regulă.
Sfaturi pentru hard disk
Acest ultim sfat nu afectează PC-urile cu unități SSD (apropo, dacă nu aveți încă un SSD, vă recomandăm cu căldură să obțineți unul), dar este un sfat bun pentru cei cu hard disk.
Unitățile de învârtire pot face cu puțină întreținere suplimentară din când în când. Acestea sunt mișcări bune de modă veche cu care utilizatorii de PC-uri ar trebui să fie familiarizați.
Mai întâi, utilizați utilitarul Defragment and Optimize Drives. Căutați-l în bara de activități și va apărea. Selectați unitățile cu care doriți să vă ocupați, apoi selectați butonul „Optimizare”. De asemenea, puteți activa optimizarea automată. Windows defragmentează și optimizează automat unitățile, dar este o idee bună să îl verificați și să îl rulați manual dacă computerul este lent.
Apoi, este utilitarul de curățare a discului – din nou, căutați „Curățare disc” din bara de activități sau din caseta de căutare a meniului Start. Alegeți unitatea pe care doriți să o curățați și rulați-o.
Există și caracteristica ReadyBoost, care folosește un stick USB ca cache. Așa cum am discutat înainte, totuși, nu suntem convinși că acest lucru va ajuta prea mult la creșterea performanței.
Aceste sfaturi sunt doar o mică parte din ceea ce puteți face. Alte idei bune inclusiv privind fișierul Page, dezactivarea indexării căutării și actualizarea driverelor componentelor.
Luați în considerare actualizarea hardware-ului computerului dvs
Dacă acești pași nu arată o creștere suficientă a performanței, atunci ar putea fi timpul să vă uitați la actualizarea hardware-ului computerului. Trecerea la un SSD sau o unitate M.2 oferă cea mai vizibilă îmbunătățire, în timp ce instalarea mai multor RAM dacă PC-ul are 8 GB sau mai puțin este, de asemenea, o idee bună.