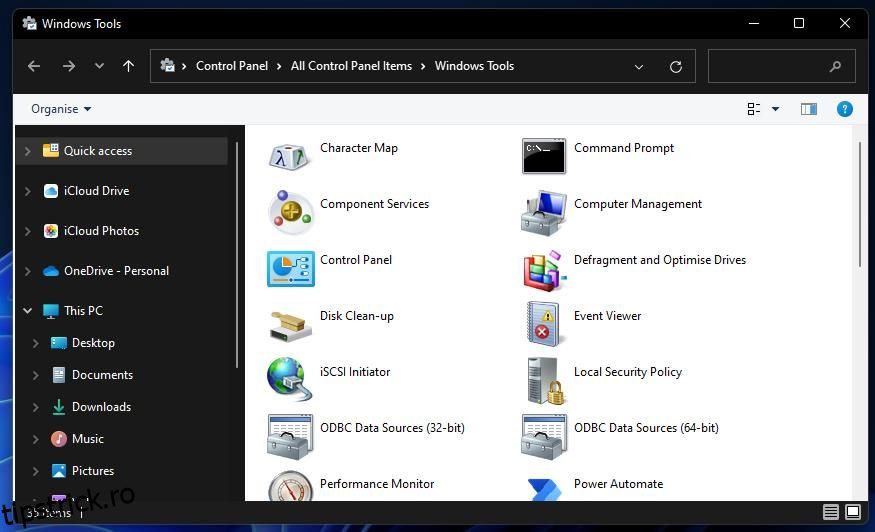Firewall-ul computerului este un instrument de rețea care monitorizează traficul de internet de intrare și de ieșire de pe computer. Windows Defender Firewall (WDF) este paravanul de protecție încorporat în Windows 11, care blochează accesul software-ului nepermis la internet.
Uneori, utilizatorii trebuie să configureze ce software este permis prin Windows Defender Firewall cu opțiunile de aplicații permise. Unii utilizatori ar putea chiar să fie nevoiți să dezactiveze temporar WDF în scopuri de depanare. Pentru a modifica setările acelui paravan de protecție, va trebui să deschideți aplicația Panou de control. Iată câteva moduri în care puteți deschide aplicația Firewall Control Panel în Windows 11.
Cuprins
1. Cum se deschide Windows Defender Firewall cu panoul de control
Puteți deschide manual aplicația Windows Defender Firewall din Panoul de control. Aceasta nu este metoda cea mai directă, dar este totuși o modalitate de a deschide aplicația firewall. Iată cum să deschideți aplicația firewall din Panoul de control în Windows 11.
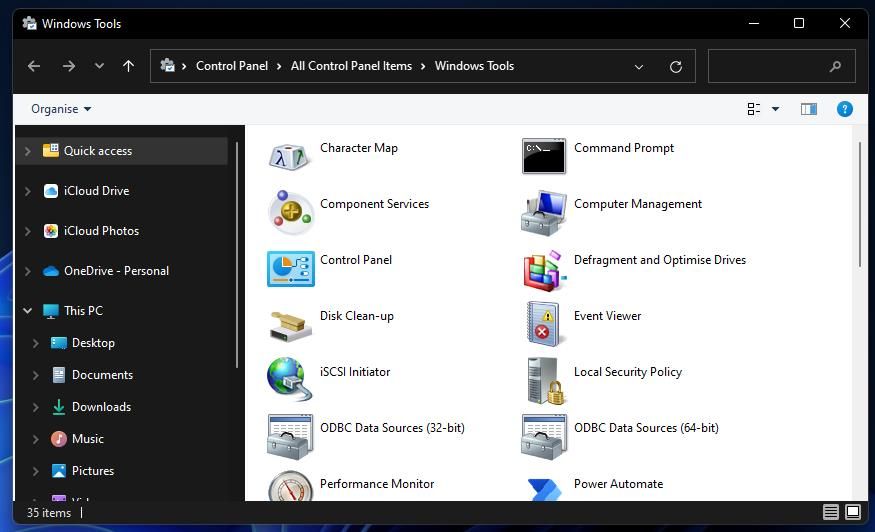
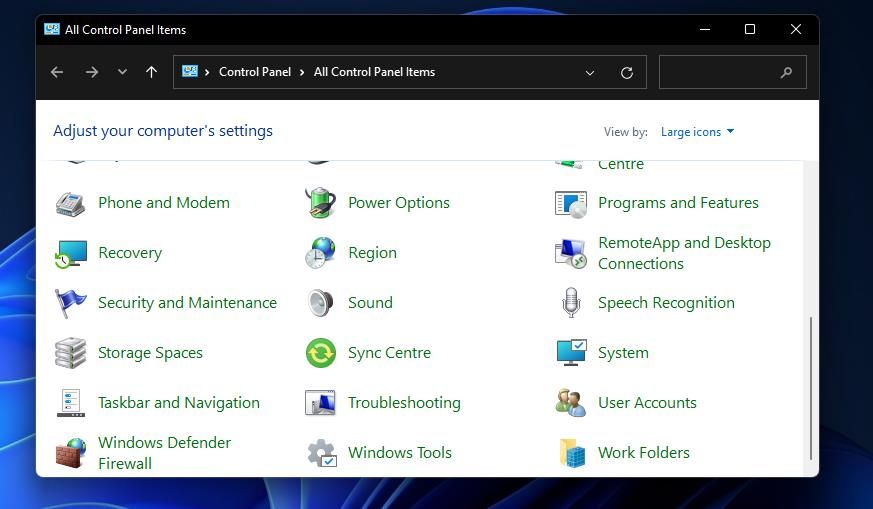
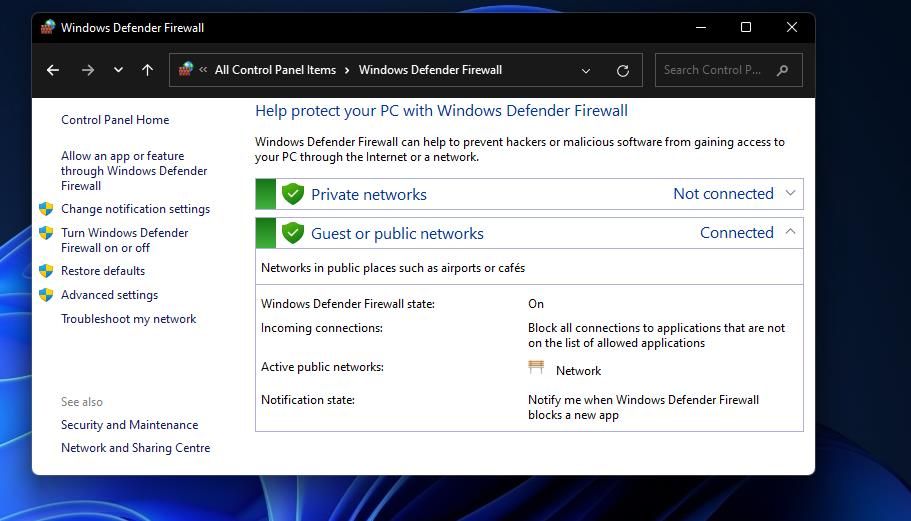
2. Cum se deschide Windows Defender Firewall cu Run
Caseta de dialog Run oferă o metodă mai rapidă în trei pași pentru deschiderea Windows Defender Firewall. Puteți deschide aplicația Panoul de control al firewall-ului introducând o comandă rapidă a aplicației în caseta Deschidere a accesoriului respectiv. Aceștia sunt cei trei pași pentru deschiderea Windows Defender Firewall cu Run.
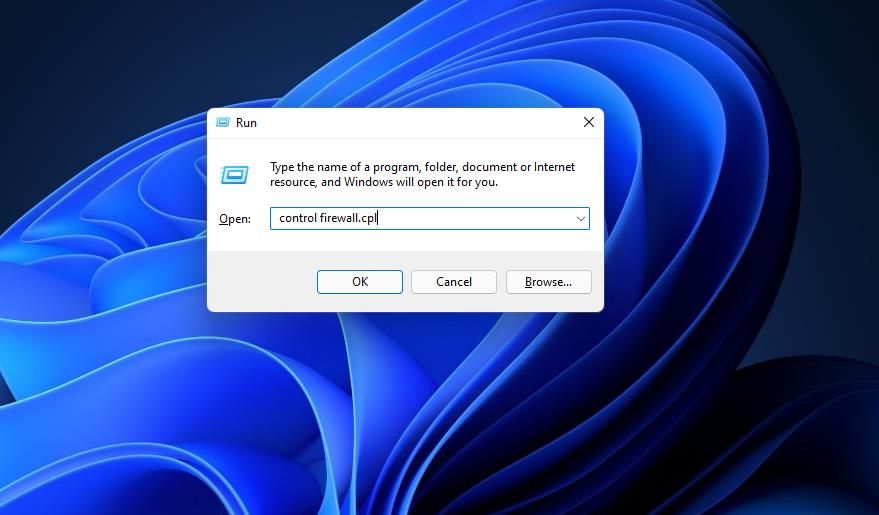
Instrumentul de căutare din Windows 11 este întotdeauna util pentru a deschide utilități de sistem încorporate și software terță parte. Pur și simplu introduceți numele a ceea ce trebuie să deschideți în caseta de căutare, îl veți găsi adesea. Apoi puteți selecta să deschideți ceea ce căutați de acolo. Puteți deschide aplicația Windows Defender Firewall Control Panel cu caseta de căutare, după cum urmează.
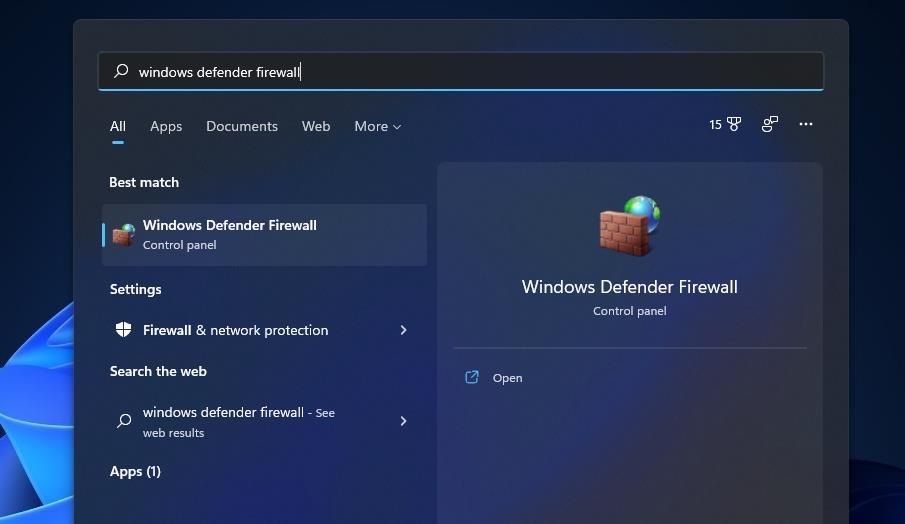
4. Cum să deschideți paravanul de protecție Windows Defender cu un terminal Windows
Comanda control firewall.cpl Run specificată în metoda doi funcționează și când este introdusă în Command Prompt și PowerShell. Prin urmare, puteți deschide aplicația firewall cu Windows Terminal, care încorporează ambele interprete de linie de comandă. Acesta este modul în care puteți deschide Windows Defender Firewall cu Windows Terminal.
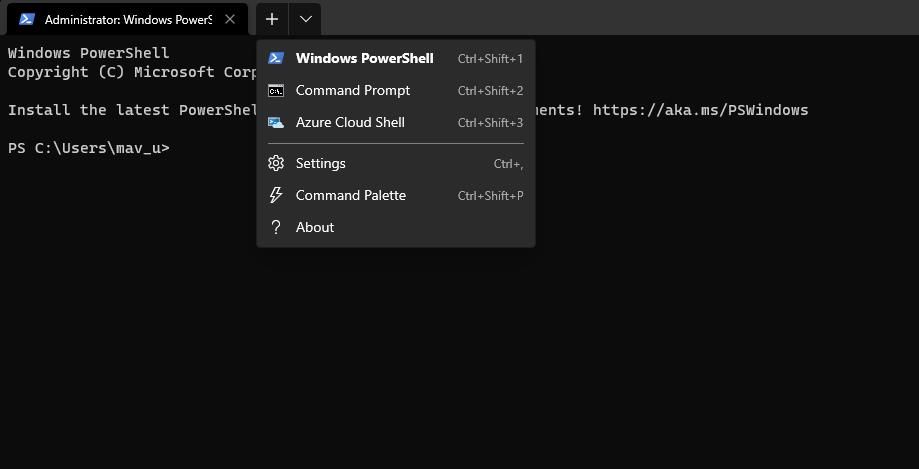
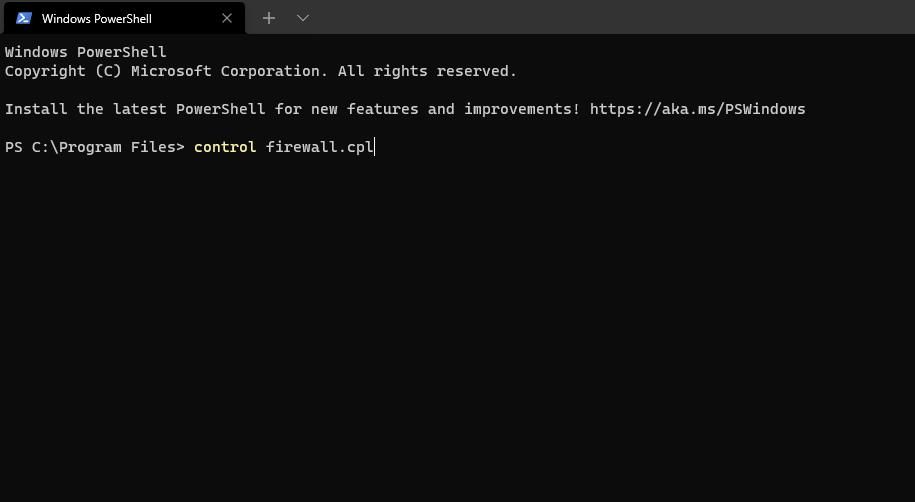
5. Cum se deschide Windows Defender Firewall cu Task Manager
Task Manager încorporează un instrument Creați o nouă activitate, care este ca Run. Acest instrument vă permite să rulați noi procese. Puteți accesa aplicația Windows Defender Firewall creând o nouă sarcină după cum urmează:
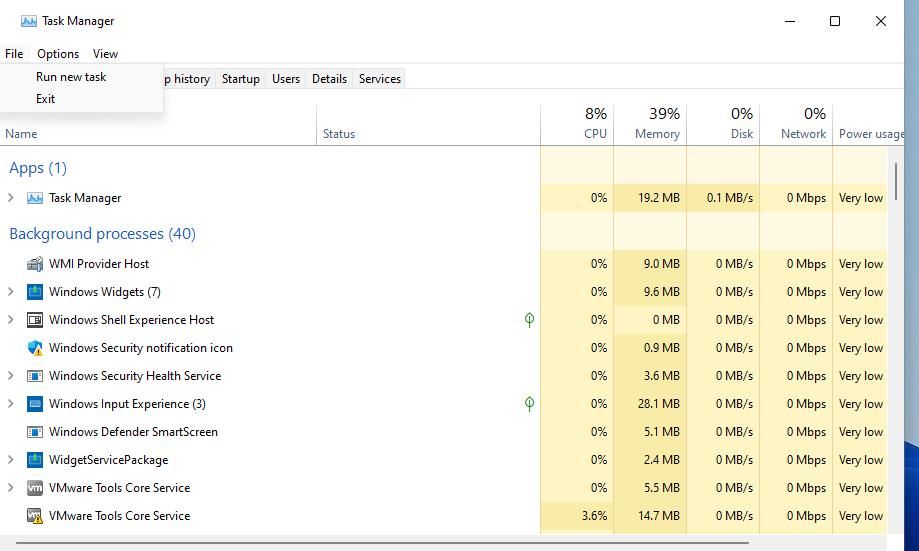
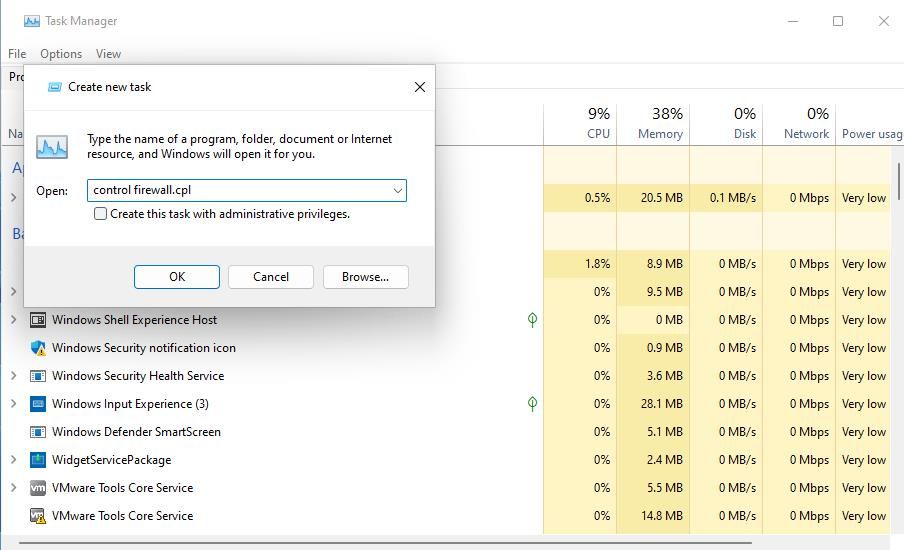
6. Cum să deschideți paravanul de protecție Windows Defender cu setări
Deși Windows Defender Firewall este un applet Panoul de control, există o modalitate prin care îl puteți accesa din Setări. Iată cum puteți deschide Windows Defender Firewall prin Setări:
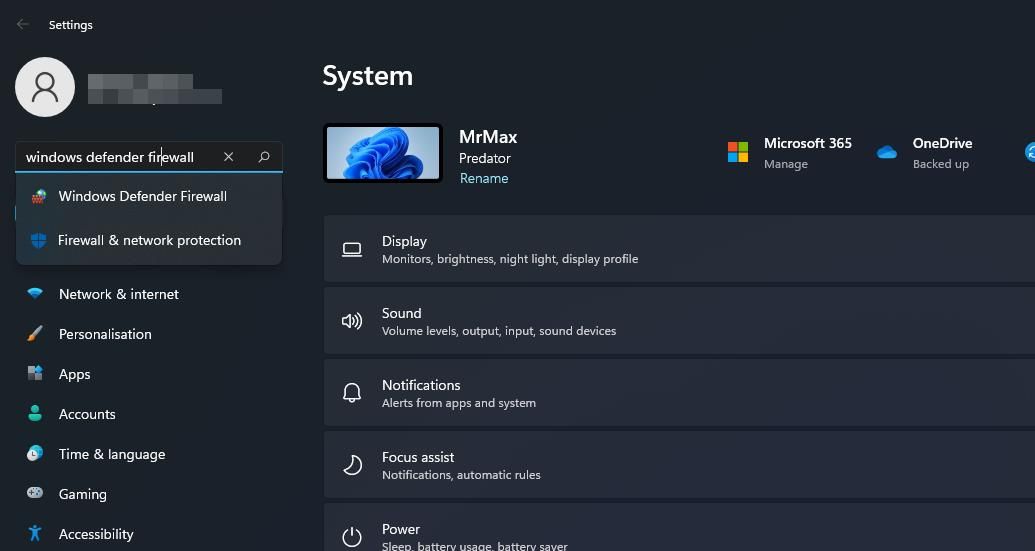
7. Cum să deschideți Windows Defender Firewall cu Windows Security
Aplicația Windows Security include setări alternative pentru firewall. Această aplicație include, de asemenea, opțiuni de navigare pentru accesarea unor părți ale aplicației Windows Defender Firewall Control Panel. Puteți utiliza aceste opțiuni de navigare pentru a accesa appletul WDF din Windows Security, după cum urmează:
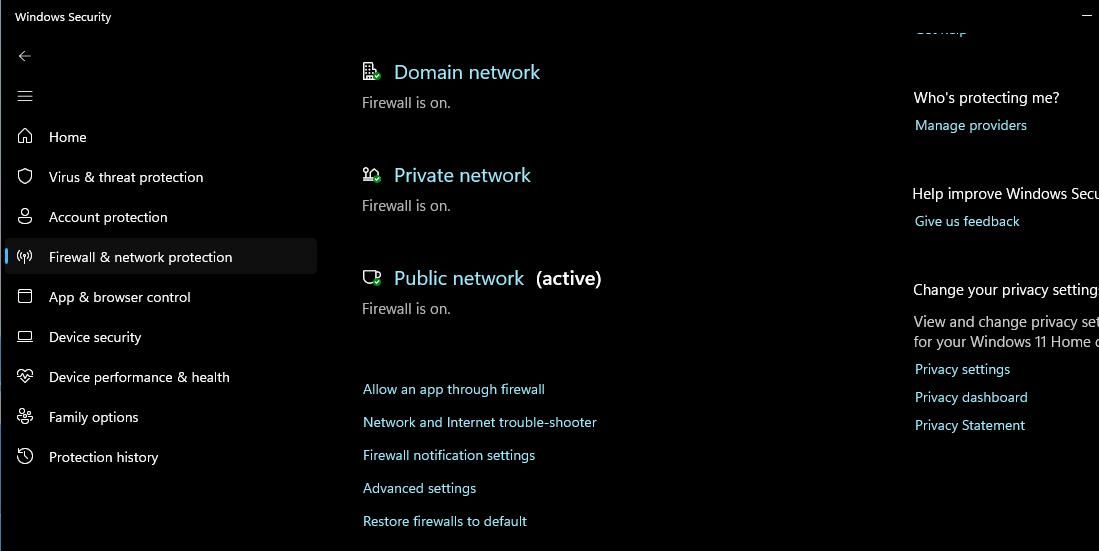
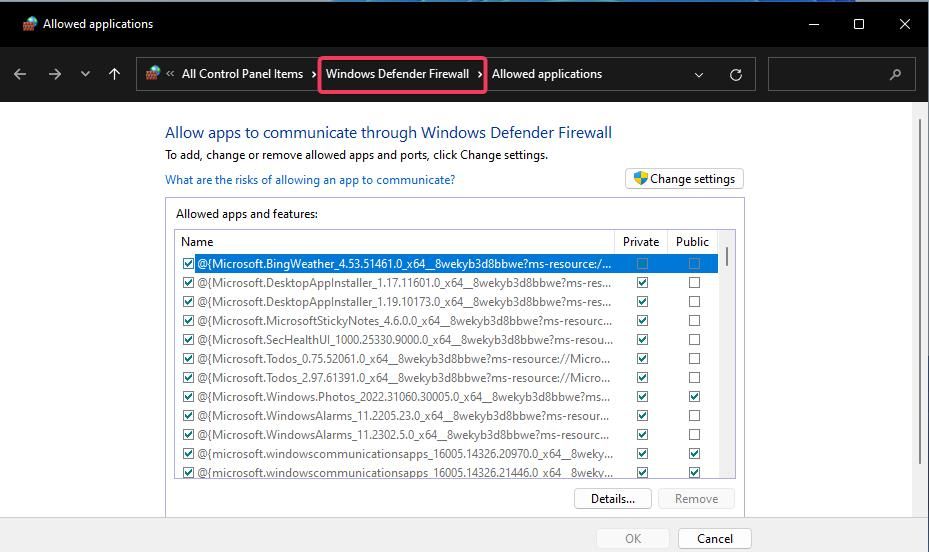
Alternativ, puteți face clic pe Restabiliți firewall-urile la valorile implicite în aceeași filă Firewall și protecție rețelei. Procedând astfel, se va deschide opțiunea Restabilire setări implicite din Panoul de control Windows Defender Firewall. Windows Security are acele linkuri de navigare către appletul WDF, deoarece nu include opțiuni pentru restabilirea paravanului de protecție sau pentru a permite aplicațiile prin intermediul acestuia.
8. Cum să deschideți paravanul de protecție Windows Defender cu o comandă rapidă pe desktop
Puteți face Windows Defender Firewall accesibil direct de pe desktop, creând o comandă rapidă pentru acesta acolo. Apoi, veți putea deschide firewall-ul puțin mai repede cu această comandă rapidă ori de câte ori trebuie să-i modificați setările. Aceștia sunt pașii pentru adăugarea unei comenzi rapide pentru Windows Defender Firewall pe desktop.
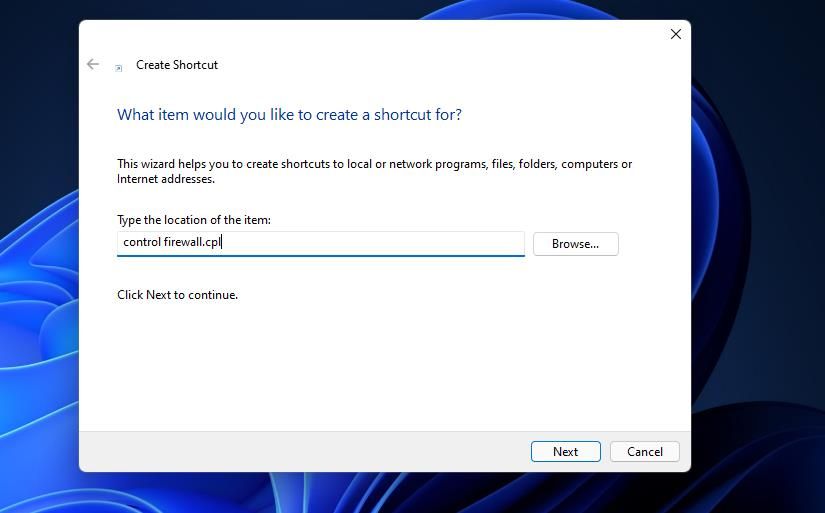
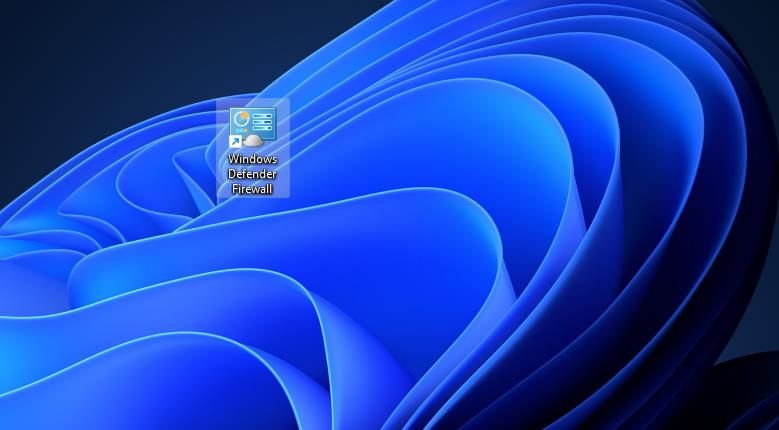
9. Cum să deschideți paravanul de protecție Windows Defender cu o comandă rapidă de la tastatură
Dacă preferați accesibilitatea tastelor rapide, puteți configura și o comandă rapidă de la tastatură pentru Windows Defender Firewall. Configurarea unei comenzi rapide de pe desktop pentru firewall, așa cum este subliniat în metoda anterioară, este prima etapă pentru aceasta. După ce ați făcut acest lucru, puteți aplica o tastă rapidă la comanda rapidă WDF de pe desktop ca aceasta.
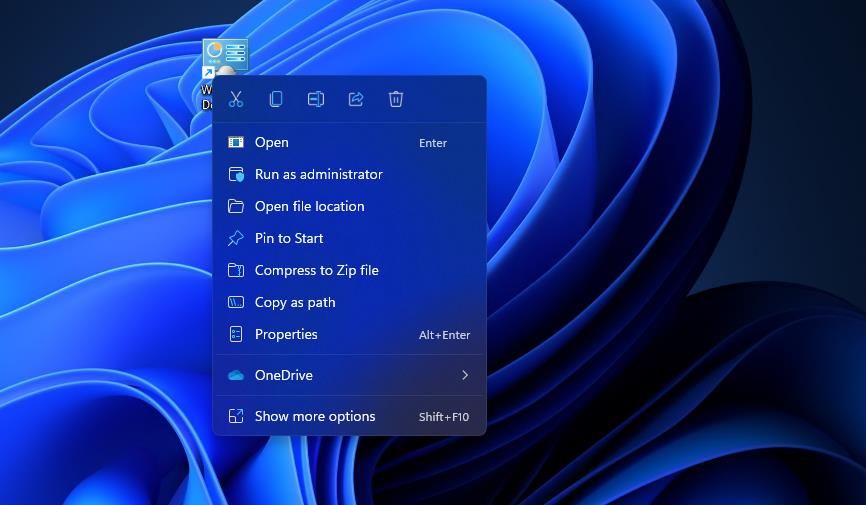
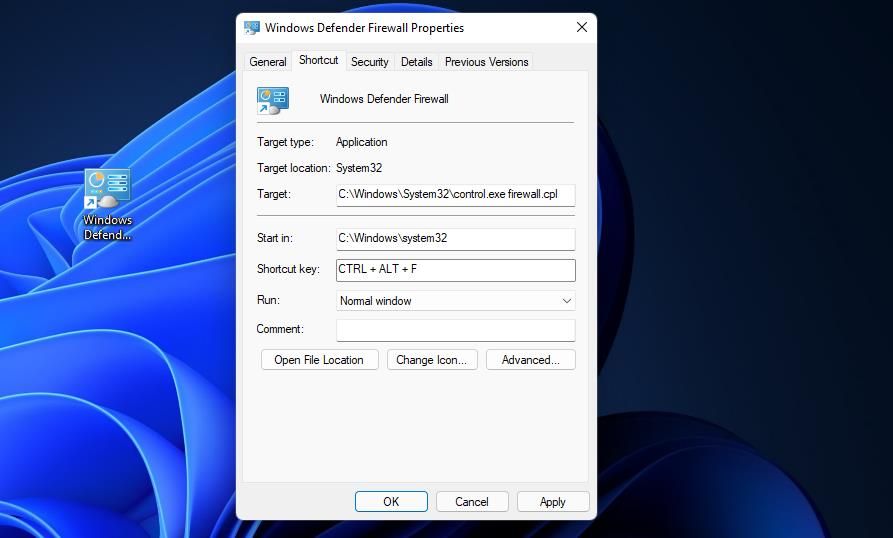
Acum apăsați Ctrl + Alt + F în același timp pentru a deschide Windows Defender Firewall. Puteți schimba oricând acea tastă rapidă apăsând o altă tastă pentru ea în caseta de taste de comandă rapidă. Rețineți că ștergerea comenzii rapide de pe desktop Windows Defender Firewall va șterge și tasta rapidă aplicată acesteia.
Meniul contextual al desktopului este un alt loc din care puteți deschide Windows Defender Firewall. Cu toate acestea, mai întâi va trebui să adăugați o comandă rapidă pentru firewall în meniul de clic dreapta al desktopului pentru a face acest lucru. Puteți adăuga o opțiune Windows Firewall în meniul contextual cu Winaero Tweaker astfel.
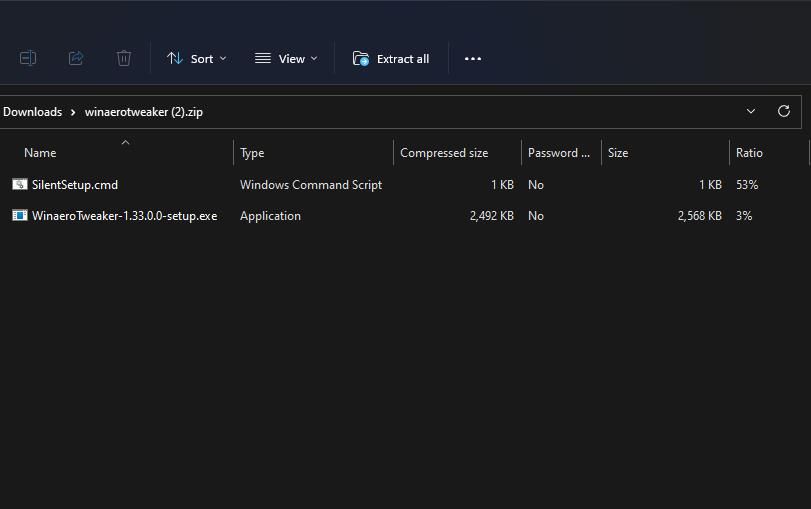
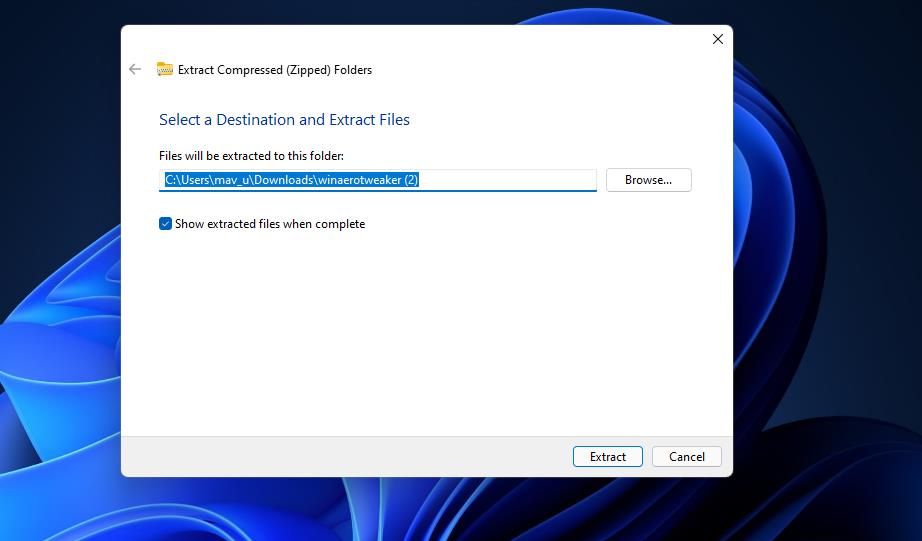
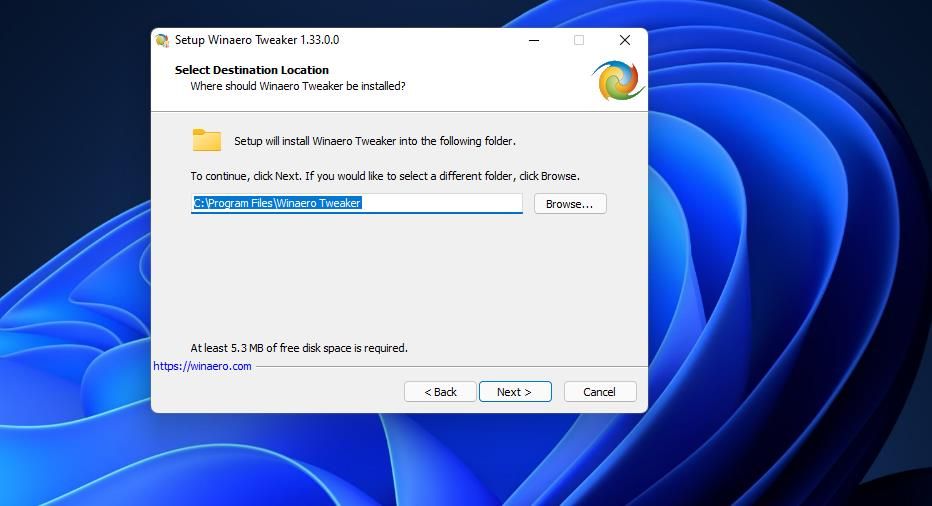
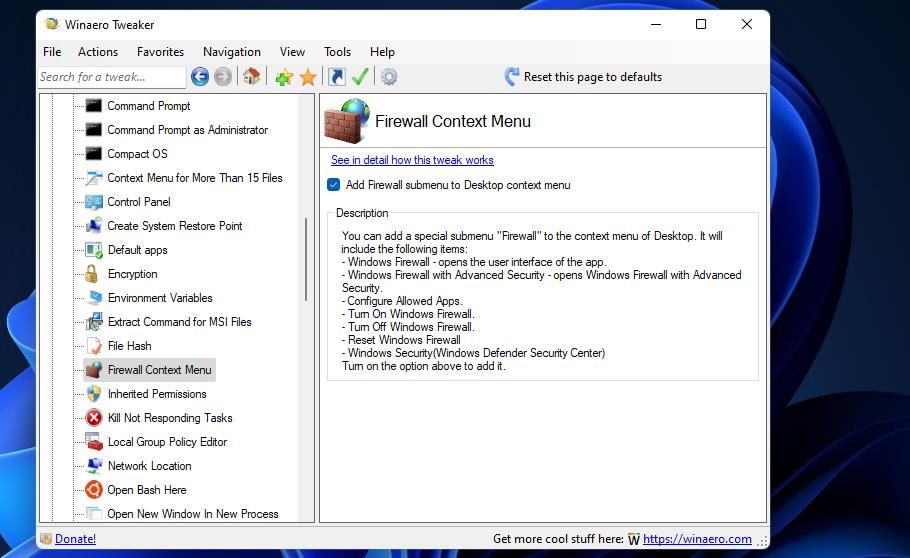
Acum închideți Winaero Tweaker. Faceți clic dreapta pe desktop și selectați Afișați mai multe opțiuni pentru a vizualiza meniul contextual clasic. Deplasați acolo cursorul peste noul submeniu Windows Firewall. Apoi faceți clic pe Windows Firewall pentru a afișa acel applet Panoul de control.
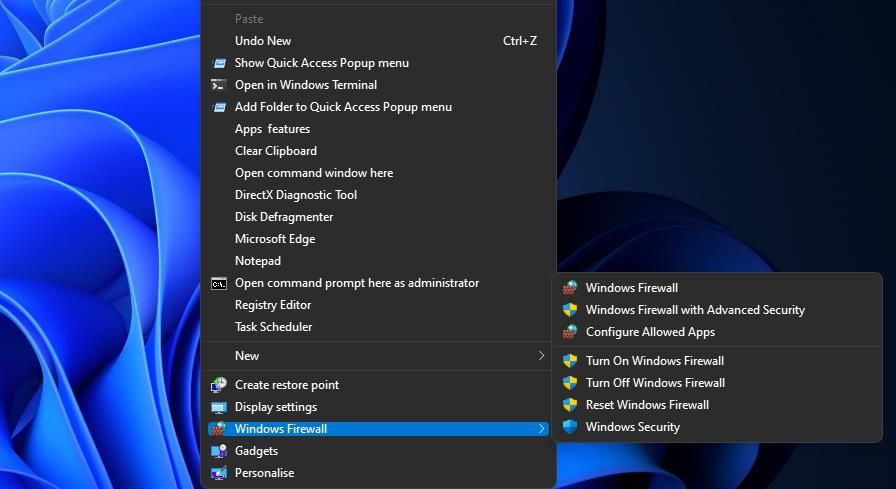
Veți observa că submeniul Windows Firewall include mai multe comenzi rapide. Acolo puteți selecta să deschideți Windows Defender Firewall cu Advanced Security. Acest submeniu include și opțiuni pentru pornirea/dezactivarea paravanului de protecție și resetarea acestuia.
Optimizați protecția rețelei cu aplicația Windows Defender Firewall
Deschideți appletul Windows Defender Firewall cu orice metodă de mai sus preferați. Îl puteți deschide cu Executare, instrumentul de căutare, Panoul de control și Terminalul Windows. Pentru a deschide acel applet puțin mai repede, este mai bine să configurați o comandă rapidă pentru el, așa cum este subliniat în ultimele trei metode. Indiferent dacă deschideți WDF, vă puteți optimiza protecția rețelei cu firewall-ul avansat și setările aplicațiilor permise disponibile din appletul Panou de control.