Sistemul de operare Windows oferă o serie extinsă de scurtături de tastatură, facilitând accesul rapid la diverse funcții. Multe caracteristici, inclusiv cele de accesibilitate, pot fi gestionate integral prin intermediul tastaturii. Bara de activități, centrul de acțiuni și Explorerul de fișiere sunt doar câteva elemente care suportă comenzile rapide. Introducerea desktopurilor virtuale în Windows 10 a adus cu sine noi combinații de taste, iar meniul Start, deși prezent în versiunile anterioare, a fost semnificativ îmbunătățit și acum beneficiază de propriile comenzi rapide, relativ noi și, uneori, mai puțin cunoscute. În cele ce urmează, vom explora aceste comenzi rapide pentru meniul Start în Windows 10.
Accesarea Meniului Start – Ctrl + Esc
De obicei, majoritatea tastaturilor, indiferent de preț, includ o tastă dedicată Windows. Apăsarea acestei taste deschide, în mod normal, meniul Start. Cu toate acestea, unele tastaturi nu dispun de această tastă. Pentru aceste cazuri, comanda rapidă Ctrl + Esc oferă o alternativă eficientă pentru accesarea meniului Start.
Navigarea prin Elementele Meniului Start – Tastele Săgeți
După deschiderea meniului Start, utilizând săgețile sus și jos, puteți selecta diverse elemente, cum ar fi grupuri, foldere sau aplicații. Apăsând tasta Enter când un element este evidențiat, veți deschide aplicația corespunzătoare. Pentru a accesa meniul contextual (cel care apare la click dreapta) pentru elementul selectat, folosiți combinația Shift + F10.
Redimensionarea Meniului Start – Ctrl + Tastele Săgeți
Aspectul meniului Start poate fi personalizat, modificându-i lățimea și înălțimea. Aceste modificări pot fi făcute trăgând cu mouse-ul marginile meniului. Alternativ, pentru a redimensiona meniul folosind tastatura, puteți folosi Ctrl + Tastele Săgeți. Deschideți meniul Start, evidențiați un element (grup, folder sau aplicație) și folosiți Ctrl + Săgeată Stânga/Dreapta pentru a ajusta lățimea, respectiv Ctrl + Săgeată Sus/Jos pentru a regla înălțimea.
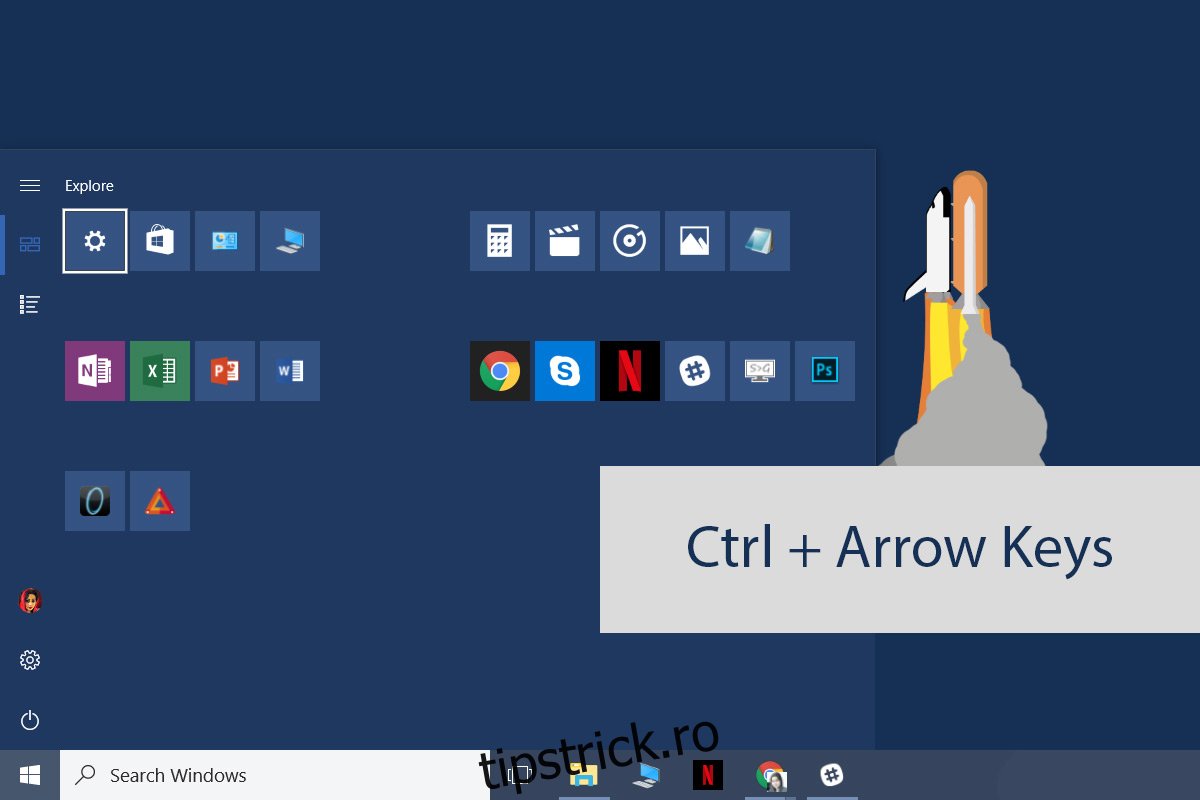
Mutarea Elementelor – Alt + Shift + Tastele Săgeți
Pentru a muta o aplicație, evidențiați-o și folosiți Alt + Shift + Tastele Săgeți. Săgețile sus și jos vor muta aplicația cu un rând, iar săgețile stânga și dreapta o vor muta în coloana adiacentă. Aceeași comandă rapidă poate fi utilizată și pentru a muta grupuri și foldere.
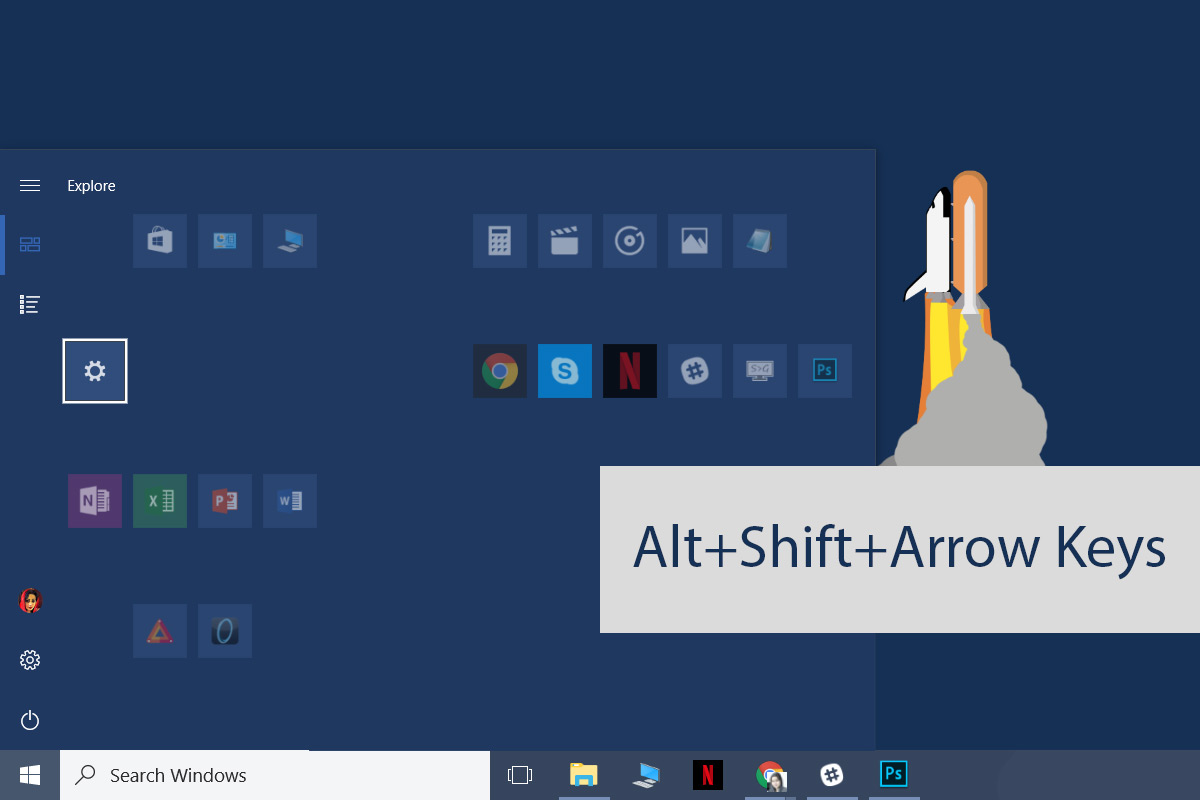
Crearea și Adăugarea Elementelor în Foldere – Ctrl + Shift + Tastele Săgeți
Folderele dinamice pentru aplicații au fost introduse odată cu actualizarea Creators Update și, deși utile, pot fi dificil de gestionat cu mouse-ul. Adăugarea manuală a elementelor într-un folder poate fi greoaie, așa că utilizarea scurtăturilor de tastatură este o metodă mai eficientă. După crearea unui folder cu ajutorul comenzii rapide, adăugați elemente prin drag & drop cu mouse-ul.
Pentru a adăuga o aplicație într-un folder, deschideți meniul Start și selectați aplicația cu tastele săgeți. Țineți apăsate tastele Ctrl + Shift, moment în care aplicația va intra în modul de editare. Navigați cu tastele săgeți la cealaltă aplicație pe care doriți să o includeți în folder. După ce ați selectat și a doua aplicație, eliberați Ctrl + Shift, iar ambele aplicații vor fi grupate într-un folder comun.
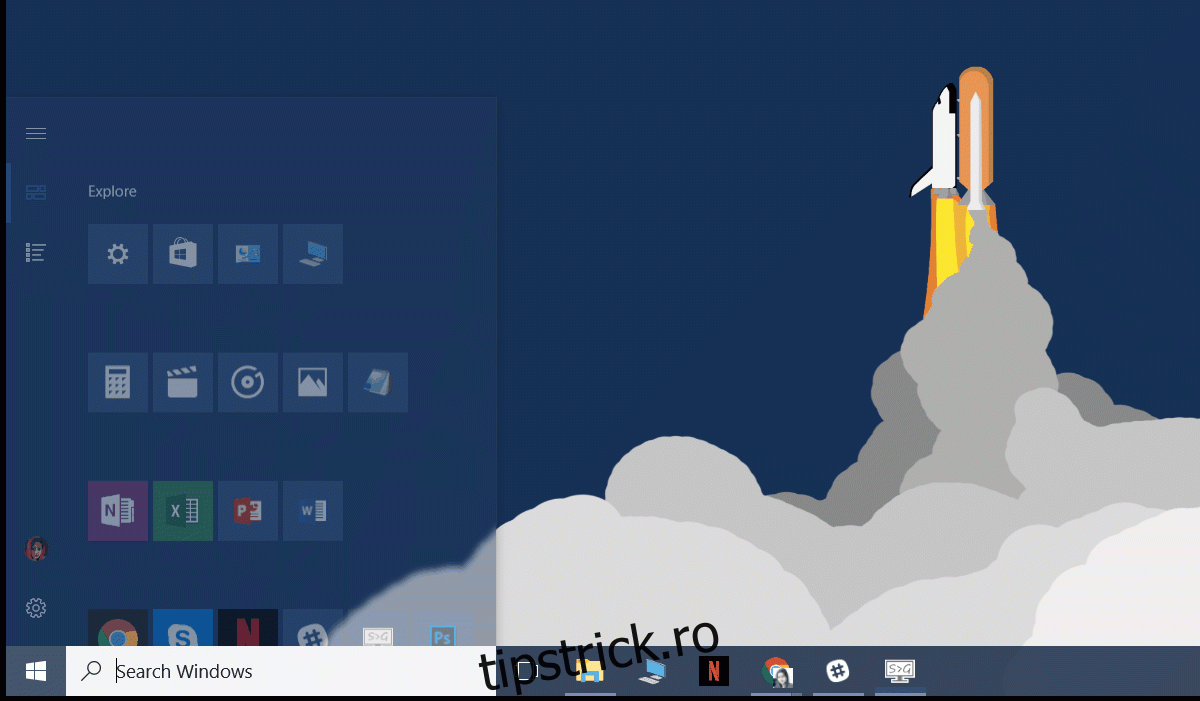
Dacă cunoașteți alte comenzi rapide utile pentru meniul Start, împărtășiți-le cu noi în comentarii. Vom fi bucuroși să le adăugăm.