Tastaturile wireless au o istorie îndelungată și au evoluat semnificativ de-a lungul timpului. Acestea sunt disponibile într-o varietate de modele, fiecare adaptată diferitelor moduri de utilizare.
Unele tastaturi includ un touchpad integrat, o opțiune excelentă pentru cei care doresc să utilizeze un touchpad cu un computer desktop, dar preferă să nu adauge un dispozitiv periferic suplimentar pe birou.
Depanarea touchpad-ului de pe tastatura wireless
Logitech este un producător consacrat de tastaturi de înaltă calitate, compatibile cu diverse sisteme de operare, inclusiv macOS, Linux și Windows 10. Deși tastaturile Logitech funcționează excelent pe Windows, pot exista și excepții.
Dacă întâmpinați probleme cu funcționarea touchpad-ului tastaturii wireless, indiferent dacă este Logitech sau altă marcă, încercați următoarele soluții:
1. Reinstalarea tastaturii
Atunci când o tastatură nu funcționează corect, de exemplu, touchpad-ul nu răspunde, o soluție frecventă este dezinstalarea și reinstalarea dispozitivului.
Pentru a face acest lucru:
Accesați Managerul de dispozitive.
Extindeți categoria „Tastaturi”.
Faceți clic dreapta pe tastatura wireless și selectați „Dezinstalare dispozitiv”.
Îndepărtați receptorul wireless utilizat de tastatură pentru a se conecta la sistem, sau deconectați-o dacă este Bluetooth.
Reporniți computerul.
Reconectați receptorul sau asociați tastatura.
Sistemul va instala automat dispozitivul, iar acesta ar trebui să funcționeze.
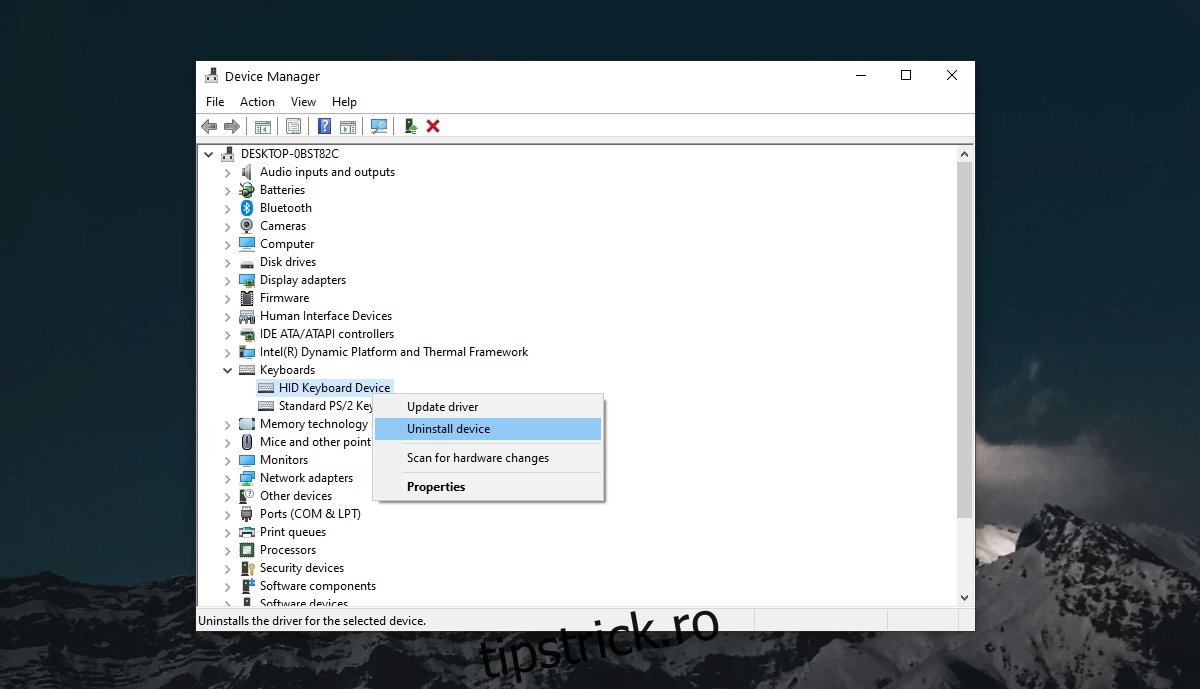
2. Verificarea bateriilor
Tastaturile wireless funcționează pe bază de baterii. Acestea pot fi baterii alcaline, de unică folosință sau reîncărcabile. Bateriile descărcate sau slabe pot afecta funcționarea tastaturii.
Înlocuiți bateriile tastaturii cu unele noi, chiar dacă cele vechi nu par a fi complet descărcate. Apoi, verificați funcționalitatea trackpad-ului.
3. Activarea touchpad-ului
Este posibil ca touchpad-ul tastaturii să fie dezactivat. Căutați un comutator pe tastatură care să îl poată activa. Dacă nu există un astfel de comutator, încercați combinația de taste Fn+F8 pentru a porni touchpad-ul.
4. Instalarea driverelor specifice
Unele tastaturi, cum ar fi cele de la Logitech, vin cu propriile aplicații și drivere. Instalarea acestora poate fi necesară pentru ca tastatura să funcționeze optim.
Verificați dacă sunt disponibile drivere. Acestea pot fi incluse pe un disc în pachetul tastaturii sau pot fi descărcate de pe site-ul web oficial al producătorului.
5. Rularea instrumentului de depanare a tastaturii
Windows 10 oferă un instrument de depanare a tastaturii care poate identifica și remedia unele probleme.
Pentru a-l utiliza:
Deschideți aplicația Setări (Win+I).
Accesați „Actualizare și securitate”.
Selectați „Depanare”.
Faceți clic pe „Instrumente suplimentare de depanare”.
Rulați instrumentul de depanare a tastaturii.
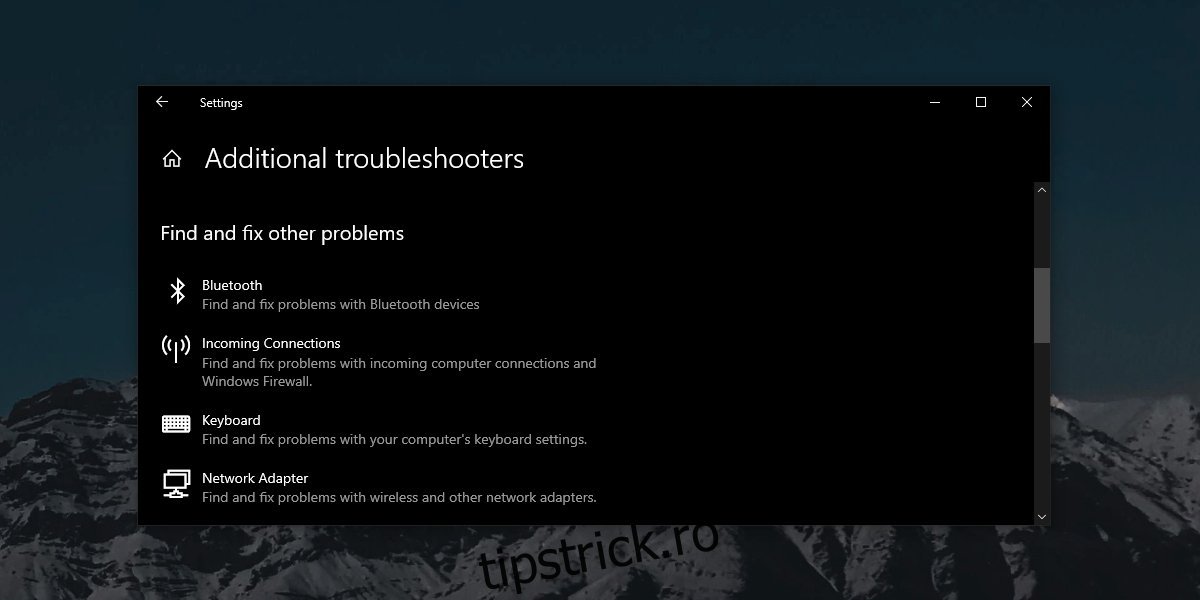
6. Eliminarea altor dispozitive periferice
Dacă tastatura se conectează prin Bluetooth, deconectați alte dispozitive Bluetooth asociate. Dacă utilizați un receptor wireless, eliminați alte dispozitive conectate prin USB, cum ar fi un telefon, și asigurați-vă că tastatura este conectată direct la sistem și nu printr-un hub USB.
7. Curățarea trackpad-ului
Trackpad-urile pot funcționa deficitar dacă sunt murdare. Curățați trackpad-ul cu o soluție de curățare sigură pentru a îmbunătăți performanța acestuia.
Concluzie
Trackpad-ul unei tastaturi wireless ar trebui să funcționeze fără probleme dacă tastatura în sine este funcțională. Configurarea trackpad-ului este simplă, iar în majoritatea cazurilor, utilizarea sa este la fel de intuitivă ca și cea a unui mouse. Pașii de mai sus vă vor ajuta să remediați problemele întâmpinate.