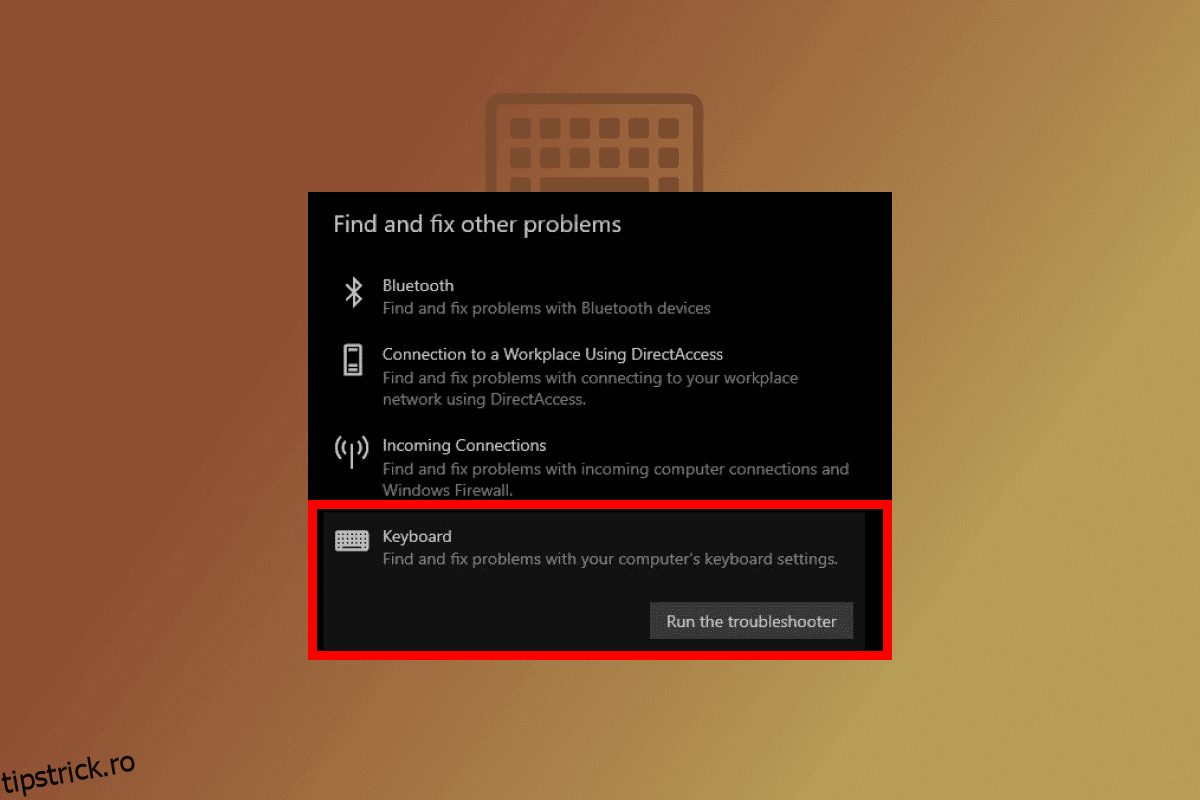Tastele W, A, S și D, cunoscute și sub numele de WASD, sunt preferate printre jucători, deoarece este convenabil și ideal să jucați jocuri cu un mouse pe o parte și tastele WASD pe cealaltă. Tastele WASD de pe majoritatea tastaturilor de jocuri au denivelări minore și culori distincte imprimate peste ele. În aproape fiecare joc din zilele noastre, configurația implicită a tastelor pentru săgeți este WASD. Cu toate acestea, devine mai dezordonat atunci când apare o problemă WASD schimbată cu tastele săgeată, apăsarea oricărei taste săgeată va face ca aceasta să fie înlocuită fie cu W, A, S sau D, iar alfabetele vor prelua rolul săgeților. Dacă și tu ai de-a face cu aceeași problemă, ești la locul potrivit. Vă oferim un ghid perfect care vă va ajuta să remediați problema comutată cu tastele săgeți și WASD.
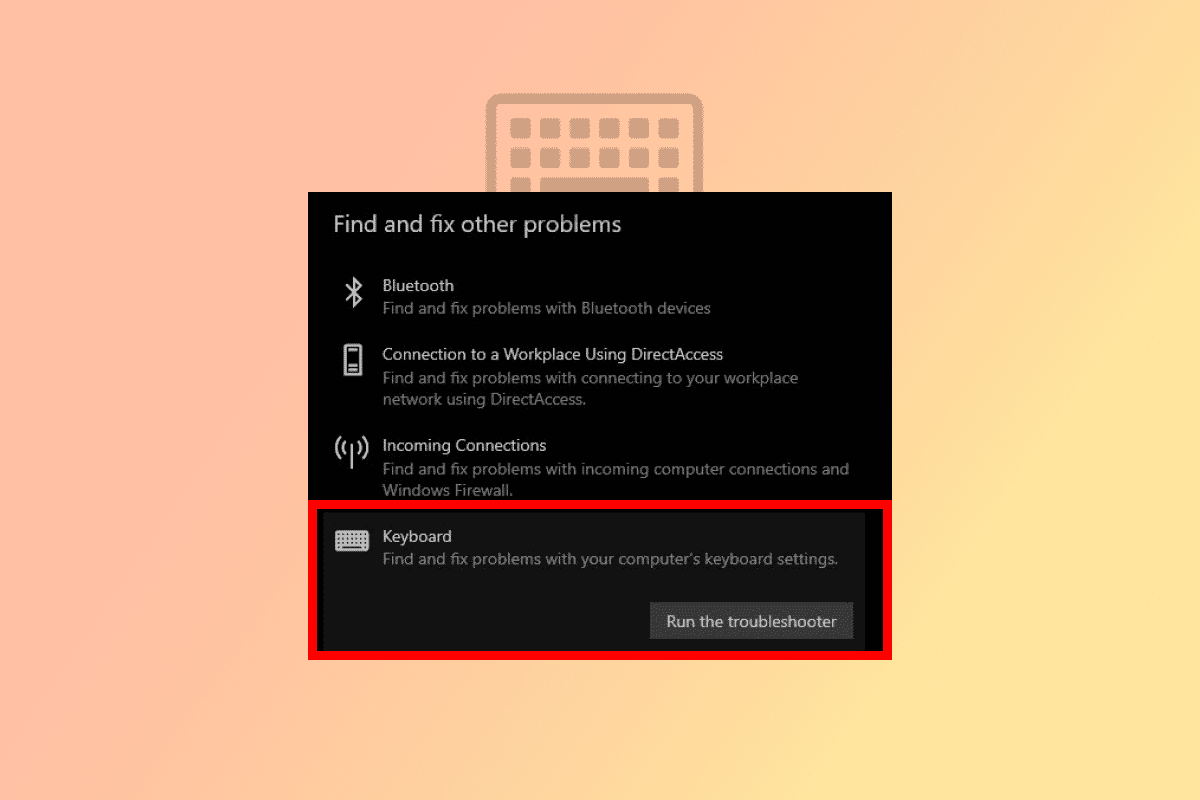
Cuprins
Cum să remediați WASD și tastele săgeți comutate în Windows 10
Înainte de progresele în jocuri, cum ar fi interfețele 3D și alte numeroase funcționalități, tastele săgeți erau suficiente pentru a juca orice joc. Deoarece tastele săgeți nu puteau fi utilizate pentru toate funcțiile, tastele WASD cu suport pentru mouse au devenit rapid populare.
- Tastele WASD de pe tastatură îndeplinesc aceeași funcție ca și tastele săgeți: W pentru sus, S pentru jos, A pentru stânga și D pentru dreapta.
- În mare parte este folosit de jucători, cu toate acestea, este complet personalizabil și alte taste pot fi folosite în loc de WASD.
- Motivul principal pentru care WASD este atât de popular este datorită apropierii sale de tastatura numerică orizontală, care este folosită în jocuri pentru a schimba instrumentele, inventarul și multe alte funcții în funcție de joc.
- De asemenea, este situat convenabil în apropierea tastelor Shift, Tab și Esc, ceea ce face mai ușor să faci mai multe lucruri rapid. Acum, să înțelegem cauzele cheilor WASD comutate cu tastele săgeată Windows 10.
De ce s-au schimbat WASD și tastele săgeți?
Deoarece majoritatea jocurilor și programelor au taste WASD setate ca opțiune implicită pentru funcționalitatea săgeților, închiderea sau mutarea între anumite programe poate cauza probleme driver-ului tastaturii și poate induce în eroare sistemul. Porturile incompatibile, un driver de tastatură învechit și câteva modificări ale setărilor tastaturii ar putea contribui la problema WASD schimbată cu tastele săgeată.
Aici, am arătat metodele de remediere a problemei WASD și a tastelor săgeți schimbate în PC-ul Windows.
Metoda 1: reconectați tastatura
După cum am menționat mai sus, problema poate fi în portul USB dacă utilizați o tastatură veche care nu este compatibilă cu versiunea USB actuală. De exemplu, o tastatură USB 2.0 nu va funcționa corect cu un port USB 3.0. Sau problema ar putea fi portul USB în sine, care ar putea fi infectat de praf sau cablare defectuoasă. Așadar, primul lucru de remediat WASD schimbat cu problemele tastelor săgeți, vă sfătuim să schimbați portul și să îl conectați înapoi la portul USB 2.0 sau la alt port.
 Fotografie de Wulan Sari pe Unsplash
Fotografie de Wulan Sari pe Unsplash
Metoda 2: Dezactivați setările tastelor alternative
Tastele WASD comutate cu tastele săgeată Problema Windows 10 poate apărea și din cauza apăsării neintenționate a tastelor de comandă rapidă, ceea ce modifică setările și funcția tastaturii. Încercați să apăsați următoarele taste de comandă rapidă pentru a restabili funcția în modul normal:
Notă: apăsați simultan aceste taste de pe tastatură.
- Tastele Fn + Windows
- Tastele Fn + Esc
- Fn + tastele săgeată stânga
- Tastele Fn + W

Metoda 3: rulați instrumentul de depanare a tastaturii
Instrumentul de depanare poate identifica orice problemă necunoscută și poate ajuta la rezolvarea problemei. Problema WASD schimbată cu tastele săgeată poate fi rezolvată și prin utilizarea instrumentului de depanare a tastaturii. Iată pașii pentru a rula instrumentul de depanare:
1. Apăsați împreună tastele Windows + I pentru a deschide Setări.
2. Faceți clic pe Actualizare și securitate.
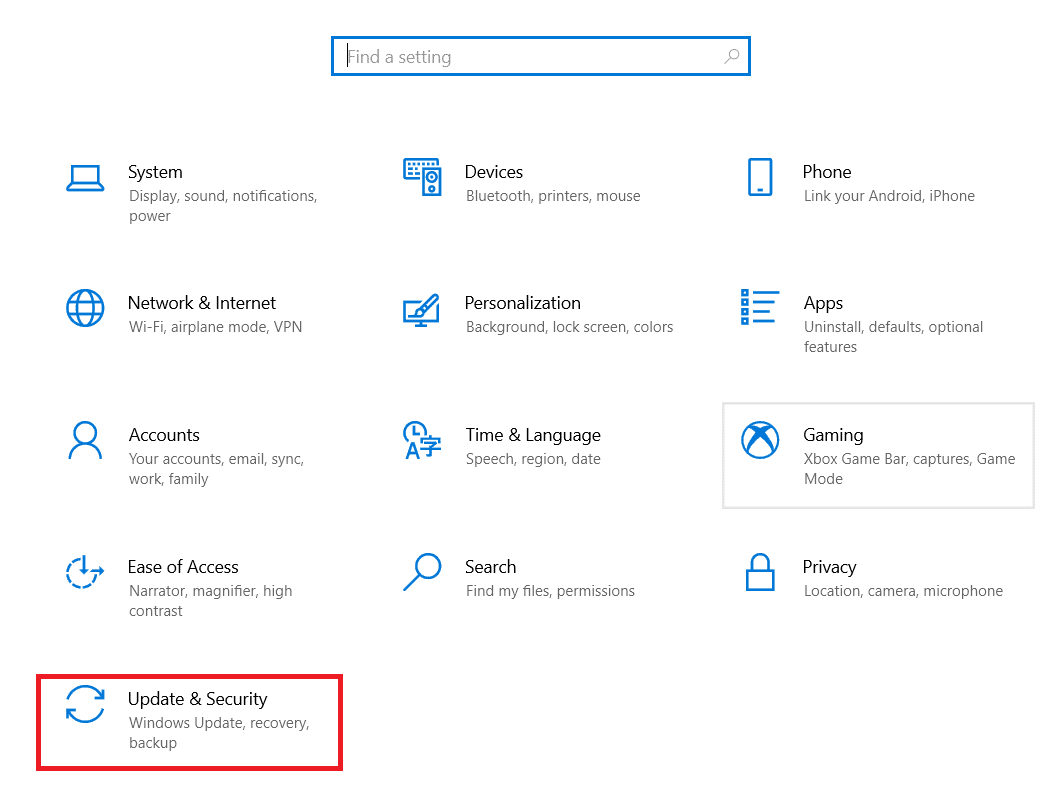
3. Apoi, faceți clic pe Depanare.
4. Derulați în jos și selectați Tastatură, apoi faceți clic pe Run the troubleshooter.
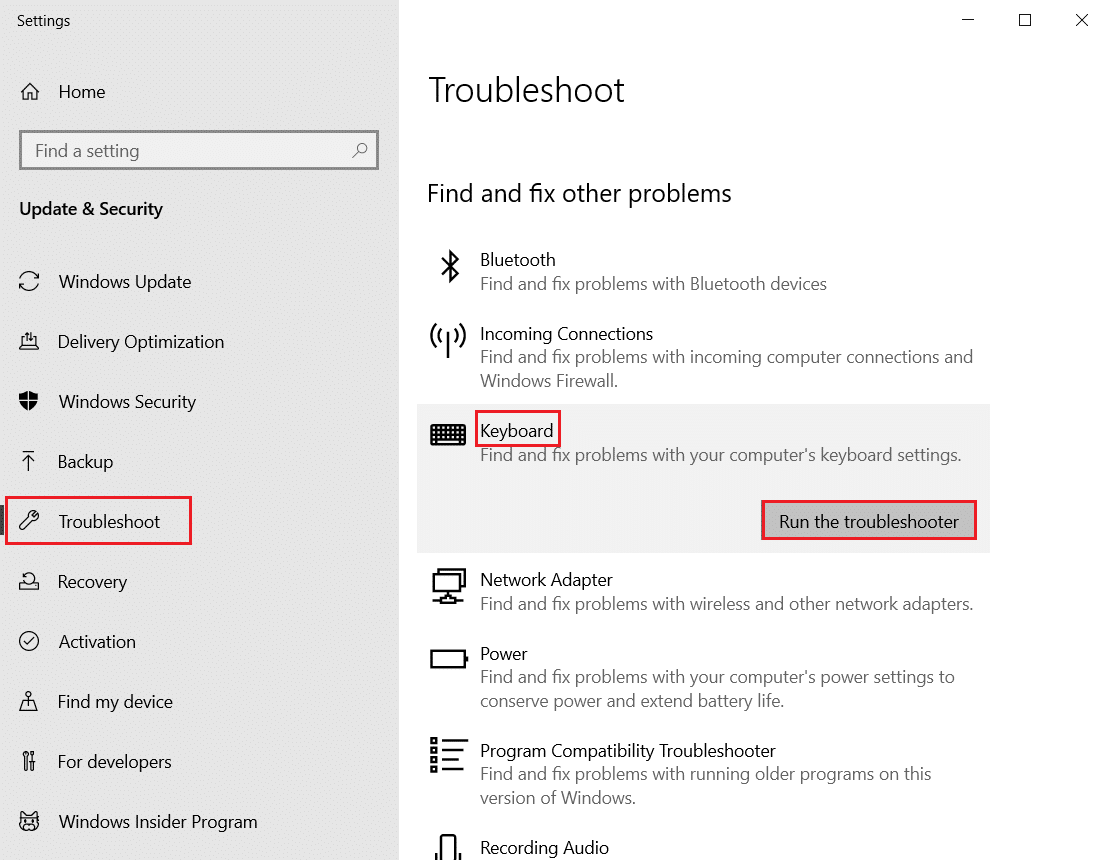
5. Așteptați instrumentul de depanare pentru detectarea problemelor și aplicați remedierea urmând instrucțiunile de pe ecran.
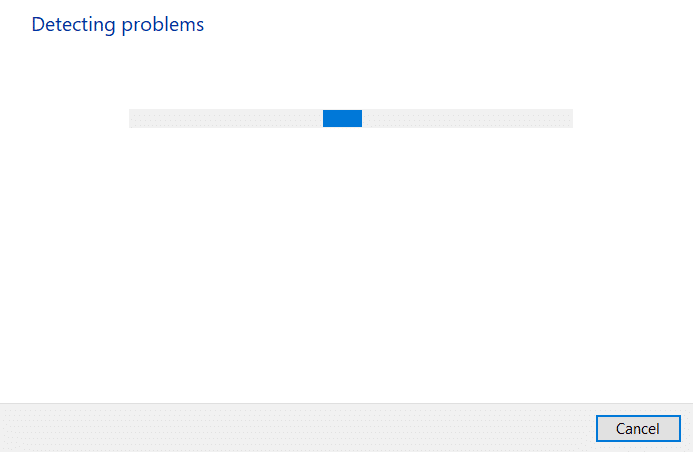
Metoda 4: Actualizați driverul tastaturii
Problema comutată cu tastele săgeată și WASD poate fi declanșată și din cauza unui driver de tastatură învechit. Pentru a rezolva problema, încercați să actualizați driverul. Citiți ghidul nostru despre cum să actualizați driverele de dispozitiv pe Windows 10.
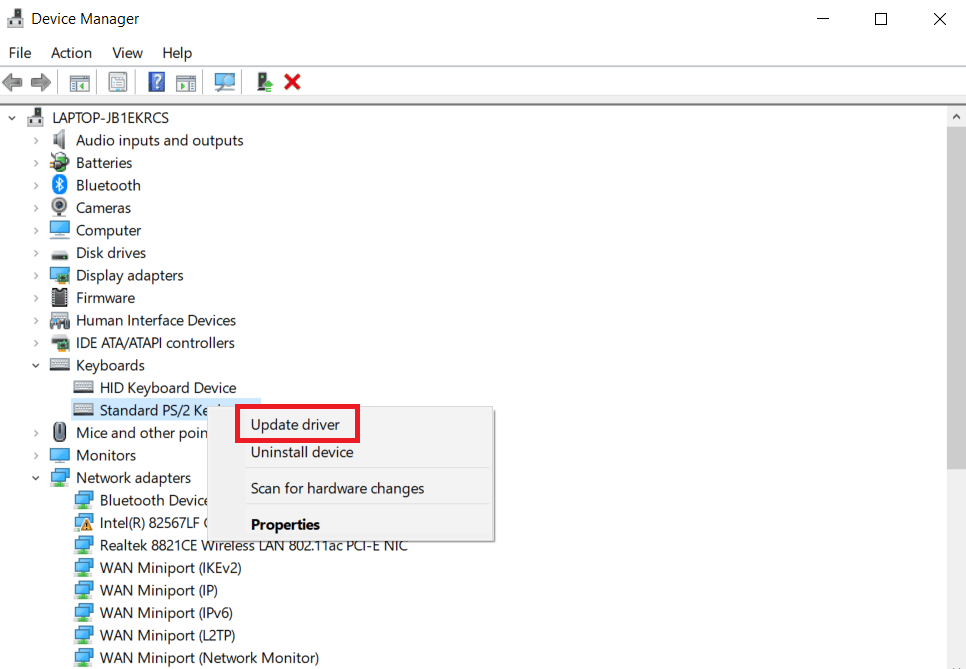
Metoda 5: Dezactivați extensia browserului
Problema WASD și Schimbarea tastelor săgeți poate apărea în timp ce jucați jocuri online pe un browser web. De obicei, majoritatea jocurilor vor accepta WASD și va funcționa ca taste săgeți. Cu toate acestea, uneori, extensia browserului poate afecta setările implicite ale tastaturii. În această metodă de a remedia problema comutată cu WASD și tastele săgeată, vom încerca să jucăm jocul în modul incognito sau privat, care este un mod browser în care nu se salvează istoric sau date pe sistem și dezactivăm/ștergem extensiile web inutile, de exemplu, ca un mini aplicație pentru browser pentru a efectua anumite sarcini.
Notă: Această metodă de a remedia problema comutată cu tastele săgeată și WASD este efectuată pe browserul Mozilla Firefox din Windows 10. Pașii pot diferi ușor în alte browsere.
1. Apăsați tasta Windows, tastați Firefox și faceți clic pe Deschidere.
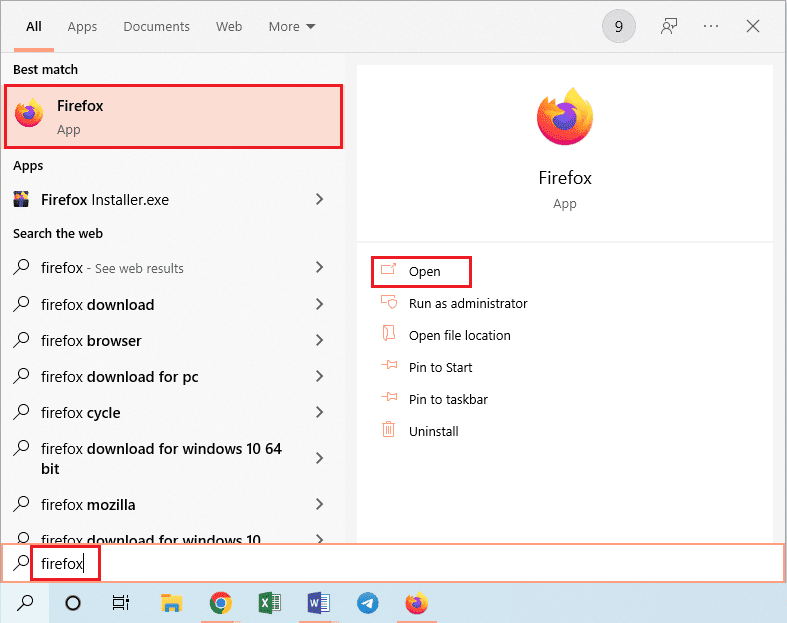
2. Apăsați simultan tastele Ctrl + Shift + P pentru a deschide o filă Incognito.
3. Apoi, lansați orice joc pentru a testa. Dacă problema WASD schimbată cu tastele săgeată încă există, atunci, ca pas următor, dezactivați toate extensiile web.
4. Faceți clic pe butonul Open Application Menu și faceți clic pe opțiunea Help din lista afișată.
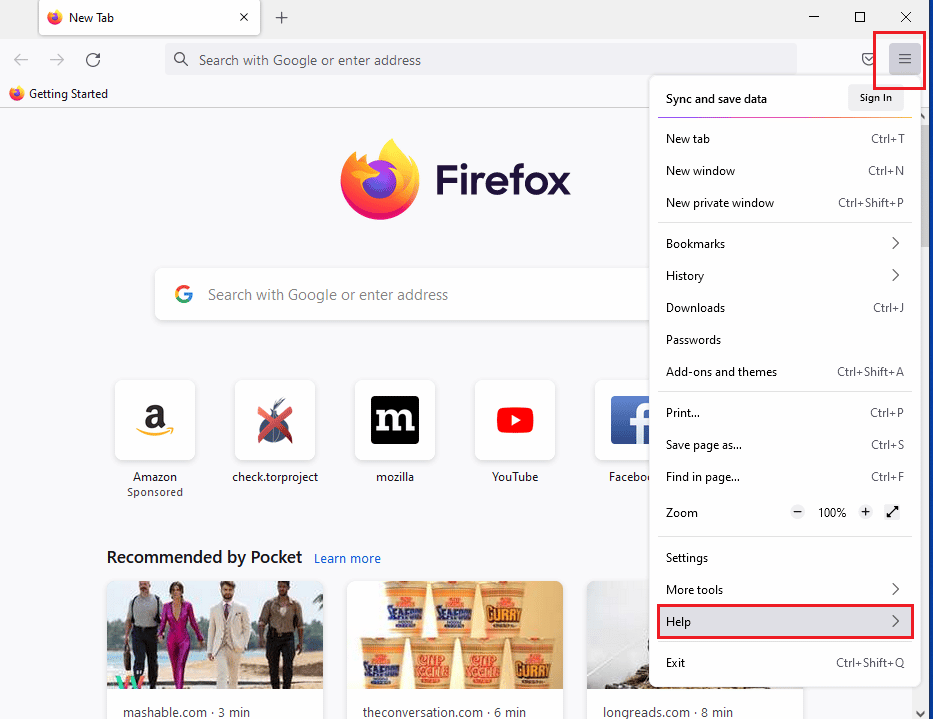
5. Acum, faceți clic pe Modul de depanare… în fereastra de ajutor Firefox.
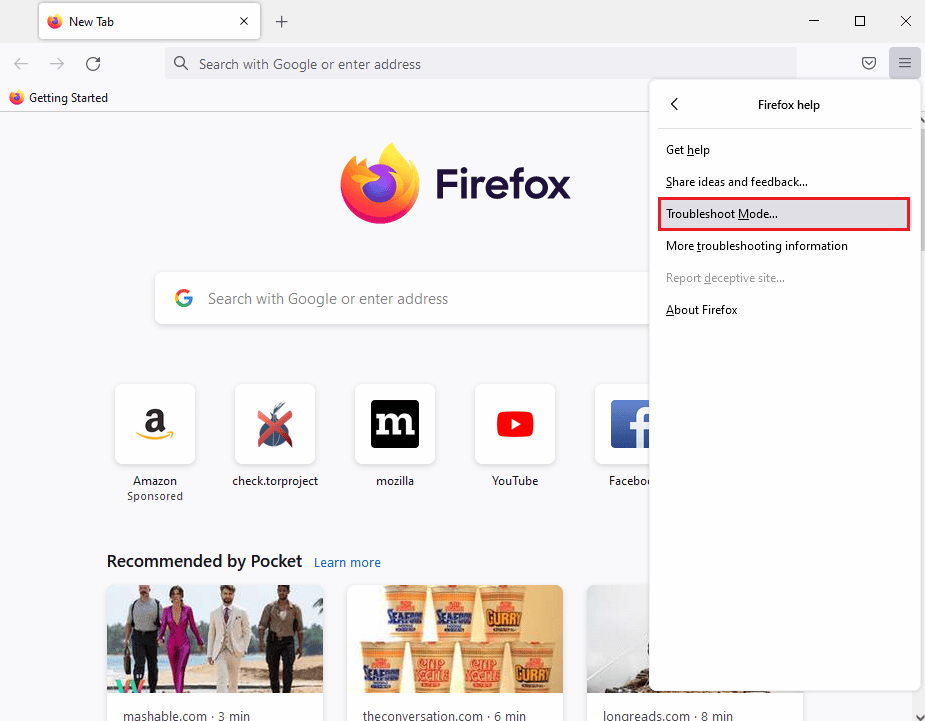
6. Faceți clic pe butonul Deschidere din fereastra pop-up Restart Firefox in Troubleshoot Mode.
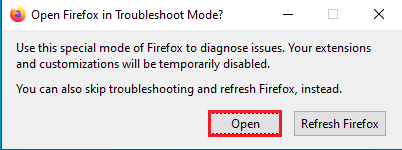
7. Apoi, faceți clic pe butonul Open Application Menu și faceți clic pe opțiunea Add-ons and themes din listă.
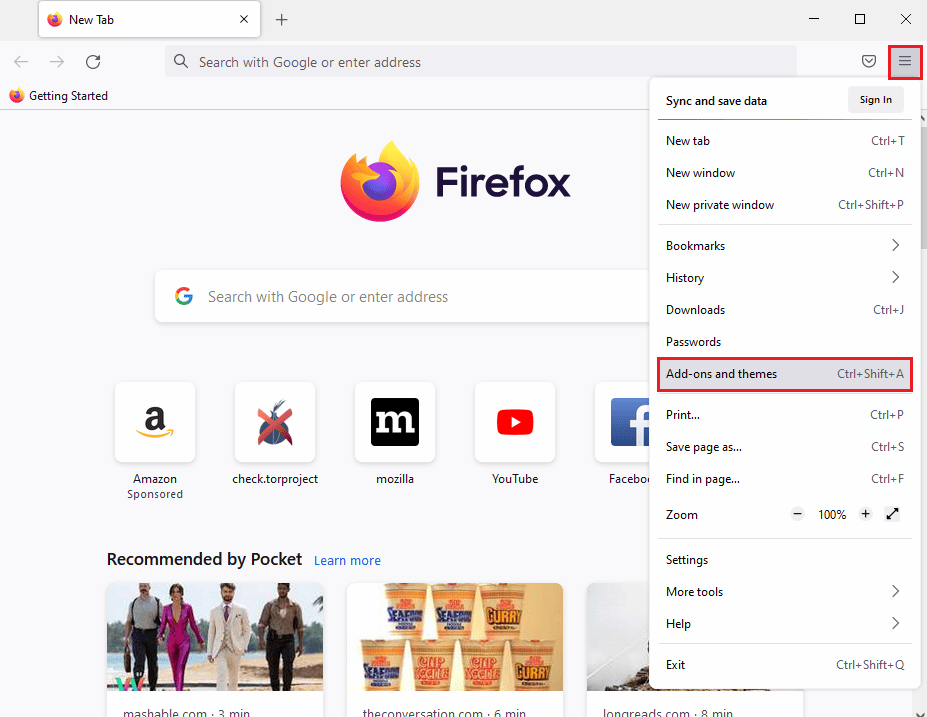
8. Faceți clic pe fila Extensii din panoul din stânga ferestrei următoare și dezactivați suplimentele (de exemplu, Google Translate) din fereastră.
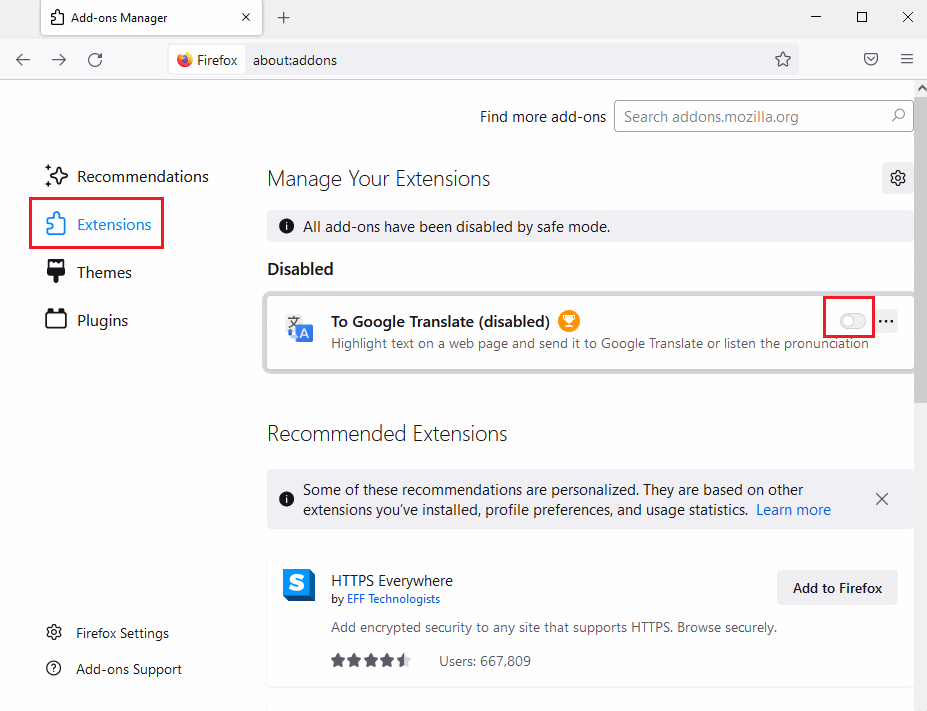
Întrebări frecvente (FAQs)
Î. Care este diferența dintre USB 2.0 și 3.0?
Ans. Consumul redus de energie și viteza sunt principalele diferențe. Viteza USB 3.0 este de zece ori mai mare decât USB 2.0.
Î. Cum să remediați problema WASD și a tastelor săgeți schimbate pe o tastatură fără fir?
Ans. Metodele sunt aceleași cu cele menționate mai sus, singura diferență este că tastatura wireless este conectată prin Bluetooth și nu prin cablu USB.
Î. Lucruri de căutat înainte de a cumpăra o tastatură pentru jocuri?
Ans. Acest lucru este determinat de nevoile și preferințele dvs., inclusiv de factori precum dimensiunea și stilul, călătoria cheii, prețul, cu fir sau fără fir, software suplimentar, suport pentru încheietura mâinii, tastatură numerică și așa mai departe.
***
Sperăm că acest ghid a fost util și că ați reușit să remediați problema comutată cu tastele săgeți și WASD. Spune-ne care metodă a funcționat cel mai bine pentru tine. Dacă aveți întrebări sau sugestii, atunci nu ezitați să le trimiteți în secțiunea de comentarii de mai jos.