Ați întâlnit vreodată eroarea Imposibil de inserat discul optic virtual? Utilizatorii care au un VirtualBox și încearcă să creeze o mașină virtuală pot fi obișnuiți cu acest mesaj. VirtualBox este un software open-source pentru arhitectura de calcul x86 folosit pentru a implementa servere, desktop-uri și sisteme de operare încorporate ca VM sau mașini virtuale. Prin definiție, fișierul Virtual Optical Disk înseamnă pur și simplu că este o imagine .iso care conține o copie completă a conținutului unui CD sau DVD. Structura completă a fișierului împreună cu conținutul este stocată în acest fișier. Mesajul de eroare Virtualbox care nu poate insera discul optic virtual poate apărea din cauza unor erori în setări. Dacă VirtualBox nu este configurat corect pe computer, este posibil să vedeți această eroare. Articolul își propune să ofere metode pentru a rezolva această problemă pe diverse platforme.
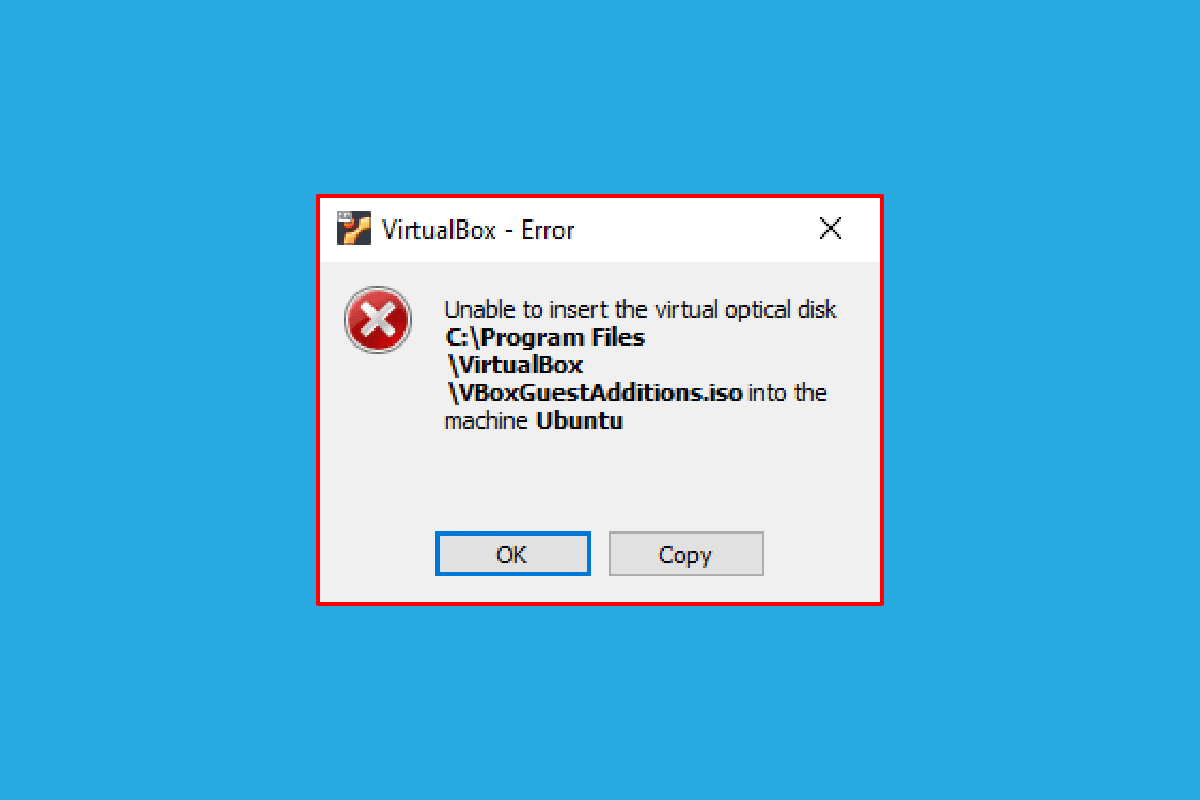
Cuprins
Cum să remediați Virtualbox Imposibil de inserat discul optic virtual
Metoda de instalare VirtualBox pe un PC Linux este discutat în această secțiune.
1. Deschideți Terminalul din meniu, introduceți următoarea comandă și apăsați tasta Enter pentru a instala VirtualBox.
sudo apt-get install virtualbox

2. Introduceți parola de conectare a computerului dvs. în câmp și apăsați tasta Enter.
3. Tastați y în câmpul Doriți să continuați? secțiunea și apăsați tasta Enter.
4. Așteptați până când instalarea este completă, tastați virtualbox și apăsați tasta Enter pentru a deschide VirtualBox.
Metoda 1: Pe Ubuntu OS
Următorii pași descriu metoda de eliminare a problemei pe VirtualBox în sistemul de operare Ubuntu.
1. Deschideți Terminal pe computer, tastați următoarea comandă și apăsați tasta Enter.
/media/jerry/VBox_Gas_6.1.32

2. Tastați următoarea comandă și apăsați tasta Enter pentru a rula fișierul.
./VBoxLinuxAdditions.run

3. Dacă vedeți mesajul de ieșire de mai jos, instalarea a reușit.
Modulele nucleului care rulează vor fi înlocuite când sistemul este repornit
Metoda 2: Pe alte versiuni ale sistemului de operare Ubuntu
Următorii pași pot fi urmați pentru a remedia eroarea Virtualbox-ului în imposibilitatea de a insera discul optic virtual dacă sistemul de operare al VirtualBox este Ubuntu 20, Ubuntu 21 sau Ubuntu 22.
1. Deschideți setările VirtualBox VM.
2. Faceți clic dreapta pe Controller: IDE în secțiunea Stocare și faceți clic pe opțiunea Eliminare disc din unitatea virtuală.
Notă: Dacă opțiunea Eliminare disc din unitatea virtuală nu este disponibilă, faceți clic pe opțiunea Eliminare atașament.
3. Faceți clic pe butonul Force Unmount din fereastra VirtualBox- Question.
4. Deschideți Terminal pe computer din meniul de pornire.
5. Tastați următoarea comandă și apăsați tasta Enter pentru a crea un director pentru montarea CD-ului de instalare Guest Additions.
sudo mkdir –p /mnt/cdrom

6. Tastați următoarea comandă și apăsați tasta Enter pentru a monta fișierele în directorul creat.
sudo mount /dev/cdrom/mnt/cdrom

Notă: Dacă comanda nu funcționează, tastați comanda ca sudo mount –o loop /dev/cdrom/mnt/cdrom.
7. Tastați următoarea comandă și apăsați tasta Enter pentru a rula software-ul de instalare Guest Additions în director pentru a remedia eroarea Imposibil de inserat discul optic virtual.
cd /mnt/cdrom sudo ./VBoxLinuxAdditions.run

Metoda 3: Pe sistemul de operare macOS/Linux
Următorii pași pot fi utilizați pentru a remedia eroarea Virtualbox-ului care nu poate insera discul optic virtual în VirtualBox cu sistemul de operare macOS sau Linux. Pașii menționați au în vedere un macOS VirtualBox, iar pașii pot fi utilizați pe Linux OS VirtualBox.
Pasul I: Modificați setările în mașina virtuală
Ca prim pas, modificați setările mașinii virtuale urmând pașii de mai jos.
1. Opriți mașina virtuală macOS.
2. Faceți clic dreapta pe dispozitivul macOS Virtual Machine în panoul din stânga al VirtualBox Manager.
3. Faceți clic pe opțiunea Setări din meniul de sus.

4. Faceți clic pe fila Stocare din panoul din stânga ferestrei.
5. Faceți clic dreapta pe Controller: IDE și faceți clic pe pictograma Adaugă o unitate optică.
6. Faceți clic pe butonul Lăsați necompletat din fereastra VirtualBox – Întrebare.
6. Selectați opțiunea VBoxGuestAdditions.iso din meniul derulant Atașat și faceți clic pe butonul OK.
Pasul II: Rulați fișierul VBox
Următorul pas este să rulați fișierul VBox pe mașina virtuală.
1. Porniți mașina virtuală macOS.
2. Faceți dublu clic pe VBox_Gas pentru a deschide discul optic.
3. Apoi, faceți dublu clic pe VBoxDarwinAdditions.pkg pentru a rula fișierul.
Pasul III: Intrați în modul de recuperare
Al treilea pas în această opțiune este să intrați în modul de recuperare pentru a modifica modificările pentru a remedia eroarea Virtualbox-ului care nu poate insera discul optic virtual pe computer.
1. Deschideți Terminalul în macOS din meniu, introduceți comanda de stare csrutil și apăsați tasta Enter pentru a verifica starea SIP.

2. Apăsați tasta F12 pentru a vă direcționa către setarea BIOS a mașinii virtuale.
3. Selectați opțiunea Boot Manager folosind tastele săgeți.
4. Selectați opțiunea EFI Internal Shell și apăsați tasta Esc pentru a deschide consola ESI Internal Shell.
5. Rulați comanda FS2 pentru a deschide Shell interactiv FS2.
6. Tastați următoarea comandă și apăsați tasta Enter pentru a merge la directorul de imagine de încărcare de recuperare.
cd com.apple.recovery.boot

7. Introduceți directorul comenzii și apăsați tasta Enter pentru a vedea dacă fișierul kernelcore este disponibil.
8. Deschideți fereastra Terminal, tastați comanda și apăsați tasta Enter pentru a reporni mașina virtuală macOS în modul de recuperare.
sudo nvram recovery-boot-mode=unused && sudo shutdown –r acum

Pasul IV: Dezactivează macOS SIP
Software-ul SIP sau System Integrity Protection din macOS nu vă va permite să efectuați coduri neautorizate pe computer. Pentru a remedia eroarea Virtualbox în imposibilitatea de a introduce discul optic virtual, trebuie să dezactivați software-ul pentru a remedia problema.
1. Deschideți fereastra macOS Utilities și faceți clic pe opțiunea Terminal.
2. Faceți clic pe opțiunea Terminal din meniu.

3. Introduceți comanda csrutil disable și apăsați tasta Enter pentru a opri SIP-ul.

4. Faceți clic pe pictograma mac și faceți clic pe opțiunea Restart pentru a reporni computerul.
Pasul V: Adăugați CD-ul VBox Guest Additions
Pasul final este să adăugați mașina virtuală ca program nou pe computer pentru a remedia eroarea Imposibil de inserat discul optic virtual.
1. Tastați următoarea comandă și apăsați tasta Enter pentru a activa privilegiile de administrator pentru folder.
/System/Library/Extensions/
2. Faceți clic pe fila Dispozitive și instalați CD-ul VBox Guest Additions în mașina virtuală macOS.
Întrebări frecvente (FAQs)
Î1. Este gratuit să utilizați VirtualBox?
Ans. Platforma de mașini cu sursă deschisă oferă oamenilor o licență de mașină virtuală gratuită pentru utilizare educațională și de evaluare.
Q2. De ce apare eroarea Imposibil de inserat discul optic virtual?
Ans. Această eroare poate apărea fie din cauza erorilor de pe computer. Dacă VirtualBox nu este configurat corect pe computer, această eroare poate apărea.
***
Metoda de remediere a erorii Virtualbox în imposibilitatea de a insera discul optic virtual în diferite sisteme de operare este discutată în acest articol. Vă rugăm să ne transmiteți sugestiile și întrebările dvs. cu privire la subiectul tratat în secțiunea de comentarii.

