Procesele de sistem, precum Ntoskrnl.exe, pot cauza o scădere a performanței generale a computerului. Ntoskrnl.exe este un fișier executabil de bază al sistemului de operare Windows NT. Acesta are rolul de a gestiona memoria, procesele, abstractizarea hardware și reprezintă o componentă esențială a sistemului de operare. Dacă observi că un anumit proces consumă excesiv resursele CPU și ale discului, ai posibilitatea să-l închizi forțat prin intermediul Task Manager. Totuși, această metodă nu este recomandată în cazul Ntoskrnl.exe, deoarece închiderea sa forțată poate afecta funcțiile de care este responsabil. Prin urmare, pentru a rezolva problema consumului ridicat de CPU sau disc de către Ntoskrnl.exe, parcurge acest ghid și împărtășește-l cu prietenii tăi care se confruntă cu aceeași situație.
Rezolvarea utilizării excesive a procesorului de către Ntoskrnl.exe în Windows 10
În cazul în care observi că sistemul tău funcționează mai lent decât în mod normal, verifică Task Manager pentru a identifica ce componentă consumă cel mai mult din resursele CPU. Dacă descoperi că Ntoskrnl.exe utilizează o proporție semnificativă din CPU, dă clic dreapta pe acesta și selectează opțiunea Proprietăți. În acest articol, îți vom prezenta pașii pentru a remedia problema consumului ridicat de CPU de către Ntoskrnl.exe în Windows 10.
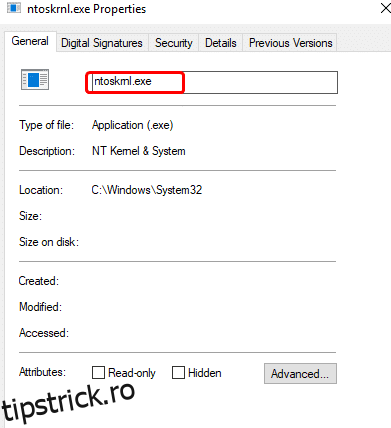
Cauzele consumului ridicat de resurse CPU și disc de către Ntoskrnl.exe
Problemele de acest tip pot fi cauzate de scurgeri de memorie generate de hardware sau de prezența unor programe malware. Deși Ntoskrnl.exe este responsabil de gestionarea memoriei, mulți utilizatori se întreabă de ce consumă excesiv resursele de memorie. Continuă să citești pentru a înțelege cauzele acestei probleme.
Mai jos sunt enumerate câteva motive posibile pentru apariția acestei erori:
- O cauză frecventă este legată de modul în care este gestionată memoria comprimată. Atunci când utilizezi o aplicație, memoria RAM este folosită pentru a accelera procesul, în locul stocării obișnuite. Dacă deschizi mai multe aplicații în același timp, consumul de memorie RAM crește, ceea ce poate duce la încetinirea performanței procesorului.
- Un atac malware sau prezența unor viruși pot determina procesorul să consume o cantitate mare de resurse, ceea ce încetinește semnificativ sistemul. Efectuează o scanare antivirus pentru a elimina orice programe malware sau viruși din sistem.
- Driverele învechite sau incompatibile pot contribui la apariția acestei probleme. Actualizează sau reinstalează driverele pentru a evita aceste probleme.
- Coruperea fișierelor Ntoskrnl.exe este o altă cauză posibilă, deși este rară, deoarece acestea sunt protejate de sistem. În cazul în care această problemă apare, sistemul ar putea deveni instabil.
Secțiunea următoare prezintă o serie de metode de depanare care te vor ajuta să rezolvi problema consumului ridicat de procesor. Aceste metode sunt organizate în funcție de gravitatea și frecvența cauzelor. Urmează-le pentru a obține rezultate optime.
Metoda 1: Activarea unui plan de alimentare de înaltă performanță
Poți optimiza performanța computerului prin configurarea setărilor de alimentare la un plan de înaltă performanță. Aceste planuri sunt concepute pentru a gestiona eficient setările de alimentare ale dispozitivelor portabile. Urmează instrucțiunile de mai jos pentru a activa un plan de alimentare de înaltă performanță pe sistemul tău.
1. Dă clic dreapta pe pictograma Baterie din bara de activități și selectează Opțiuni de alimentare.
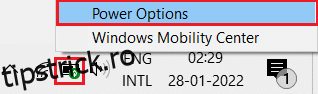
2. Selectează opțiunea Înaltă performanță, așa cum este evidențiat în imaginea de mai jos.
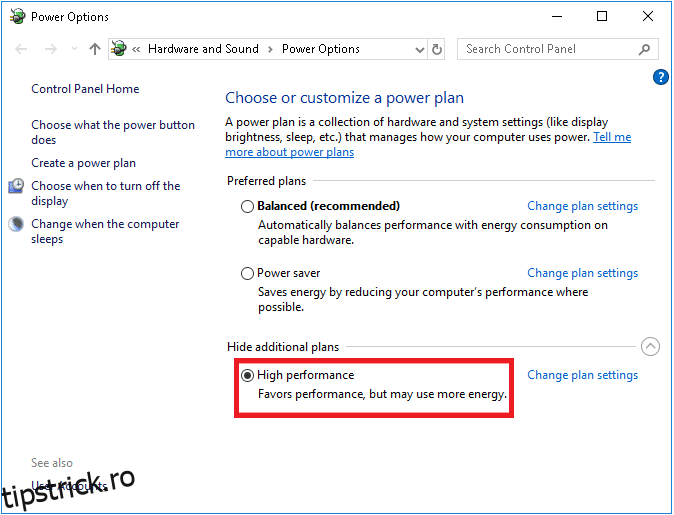
Acum, sistemul tău este optimizat pentru jocuri și performanțe superioare.
Metoda 2: Eliminarea fișierelor temporare
În cazul în care fișierele Ntoskrnl.exe sunt corupte, poți experimenta probleme legate de consumul ridicat al procesorului. Poți remedia această problemă ștergând fișierele temporare din sistemul tău. Urmează instrucțiunile de mai jos pentru a face acest lucru.
1. Apasă tasta Windows, scrie %temp% și apasă Deschidere.
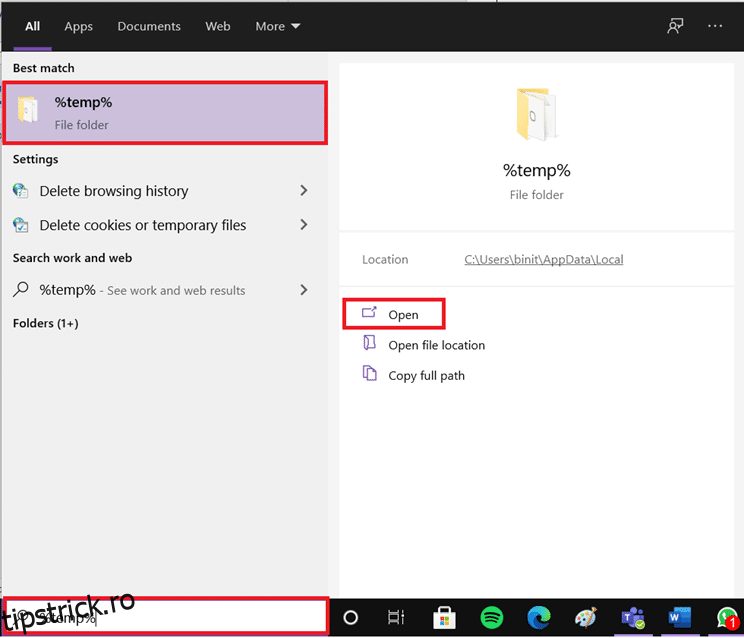
2. Selectează toate fișierele și folderele apăsând tastele Ctrl + A, apoi dă clic dreapta pe selecție.
3. Selectează opțiunea Ștergere pentru a elimina toate fișierele temporare.
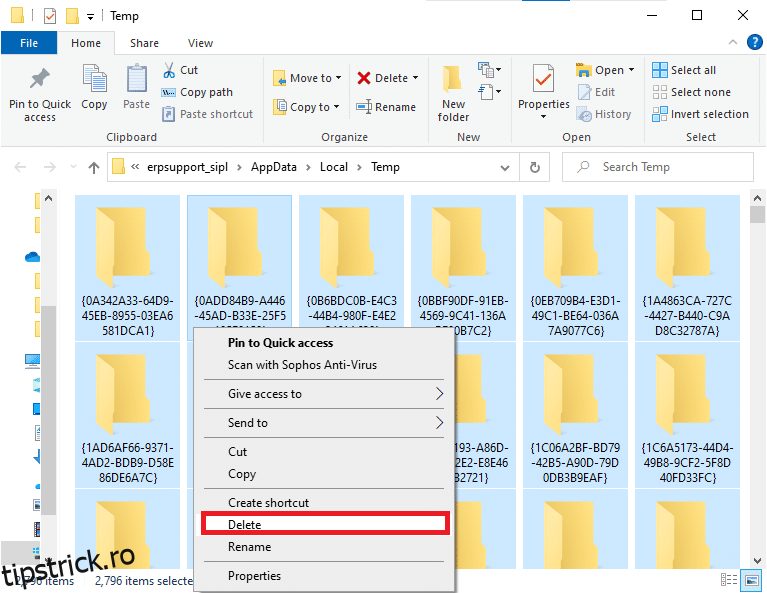
4. Accesează Desktop și dă clic dreapta pe Coșul de reciclare. Selectează opțiunea Goliți coșul de reciclare pentru a șterge definitiv datele din computerul tău Windows.
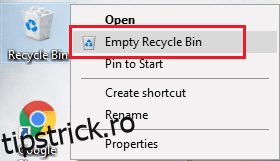
Metoda 3: Rularea instrumentului de depanare a performanței
Dacă întâmpini o scădere a performanței sistemului, poți utiliza instrumentul de depanare a performanței pentru a identifica și rezolva problemele. Urmează pașii de mai jos:
1. Apasă simultan tastele Windows + R pentru a deschide caseta de dialog Run.
2. Scrie msdt.exe /id PerformanceDiagnostic și apasă Enter.
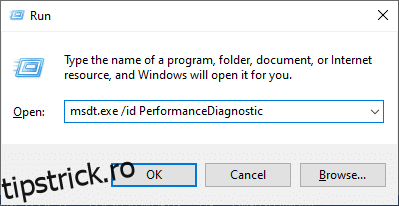
3. Instrumentul de depanare a performanței va începe scanarea și va afișa eventualele probleme care necesită rezolvare. Urmează instrucțiunile de pe ecran pentru a finaliza procesul și verifică dacă problema a fost rezolvată.
Notă: În cazul în care primești o solicitare conform căreia Serviciul de depanare online Windows este dezactivat, încearcă alte metode discutate în acest articol.
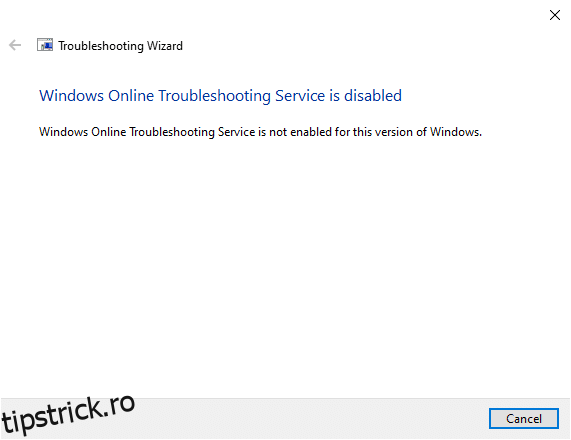
Metoda 4: Scanarea unităților locale
Erorile de pe hard disk pot contribui la consumul ridicat de CPU sau disc de către Ntoskrnl.exe. Prin urmare, poți efectua o scanare pentru a identifica și remedia eventualele erori. Urmează instrucțiunile de mai jos pentru a scana unitatea relevantă.
1. Apasă simultan tastele Windows + E pentru a deschide File Explorer, apoi dă clic pe Acest PC.
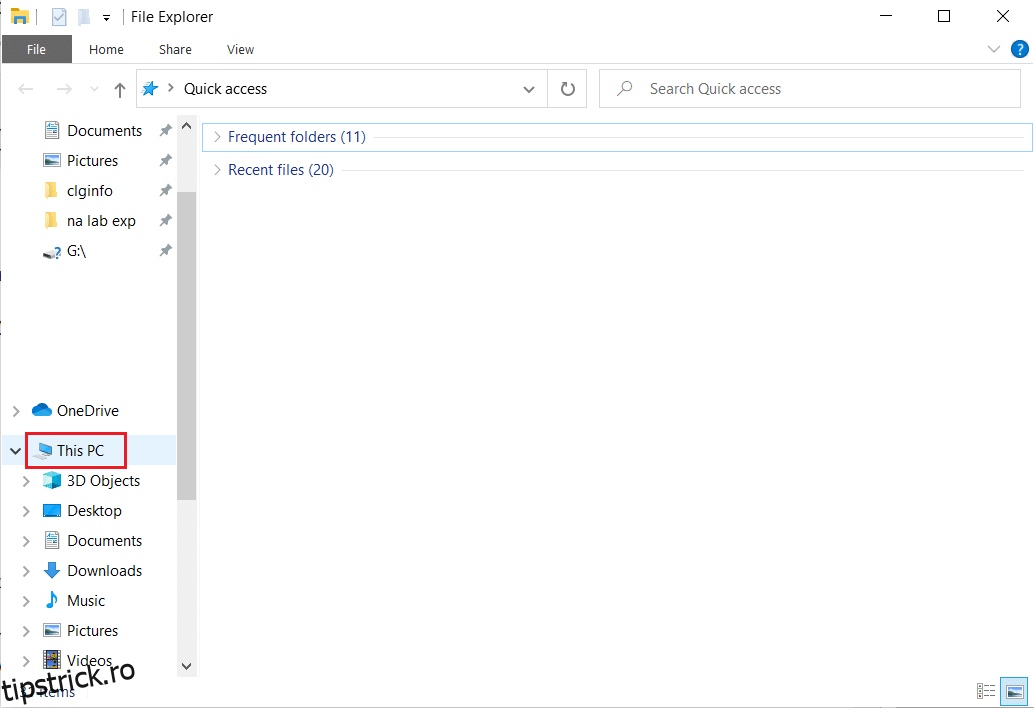
2. Dă clic dreapta pe discul local și selectează Proprietăți, așa cum este evidențiat în imaginea de mai jos.
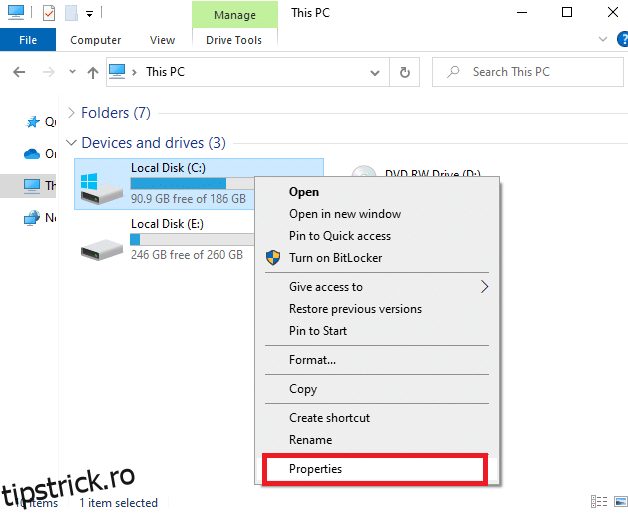
3. Accesează fila Instrumente și dă clic pe butonul Verificare.
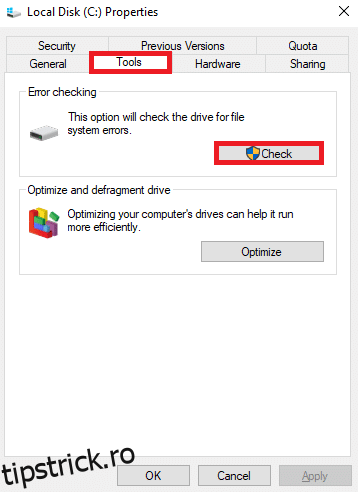
4. În fereastra Verificare erori, dă clic pe opțiunea Scanare unitate.
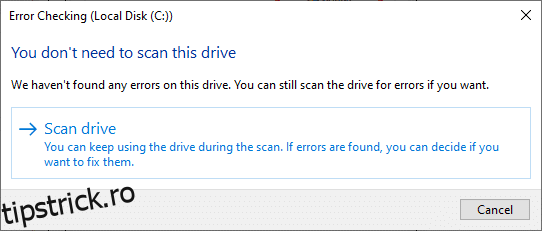
5. Așteaptă finalizarea procesului de scanare și rezolvă eventualele erori.
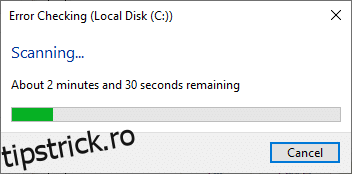
În final, verifică dacă problema a fost rezolvată. Dacă nu s-au găsit erori, continuă cu celelalte metode descrise în acest articol.
Metoda 5: Efectuarea curățării discului
Curățarea discului are un rol similar cu un coș de reciclare. Datele șterse prin Curățarea discului nu sunt eliminate definitiv din sistem, ci rămân disponibile pe hard disk. Poți recupera aceste fișiere oricând ai nevoie.
1. În bara de căutare Windows, scrie Curățare disc și dă clic pe Rulare ca administrator, așa cum este ilustrat mai jos.
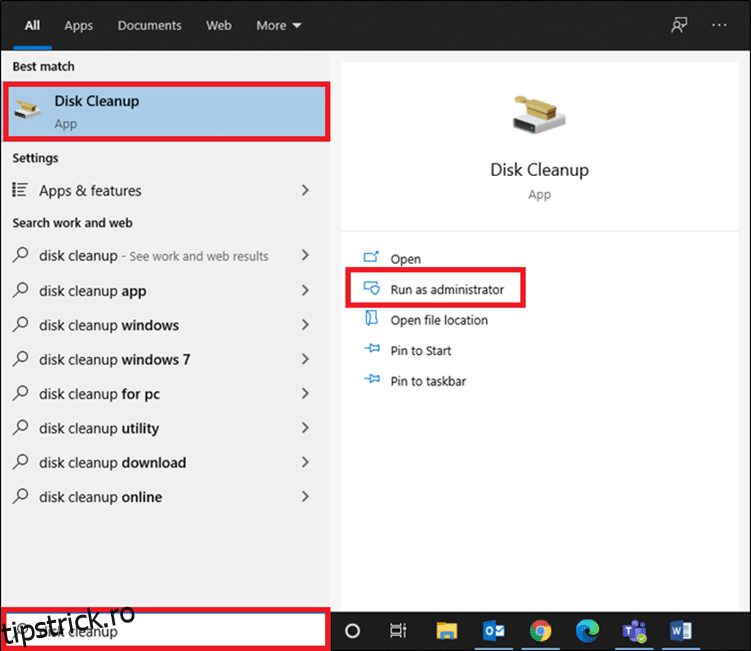
2. Ți se va solicita să selectezi unitatea pe care dorești să o cureți. În acest exemplu, a fost selectată unitatea C:. Dă clic pe OK pentru a continua.
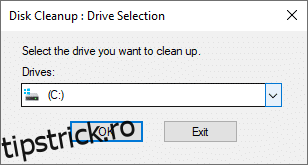
3. Va apărea un prompt, iar Curățarea discului va calcula spațiul care poate fi eliberat.
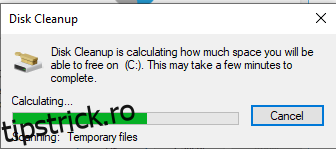
4. Bifează căsuța corespunzătoare pentru toate elementele dorite din secțiunea Fișiere de șters: și dă clic pe Curățare fișiere de sistem.
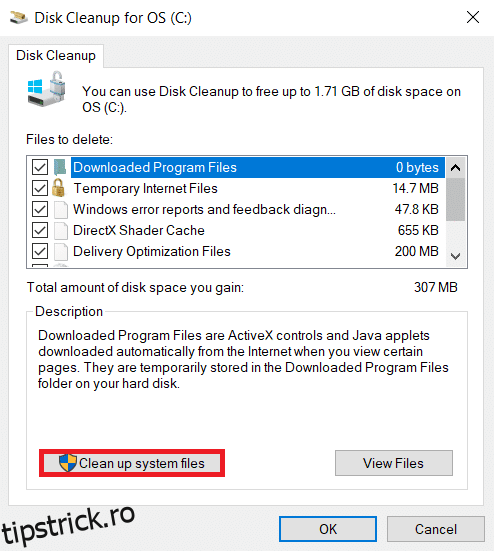
5. După finalizarea scanării, bifează din nou căsuțele corespunzătoare pentru toate elementele alese și dă clic pe OK.
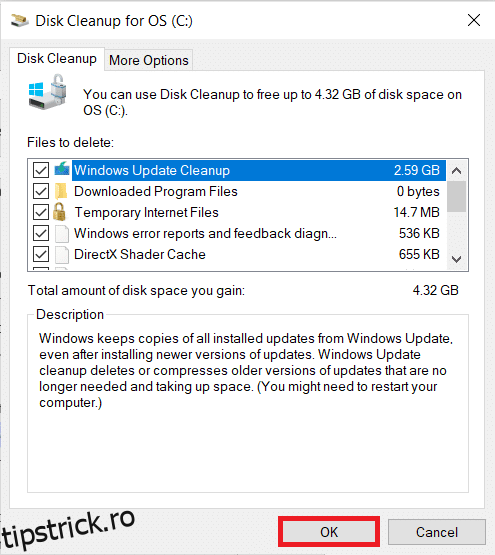
6. În final, dă clic pe butonul Ștergere fișiere din promptul de confirmare.
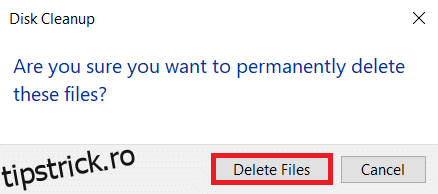
7. Repornește computerul. Pentru a elibera spațiu suplimentar, consultă 10 moduri de a elibera spațiu pe hard disk.
Metoda 6: Dezactivarea SuperFetch (SysMain)
O funcție încorporată numită SysMain (fostă SuperFetch) are rolul de a îmbunătăți timpul de pornire pentru aplicații și sistemul Windows. Totuși, programele de sistem nu beneficiază de această caracteristică. În schimb, activitățile de fundal cresc, ceea ce poate duce la reducerea vitezei de performanță a sistemului. Deoarece aceste servicii Windows pot consuma resursele CPU, este adesea recomandat să dezactivezi SuperFetch pe sistemul tău.
1. Lansează caseta de dialog Run apăsând simultan tastele Windows + R.
2. Scrie services.msc și dă clic pe OK pentru a lansa fereastra Servicii.
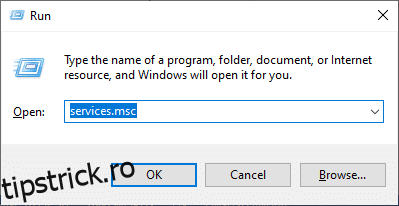
3. Caută și dă clic dreapta pe SysMain. Apoi, selectează Proprietăți, așa cum este descris.
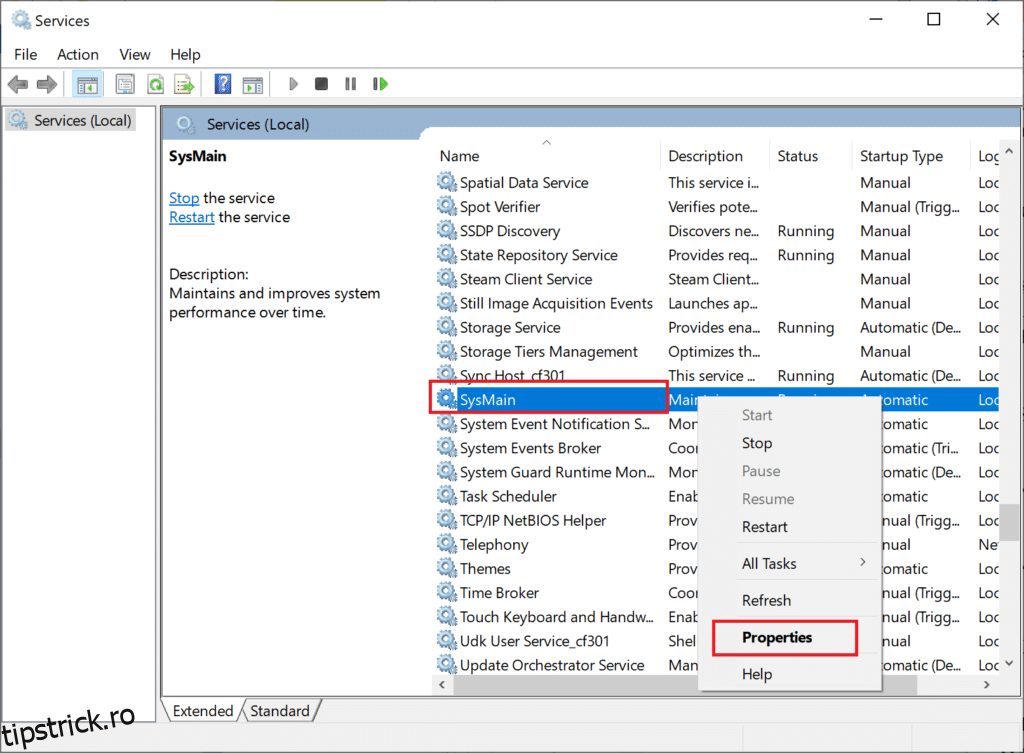
4. În fila General, setează tipul de pornire la Dezactivat din meniul derulant, așa cum este evidențiat mai jos.
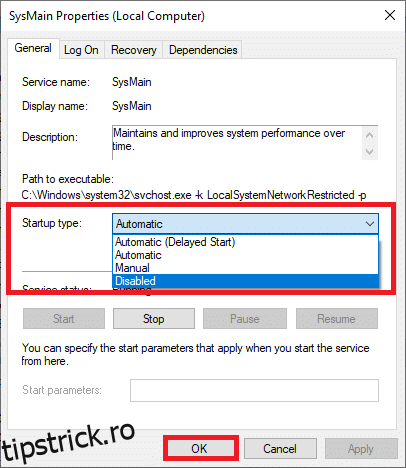
5. În final, dă clic pe Aplicare și apoi pe OK pentru a salva modificările.
Metoda 7: Repornirea Serviciului de actualizare Windows
Uneori, poți remedia problema consumului ridicat de CPU de către Ntoskrnl.exe prin eliminarea manuală a folderului de distribuire a software-ului și repornirea Serviciului de actualizare Windows. Urmează instrucțiunile de mai jos pentru a face acest lucru.
1. Lansează caseta de dialog Run accesând meniul de căutare și scriind Run.
2. Scrie services.msc și dă clic pe OK pentru a lansa fereastra Servicii.
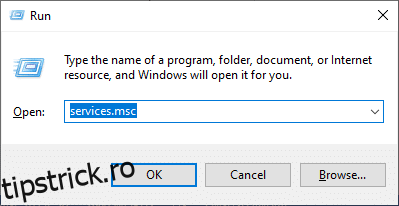
3. Caută Windows Update în listă și dă clic dreapta pe el.
Notă: Dacă starea curentă nu este În curs de rulare, poți sări peste următorul pas.
4. Dă clic pe Stop dacă starea curentă afișează În curs de rulare.
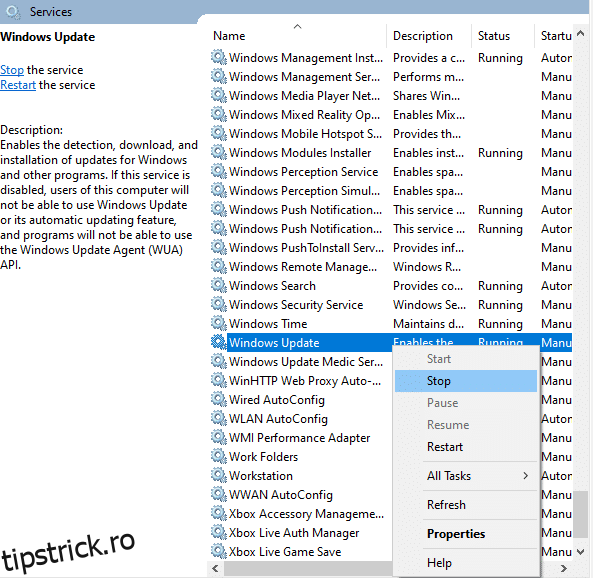
5. Vei primi un mesaj de tipul: „Windows încearcă să oprească următorul serviciu pe computerul local…” Așteaptă finalizarea operațiunii, care ar trebui să dureze între 3 și 5 secunde.
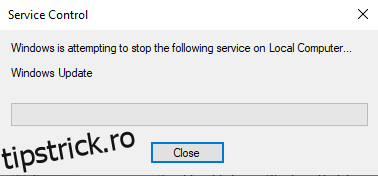
6. Deschide File Explorer apăsând simultan tastele Windows + E. Apoi, accesează următoarea cale:
C:WindowsSoftwareDistributionDataStore
7. Selectează toate fișierele și folderele apăsând împreună tastele Ctrl + A și dă clic dreapta într-o zonă liberă.
8. Selectează opțiunea Ștergere pentru a elimina toate fișierele și folderele din locația DataStore.
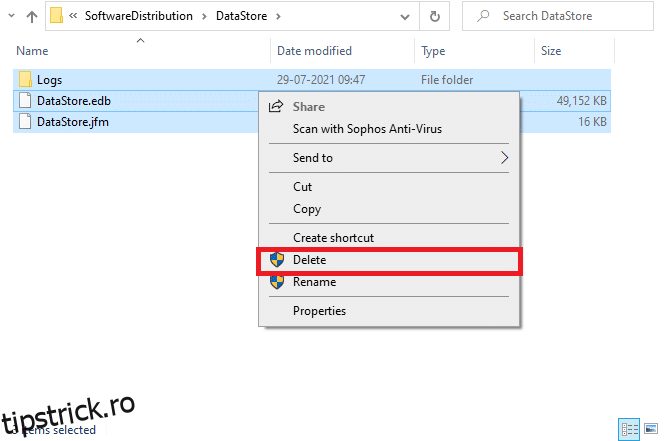
9. Navighează la calea C:WindowsSoftwareDistributionDownload și șterge toate fișierele din locația Descărcări, urmând pașii menționați anterior.
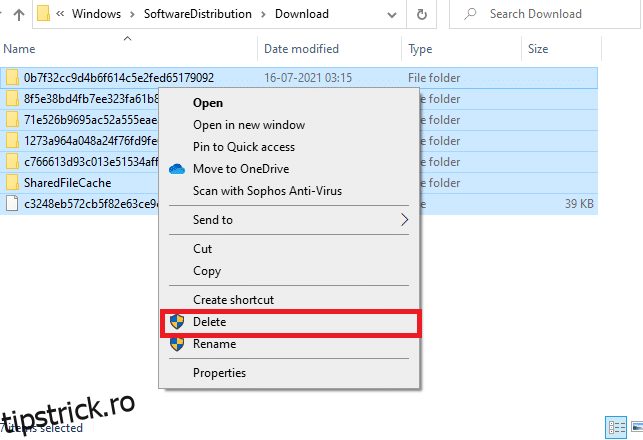
10. Revino la fereastra Servicii și dă clic dreapta pe Windows Update.
11. Selectează opțiunea Pornire, așa cum este ilustrat în imaginea de mai jos.
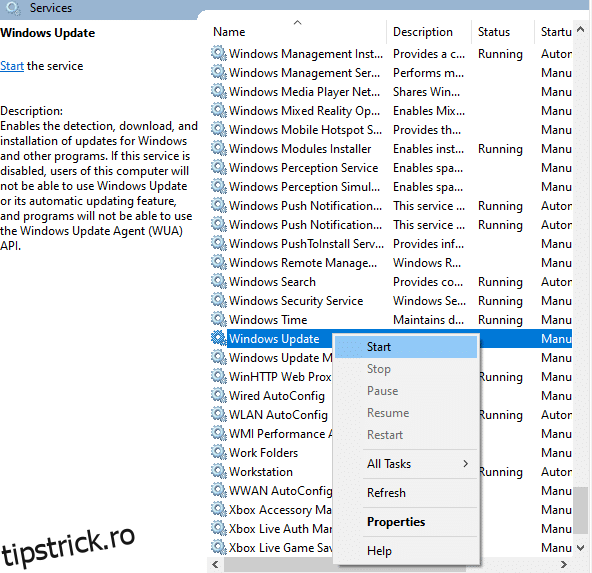
12. Vei primi un mesaj conform căruia „Windows încearcă să pornească următorul serviciu pe computerul local…”. Așteaptă 3 până la 5 secunde și închide fereastra Servicii.
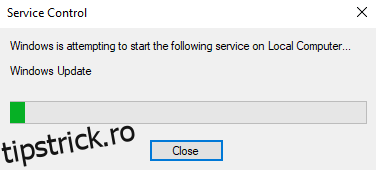
13. În final, verifică dacă problema este rezolvată pe sistemul tău.
Metoda 8: Oprirea serviciilor BlueStacks
BlueStacks este un emulator Android care poate genera conflicte cu fișierele Ntoskrnl.exe, cauzând astfel problema consumului ridicat de CPU. Urmează pașii de mai jos pentru a opri serviciile BlueStacks.
1. Deschide Notepad și inserează următoarele comenzi:
C:Program Files (x86)BlueStacksHD-Quit.exe net stop BstHdUpdaterSvc net stop BstHdLogRotatorSvc net stop BstHdAndroidSvc
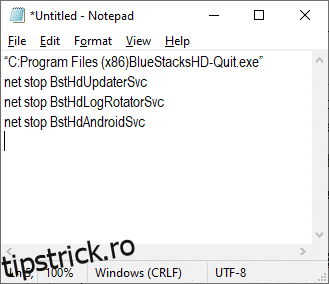
2. Mergi la Fișier și salvează fișierul cu numele dorit, având extensia .bat (de exemplu, oprire_bluestacks.bat).
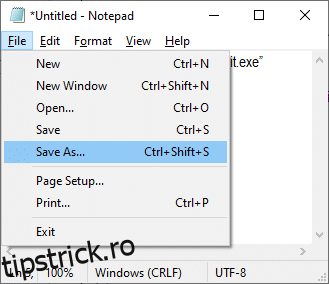
3. Navighează la locația unde ai salvat fișierul și rulează-l cu privilegii de administrator.
4. Confirmă modificările din registry dând clic pe Da și repornește sistemul.
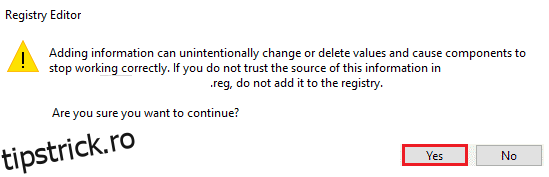
În acest fel, toate serviciile BlueStacks vor fi dezactivate, rezolvând astfel problema consumului ridicat de CPU de către Ntoskrnl.exe.
Metoda 9: Efectuarea unei scanări malware
Programele anti-malware te pot ajuta să elimini software-ul rău intenționat. Acestea scanează sistemul și îl protejează în mod regulat. Prin urmare, pentru a evita utilizarea excesivă a procesorului de către Ntoskrnl.exe, rulează o scanare antivirus pe sistem și verifică dacă problema a fost rezolvată. Urmează pașii de mai jos pentru a face acest lucru.
1. Apasă simultan tastele Windows + I pentru a deschide Setări.
2. Dă clic pe Actualizare și securitate, așa cum este indicat.
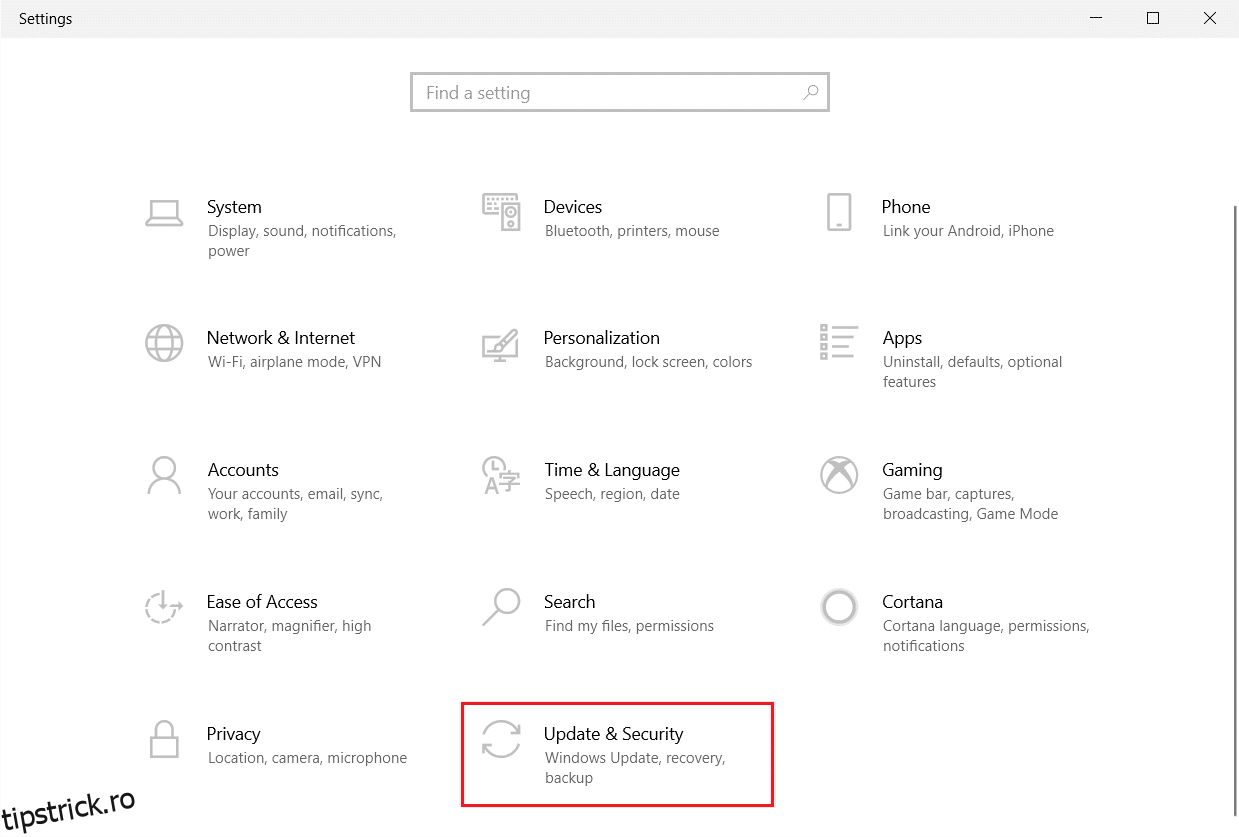
3. Accesează Securitate Windows din panoul din stânga.
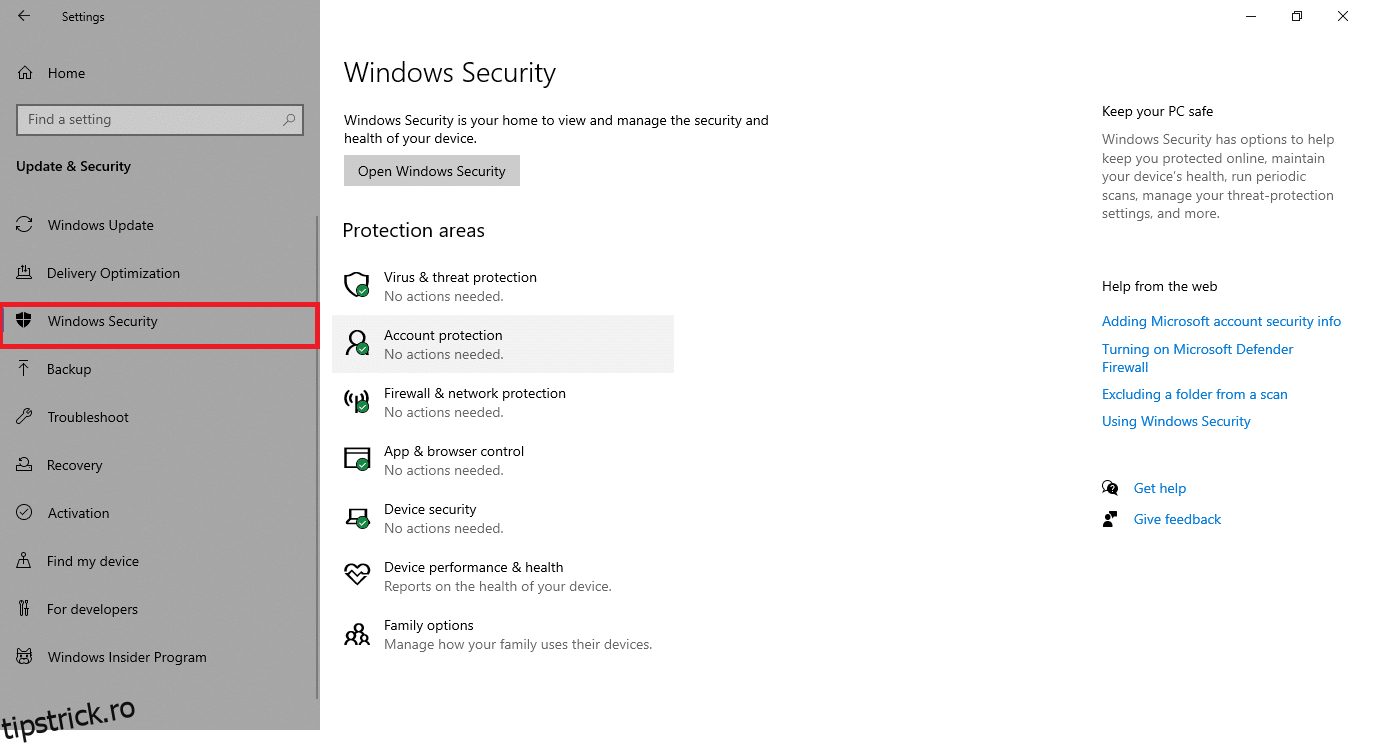
4. Dă clic pe Protecție împotriva virușilor și amenințărilor din panoul din dreapta.
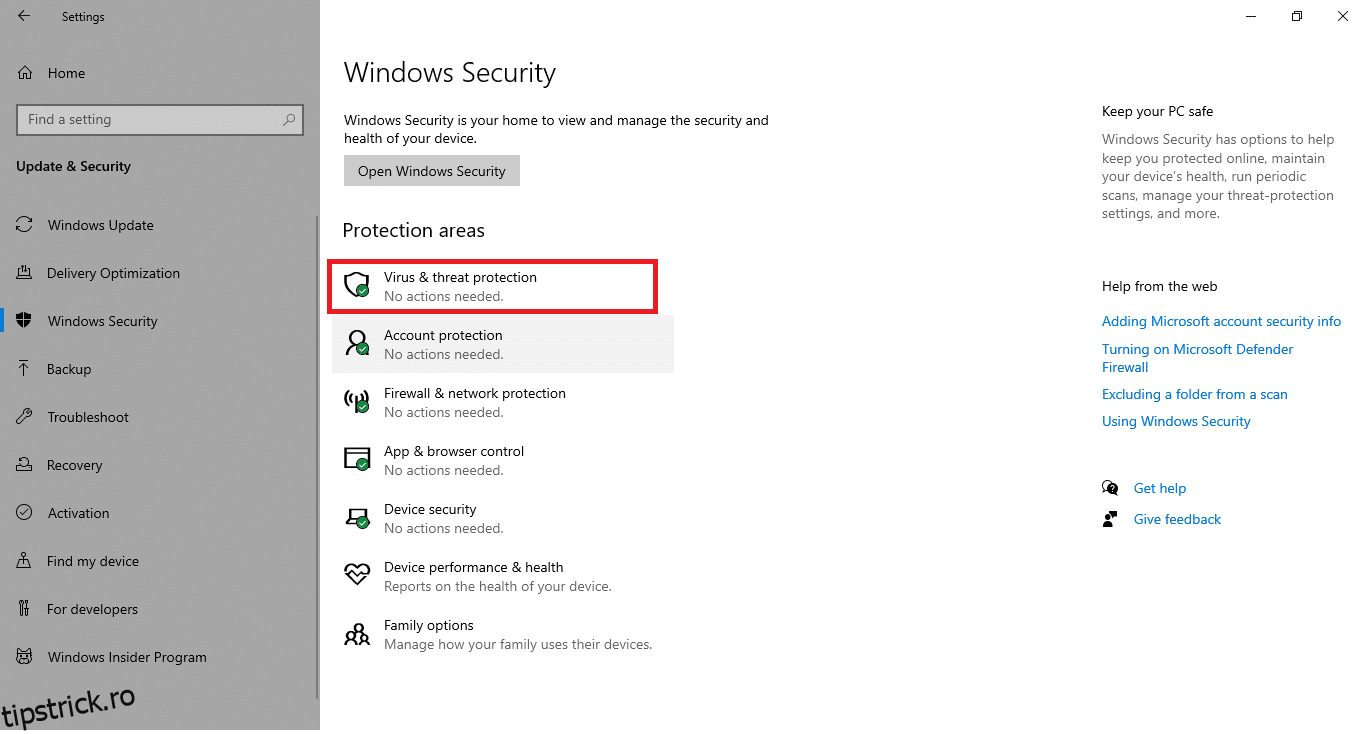
5. Dă clic pe butonul Scanare rapidă pentru a căuta programe malware.
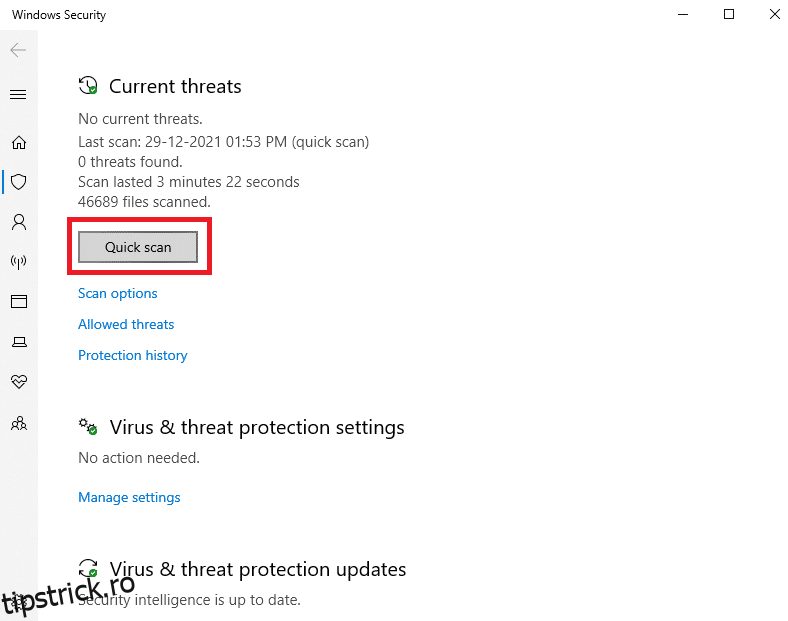
6A. După finalizarea scanării, vor fi afișate toate amenințările. Dă clic pe Start acțiuni de sub Amenințări curente.
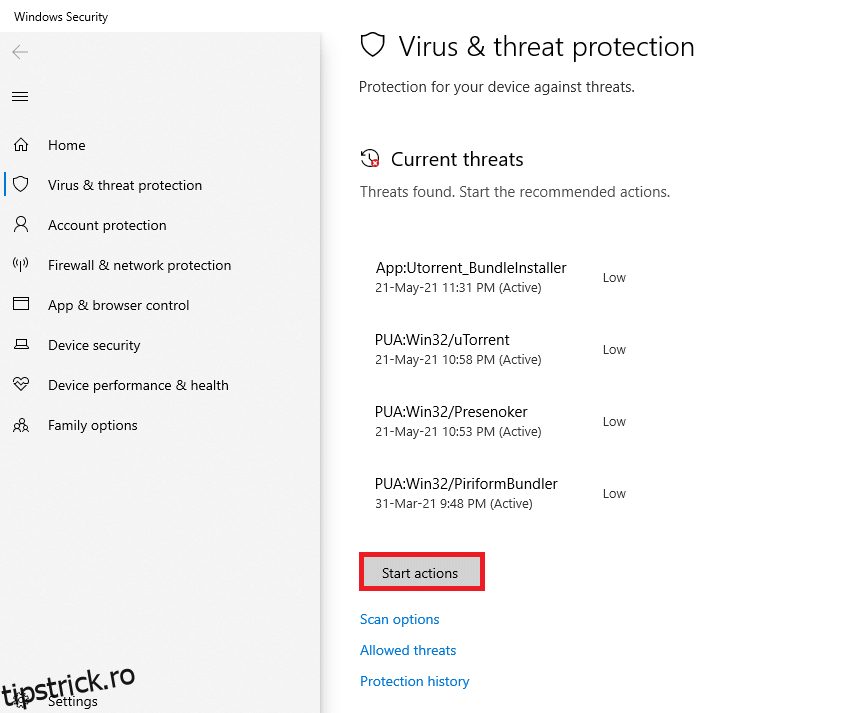
6B. În cazul în care nu există amenințări pe dispozitiv, va fi afișat mesajul „Nicio amenințare curentă”.
<img decoding=”async” class=”alignnone wp-image-75570″ width=”450″ height=”283″ src=”https://tipstrick.ro/wp-content/uploads/2022/02/164536