În zilele noastre, jocurile video captivează un număr impresionant de oameni. Pentru a se bucura de o experiență de joc imersivă și performantă, mulți utilizatori, de la jucători dedicați la persoane obișnuite, recurg la adăugarea de componente hardware suplimentare, cum ar fi plăcile grafice, menite să sporească capacitatea de procesare a sistemului. Printre aceste plăci, NVIDIA se distinge ca o alegere frecventă. Această companie americană produce plăci grafice concepute special pentru a oferi o experiență de joc superioară. Cu toate acestea, funcționarea simultană a numeroase procese în fundal poate duce uneori la supraîncălzirea procesorului, ceea ce poate afecta negativ performanța acestuia. Acest lucru are un impact direct asupra funcționării generale a sistemului și, implicit, asupra fluidității jocurilor. Este esențial să se remedieze cât mai repede posibil problema utilizării excesive a procesorului de către containerul NVIDIA, deoarece în caz contrar, ar putea compromite starea de funcționare a computerului. Prin urmare, acest articol oferă o serie de metode menite să vă ajute să identificați soluții potențiale pentru problema utilizării ridicate a memoriei de către containerul NVIDIA.
Cum să corectezi utilizarea ridicată a procesorului de către containerul NVIDIA pe Windows 10
Există câțiva factori care pot duce la utilizarea excesivă a procesorului de către containerul NVIDIA. Mai jos este o listă care detaliază potențialele cauze:
- O defecțiune a driverului grafic NVIDIA, cauzată de o actualizare recentă.
- Aplicația suplimentară GeForce Experience, care, uneori, din cauza unor probleme de compatibilitate, poate suprasolicita procesorul.
- Activarea containerului de telemetrie NVIDIA, care poate influența utilizarea normală a procesorului, deoarece acest serviciu colectează date despre funcționarea plăcii grafice.
În continuare, sunt prezentate diverse metode de depanare pentru a rezolva problema menționată.
Metoda 1: Repornirea computerului
Primul pas, simplu și fundamental, în cazul oricărei erori este repornirea sistemului. Această acțiune poate rezolva problemele, în special cele legate de plăcile grafice. În timpul utilizării intense, CPU-ul gestionează memoria pentru diverse funcții, dar suprasolicitarea poate afecta performanța. Plăcile grafice sunt o componentă esențială, iar NVIDIA este adesea preferată de jucători pentru puterea sa. Urmați acești pași pentru repornire:
1. Apăsați tasta Windows.
2. Faceți clic pe pictograma de alimentare.
3. Selectați opțiunea „Repornire”.
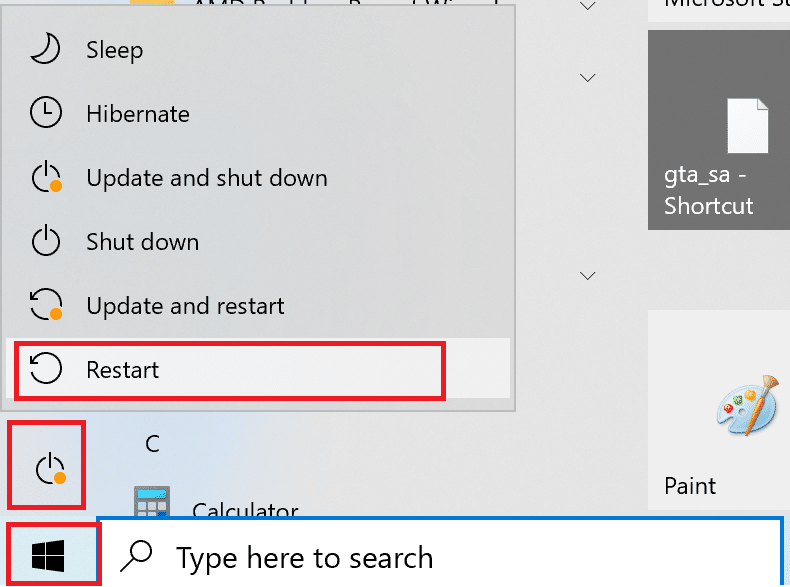
Dacă repornirea nu rezolvă problema, încercați metodele de mai jos.
Metoda 2: Actualizarea driverului grafic
Driverul grafic este esențial pentru jocurile online. Producătorii de GPU lansează constant actualizări și funcții noi, iar actualizarea driverului este crucială pentru a evita erorile tehnice și pentru a asigura performanța optimă a sistemului. Actualizați driverul și vedeți dacă acest lucru remediază problema. Consultați ghidul nostru despre 4 moduri de a actualiza driverele grafice în Windows 10.

Metoda 3: Instalarea unei versiuni mai vechi a driverului NVIDIA
Mulți utilizatori raportează probleme după actualizarea driverului NVIDIA, posibil din cauza unor erori nerezolvate în cea mai recentă versiune. O soluție eficientă este dezinstalarea driverului actual și instalarea unei versiuni mai vechi. Pentru a face acest lucru, urmați pașii de mai jos:
1. Apăsați tasta Windows, tastați „Manager dispozitive” și faceți clic pe „Deschidere”.
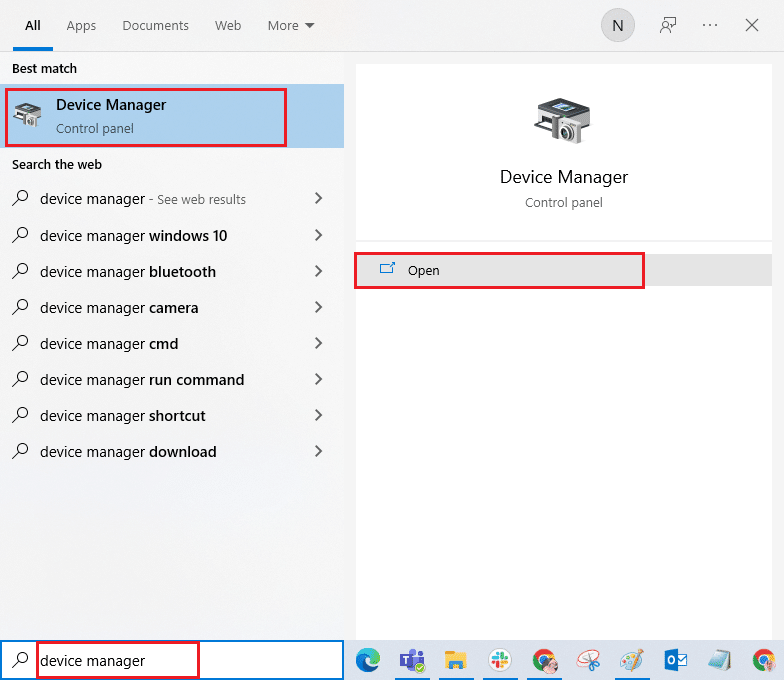
2. Faceți dublu clic pe „Adaptoare de afișare” pentru a extinde lista de drivere.
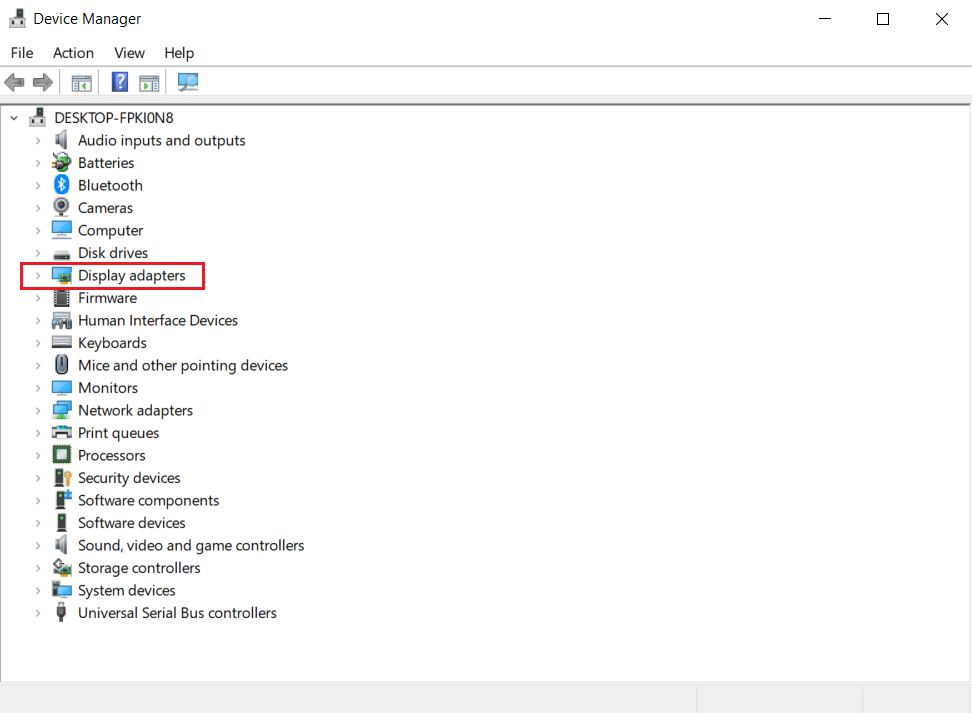
3. Faceți clic dreapta pe driverul grafic NVIDIA și selectați „Dezinstalare dispozitiv” din meniul contextual.
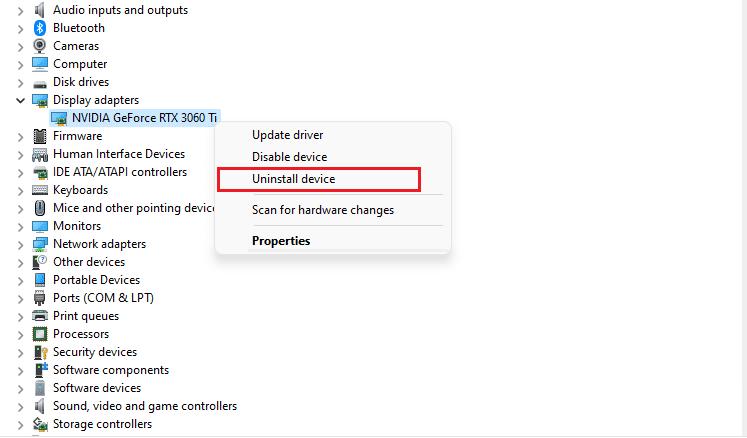
4. Urmați instrucțiunile de pe ecran pentru dezinstalare.
5. Accesați site-ul oficial NVIDIA, introduceți modelul plăcii grafice și dați clic pe „Căutare”.
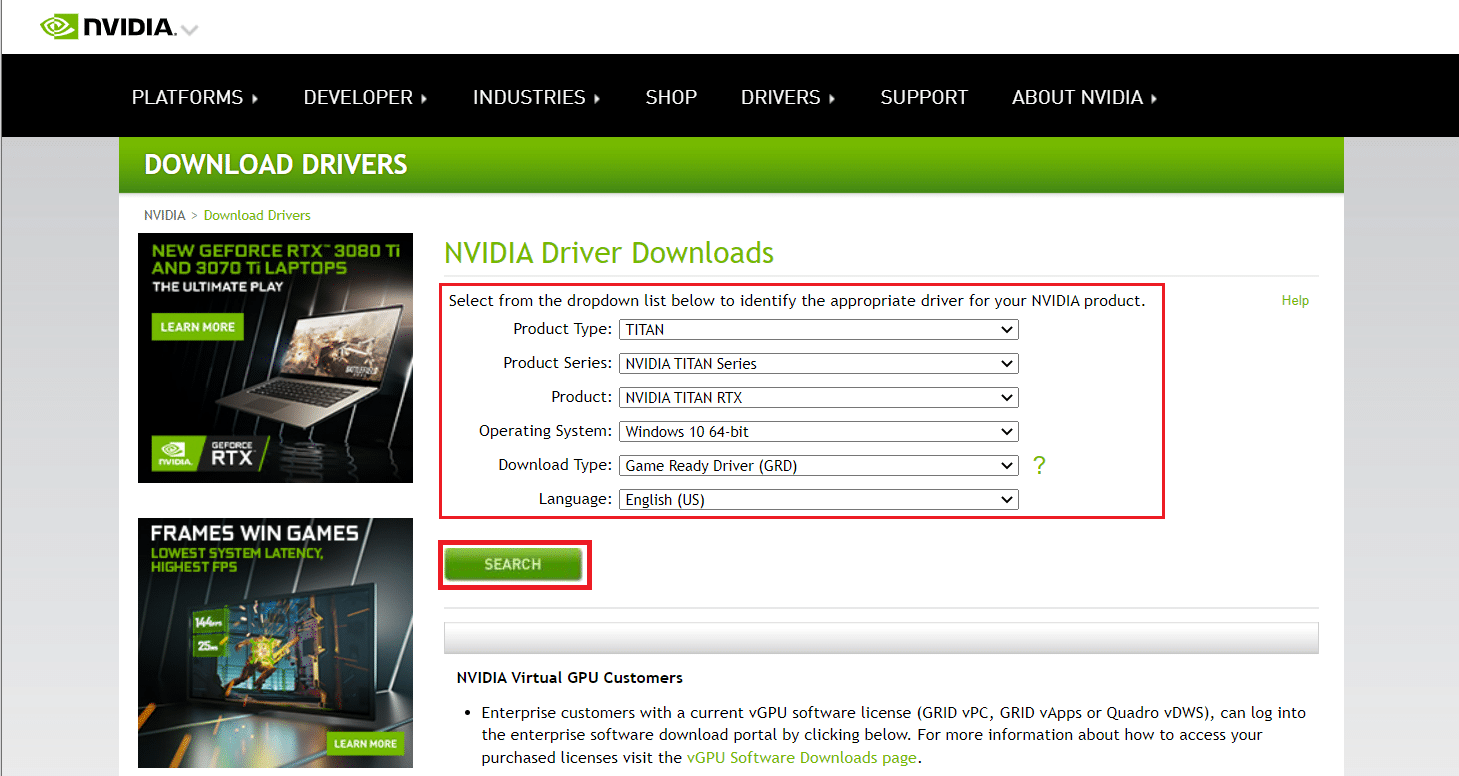
6. Pe pagina nouă, faceți clic pe „Descărcare” pentru versiunea mai veche.
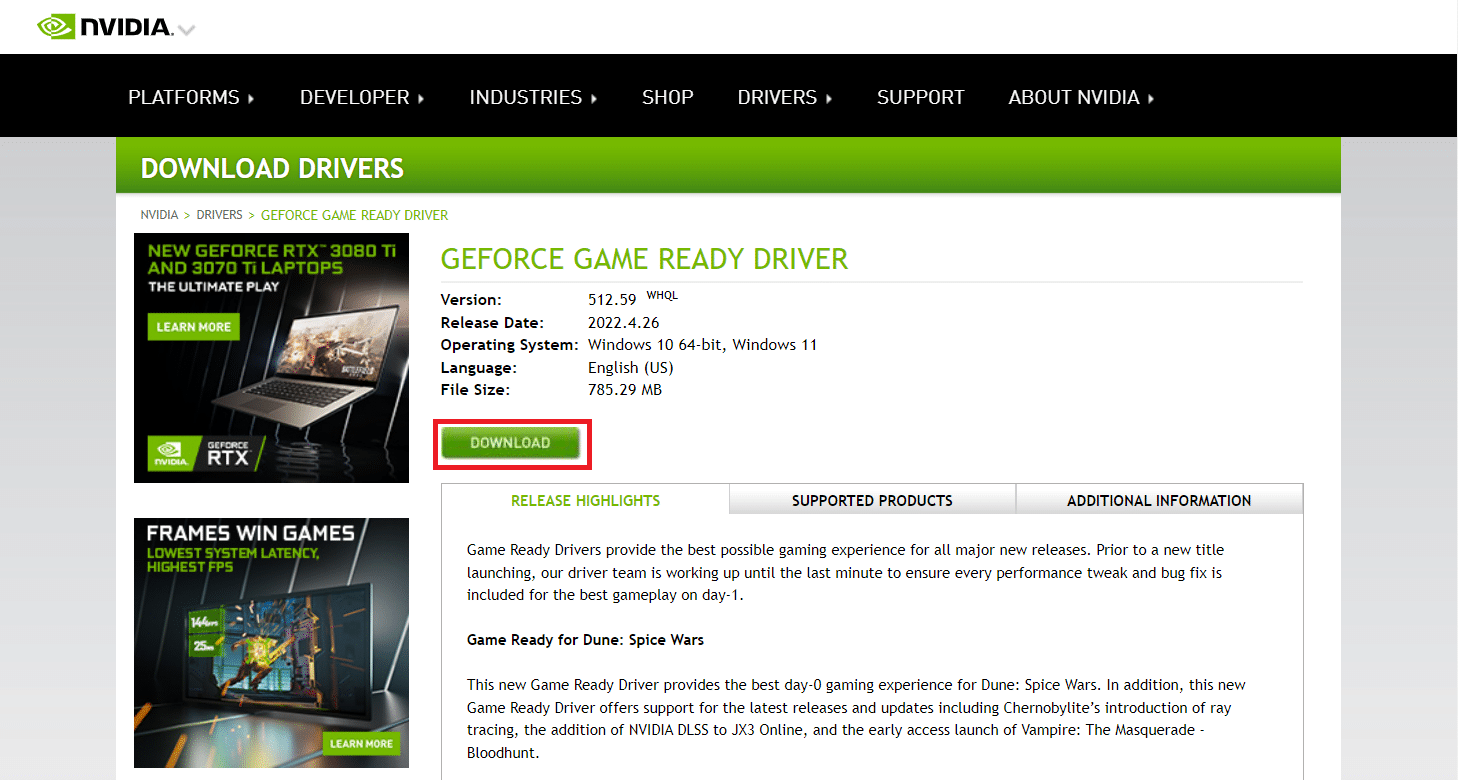
7. Rulați fișierul de instalare și urmați pașii pentru instalarea driverului.
8. După instalare, reporniți computerul și verificați dacă problema utilizării ridicate a memoriei de către containerul NVIDIA este rezolvată.
Metoda 4: Dezactivarea planificatorului de activități NVIDIA
Planificatorul de activități (Task Scheduler) configurează sarcini, inclusiv jurnale și rapoarte de erori, pentru software-ul NVIDIA. Dezactivarea acestuia poate rezolva problema utilizării ridicate a procesorului de către containerul NVIDIA, fără a afecta experiența de joc. Urmați acești pași:
1. Apăsați tastele Windows + R pentru a lansa caseta de dialog „Executare”.
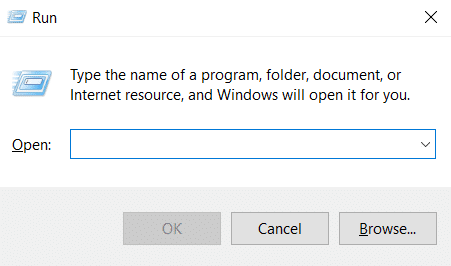
2. Tastați „taskschd.msc” și apăsați Enter pentru a deschide „Task Scheduler”.
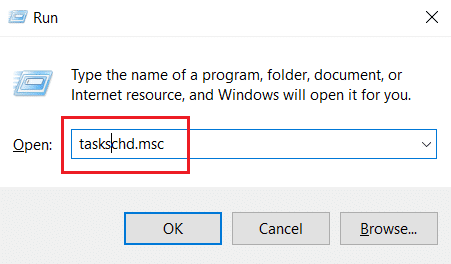
3. Selectați „Biblioteca Planificatorului de activități” din panoul din stânga.
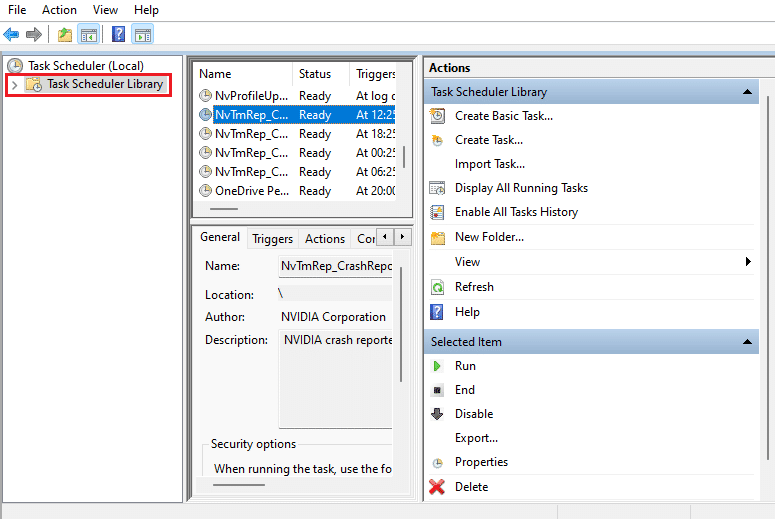
4. Căutați sarcinile „NvTm”.
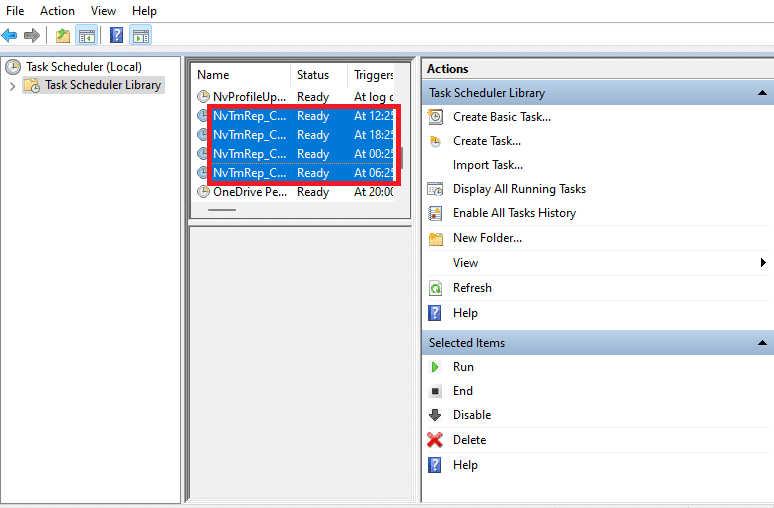
5. Faceți clic dreapta pe fiecare sarcină și selectați „Dezactivare” din meniul contextual.

6. Reporniți computerul.
Metoda 5: Dezactivarea serviciului de containere de telemetrie NVIDIA
Containerul de telemetrie NVIDIA, un serviciu asociat software-ului NVIDIA, este folosit pentru a menține jurnale și a raporta erorile. Dezactivați-l pentru a corecta problema utilizării ridicate a procesorului. Urmați pașii de mai jos:
1. Deschideți caseta de dialog „Executare”, tastați „services.msc” și apăsați Enter.
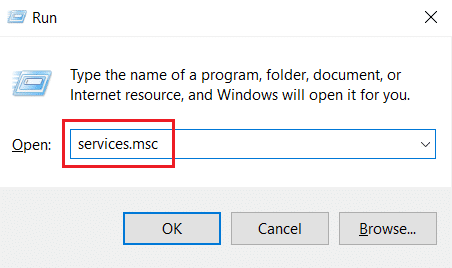
2. Localizați „Containerul de telemetrie NVIDIA” în fereastra „Servicii”. Faceți clic dreapta pe el și selectați „Proprietăți”.

3. Setați tipul de pornire la „Dezactivat”.
Notă: Dacă starea serviciului este „Running”, faceți clic pe „Stop”.
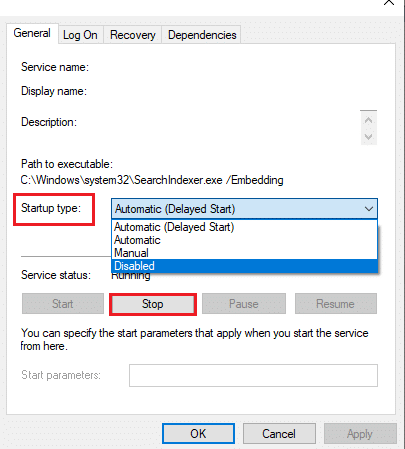
4. Faceți clic pe „Aplicare” și apoi pe „OK” pentru a salva modificările.
Verificați dacă problema este rezolvată.
Metoda 6: Repornirea serviciilor NVIDIA
Repornirea anumitor servicii NVIDIA poate corecta problemele legate de memorie. Unele servicii pot restricționa GPU-ul, cauzând o utilizare ridicată a procesorului. Iată cum se repornesc serviciile:
1. Lansați „Servicii” din caseta de dialog „Executare”.
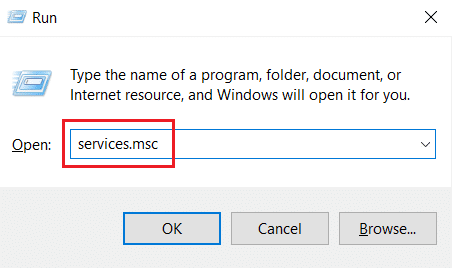
2. Localizați „NVIDIA Display Container Local System” în lista de servicii, faceți clic dreapta pe el și selectați „Stop”.
3. Apoi, faceți din nou clic dreapta pe „NVIDIA Display Container Local System” și selectați „Restart”.
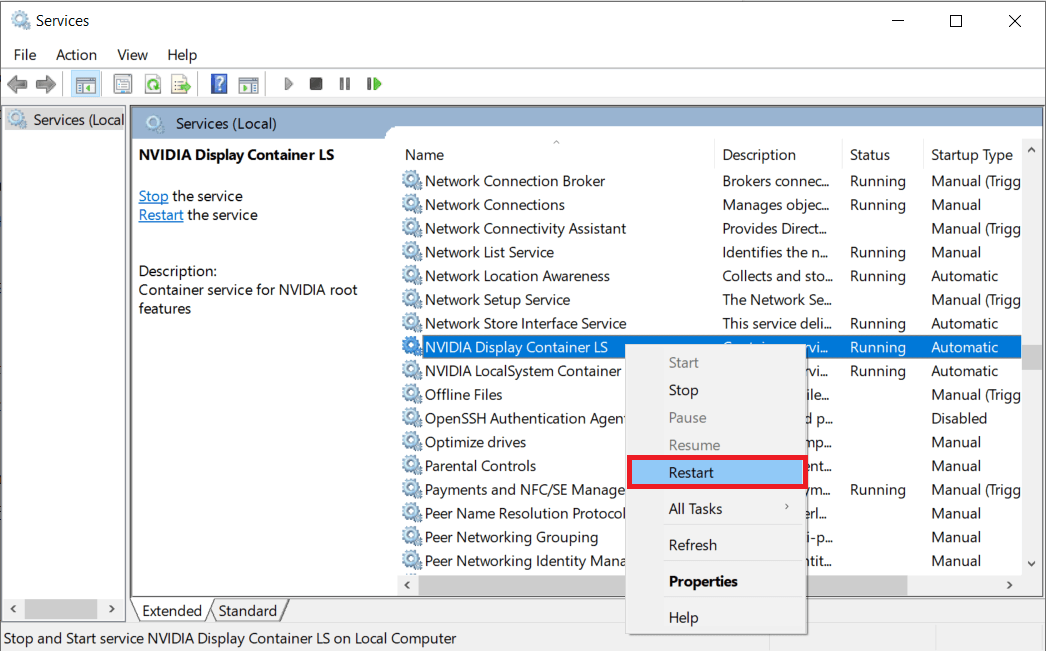
4. Repetați pașii pentru următoarele servicii:
- NVIDIA Display Container LS
- Container NVIDIA FrameView SDK
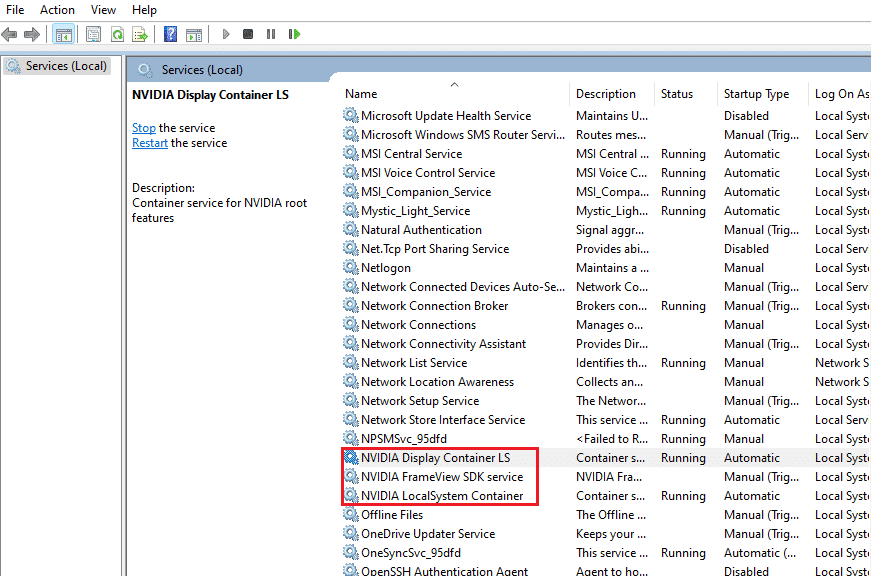
Metoda 7: Dezactivarea atributului Shadowplay
Shadowplay, funcție din GeForce Experience pentru înregistrarea și capturarea imaginilor din jocuri, poate provoca probleme de performanță. Dezactivați această funcție:
1. Deschideți aplicația GeForce Experience.
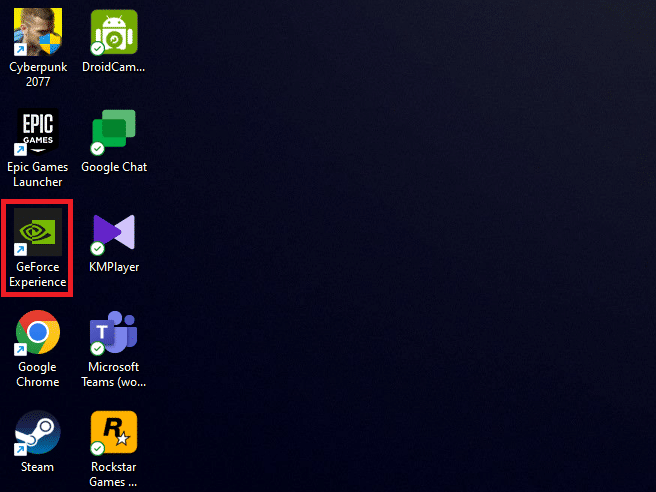
2. Conectați-vă cu contul dumneavoastră.
3. Faceți clic pe pictograma de setări.
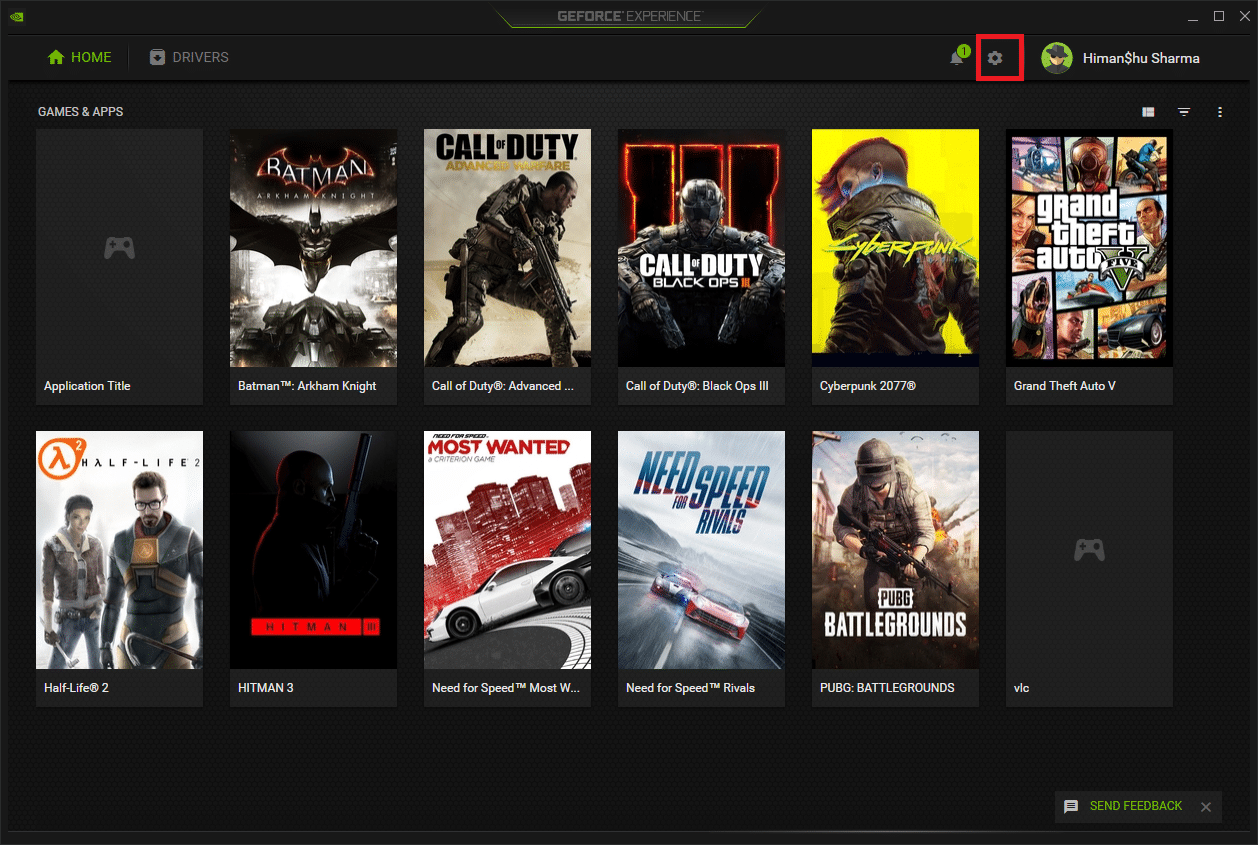
4. În fila „General”, dezactivați „SUPRAPUNERE ÎN JOC”.
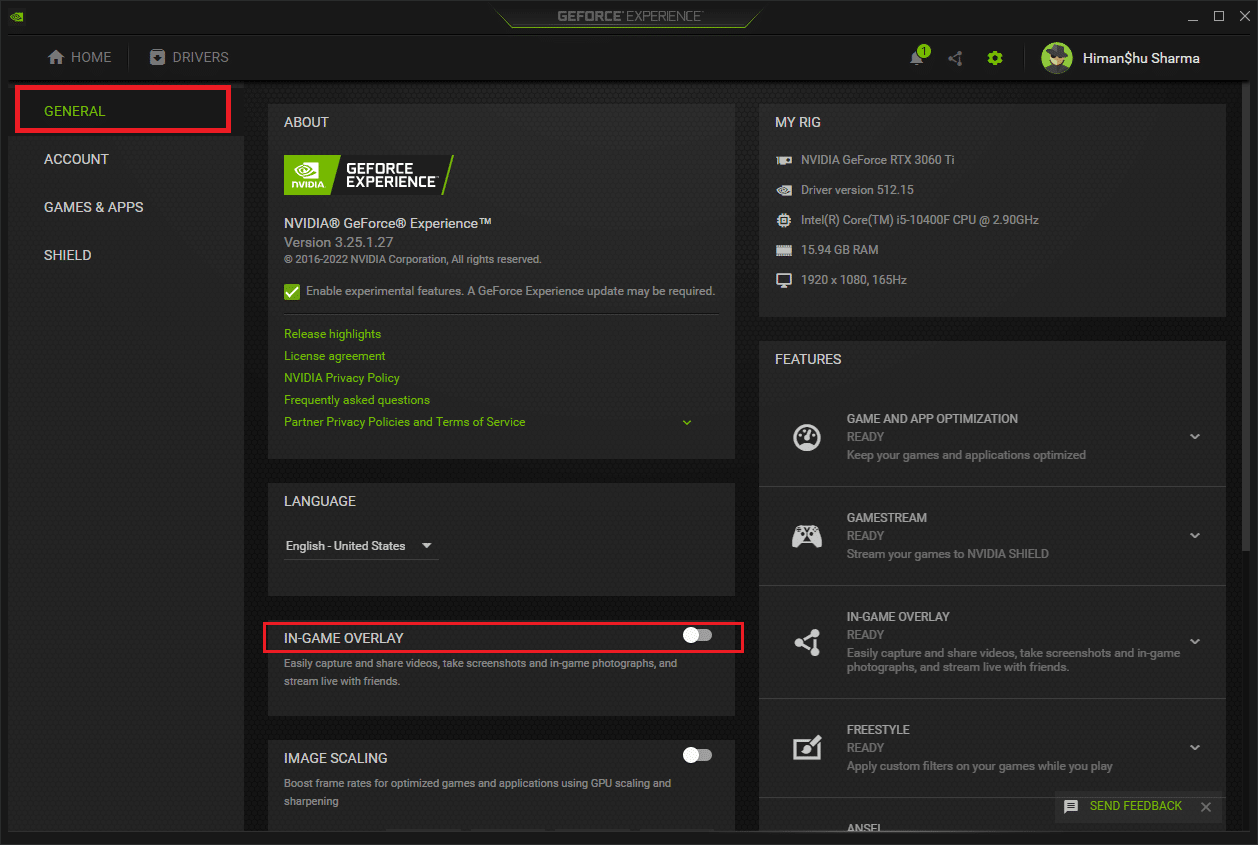
Metoda 8: Oprirea nvdisplay.container.exe
Când se instalează un software sau un driver nou, se adaugă un nou director de fișiere. Aceste fișiere pot crea conflicte. Ștergerea lor nu afectează datele. Urmați acești pași:
1. Apăsați tastele Windows + E pentru a deschide File Explorer.
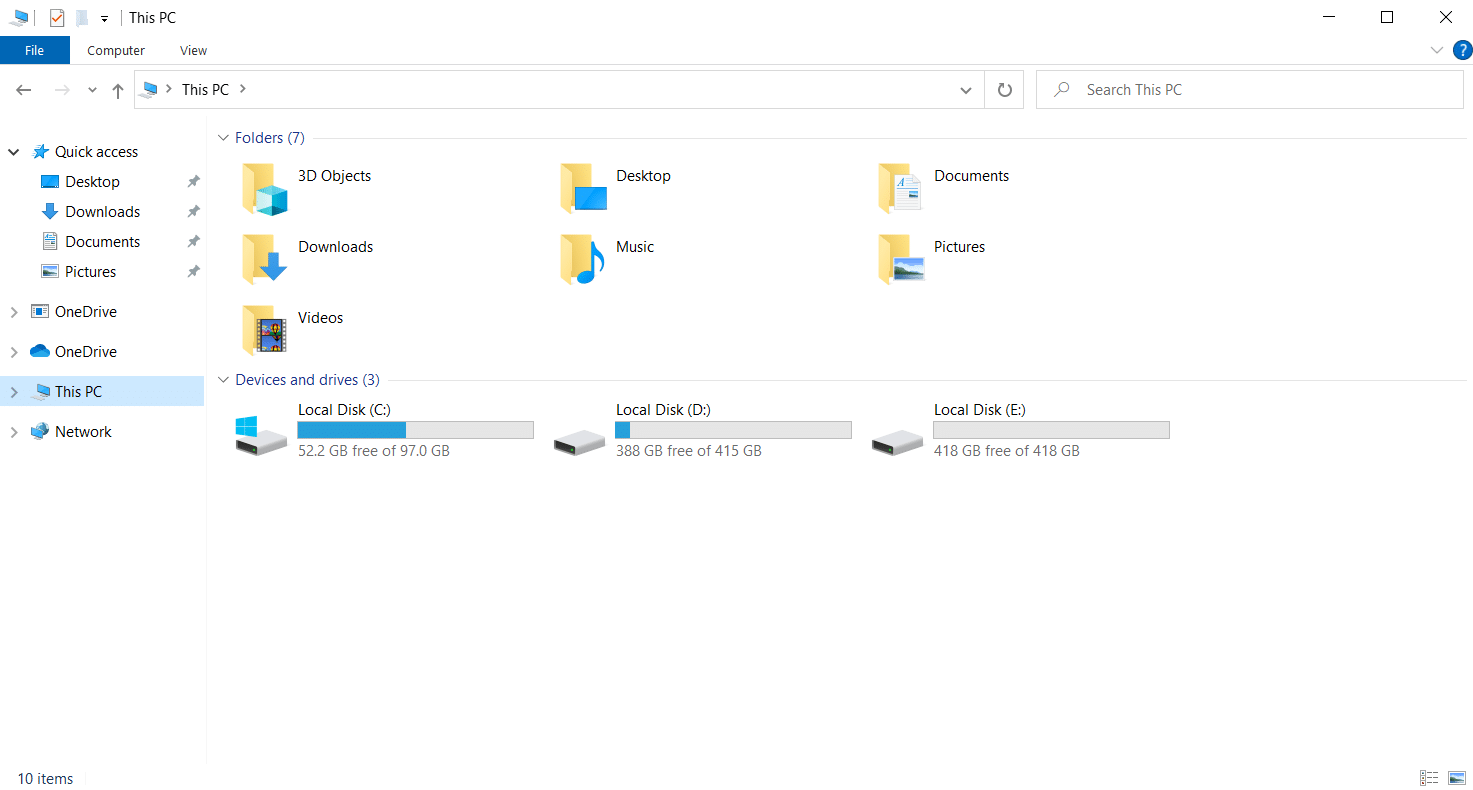
2. Navigați la:
C:Program FilesNVIDIA CorporationDisplay.NvContainerpluginsLocalSystem
Notă: Locația poate varia în funcție de instalare.
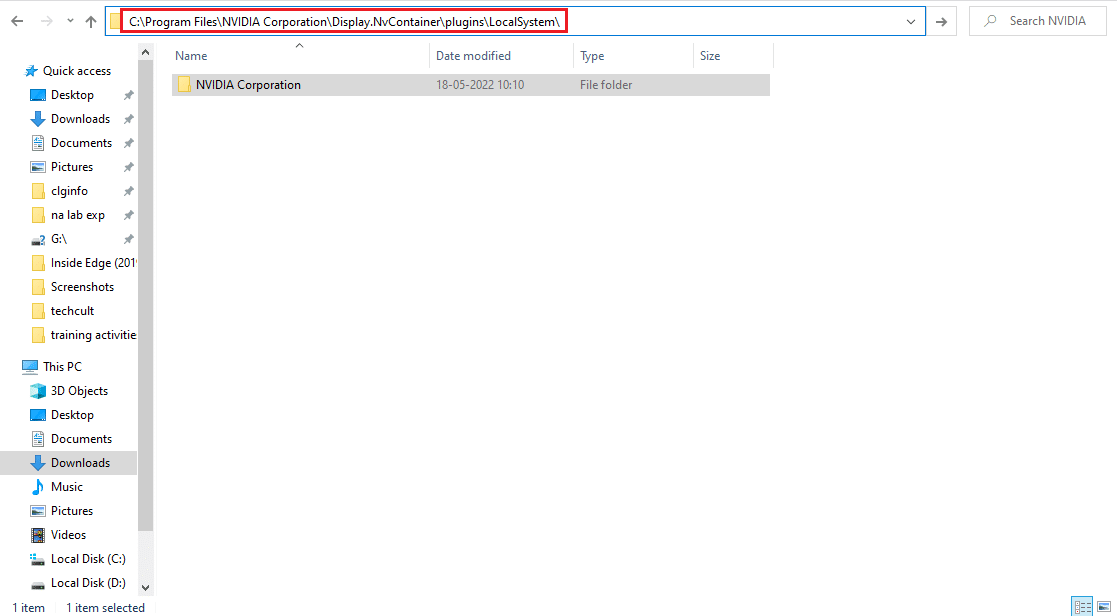
3. Selectați folderul „DisplayDriverRAS” și apăsați Shift + Delete. Apoi, mergeți la:
C:Program FilesNVIDIA Corporation
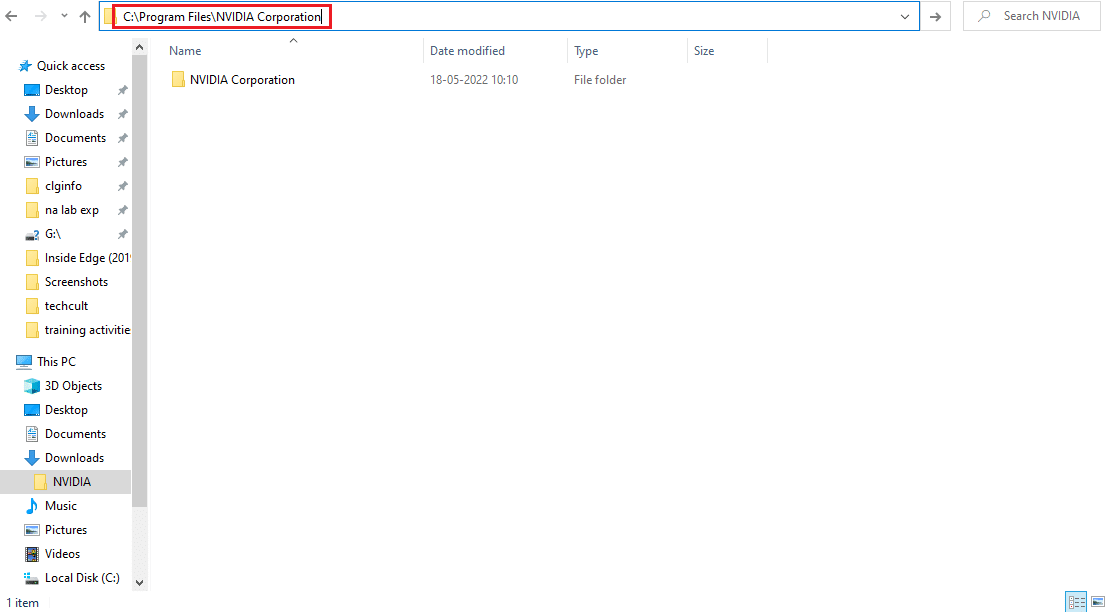
4. Ștergeți și acest folder.
5. Apăsați Ctrl + Shift + Esc pentru a deschide Task Manager.
6. Selectați procesul „nvdisplay.container.exe” și faceți clic pe „End Task”.
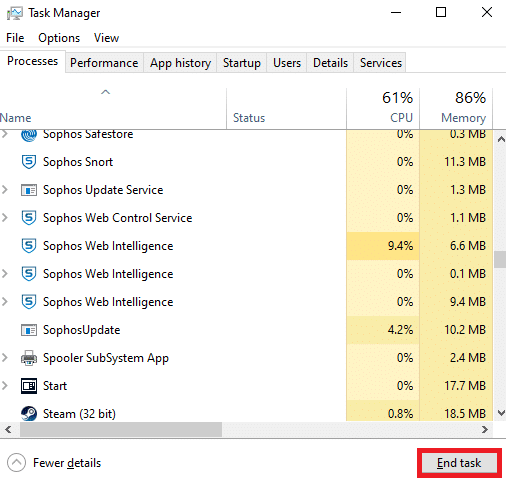
7. Reporniți computerul și verificați dacă problema este rezolvată.
Metoda 9: Dezinstalarea GeForce Experience
Deși GeForce este o placă grafică, aplicația GeForce Experience poate cauza probleme. Dezinstalați-o urmând acești pași:
1. Apăsați tasta Windows, tastați „Panou de control” și faceți clic pe „Deschidere”.
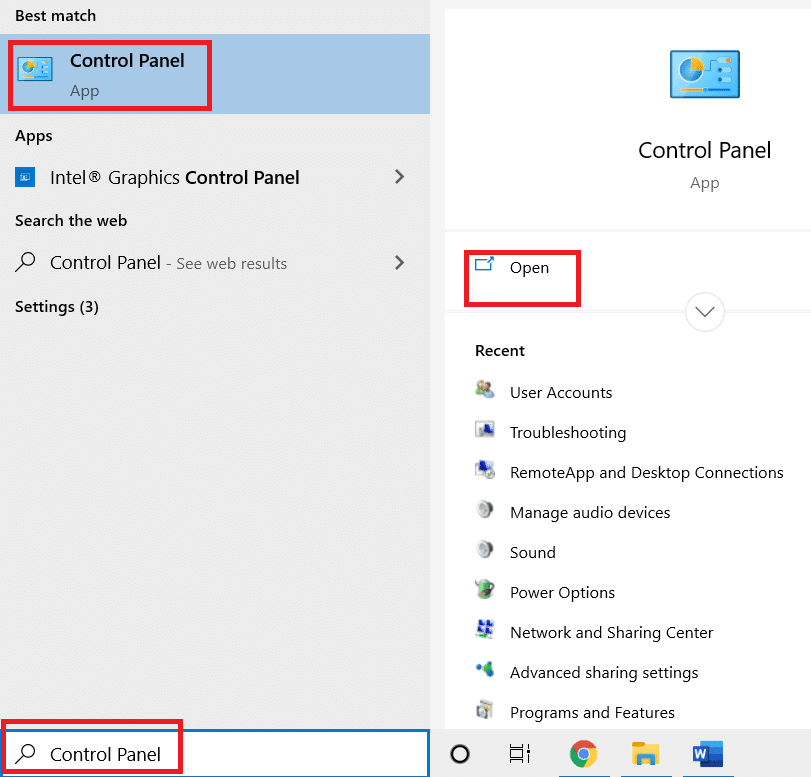
2. Setați „Vizualizare după” la „Categorie” și faceți clic pe „Programe”.
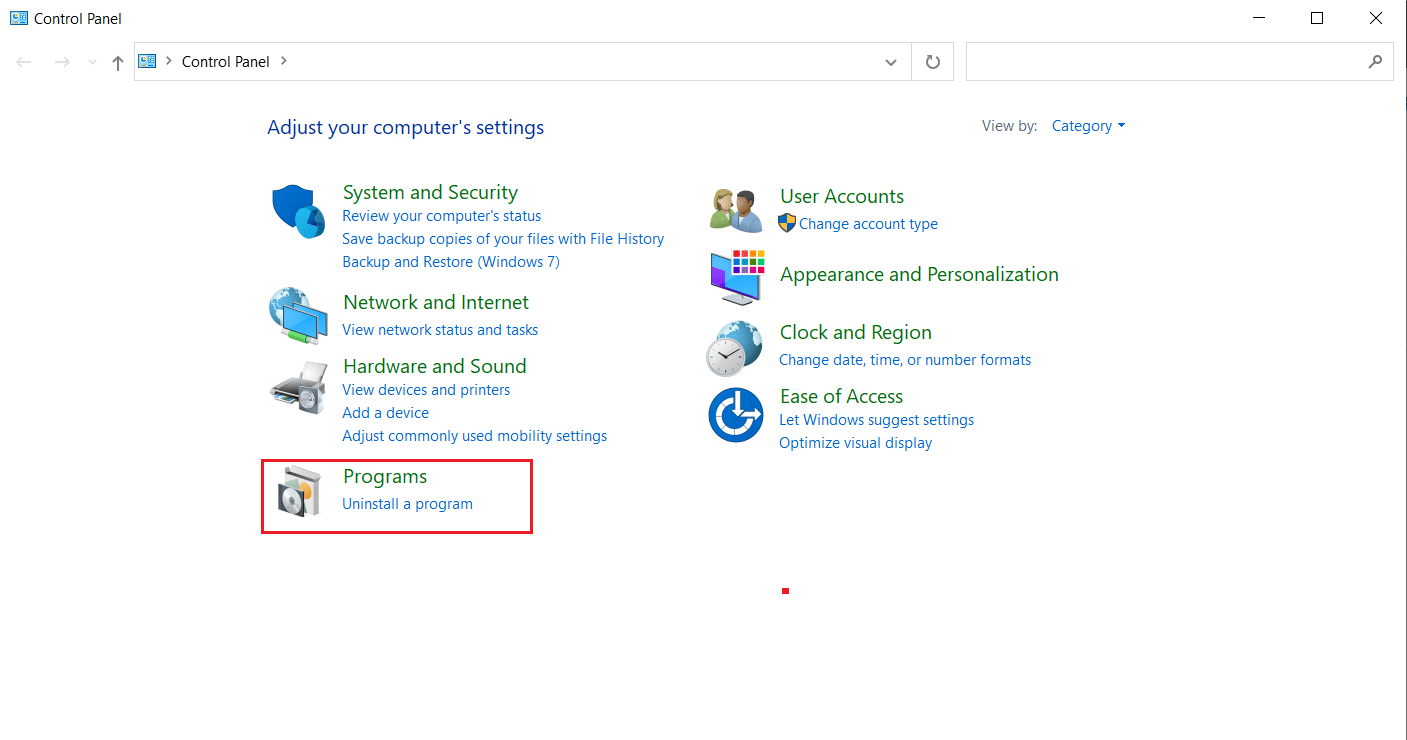
3. Faceți clic pe „Dezinstalare program” în secțiunea „Programe și caracteristici”.
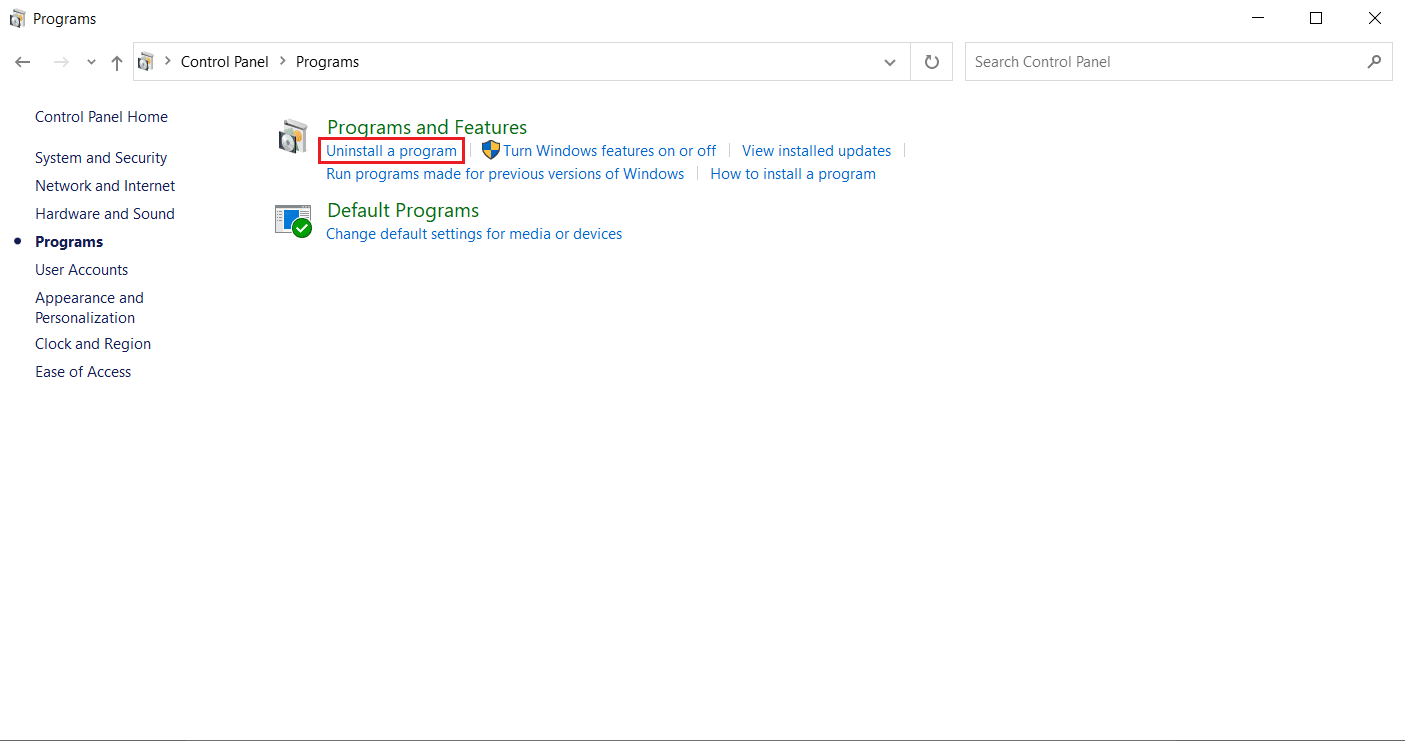
4. Localizați „NVIDIA GeForce Experience”, faceți clic dreapta pe el și selectați „Dezinstalare”.
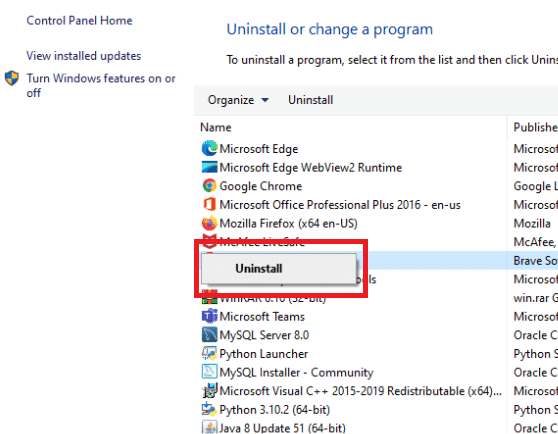
5. Faceți clic pe „Dezinstalare” în fereastra de confirmare.
6. Reporniți computerul și verificați dacă problema este rezolvată.
Metoda 10: Dezinstalarea pachetului Container de telemetrie
Ca ultimă soluție (cu precauție, deoarece poate afecta sistemul), dezinstalați pachetul Container de telemetrie. Asigurați-vă că ați creat un punct de restaurare înainte. Consultați ghidul nostru despre crearea unui punct de restaurare a sistemului pe Windows 10.
Pachetul controlează întregul proces, iar eliminarea lui a rezolvat problema pentru mulți utilizatori. Urmați acești pași:
1. Apăsați tasta Windows, tastați „Command Prompt” și faceți clic pe „Run as administrator”.
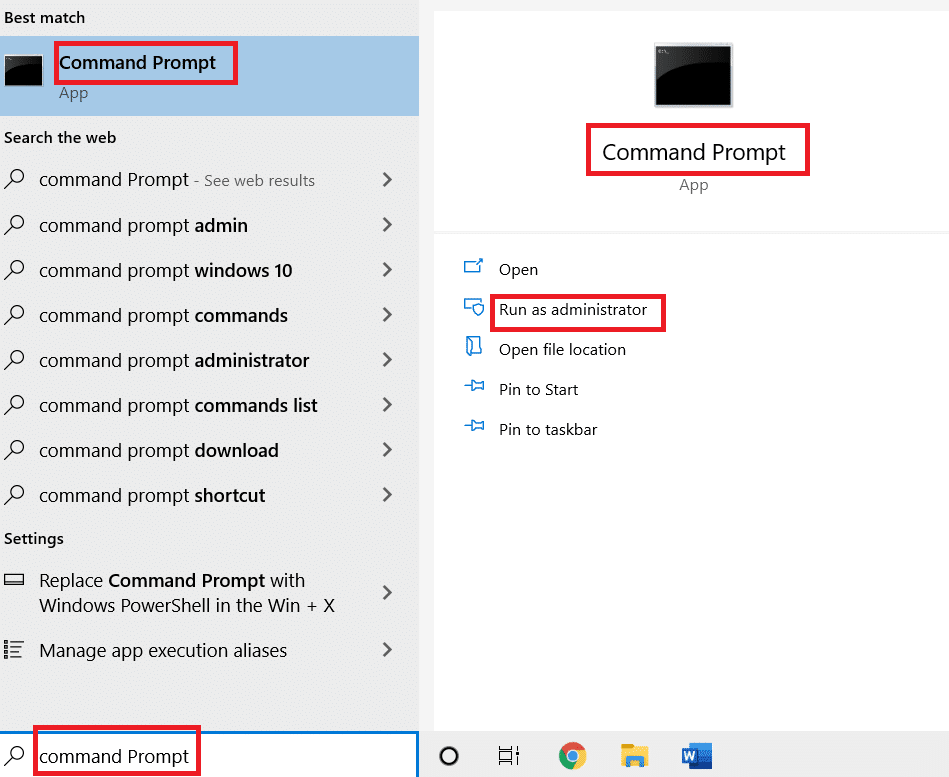
2. Introduceți această comandă și apăsați Enter:
rundll32 "%PROGRAMFILES%NVIDIA CorporationInstaller2InstallerCoreNVI2.DLL",UninstallPackage NvTelemetryContainer

Verificați dacă această metodă a rezolvat problema.
***
Sperăm că acest ghid v-a fost de ajutor și că ați reușit să rezolvați problema utilizării excesive a procesorului de către containerul NVIDIA pe Windows 10. Vă rugăm să ne spuneți ce metodă a funcționat cel mai bine pentru dumneavoastră. Nu ezitați să ne contactați pentru orice întrebări sau sugestii prin intermediul secțiunii de comentarii de mai jos.