În această eră tehnologică, puține activități sunt de așteptat să fie efectuate de mașini fără nicio problemă. Una dintre activitățile de rutină este transferul de fișiere de la un telefon Android pe un computer cu Windows 10 folosind un cablu USB. Cu toate acestea, este posibil să întâmpinați probleme de transfer de fișiere USB Android care nu funcționează PC-ul Windows 10. Această problemă este un coșmar pentru toți cei care lucrează la joburi de birou, deoarece aceasta este o parte majoră a muncii lor. Metodele de a remedia problema conexiunii USB a telefonului Android sunt discutate în articol.
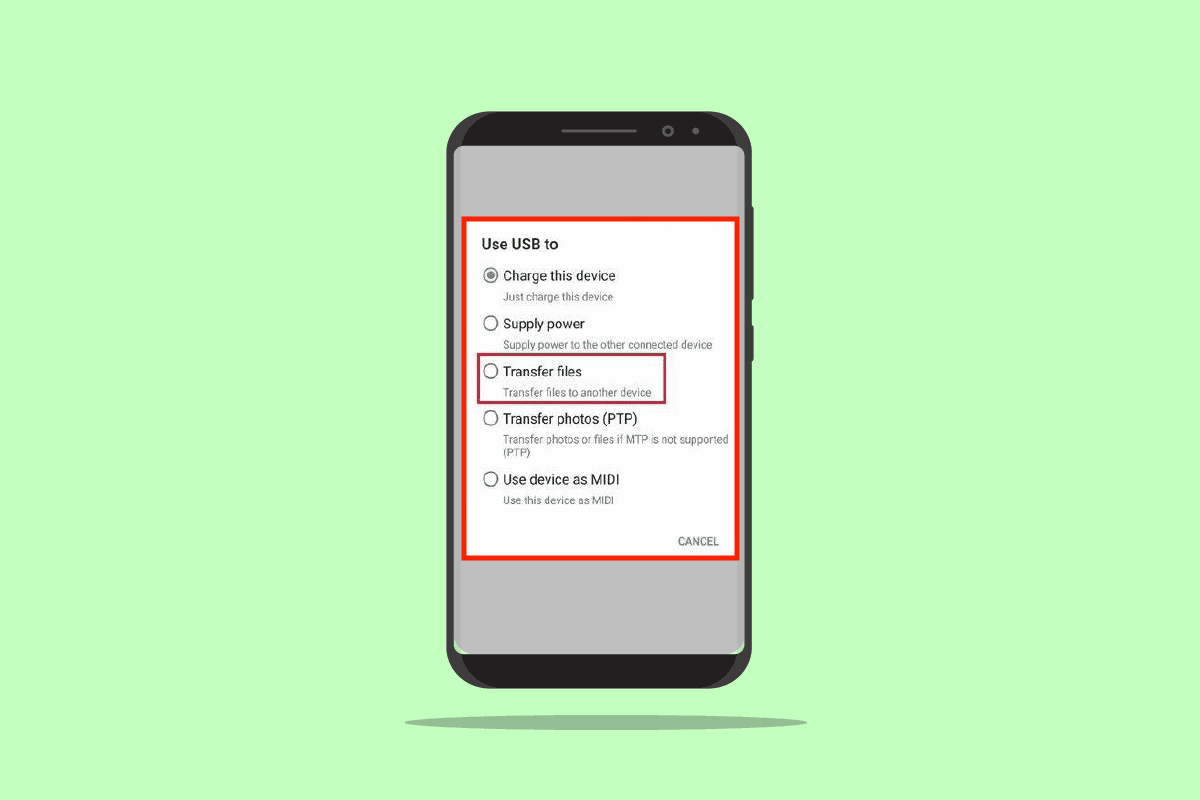
Cuprins
Cum să remediați transferul fișierelor USB Android nu funcționează în Windows 10
Secțiunea furnizează motivele posibile pentru care transferul fișierelor de pe telefonul Android utilizând un cablu USB la PC-ul cu Windows 10 poate eșua.
-
Probleme hardware – Ar putea exista unele probleme la dispozitivele hardware, cum ar fi porturi defecte sau deteriorarea cablului USB.
-
Drivere de dispozitiv învechite – Driverele corespunzătoare telefonului Android pot fi învechite sau corupte.
-
Sistem de operare învechit – Sistemul de operare al dispozitivelor poate fi învechit și poate reprezenta o problemă de incompatibilitate pentru conexiune. Sistemul de operare atât pe telefonul Android, cât și pe computerul Windows trebuie să fie actualizat la cea mai recentă versiune.
-
Setări incorecte – Setarea Transfer media poate să nu fie activată pe telefonul Android și ar putea cauza o problemă cu transferul fișierelor.
-
Aplicații de la terți – Aplicațiile de la terți pentru transferul fișierelor pot perturba metoda obișnuită de transfer de fișiere.
Notă: Deoarece smartphone-urile nu au aceleași setări și pot varia de la dispozitiv la dispozitiv, prin urmare, asigurați-vă setările corecte înainte de a modifica oricare. Metodele explicate în acest articol au în vedere un telefon Samsung Galaxy A21s, iar setările pot diferi la alte modele în funcție de diverși factori.
Metoda 1: Metode de bază de depanare
Prima abordare pentru a remedia această problemă este să încercați metodele de bază de depanare pe dispozitivele conectate.
1A. Depanați problemele hardware
Problema poate fi cauzată de defectele hardware-ului dispozitivelor conectate, iar verificarea problemelor hardware poate ajuta la rezolvarea problemei.
- Verificați dacă portul USB de pe computerul dvs. Windows este în stare bună sau rupt.
-
Conectați cablul USB la un alt port USB de pe computerul dvs. Windows.
-
Utilizați cablul USB furnizat împreună cu telefonul Android.
-
Încercați să utilizați un alt cablu USB, care este compatibil, pentru a conecta telefonul Android la PC-ul Windows.
-
Curăță portul de încărcare al telefonului tău Android folosind o scobitoare.
- Asigurați-vă că conectați cablul USB în porturi corect și complet de pe ambele dispozitive.
- Dacă puteți scoate bateria de pe telefonul Android, scoateți-o din slot și înlocuiți-o în slot.
1B. Deblocați telefonul Android
Unul dintre motivele pentru care este posibil să nu puteți utiliza caracteristica Transfer de fișiere este că telefonul este blocat cu parolă. Asigurați-vă că vă deblocați telefonul, astfel încât computerul Windows să poată accesa fișierele de pe telefon.
1C. Utilizați un alt computer Windows
Această problemă poate fi cauzată dacă PC-ul cu Windows 10 are o defecțiune sau nu este compatibil cu telefonul Android. Încercați să conectați telefonul Android la un alt computer Windows și verificați dacă puteți transfera fișiere pe computer.
1D. Conectați telefonul Android direct la computerul Windows
Dacă utilizați orice hub USB pentru a conecta telefonul Android la computerul cu Windows 10, puteți încerca să deconectați cablul USB de la hub și să conectați cablul USB direct la portul USB de pe computer pentru a remedia problema.
1E. Utilizați o metodă alternativă de transfer de fișiere
O altă opțiune pentru a ocoli problema conexiunii USB a telefonului Android este să utilizați o metodă alternativă de transfer de fișiere pentru a verifica dacă funcționează pe telefonul dvs. Android. Porniți Bluetooth pe ambele dispozitive și verificați dacă puteți transfera fișiere prin conexiunea Bluetooth.
Opțiunea I: pe telefonul Android
1. Accesați opțiunea Setări de pe telefonul dvs. Android
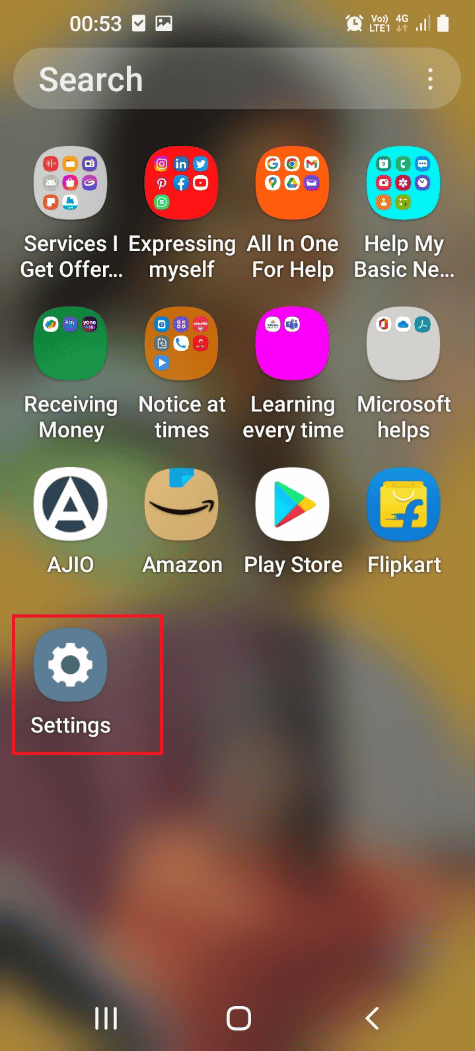
2. Apăsați pe fila Conexiuni
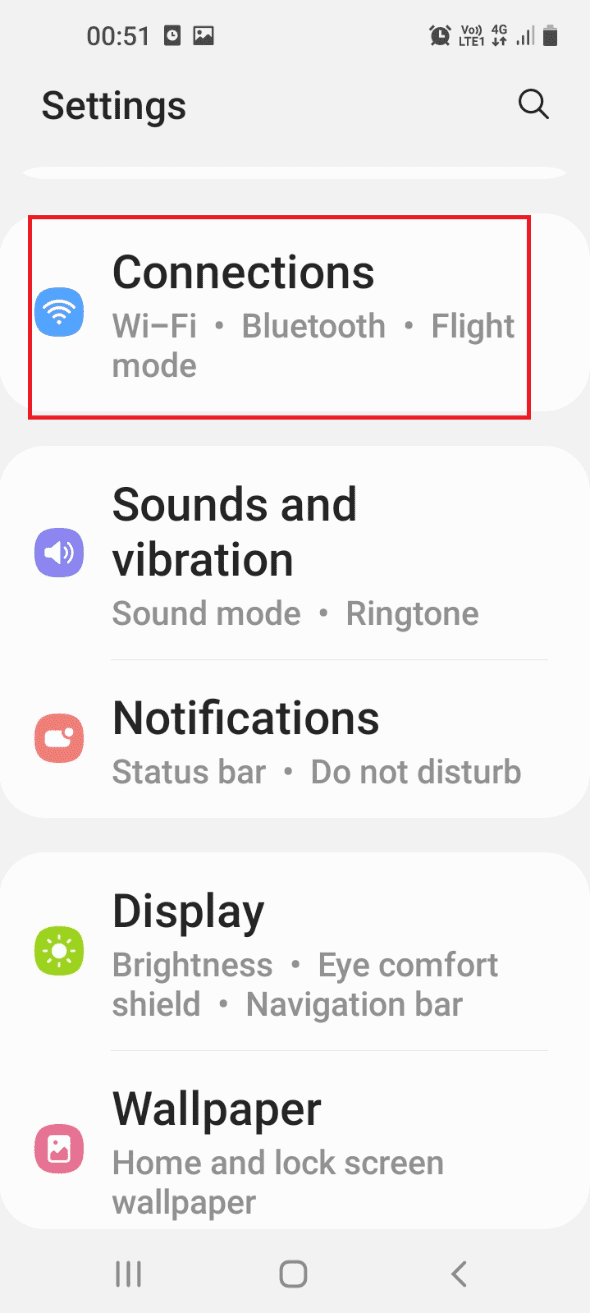
3. Activați comutatorul Bluetooth.
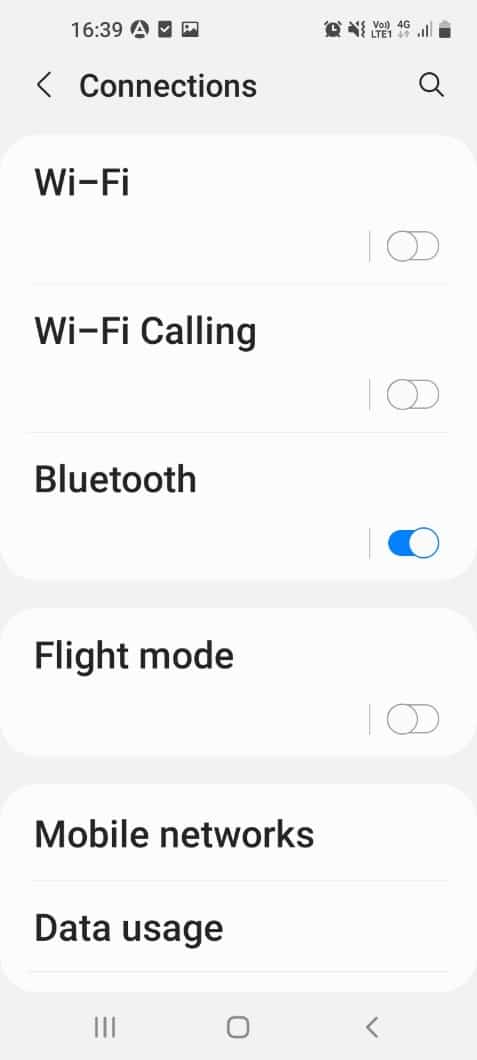
Opțiunea II: Pe Windows
1. Apăsați împreună tastele Windows + I pentru a deschide Setări.
2. Faceți clic pe Setare dispozitive.
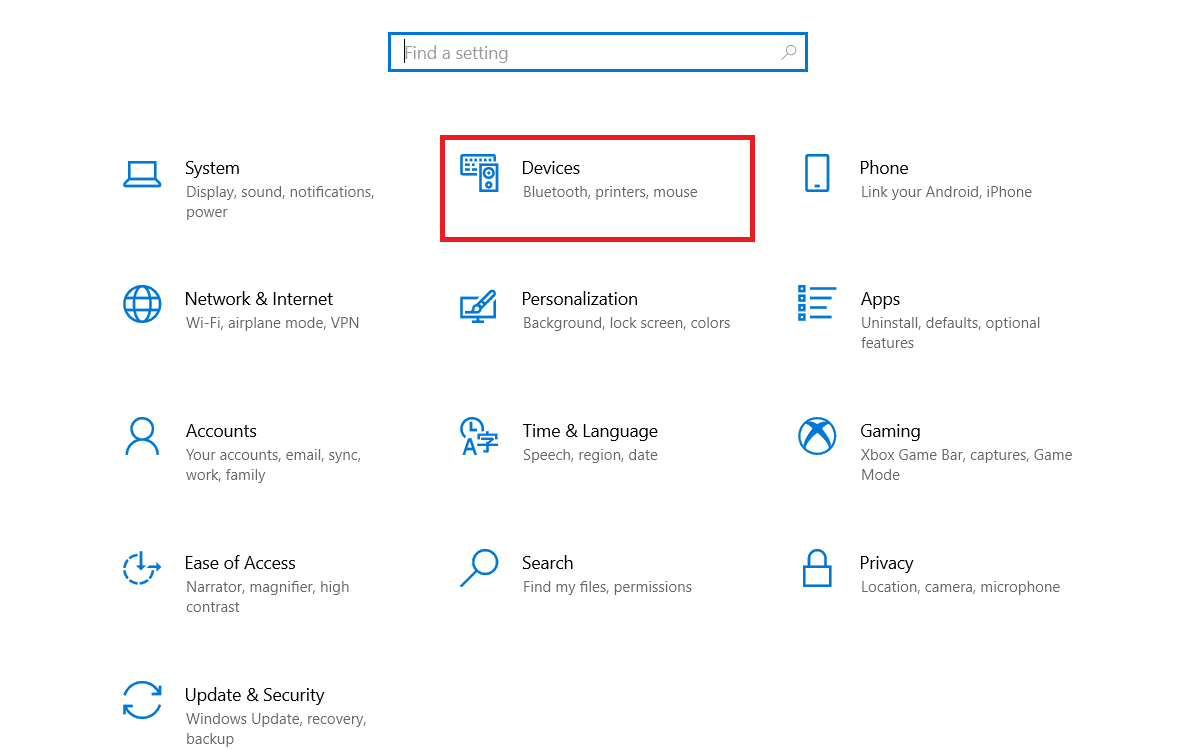
3. Porniți comutatorul Bluetooth
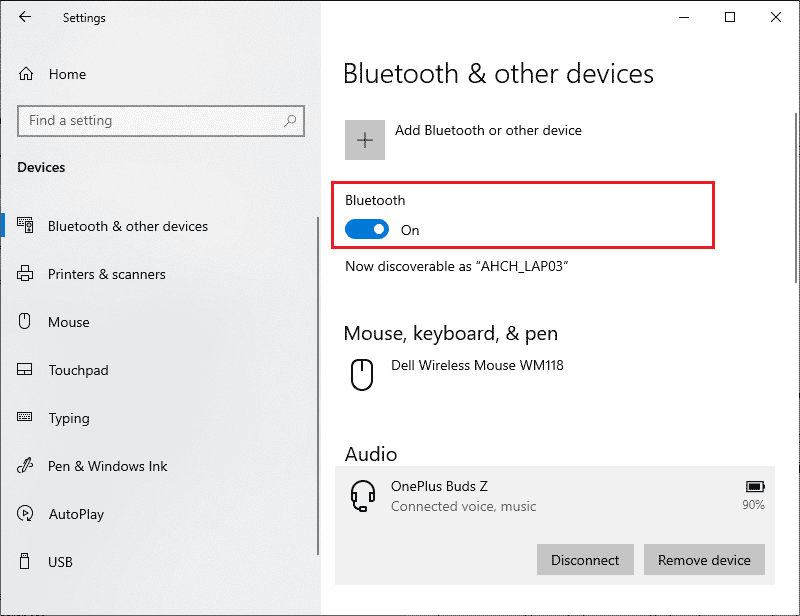
1F. Deconectați dispozitivele externe conectate la computerul Windows
Un alt motiv posibil pentru această problemă de conexiune USB a telefonului Android este interferența de la alte medii și dispozitive externe. Încercați să deconectați dispozitivele de la computer și apoi conectați singur telefonul Android la computer.
1. Apăsați împreună tastele Windows + E pentru a deschide File Explorer.
2. Deschideți acest computer, faceți clic dreapta pe dispozitivul USB și faceți clic pe opțiunea Eject.
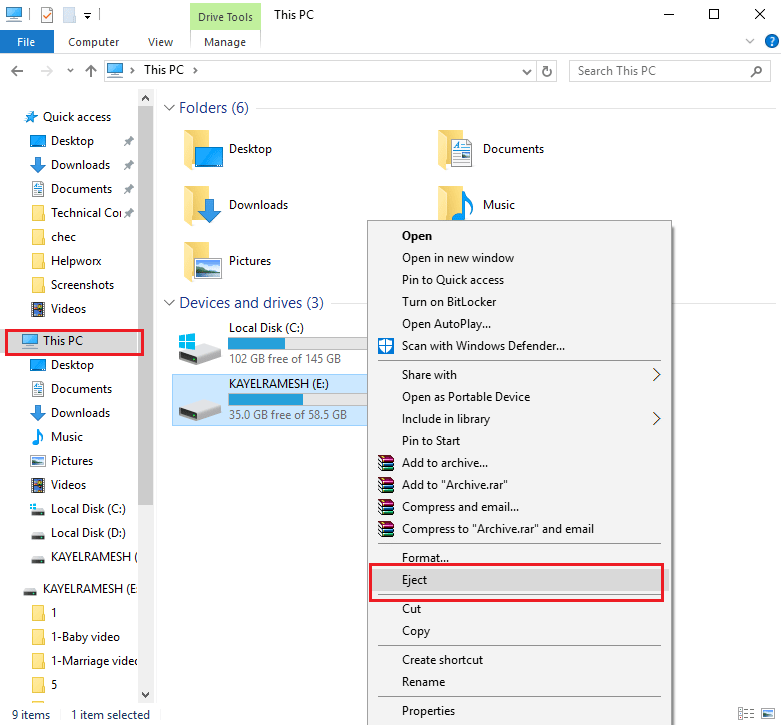
1G. Rulați Instrumentul de depanare hardware pe un computer Windows
Transferul fișierelor USB Android nu funcționează Problema PC-ului Windows 10 poate fi cauzată de erori minore pe computer. Dacă există erori mici pe PC-ul Windows, le puteți șterge cu ușurință folosind instrumentele de depanare hardware Windows. Citiți articolul din linkul furnizat aici pentru a afla metoda de rulare a instrumentului de depanare Windows pentru a diagnostica problema.

1H. Activați modul zbor
În timpul transferului de fișiere, există șanse ca unele interferențe externe să perturbe MTP sau Media Transfer Protocol. Activarea modului Flight poate preveni interferențele externe în timpul transferului fișierelor.
Opțiunea I: Telefon Android
Metoda de a activa modul Zbor pe telefonul Android este discutată mai jos. Puteți activa modul și apoi transferați fișiere de pe telefon.
1. Deschideți aplicația Setări din meniul telefonului Android.
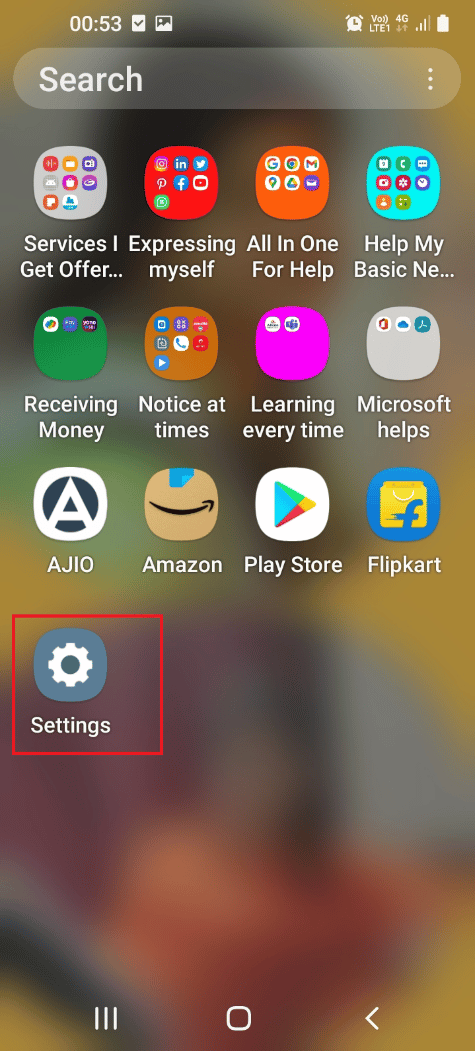
2. Apăsați pe fila Conexiuni.
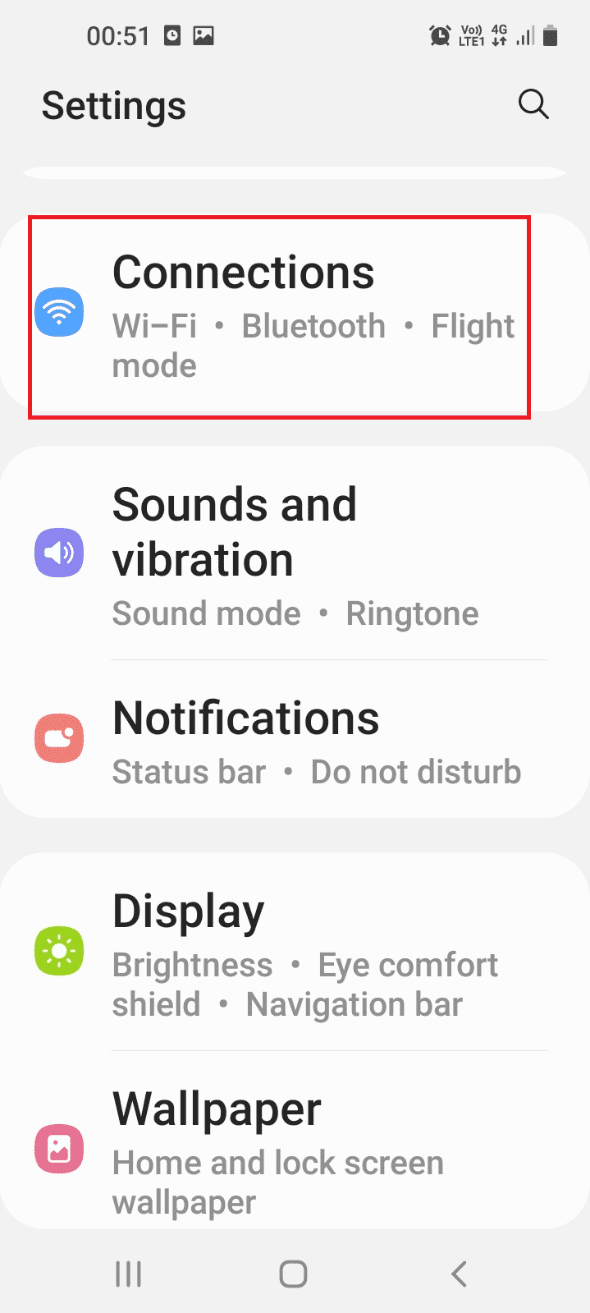
3. Activați opțiunea Mod zbor.
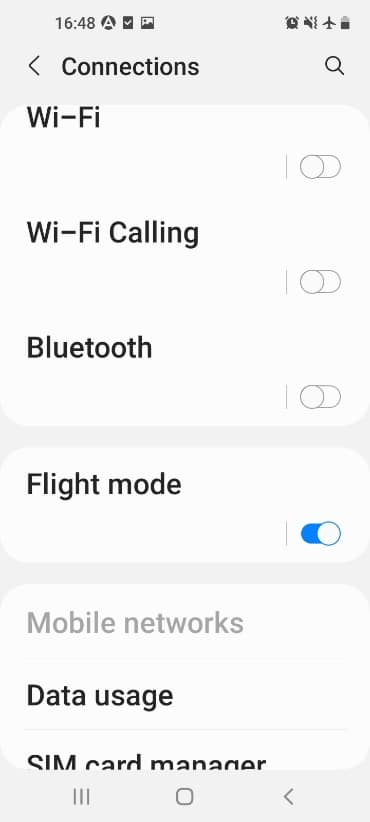
Opțiunea II: PC Windows
Puteți urma pașii de mai jos pentru a activa modul Zbor pe computerul cu Windows 10 și apoi încercați să transferați fișierele.
1. Apăsați tastele Windows + I în același timp pentru a deschide aplicația Setări.
2. Faceți clic pe Setări Rețea și Internet din meniu.
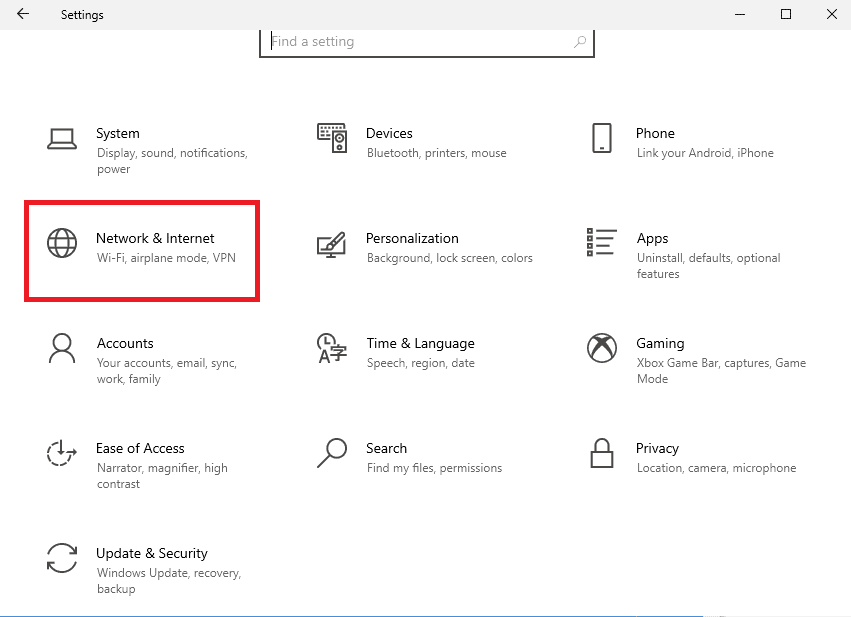
3. Faceți clic pe fila Mod avion și comutați pe opțiunea Mod avion.
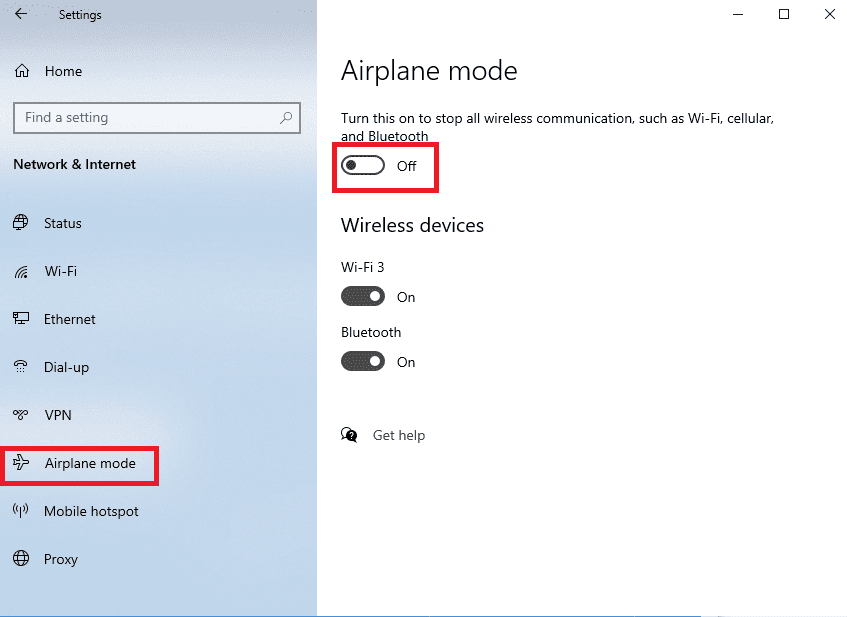
1I. Reporniți dispozitivul
Metoda universală poate fi utilizată pentru a rezolva această problemă. Puteți încerca să reporniți dispozitivele pentru a șterge toate erorile și erorile din procese.
Opțiunea I: pe telefonul Android
Urmați pașii din metoda de mai jos pentru a reporni telefonul Android.
1. Deconectați telefonul Android de la cablul USB, apăsați butonul de pornire și apăsați pe opțiunea Restart.
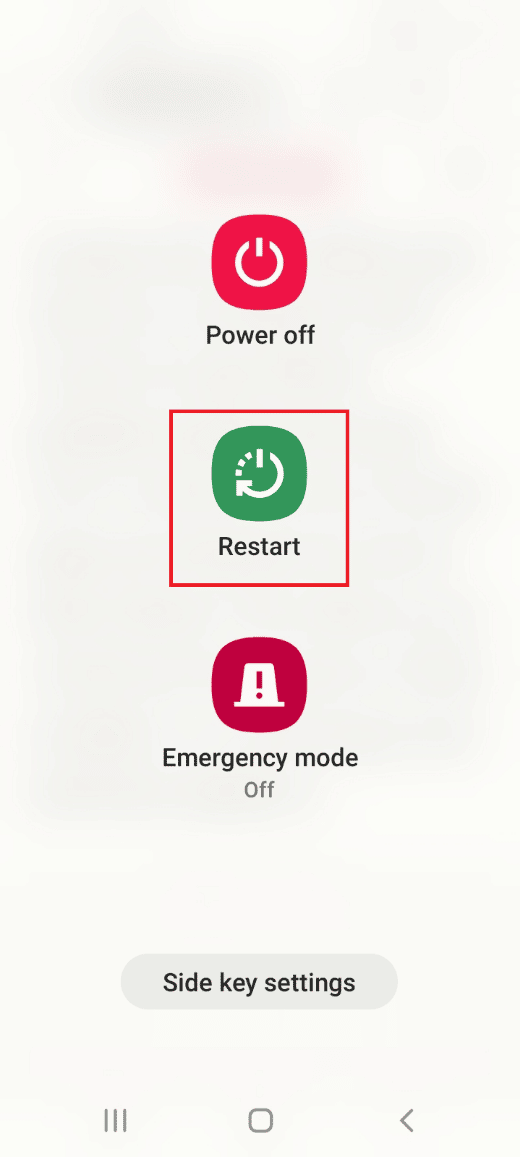
2. Apăsați pe opțiunea Restart pentru a reporni telefonul.
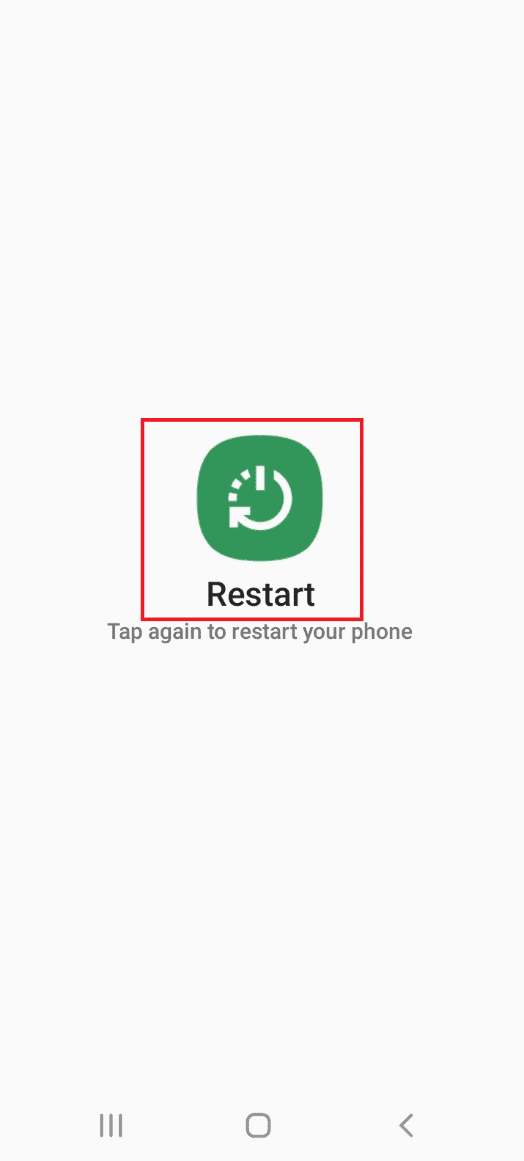
Opțiunea II: PC Windows
Puteți urma pașii de mai jos pentru a reporni computerul cu Windows 10.
1. Deconectați cablul USB de la portul USB și apăsați tasta Windows.
2. Faceți clic pe pictograma Power din partea de jos și selectați opțiunea Restart pentru a reporni computerul.
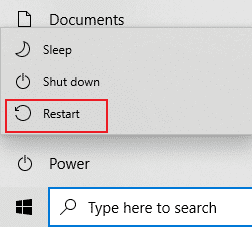
1J. Actualizați dispozitivul
Problema cu transferul de fișiere se poate datora sistemului de operare corupt sau învechit de pe dispozitive. Pentru a remedia problema, puteți încerca să actualizați sistemul de operare la cea mai recentă versiune.
Opțiunea I: pe telefonul Android
Utilizarea unei versiuni învechite a sistemului de operare Android poate cauza problema, puteți actualiza sistemul de operare pentru a remedia problema. Citiți articolul din linkul oferit aici pentru a ști cum să actualizați manual telefonul Android la cea mai recentă versiune.
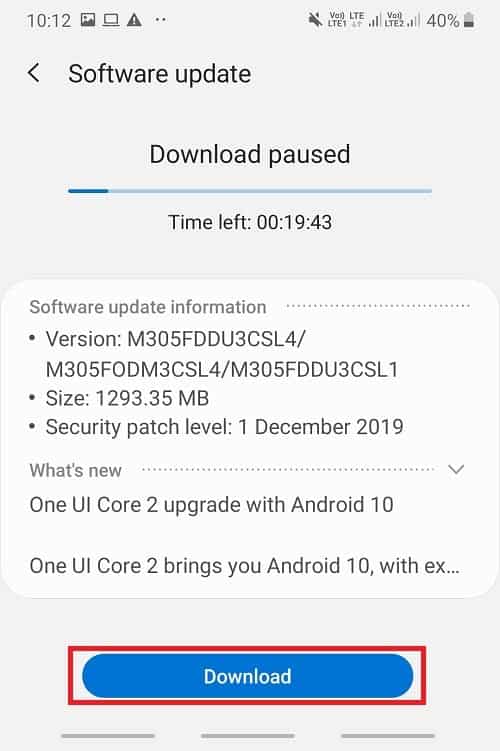
Opțiunea II: Pe computer Windows
Din cauza problemelor de compatibilitate, este posibil ca computerul Windows să nu accepte telefonul Android. În acest caz, puteți actualiza sistemul de operare Windows la cea mai recentă versiune pentru a remedia problema PC-ului. Utilizați linkul oferit aici pentru a afla mai multe despre această metodă.
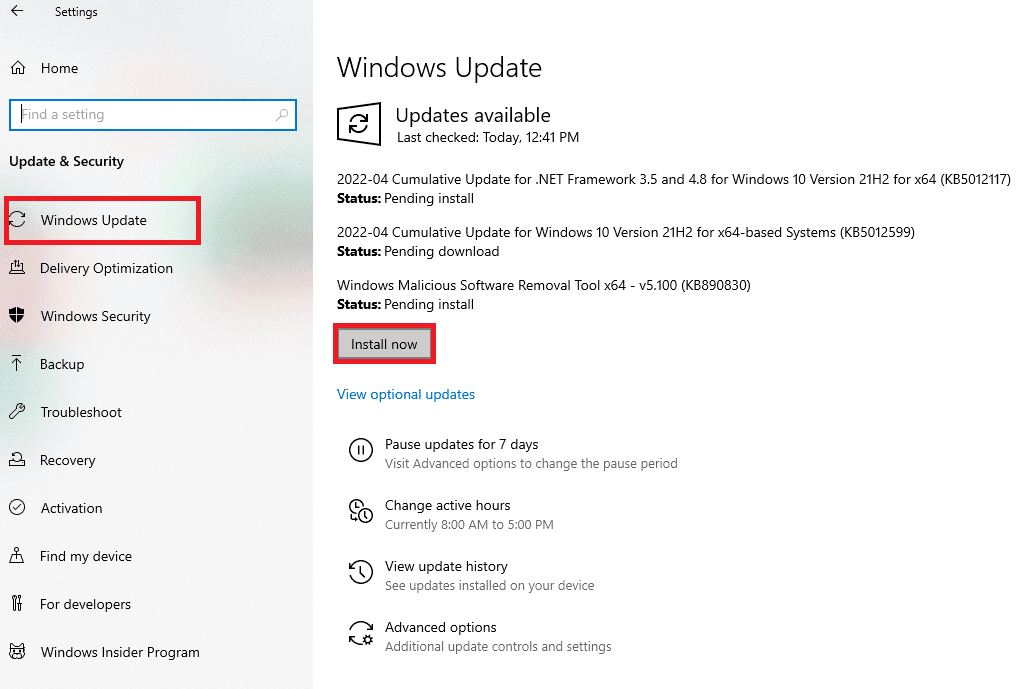
Metoda 2: Schimbați preferințele USB pe telefonul Android
Una dintre metodele de bază pentru a remedia problema cu transferul de fișiere este să verificați dacă opțiunea de transfer de fișiere este activată. Puteți încerca să activați opțiunea de transfer de fișiere pe telefonul Android folosind următoarele metode.
Opțiunea I: Permiteți accesul la datele telefonului
Prima opțiune pentru a permite transferul fișierelor este să îl permiteți în mesajul pop-up de pe telefonul dvs. Android. Acest mesaj va fi afișat imediat după ce conectați telefonul Android la computerul Windows.
1. În mod implicit, când telefonul Android este conectat la PC-ul Windows, veți primi Permite accesul la datele telefonului. mesaj.
2. Atingeți opțiunea Permite din mesaj.
Opțiunea II: Opțiuni USB
Dacă mesajul pop-up nu este afișat pe telefon, puteți activa opțiunea de transfer de fișiere din meniul Acces rapid de pe telefon.
1. Glisați ecranul în jos pentru a vizualiza meniul Acces rapid și apăsați pe opțiunea USB pentru transfer de fișiere.
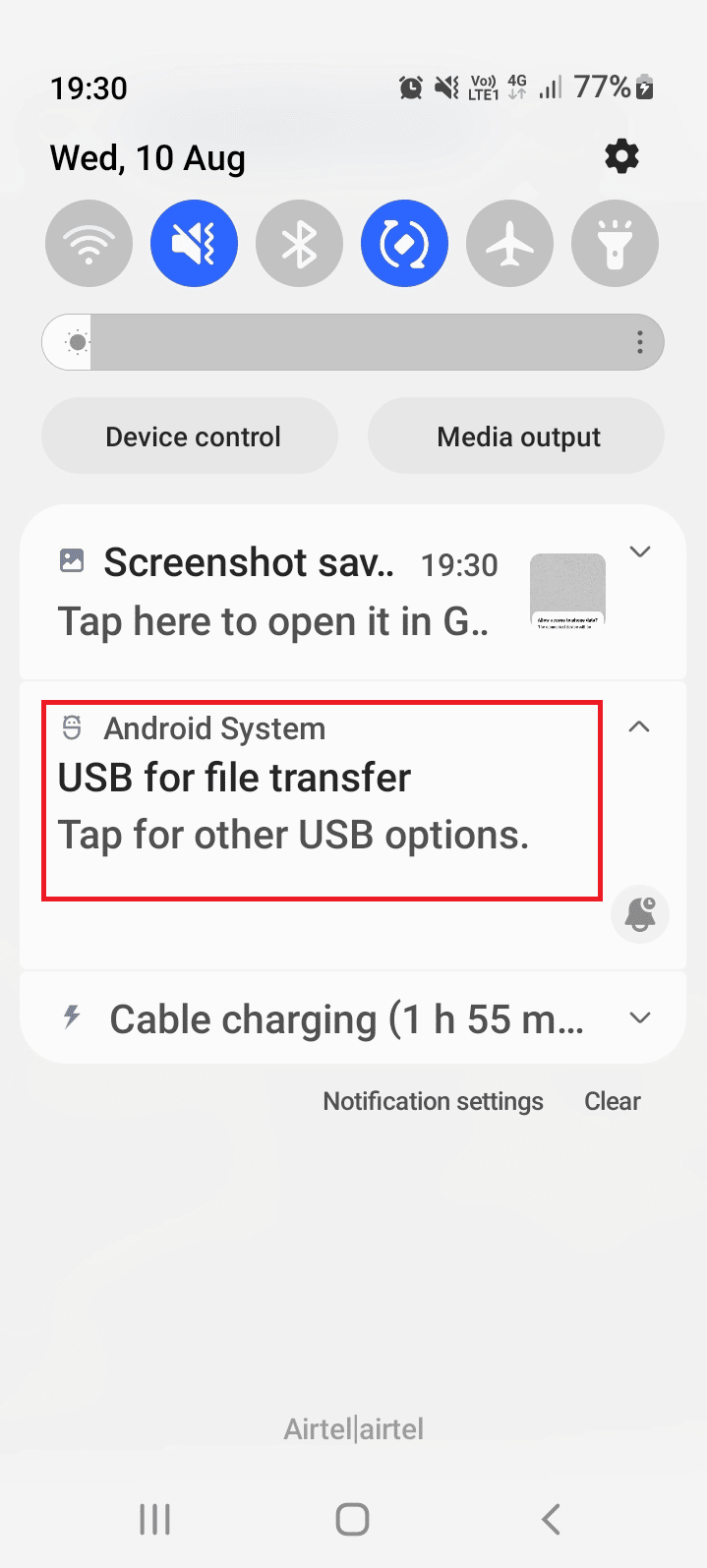
2. Atingeți opțiunea Transfering files /Android Auto din secțiunea Use USB for.
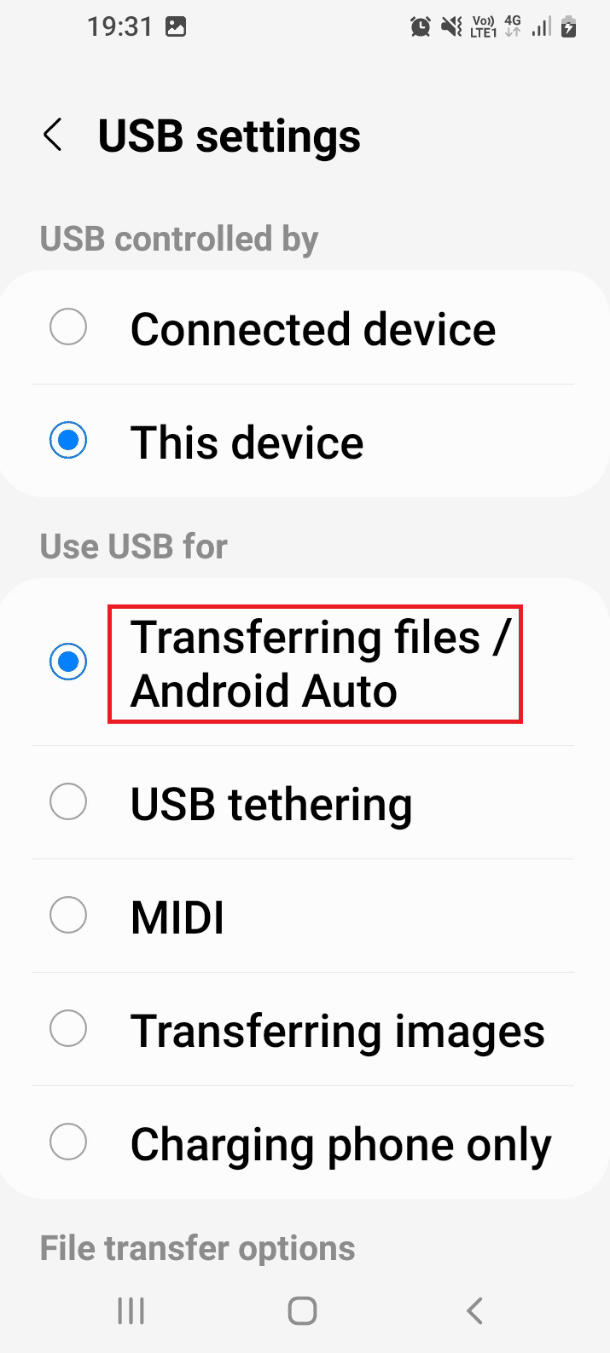
Metoda 3: Folosiți Opțiuni pentru dezvoltatori
Ca o abordare alternativă pentru a remedia problema de transfer de fișiere USB Android care nu funcționează Windows 10, puteți încerca să activați transferul de fișiere din opțiunile pentru dezvoltatori de pe telefonul dvs. Android.
Pasul I: Activați Opțiuni pentru dezvoltatori
Primul pas în această opțiune este să activați Opțiunile pentru dezvoltatori pe telefon. Citiți articolul cu linkul dat aici pentru a afla cum să activați opțiunile pentru dezvoltatori pe telefon.
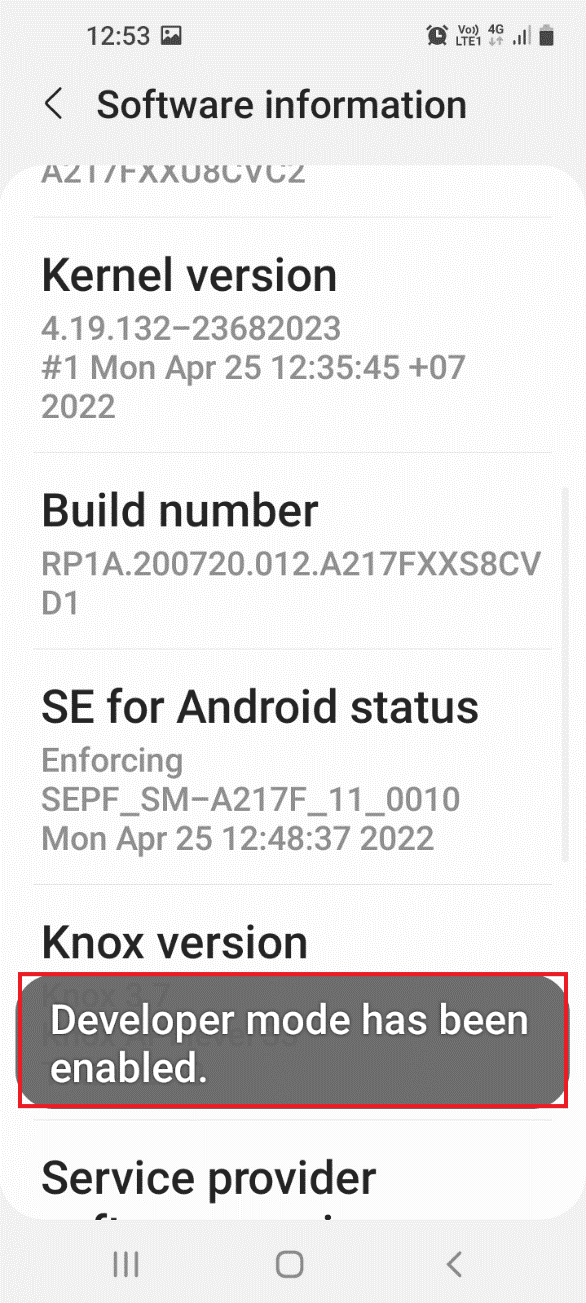
Pasul II: Activați opțiunea de transfer de fișiere
Al doilea pas în această opțiune este să activați opțiunea de transfer de fișiere în Opțiuni pentru dezvoltatori din aplicația Setări.
1. În aplicația Setări, apăsați pe fila Opțiuni pentru dezvoltatori.
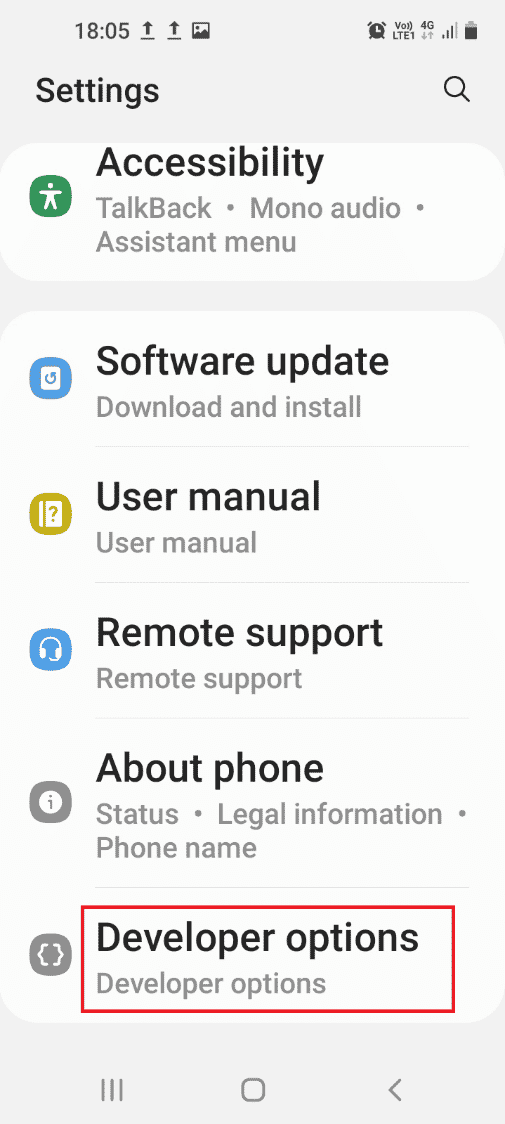
2. Apăsați pe fila Configurare USB implicită.
3. Apăsați pe opțiunea Transferare fișiere.
Pasul III: Activați opțiunea de depanare USB (dacă este cazul)
Acest pas este să activați opțiunea Depanare USB pe telefonul dvs. în Opțiuni pentru dezvoltatori. Această opțiune ar trebui să rezolve imediat problema conexiunii USB a telefonului Android, deoarece puteți transfera fișierele ca dezvoltator. Acest pas trebuie încercat numai dacă nu puteți transfera fișiere după activarea opțiunii de transfer de fișiere.
1. În aplicația Setări, apăsați pe fila Opțiuni pentru dezvoltatori.
2. În secțiunea Depanare, comutați la opțiunea de depanare USB.
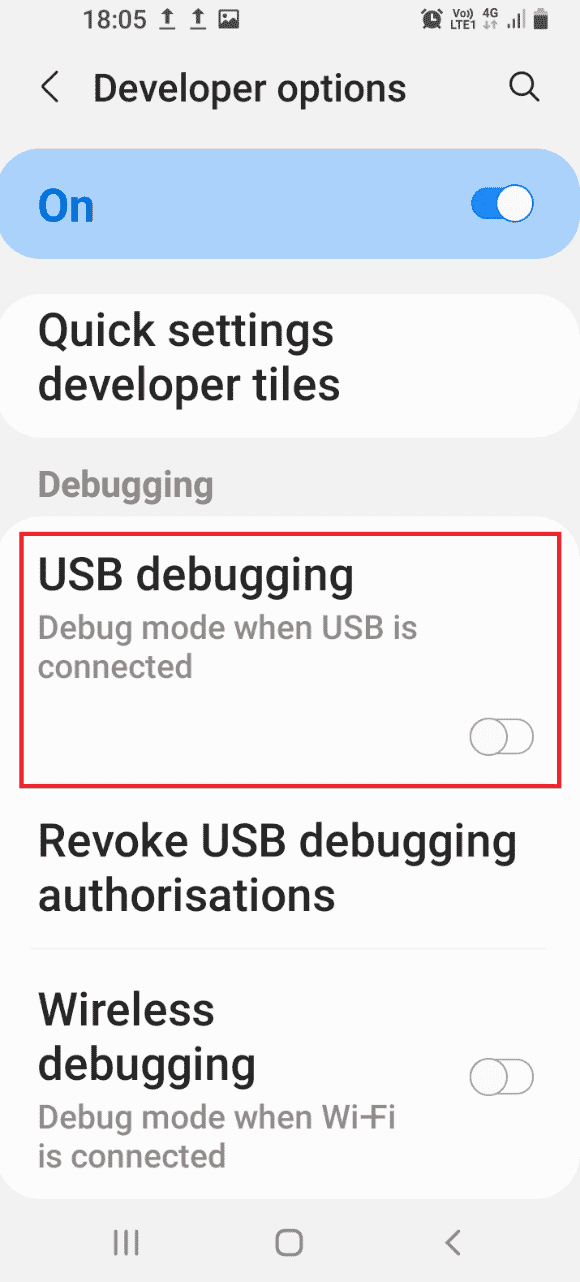
3. Apăsați pe opțiunea OK.
Metoda 4: Ștergeți memoria cache a dispozitivului
Dacă există numeroase fișiere de stocare externă în aplicațiile instalate pe telefonul Android, este posibil să nu puteți transfera fișiere. Puteți șterge datele cache din aplicații pentru a remedia problema de transfer de fișiere USB Android care nu funcționează Windows 10 PC-ul.
1. Deschideți aplicația Setări pe telefonul dvs. Android.
2. Apăsați pe fila Aplicații.
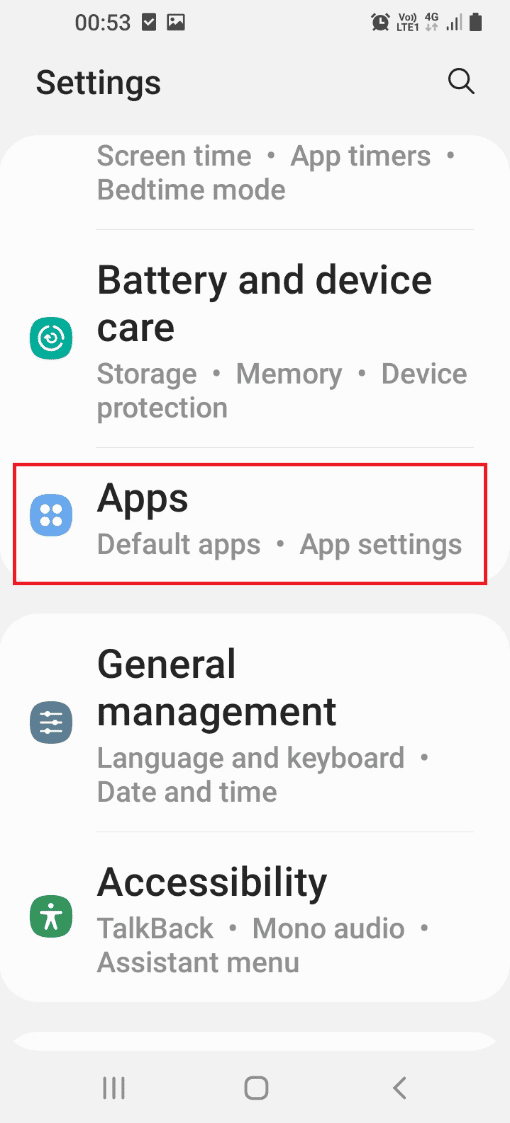
3. Apăsați pe aplicație unul câte unul din listă.
Notă: În scopuri explicative, este aleasă aplicația Samsung Internet.
4. Apăsați pe Stocare în secțiunea Utilizare.
5. Apăsați pe opțiunea Ștergere cache din partea de jos.
Metoda 5: Instalați driverul de dispozitiv MTP
Unul dintre motivele transferului de fișiere nereușit între telefonul Android și computerul Windows este absența unui driver de dispozitiv MTP. Driverul dispozitivului MTP sau protocolul de transfer media al telefonului Android trebuie să fie instalat pe computerul Windows.
Pasul I: Verificați dacă există driverul MTP
Primul pas al acestei metode este să verificați dacă driverul de dispozitiv MTP este instalat pe computer.
1. Apăsați tasta Windows, tastați Manager dispozitive și faceți clic pe Deschidere.
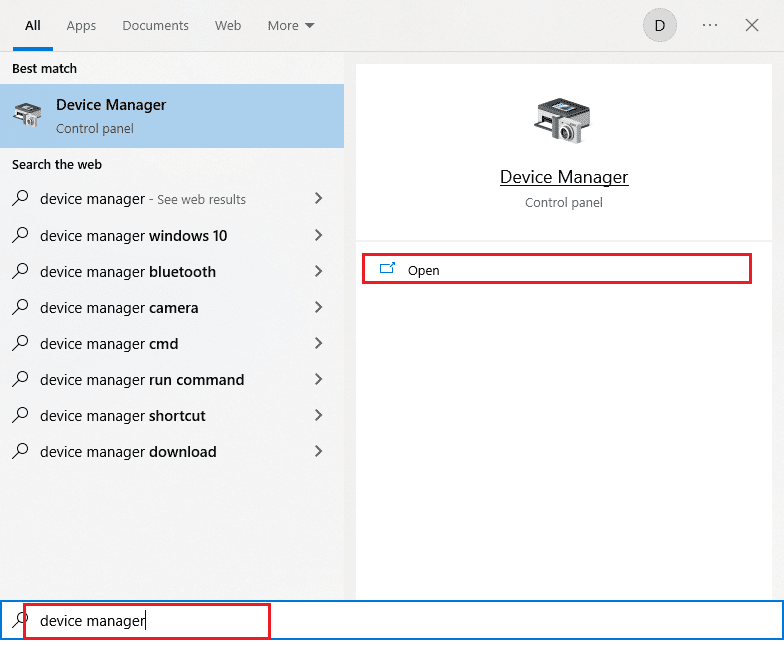
2. Extindeți Dispozitivele portabile, faceți clic dreapta pe telefonul Android și faceți clic pe opțiunea Proprietăți.
3. Treceți la fila Driver și faceți clic pe butonul Driver Details.
4. Dacă vedeți drivere în secțiunea Fișiere driver, atunci driverele sunt instalate pe computer.
Notă: Dacă driverele nu sunt disponibile în secțiune, reconectați telefonul Android la computerul Windows.
Pasul II: Instalați manual driverul MTP
Următorul pas pentru a remedia problema de transfer de fișiere USB Android care nu funcționează Windows 10 PC este să instalați manual driverul MTP al dispozitivului pe computer.
5. Deschideți caseta de dialog Run, tastați %systemroot%INF și faceți clic pe butonul OK.
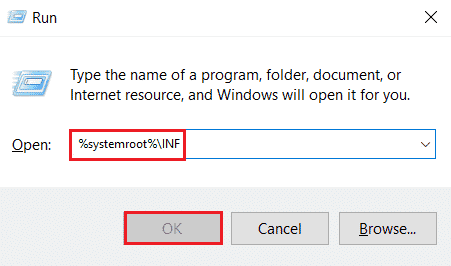
6. Faceți clic dreapta pe fișierul wpdmtp.inf și faceți clic pe opțiunea Instalare.
7. Așteptați până când driverul este instalat și reporniți computerul din meniul START.
Metoda 6: Actualizați driverul dispozitivului
Următoarea metodă de a remedia problema cu transferul de fișiere este să actualizați driverul dispozitivului pe computerul dvs. Windows. Pentru a actualiza driverele de dispozitiv, consultați ghidul nostru Cum să actualizați driverele de dispozitiv.
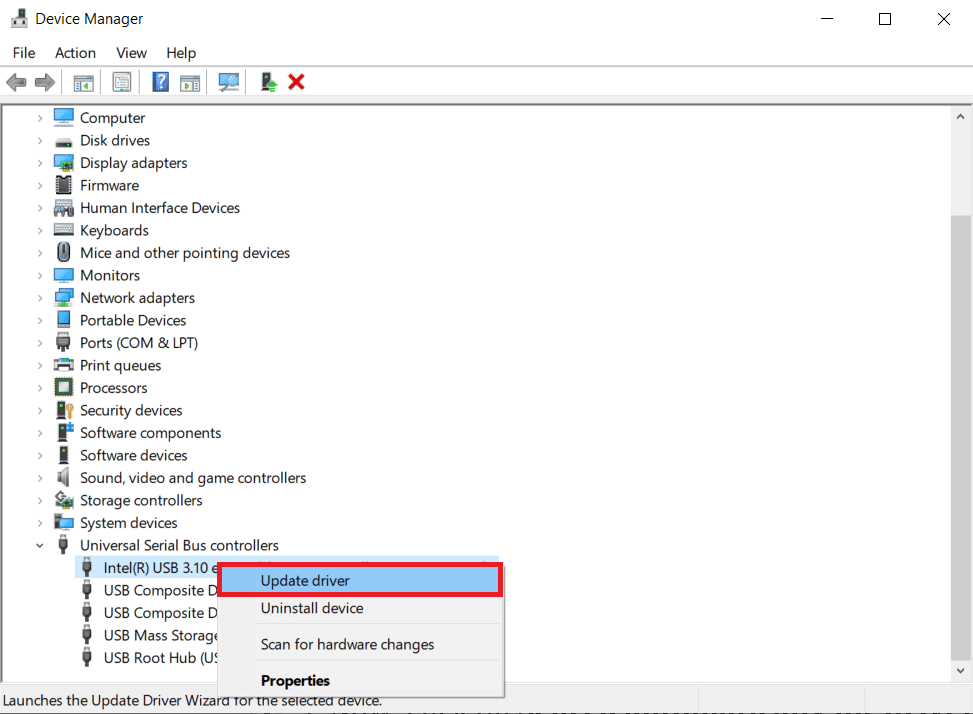
Metoda 7: Reinstalați driverul ADB (dacă este cazul)
A doua opțiune din această metodă pentru a remedia transferul de fișiere USB Android care nu funcționează problema Windows 10 PC este să dezinstalați sau să reinstalați driverul de interfață Android Composite ADB. Acest lucru poate fi util dacă utilizați un telefon Android cu o interfață ADB. Pentru a dezinstala și a reinstala driverul, consultați ghidul nostru Cum să dezinstalați și să reinstalați driverele.
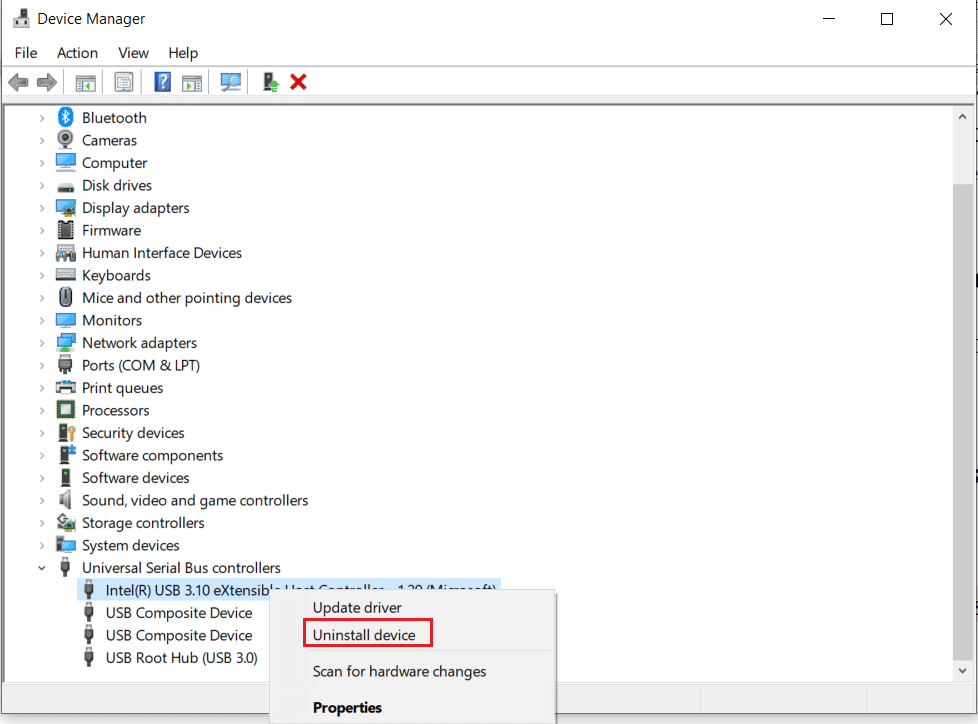
Metoda 8: Reporniți comanda ADB (dacă este cazul)
Ca un pas suplimentar, puteți închide toate procesele care funcționează cu driverul ADB actual și îi puteți solicita să folosească driverul actualizat. Acest lucru ar asigura remedierea tuturor erorilor din transferul de fișiere USB Android care nu funcționează problema Windows 10 PC.
1. Apăsați tasta Windows, tastați Command Prompt și faceți clic pe Run as administrator.
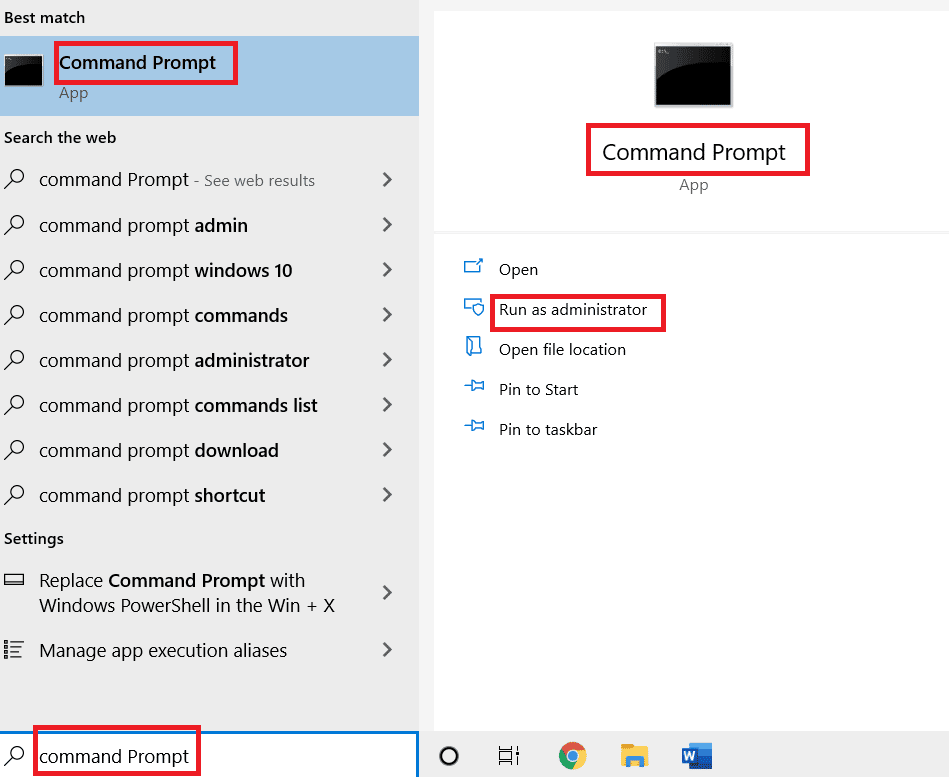
2. Tastați următoarea comandă și apăsați tasta Enter pentru a închide procesul ADB existent.
adb kill-server

3. Tastați următoarea comandă și apăsați tasta Enter pentru a porni serverul ADB.
adb start-server

4. Executați comanda adb devices pentru a verifica dispozitivele Android conectate prin serviciul ADB.

5. Încercați să transferați fișierele de pe telefonul Android folosind cablul USB.
Metoda 9: Instalați Windows Media Feature Pack
Dacă utilizați edițiile Windows 10KN și 10N, puteți instala Windows Media Feature Pack pentru a remedia problema conexiunii.
1. Deschideți browserul web Google Chrome din bara de căutare.
2. Deschideți site-ul web oficial al Pachetul de caracteristici Windows Media și conectați-vă la contul dvs. Microsoft.
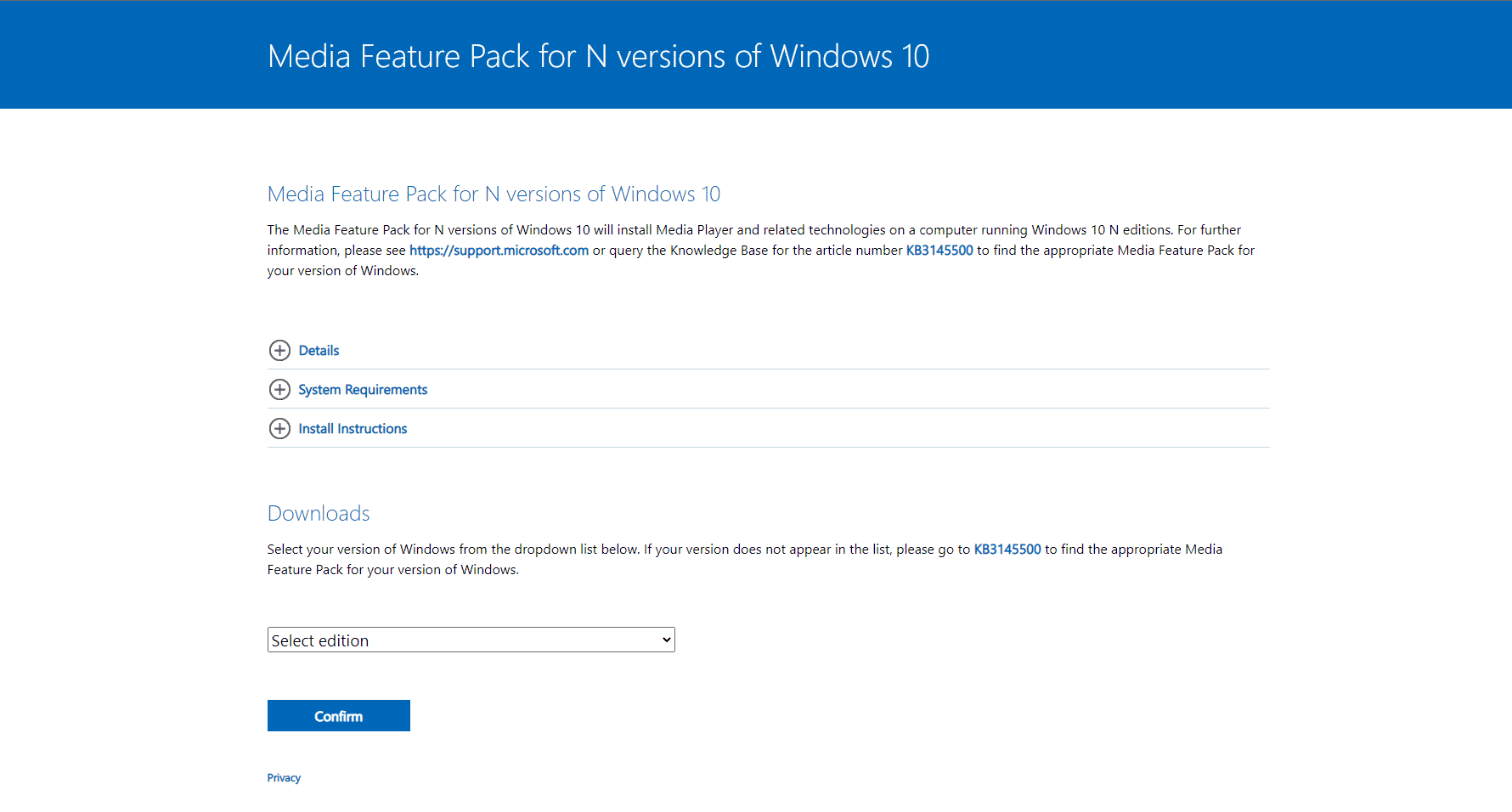
3. Selectați Media Feature Pack – Versiunea 1903 (mai 2019) în meniul derulant al secțiunii Descărcări și faceți clic pe butonul Confirmare.
4. Faceți clic pe butonul Descărcare pe 64 de biți și urmați instrucțiunile de pe ecran pentru a instala pachetul.
Notă: Dacă arhitectura Windows este pe 32 de biți, trebuie să faceți clic pe butonul Descărcare pe 32 de biți. Pentru a cunoaște tipul de sistem, deschideți aplicația Setări folosind tastele Windows+ I și faceți clic pe opțiunea Afișare. Faceți clic pe fila Despre și verificați tipul de sistem în panoul din dreapta al ferestrei.
Metoda 10: Instalați MTP Porting Kit pentru Windows
Pentru a remedia această problemă, puteți instala kitul de portare Media Transfer Protocol pe computerul Windows.
1. Descărcați Kit de portare a protocolului de transfer media 12.0.
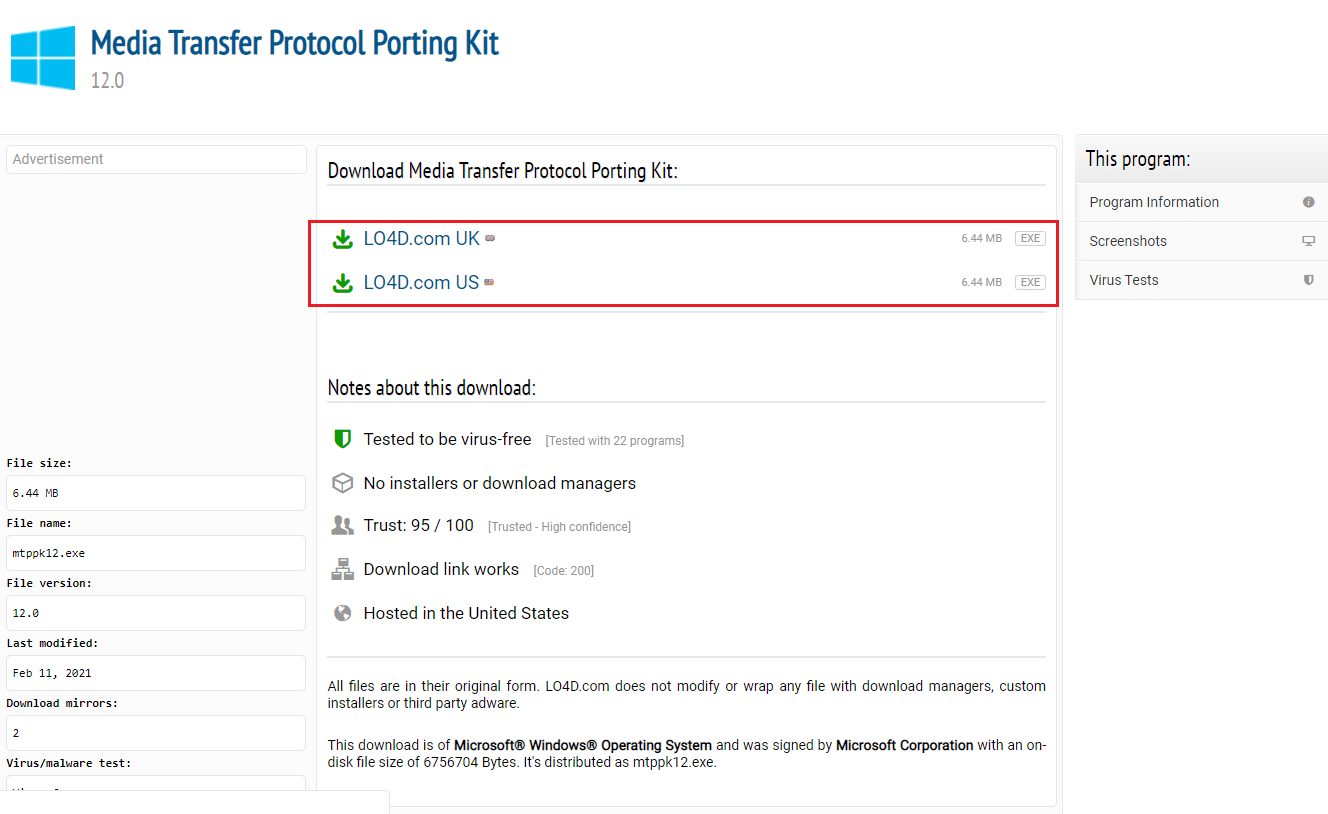
2. Urmați instrucțiunile din asistentul de instalare pentru a instala kitul.
Metoda 11: Dezinstalați software-ul inutil (dacă este cazul)
Uneori, software-ul inutil de pe computerul dumneavoastră Windows poate intra în conflict cu metoda obișnuită de transfer de fișiere. Puteți dezinstala aceste aplicații și software pentru a remedia problema conexiunii USB a telefonului Android.
Opțiunea I: Samsung Kies Software
Software-ul de transfer de fișiere Samsung Kies este utilizat pentru a transfera fișiere de pe telefonul Android pe computerul Windows. Puteți dezinstala software-ul folosind aplicația Panoul de control pentru a remedia problema.
Notă: Software-ul este utilizat numai dacă utilizați un telefon Android Samsung Galaxy S4/ S5/ S6/ S7/ S8/ S9/ S9+/ Note 5/ Note 8.
1. Apăsați tasta Windows, tastați Control Panel, apoi faceți clic pe Open.

2. Alegeți opțiunea Categorie din meniul derulant Vizualizare după din colțul din dreapta sus.
3. Faceți clic pe Dezinstalați un program din categoria Programe.

4. Selectați software-ul Samsung Kies, faceți clic pe butonul Dezinstalare din partea de sus și urmați instrucțiunile de pe ecran.
Opțiunea II: Samsung SideSync Connectivity Tool
Unele telefoane Android vin cu un instrument de conectivitate încorporat, cum ar fi Samsung SideSync. Trebuie să dezinstalați instrumentul pentru a remedia problema conexiunii USB a telefonului Android.
1. Deschideți aplicația Panou de control din bara de căutare de pe computerul dumneavoastră Windows.

2. Alegeți opțiunea Categorie din meniul derulant Vizualizare după din colțul din dreapta sus.
3. Faceți clic pe Dezinstalează un program din categoria Programe.

4. Selectați instrumentul Samsung SideSync, faceți clic pe butonul Dezinstalare din partea de sus și urmați instrucțiunile de pe ecran.
Metoda 12: Reporniți telefonul Samsung în modul ODIN (nu este recomandat)
Dacă nu puteți transfera fișierele de pe telefon în modul normal, puteți încerca să utilizați modul ODIN pentru a transfera fișierele. Citiți articolul de pe linkul dat aici pentru a ști cum să reporniți telefonul Samsung în modul ODIN.
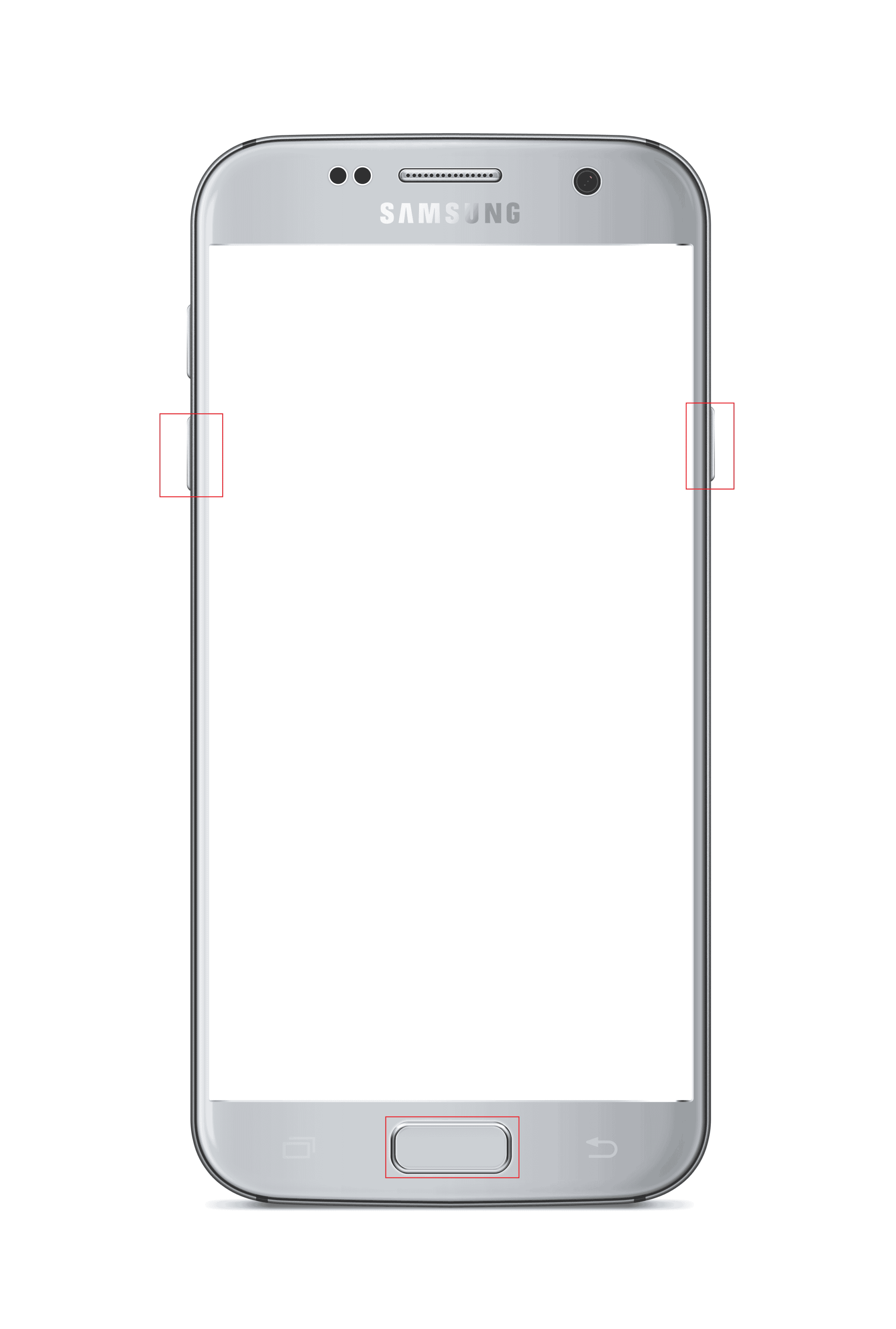
Notă: Ca metodă alternativă de transfer a fișierelor, puteți încerca să instalați aplicația AirDroid pe telefonul dvs. Android. Acest lucru vă permite să accesați fișierele de pe telefon prin interfața web de pe computer.
Metoda 13: Contactați magazinul de fabricație
Ultima soluție este să vizitezi magazinul Manufacturei de la care ai achiziționat telefonul Android și să le ceri asistență în problema conexiunii USB a telefonului Android.
***
Articolul a explicat metodele de remediere a transferului de fișiere USB Android care nu funcționează PC-ul Windows 10. Vă rugăm să ne transmiteți părerile, sugestiile și întrebările dvs. în secțiunea de comentarii.

