Forza Horizon, un titlu de curse lansat în 2016 de Electronic Arts și creat de Playground Games, este disponibil exclusiv pentru consolele Xbox și sistemele Microsoft Windows. Acest joc a fost lansat doar pe aceste platforme. Seria Forza Horizon, apreciată la nivel global, este considerată și astăzi ca fiind printre cele mai bune jocuri de curse. Cu toate acestea, unii jucători se confruntă ocazional cu blocări și probleme la lansarea jocurilor, în special Forza Horizon 3. Acest ghid vă va arăta cum să efectuați depanarea eficientă și să rezolvați problemele de lansare a jocului Forza Horizon 3. Să începem!
Rezolvarea problemei de nelansare a Forza Horizon 3
Să analizăm câteva dintre cauzele care stau la baza erorii de nelansare a Forza Horizon 3:
- Serviciul Windows Update dezactivat
- Probleme legate de overclocking
- Dificultăți cu Microsoft Store
- Conturi de utilizator Microsoft corupte
- Probleme cu placa grafică integrată
- Framework-ul DirectX și Microsoft Visual C++ neactualizate
- Setări corupte ale jocului Forza Horizon 3
- Probleme cu software-ul audio NAHIMIC
- Lipsa conectării la un cont Microsoft
- Prea multe monitoare și/sau periferice USB conectate
- Drivere grafice neactualizate
- Conflicte cu software-ul antivirus
- Fișiere temporare corupte ale jocului Forza Horizon 3
- Probleme legate de microfon
Metoda 1: Tehnici de bază pentru depanare
Înainte de a trece la metodele mai avansate, încercați aceste soluții de bază pentru a rezolva problema.
1A. Asigurați-vă că specificațiile sistemului sunt îndeplinite
Este posibil ca, uneori, computerul dvs. să nu facă față cerințelor Forza Horizon 3. Prin urmare, este important să vă asigurați că îndepliniți cerințele minime de sistem pentru a avea o experiență de joc optimă. Verificați cerințele de mai jos și asigurați-vă că aveți toate componentele necesare.
Cerințe minime
Cerințe recomandate
Procesor
Intel i3-4170 la 3,7 Ghz SAU Intel i5 750 la 2,67 Ghz
Intel i7 [email protected] 3,6 GHz
Memorie RAM
8 GB
12 GB
Sistem de operare
Windows 10
Windows 10
Placă video
Nvidia 650TI sau Nvidia GT 740 sau AMD R7 250x
Nvidia GTX 1060 3GB SAU AMD RX 470
Pixel Shader
5.0
5.1
Vertex Shader
5.0
5.1
Memorie video dedicată
2 GB
4 GB
1B. Dezactivați overclocking-ul
Overclocking-ul GPU elimină restricțiile plăcii grafice, permițându-i să funcționeze peste limitele de siguranță. Deși overclocking-ul poate îmbunătăți FPS-ul în jocuri, poate pune un stres inutil pe placa grafică, ceea ce duce la eroarea de nelansare a Forza Horizon 3. Dezactivați overclocking-ul GPU-ului și vedeți dacă problema este rezolvată.
1C. Deconectați dispozitivele USB și monitoarele suplimentare
Utilizatorii au raportat că anumite periferice, precum amplificatoarele audio, pot cauza probleme la lansarea jocului. Conectați doar dispozitivele esențiale pentru a rula jocul. Dacă utilizați mai multe monitoare, deconectați monitoarele suplimentare pentru a verifica dacă problema de nelansare a Forza Horizon 3 dispare.
1D. Efectuați o pornire curată
O pornire curată vă permite să dezactivați manual toate programele și serviciile care rulează la pornire pentru a depana problema nelansării Forza Horizon 3. Consultați ghidul nostru detaliat despre cum să efectuați o pornire curată în Windows 10.
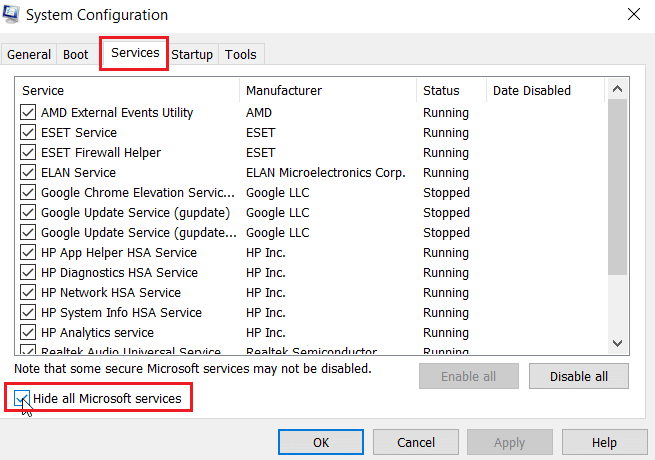
1E. Rulați jocul ca administrator
Dacă Forza Horizon 3 nu pornește în Windows 10, încercați să rulați jocul în modul de compatibilitate. Această metodă este utilă uneori și merită încercată. Urmați pașii pentru a rula jocul în modul de compatibilitate.
1. Faceți clic dreapta pe comanda rapidă a jocului Forza Horizon de pe desktop și alegeți Proprietăți.
2. Mergeți la fila Compatibilitate. Activați opțiunea Rulați acest program în modul de compatibilitate din secțiunea Modul compatibilitate și selectați sistemul de operare relevant din meniul derulant.
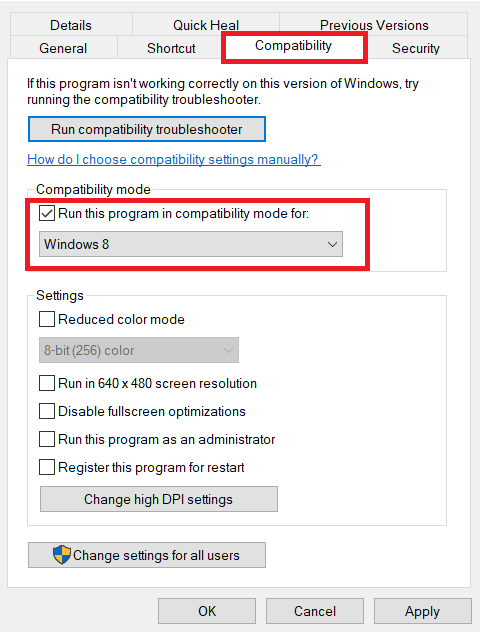
3. Apoi, bifați opțiunea Rulați acest program ca administrator din secțiunea Setări. În final, selectați Aplicați și apoi faceți clic pe OK pentru a salva modificările efectuate.
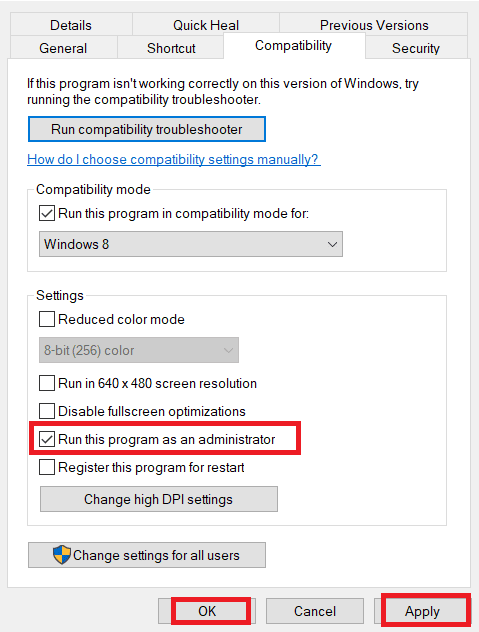
4. Închideți aplicația jocului Forza Horizon 3. Reporniți-o și verificați dacă problema persistă.
1F. Actualizați driverele plăcii grafice
De multe ori, blocările la pornire sau în timpul jocului pot fi cauzate de drivere grafice defecte sau învechite. Actualizați întotdeauna driverele plăcii grafice pentru a asigura compatibilitatea maximă cu toate jocurile. Există diferite metode pentru fiecare placă grafică. Consultați ghidul nostru detaliat despre 4 moduri de a actualiza driverele plăcii grafice în Windows 10.
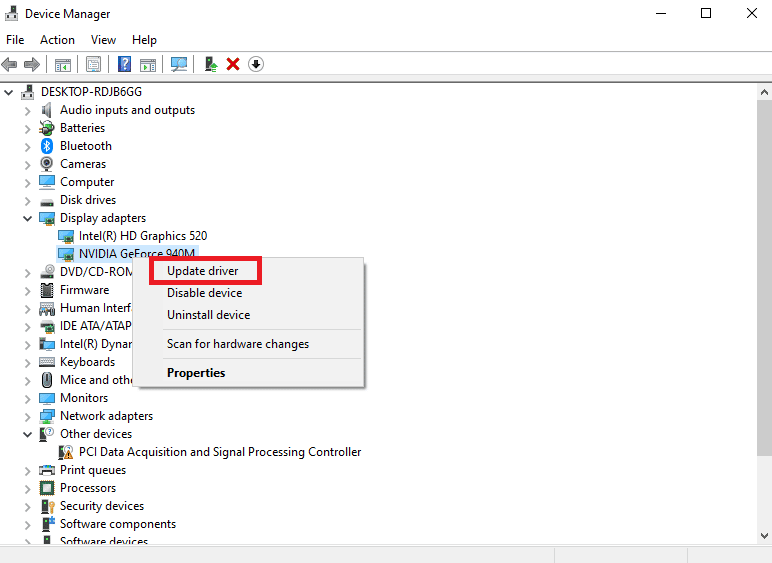
1G. Încercați să instalați o altă aplicație din Microsoft Store
Forza Horizon este un joc video Microsoft și necesită ca Microsoft Store să funcționeze corect. Așadar, dacă există probleme cu Microsoft Store, poate apărea eroarea de nelansare a Forza Horizon 3.
1. Deschideți Microsoft Store căutând-o în bara de căutare Windows. Faceți clic pe Deschidere.
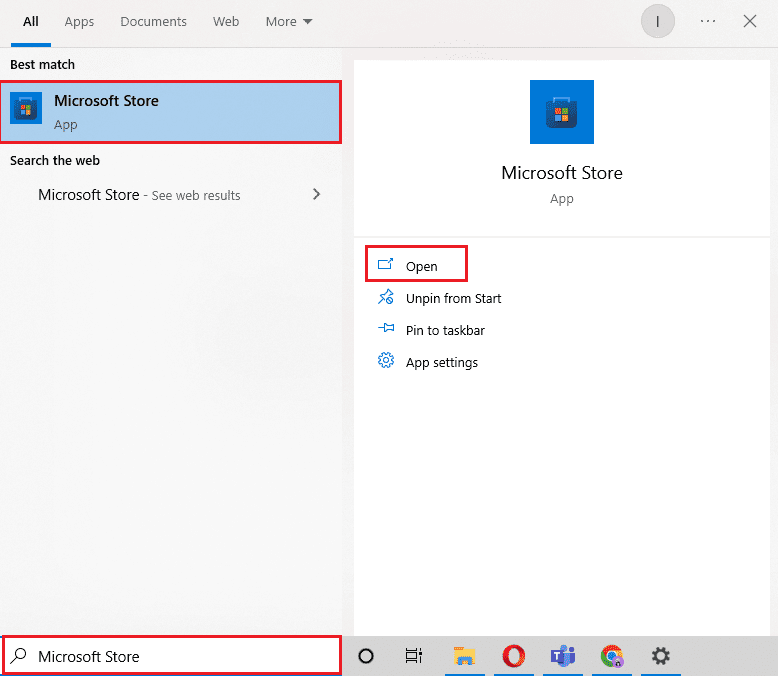
2. Faceți clic pe orice aplicație sau joc pe care doriți să-l instalați.
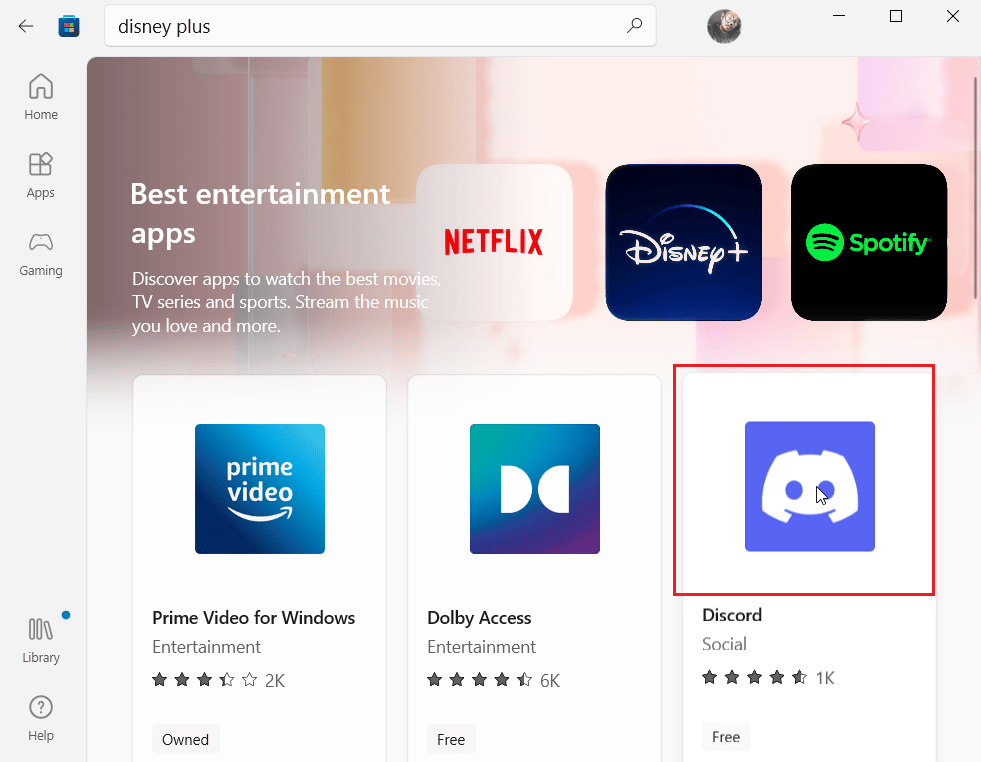
3. Apoi, faceți clic pe butonul Instalare pentru a descărca aplicația.
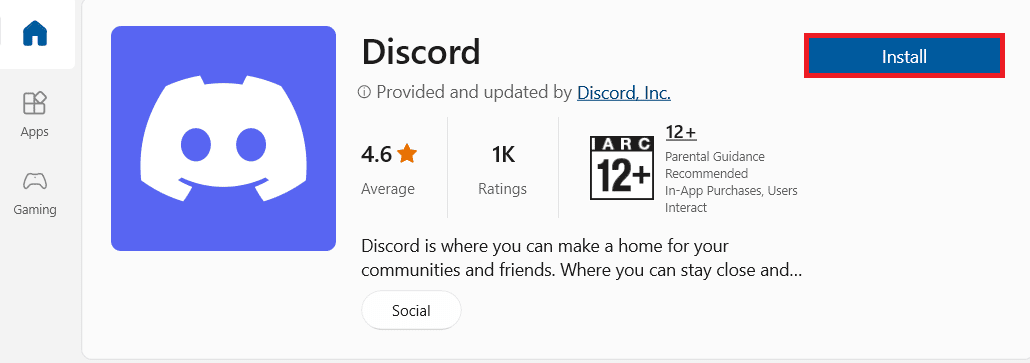
4. După instalarea aplicației, verificați dacă eroarea jocului este rezolvată.
1H. Instalați cele mai recente actualizări Windows
Asigurați-vă că actualizările Windows sunt descărcate și instalate în mod regulat. Microsoft lansează actualizări pentru a remedia majoritatea erorilor, inclusiv erorile de joc. Citiți ghidul nostru despre cum să descărcați și să instalați cea mai recentă actualizare Windows 10.
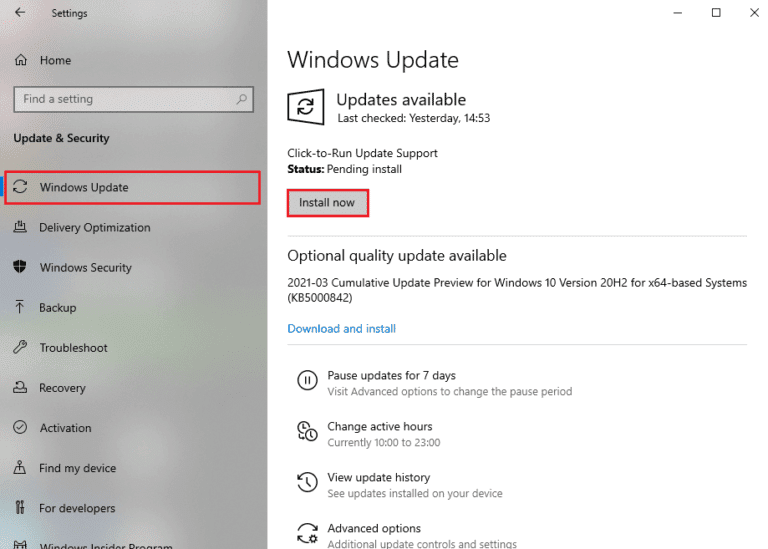
1I. Reinstalați DirectX
Pentru o experiență multimedia optimă în Forza Horizon 3, trebuie să vă asigurați că DirectX este instalat și actualizat la cea mai recentă versiune. DirectX îmbunătățește experiența vizuală, în special pentru jocuri și aplicații grafice. DirectX 12 este recomandat pentru aplicațiile grafice intensive în Windows 10. Urmați pașii de mai jos pentru a verifica dacă sistemul dvs. are deja DirectX 12. Citiți ghidul nostru pentru a reinstala DirectX în Windows 10.
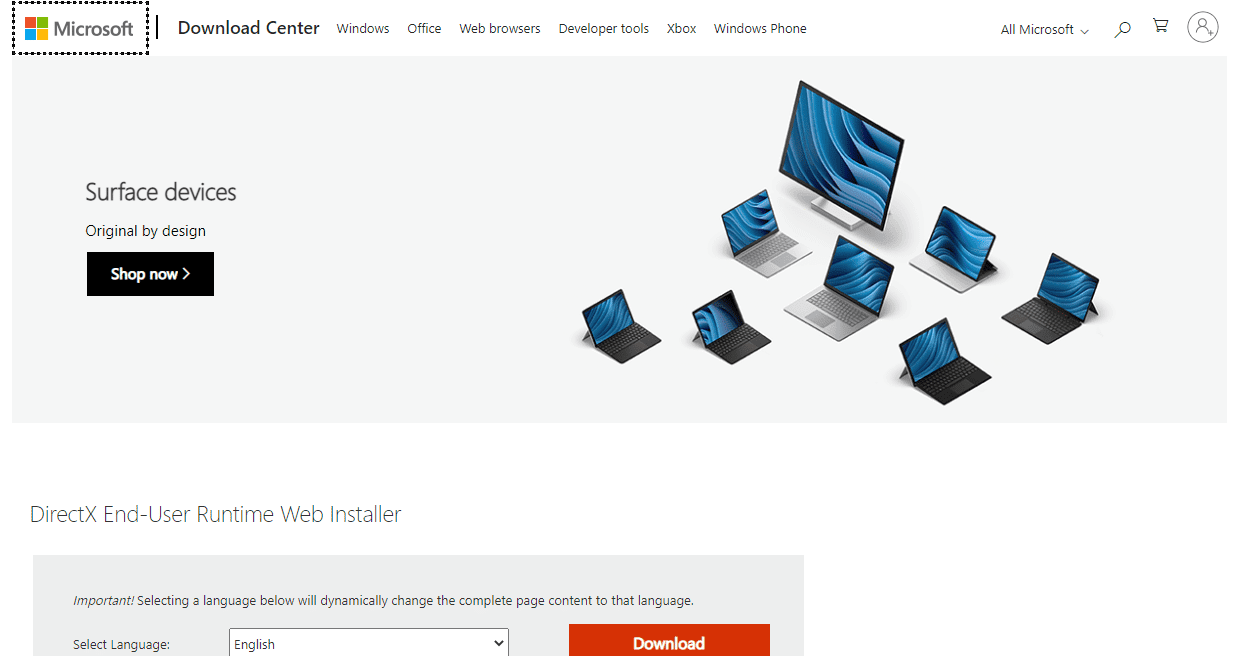
1J. Dezactivați software-ul antivirus (dacă este cazul)
Software-ul antivirus este important pentru protecția împotriva amenințărilor necunoscute, dar poate detecta fals-pozitive chiar și pentru jocurile achiziționate legal. Dezactivați protecția antivirus și încercați să rulați din nou jocul. Consultați ghidul nostru despre cum să dezactivați temporar antivirusul în Windows 10.
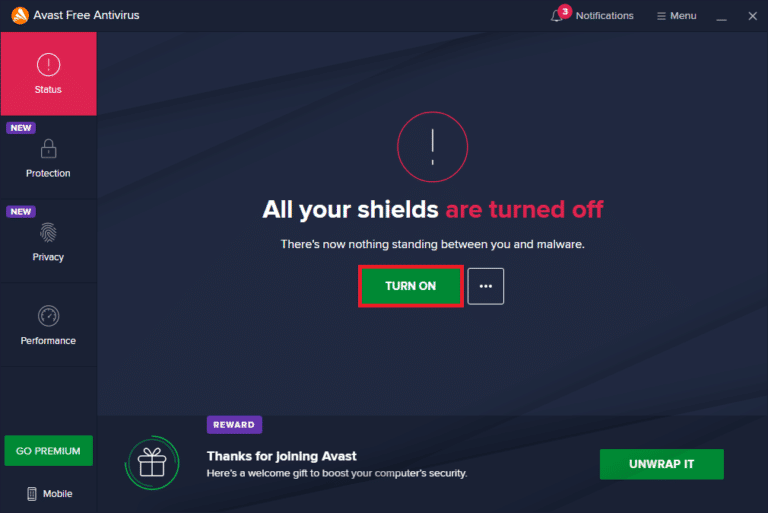
Metoda 2: Ștergeți fișierele temporare
Fișierele temporare sunt utile pentru jocuri și pentru Windows, deoarece stochează informații pentru acces rapid. Totuși, dacă aceste fișiere temporare sunt corupte, pot apărea probleme precum nelansarea Forza Horizon 3.
1. Apăsați simultan tasta Windows + I pentru a deschide Setări.
2. Faceți clic pe Sistem.
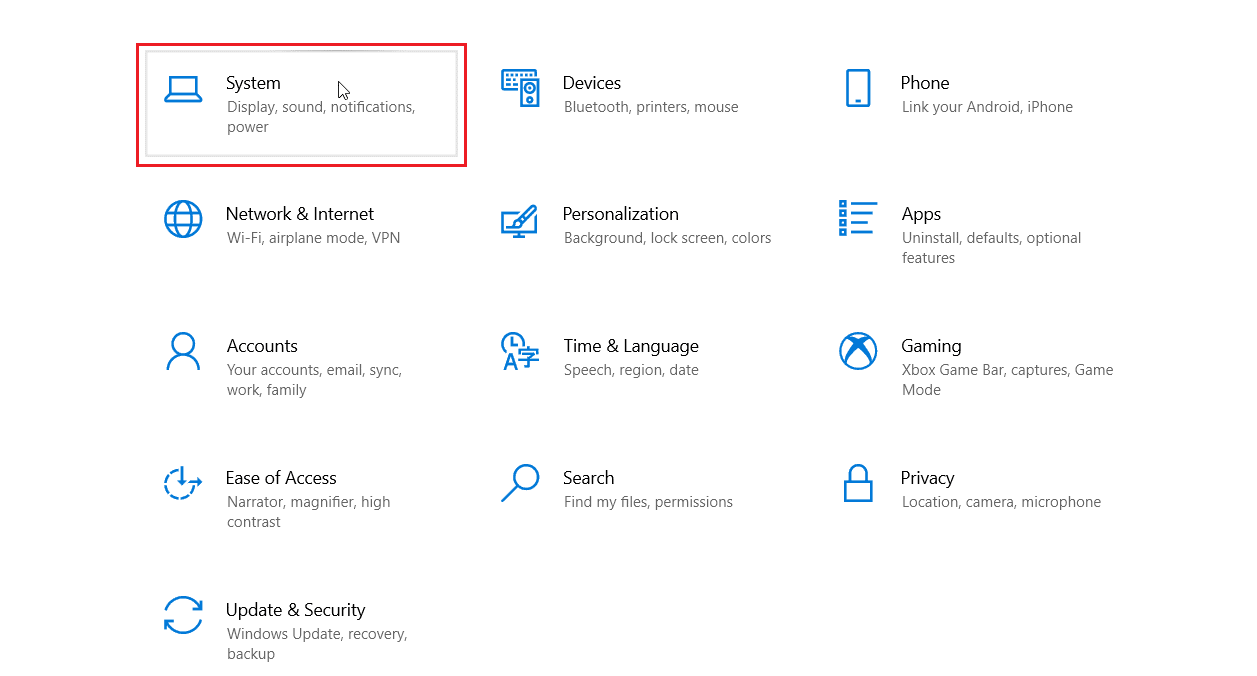
3. În panoul din stânga, faceți clic pe Stocare.
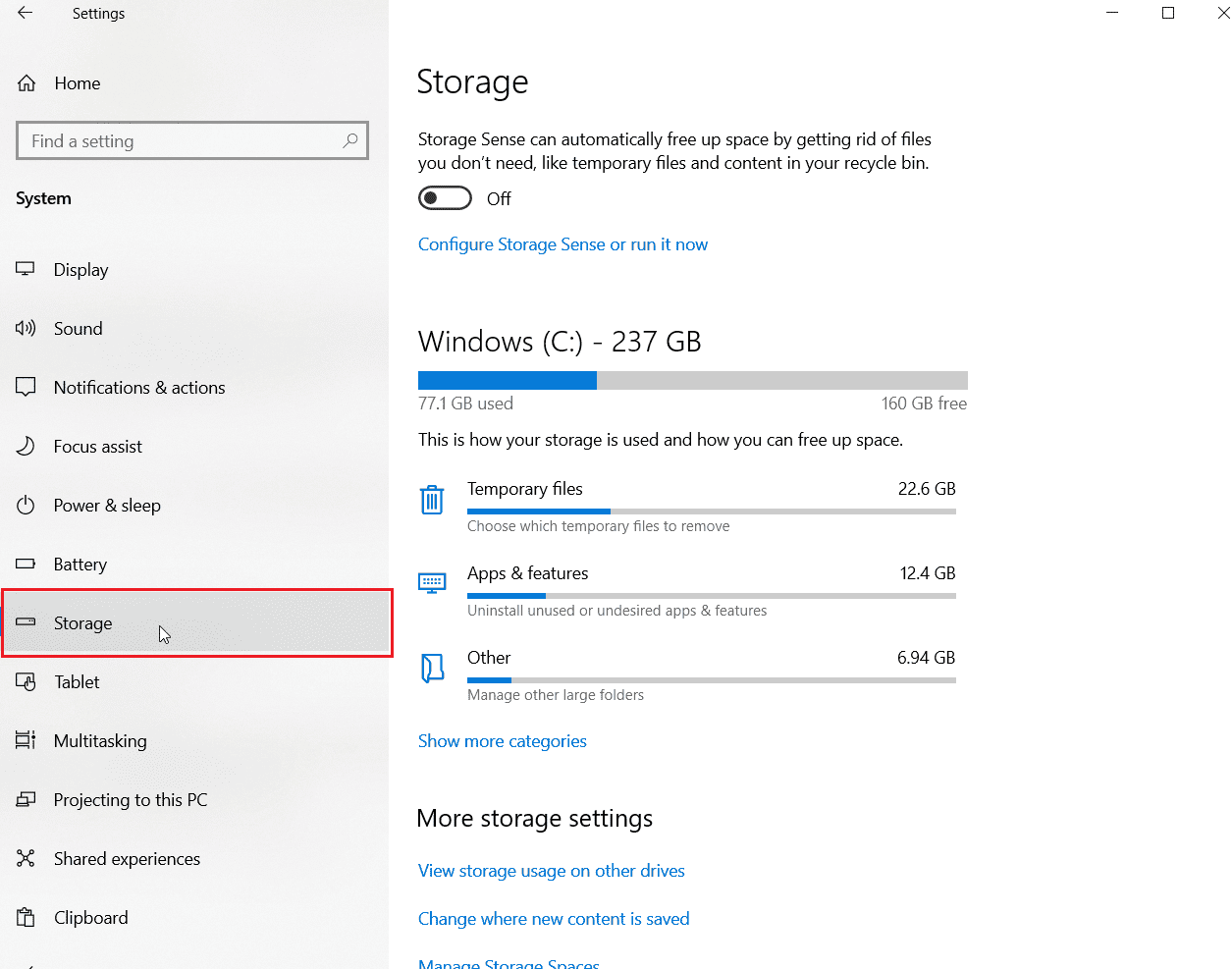
4. Faceți clic pe Fișiere temporare din Utilizarea stocării.
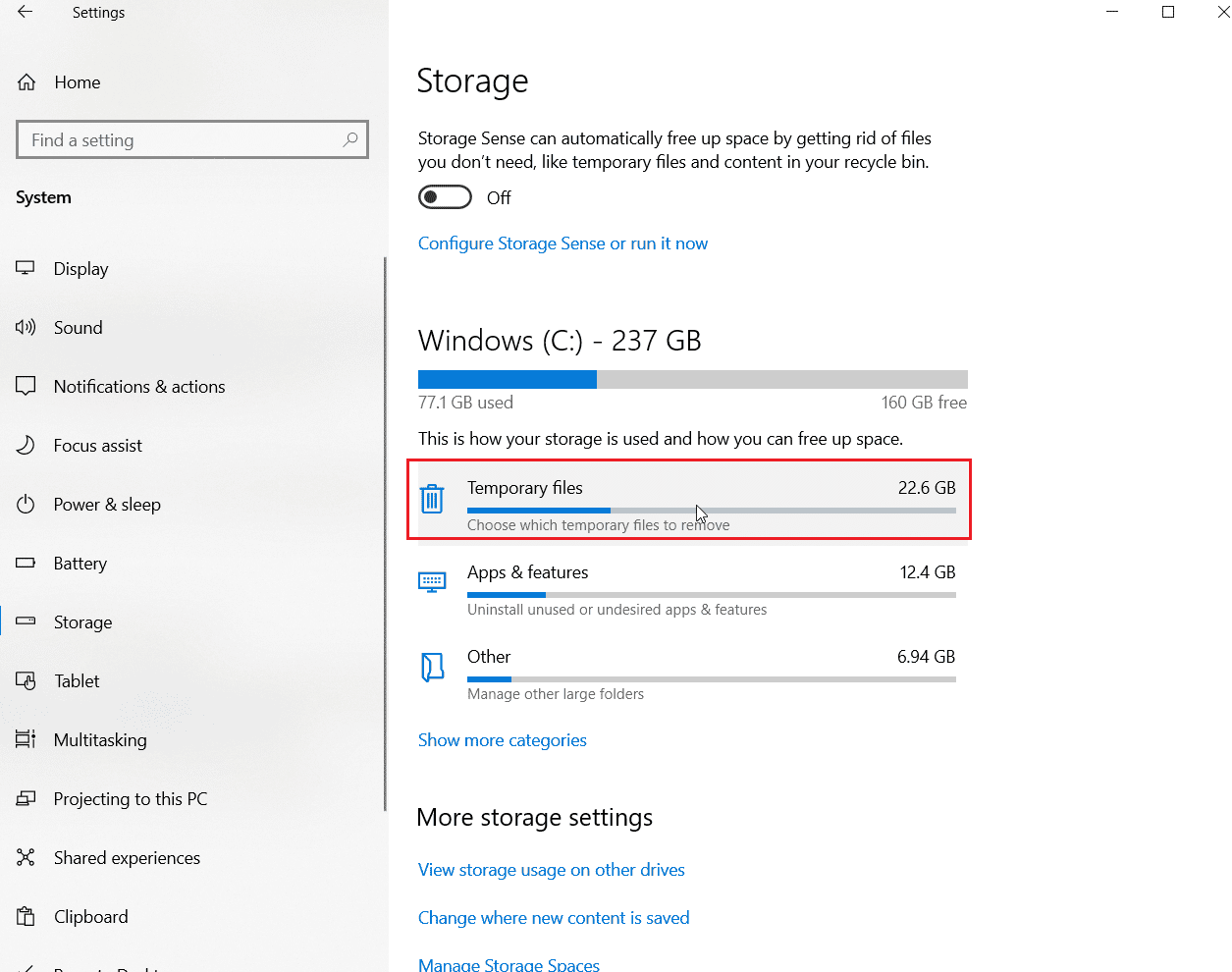
Notă: Așteptați câteva minute, deoarece Windows scanează stocarea temporară.
5. În meniul Fișiere temporare, bifați Fișiere temporare, Fișiere temporare internet și Fișiere optimizare livrare.
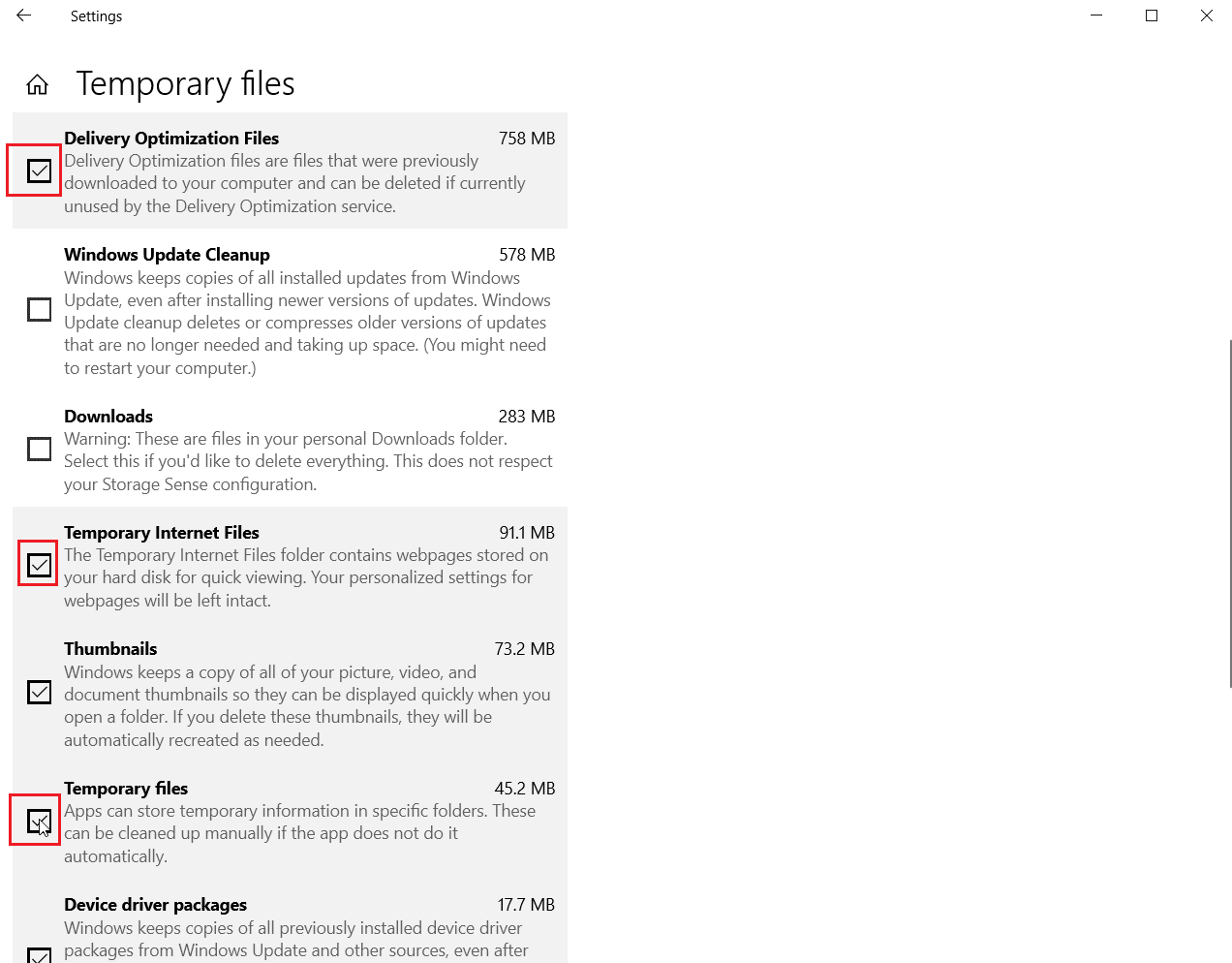
6. Faceți clic pe Eliminare fișiere pentru a șterge selecțiile.
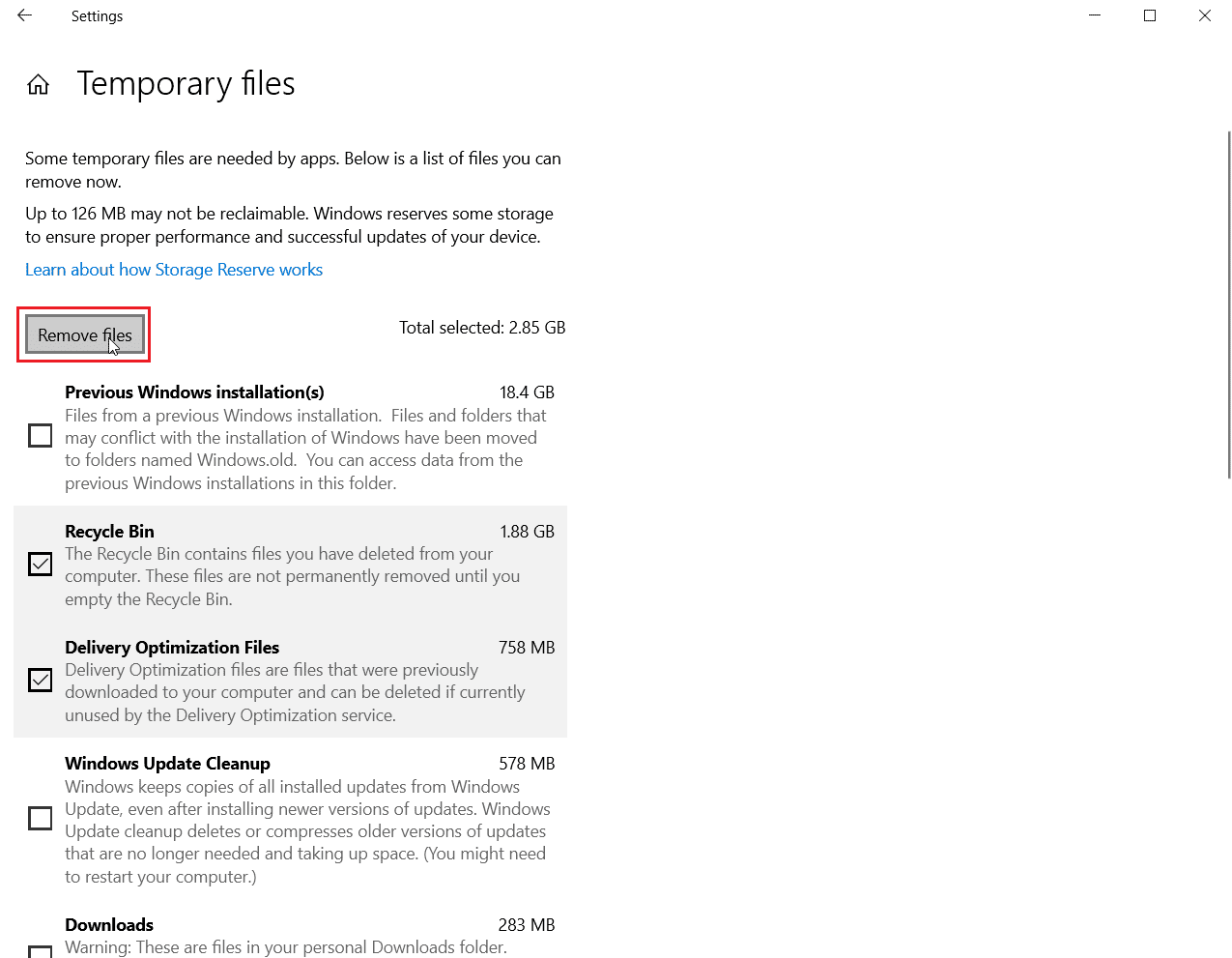
Metoda 3: Dezactivați microfonul
Problemele cu microfonul pot cauza nelansarea Forza Horizon 3. Urmați acești pași pentru a dezactiva microfonul din setări:
1. Deschideți Setări apăsând tastele Windows + I simultan.
2. Faceți clic pe Confidențialitate.
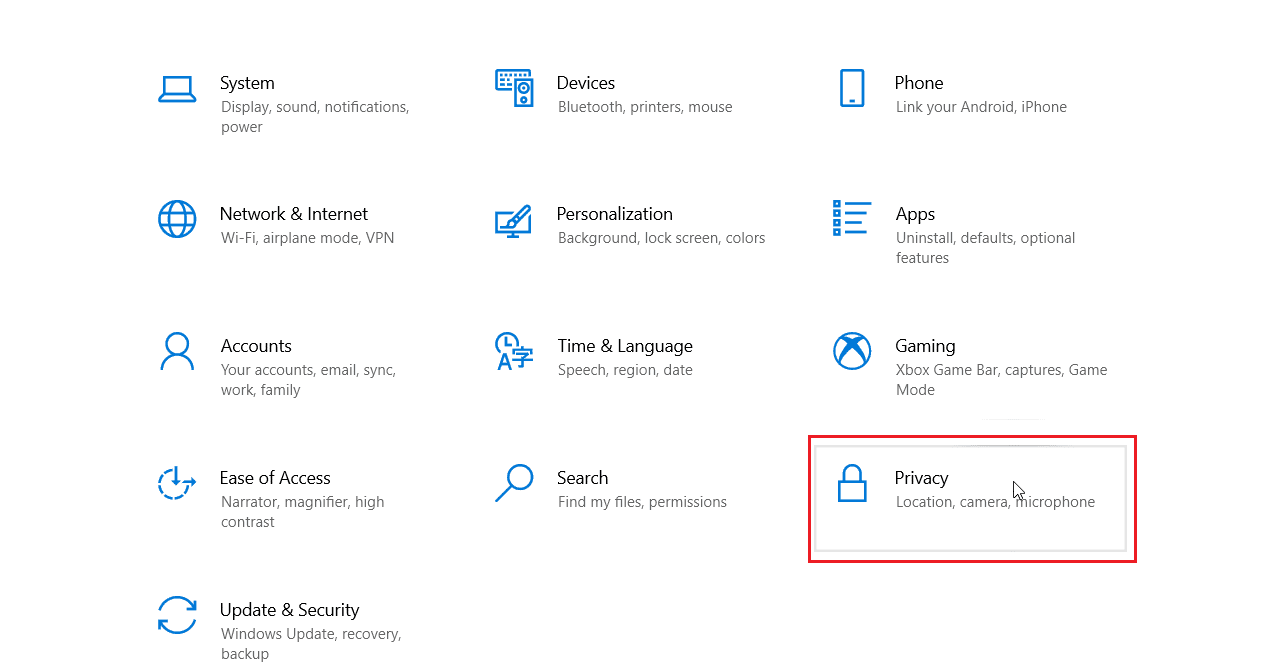
3. Navigați la fila Microfon din partea stângă, apoi dezactivați comutatorul pentru Forza Horizon 3 sub Alegeți ce aplicații Microsoft Store vă pot accesa microfonul.
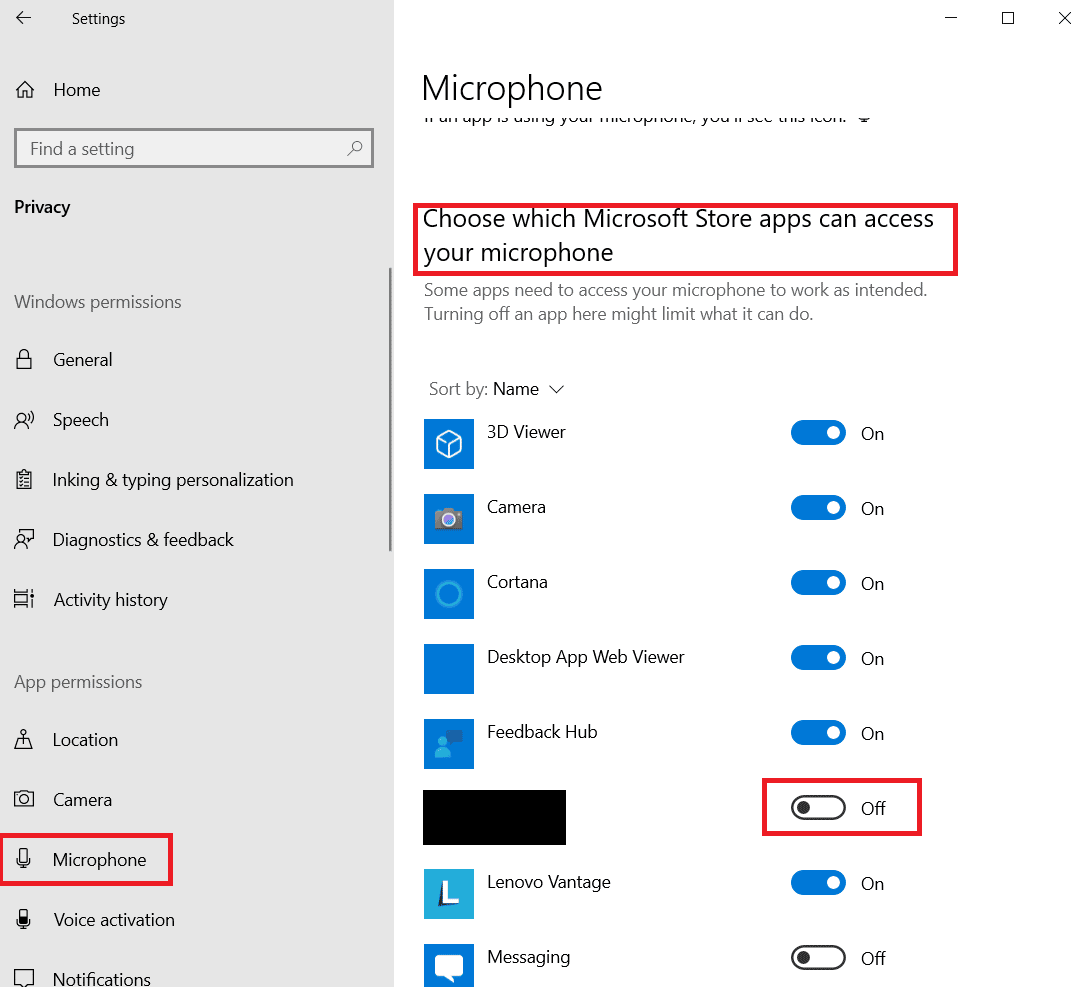
Metoda 4: Activați Serviciul Windows Update
Dacă dezactivarea microfonului nu a ajutat, asigurați-vă că serviciul Windows Update rulează. Pentru a face acest lucru:
1. Lansați dialogul Run apăsând tastele Windows + R simultan.
2. Tastați services.msc și apăsați Enter pentru a deschide fereastra Servicii.
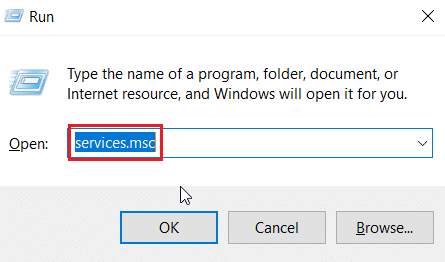
3. Localizați serviciul Windows Update și faceți dublu clic pe el.
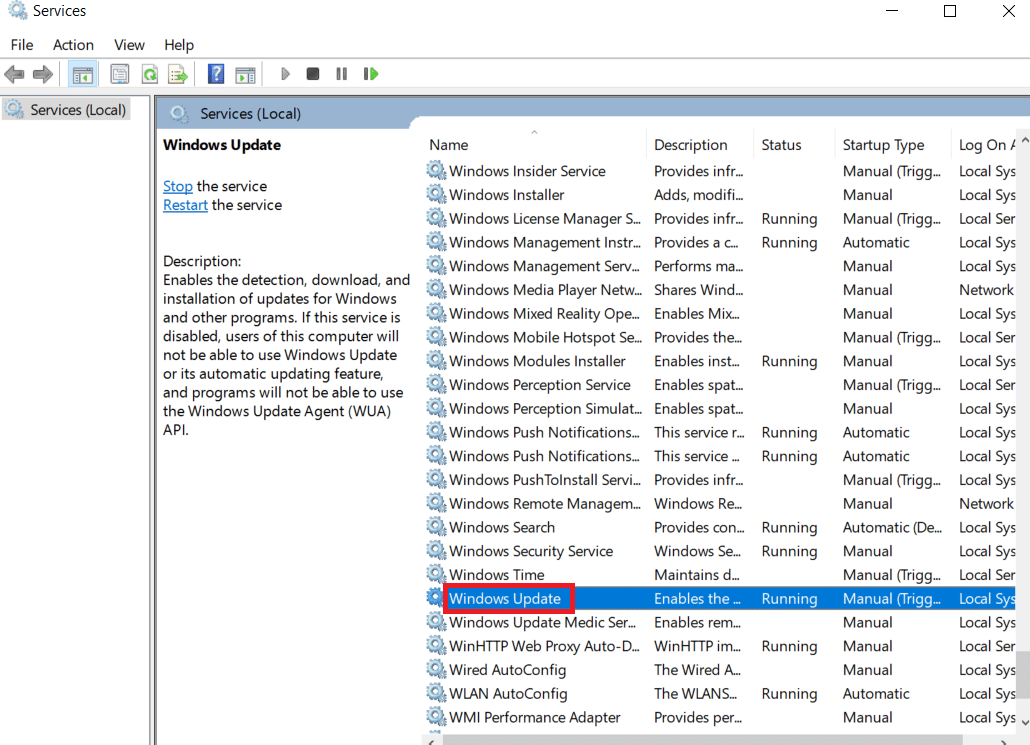
4. Faceți clic pe meniul derulant Tip de pornire: și alegeți Automat.
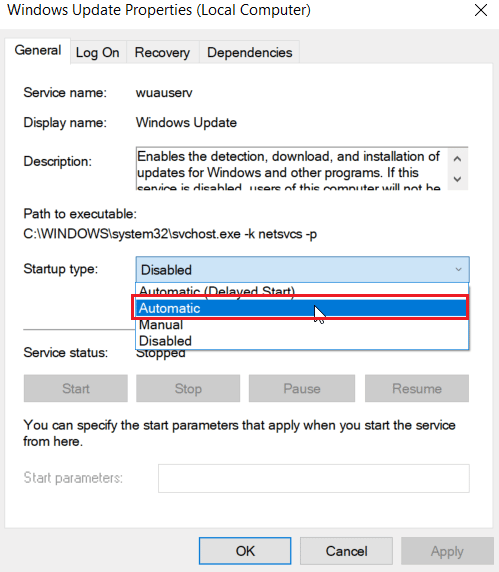
5. Verificați dacă starea serviciului este În funcțiune. Dacă este Oprit, faceți clic pe butonul Start.
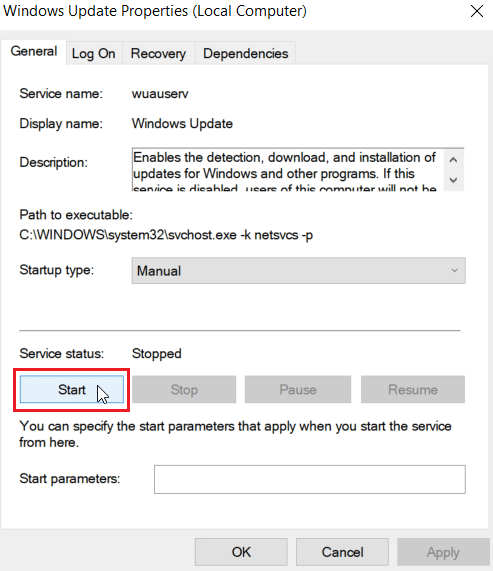
6. Faceți clic pe Aplicare și apoi pe OK.
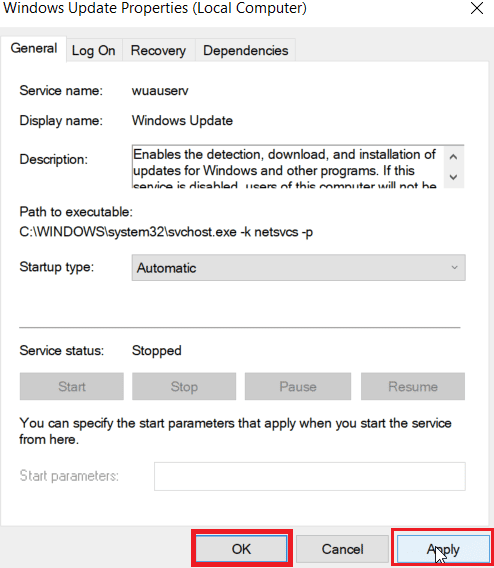
Metoda 5: Închideți procesul software-ului audio NAHIMIC
Utilizatorii care au software-ul audio NAHIMIC au raportat că închiderea procesului software-ului a rezolvat problema de nelansare a Forza Horizon 3. Urmați acești pași pentru a închide procesul:
1. Apăsați simultan tastele Ctrl + Shift + Esc pentru a deschide Task Manager.
2. Găsiți procesul software Nahimic Audio sau unul cu un nume similar, faceți clic pe el și apoi faceți clic pe Terminați sarcina.
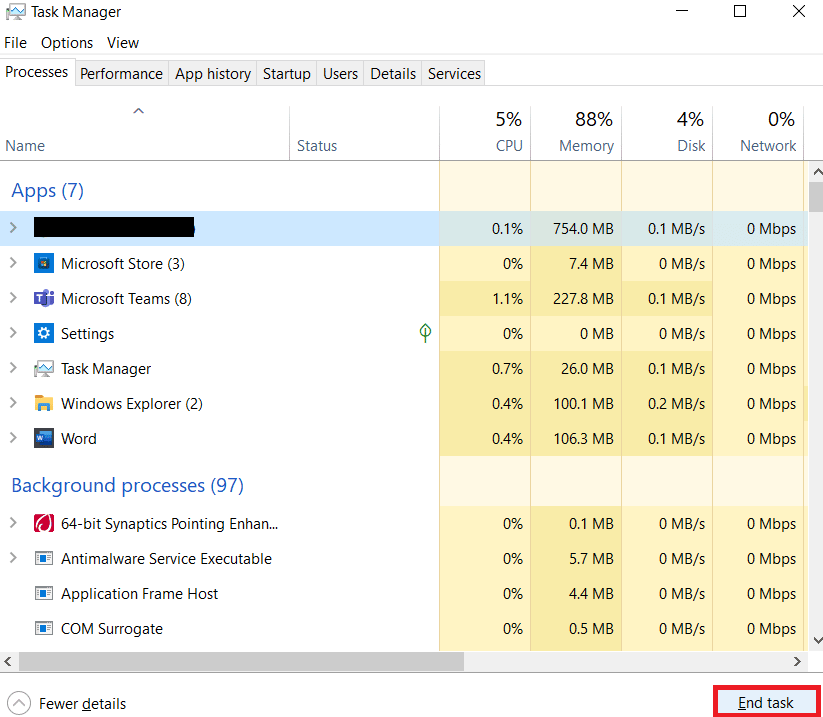
Metoda 6: Conectați-vă la contul Microsoft
Dacă v-ați conectat la Windows folosind un cont local (offline), pot apărea probleme la lansarea Forza Horizon 3. Dacă nu sunteți conectat la un cont Microsoft online, Microsoft Store nu poate accesa datele. Acest lucru poate cauza probleme la lansarea jocului.
1. Apăsați tastele Windows + I simultan pentru a lansa meniul Setări.
2. Faceți clic pe Conturi.
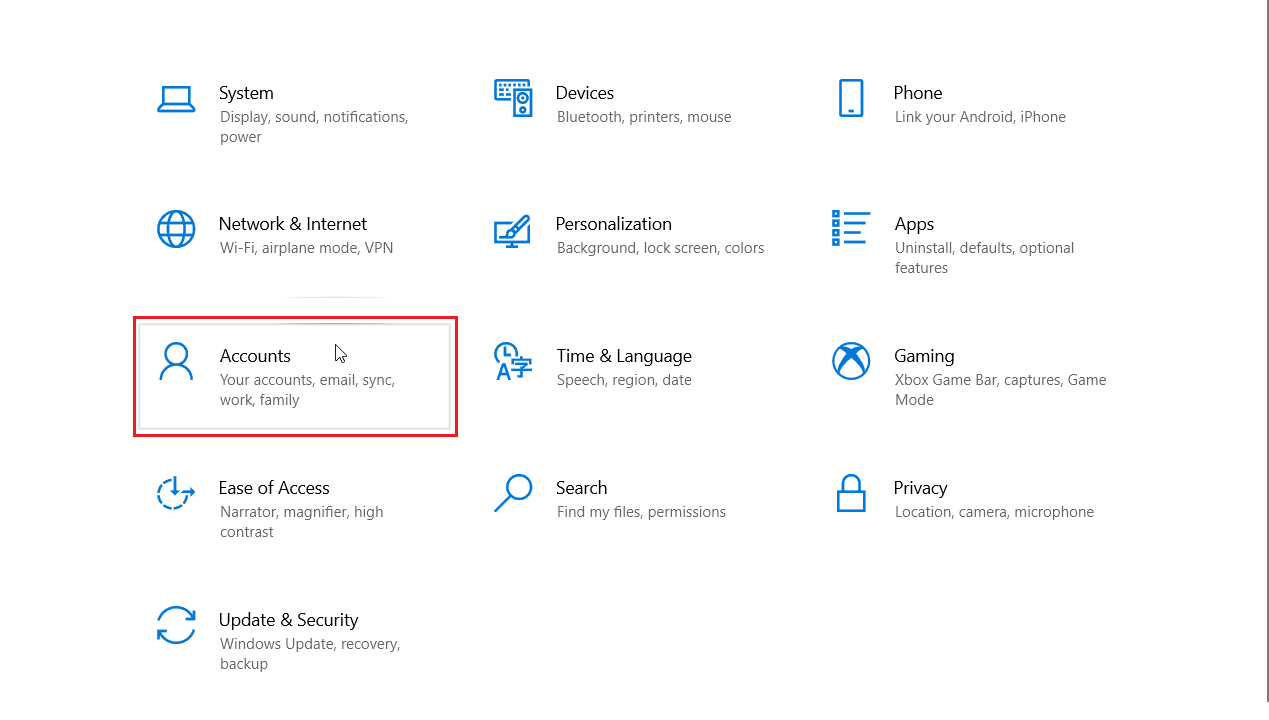
3. Selectați fila E-mail și conturi și faceți clic pe Adăugați un cont Microsoft.
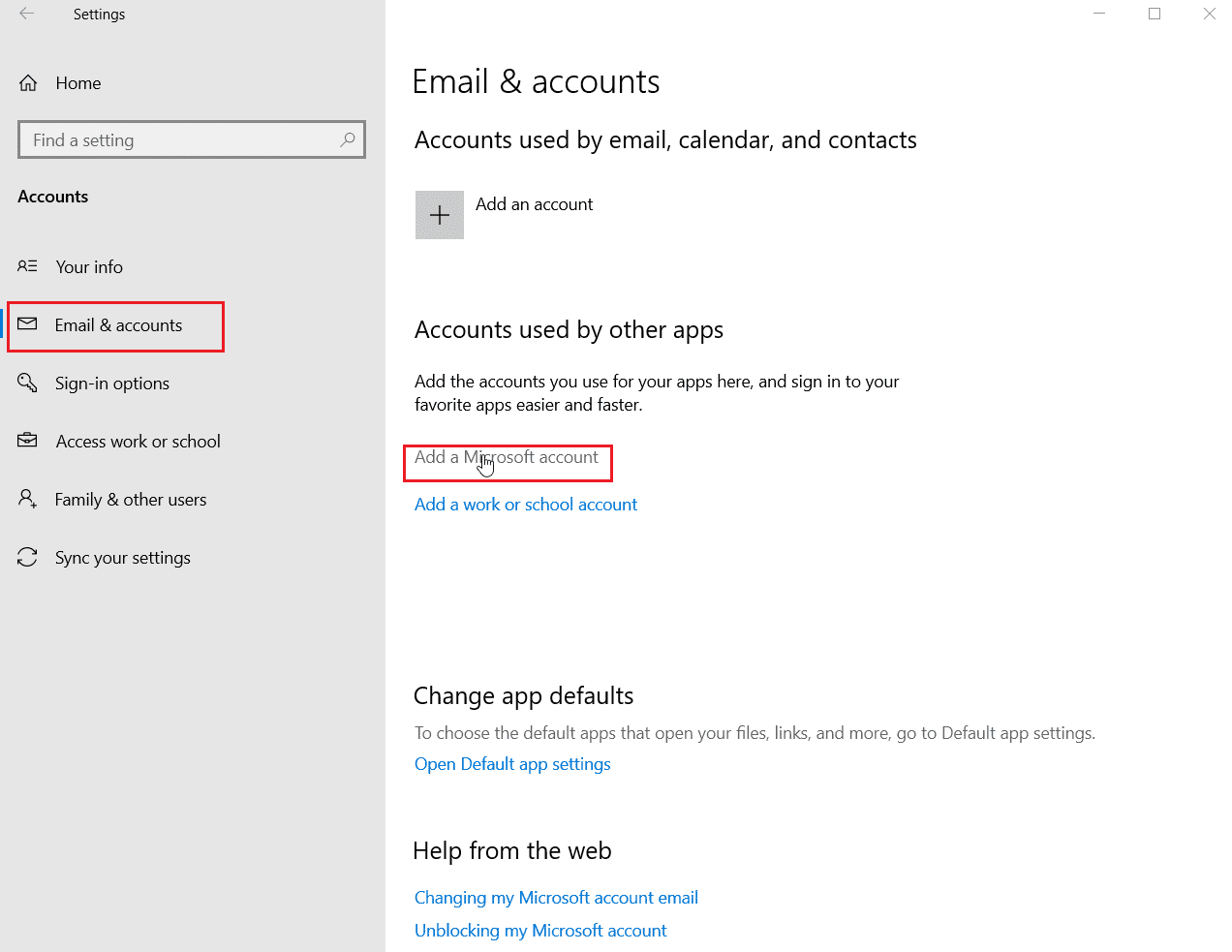
4. După ce vă conectați la contul dvs., reporniți computerul și verificați dacă problema este rezolvată.
Metoda 7: Utilizați placa grafică dedicată
Chiar dacă aveți un laptop sau un computer cu specificațiile minime sau recomandate, grafica integrată nu poate rula jocul la fel de eficient ca una dedicată. Grafica integrată este concepută pentru accesarea fișierelor video și editare video ușoară. Pentru jocuri solicitante precum Forza Horizon, aveți nevoie de o placă grafică dedicată. Așadar, selectați GPU-ul NVIDIA din panoul de control pentru a rezolva această problemă.
1. Lansați Panoul de control NVIDIA din meniul Start sau din pictograma de comandă rapidă de pe desktop.
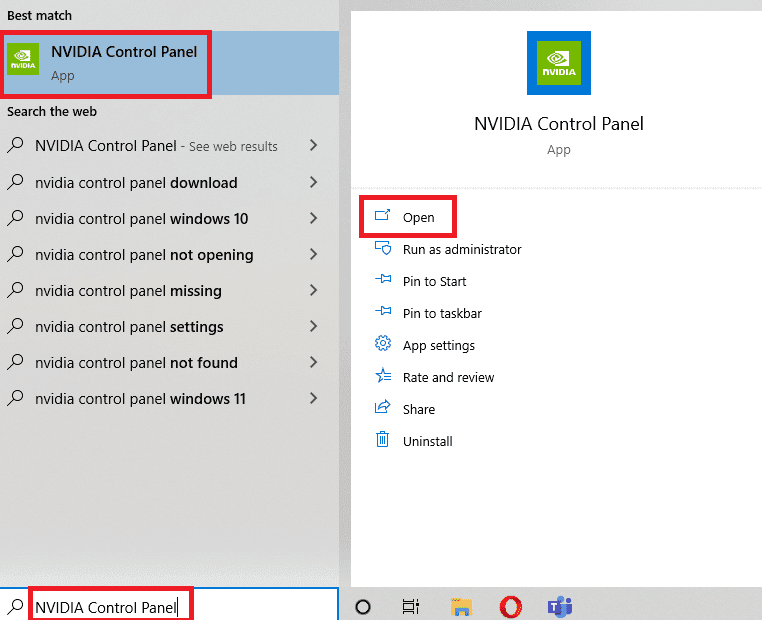
2. În fereastra Panoului de control NVIDIA, selectați Configurare Surround, PhysX din secțiunea Setări 3D din panoul din stânga.
3. În panoul din dreapta, faceți clic pe meniul derulant Procesor din secțiunea Setări PhysX. Apoi, selectați GPU-ul dedicat din meniul contextual.
4. După modificare, faceți clic pe Aplicare pentru a salva modificarea. Verificați dacă problema persistă.
Metoda 8: Resetați Forza Horizon 3
Încercați să resetați jocul la setările implicite pentru a vedea dacă eroarea de nelansare a Forza Horizon 3 este rezolvată. Urmați acești pași:
1. Apăsați simultan tastele Windows + I pentru a lansa meniul Setări.
2. Faceți clic pe Aplicații.
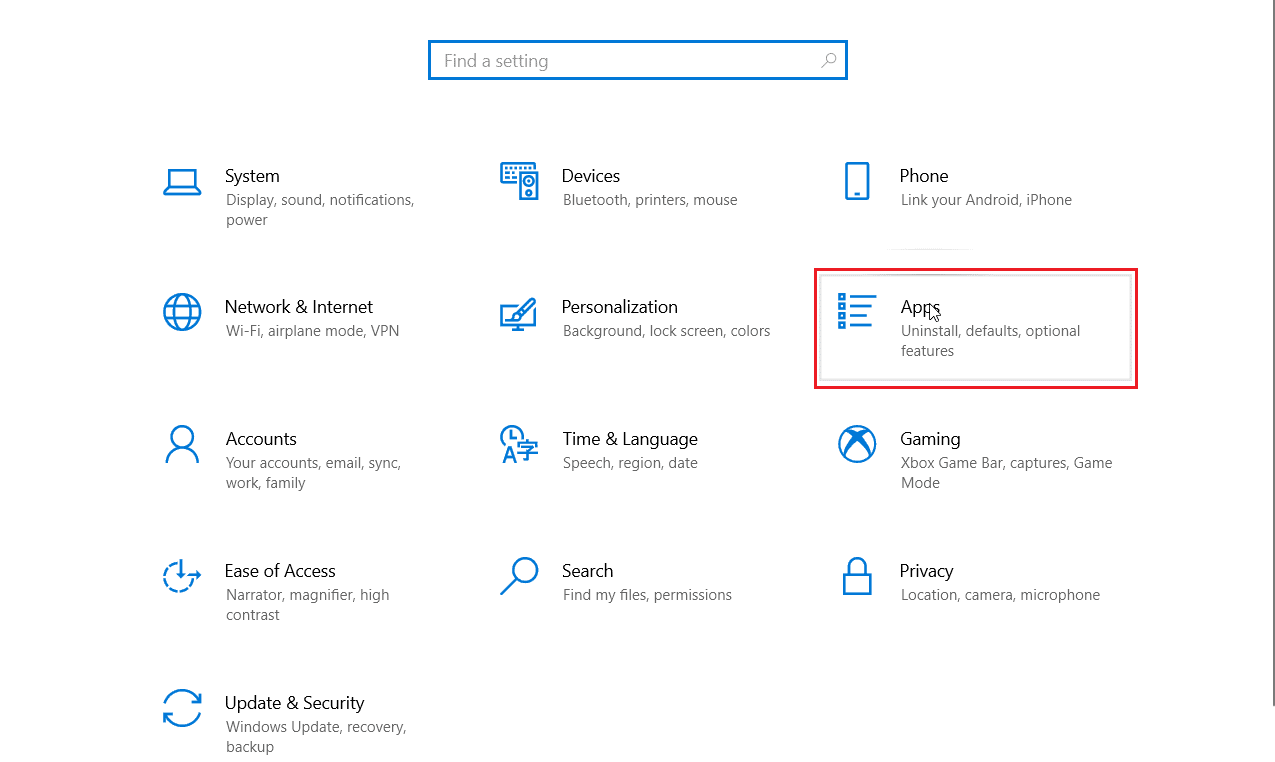
3. Faceți clic pe Forza Horizon 3 și selectați Opțiuni avansate.
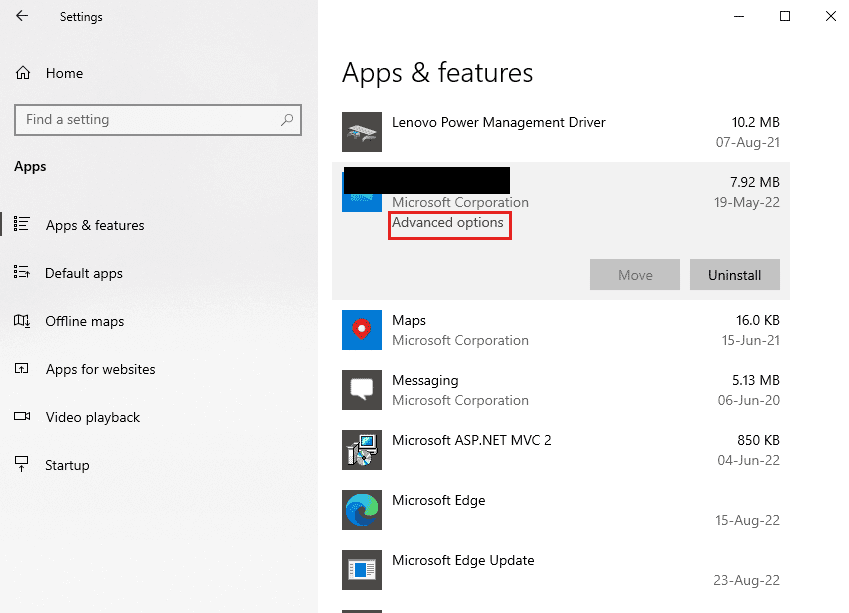
4. Faceți clic pe Resetare din secțiunea Resetare.
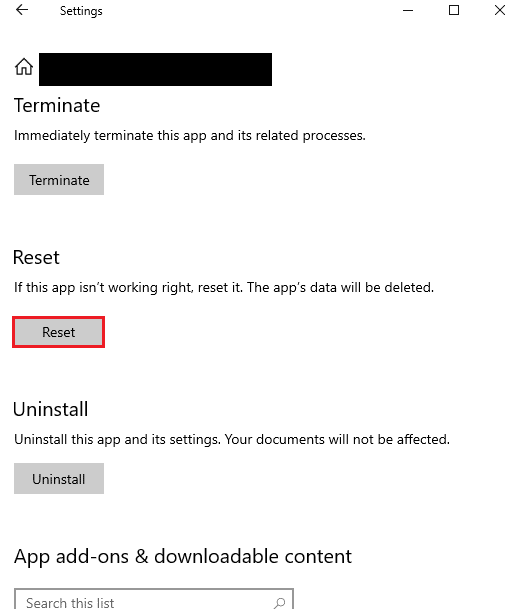
5. Confirmați solicitarea făcând din nou clic pe Resetare.
Metoda 9. Dezactivați conturile de utilizator Microsoft
Jucătorii au raportat că au rezolvat problema dezactivând toate conturile de utilizator. Acreditările corupte de conectare a utilizatorilor pot cauza probleme cu Microsoft Store și cu jocul în sine. Dezactivați toate conturile de utilizator dacă nu puteți identifica contul de utilizator corupt.
1. Apăsați tasta Windows + R pentru a lansa comanda Run.
2. Tastați CMD și apăsați Ctrl + Shift + Enter pentru a deschide promptul de comandă.

3. Mai jos este comanda pentru a dezactiva un cont de utilizator. Introduceți comanda, urmată de numele de utilizator al contului dvs. și apăsați Enter.
net user <nume utilizator> /active:no
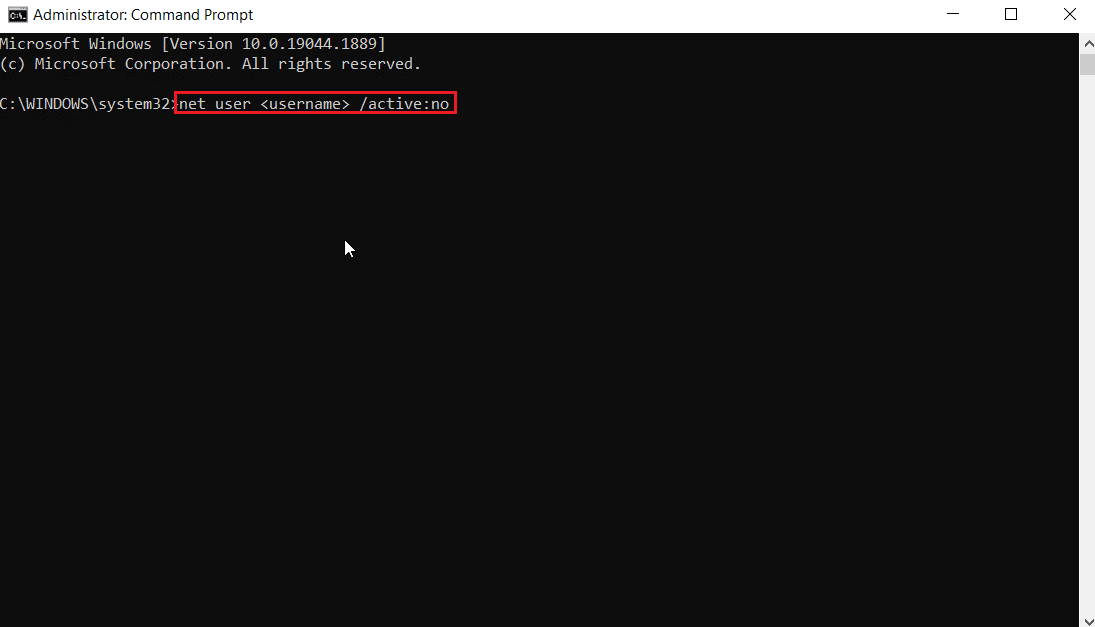
4. Verificați dacă eroarea de nelansare a Forza Horizon 3 a dispărut. Reactivați conturile de utilizator introducând următoarea comandă cu yes la sfârșit.
net user <nume utilizator> /active:yes
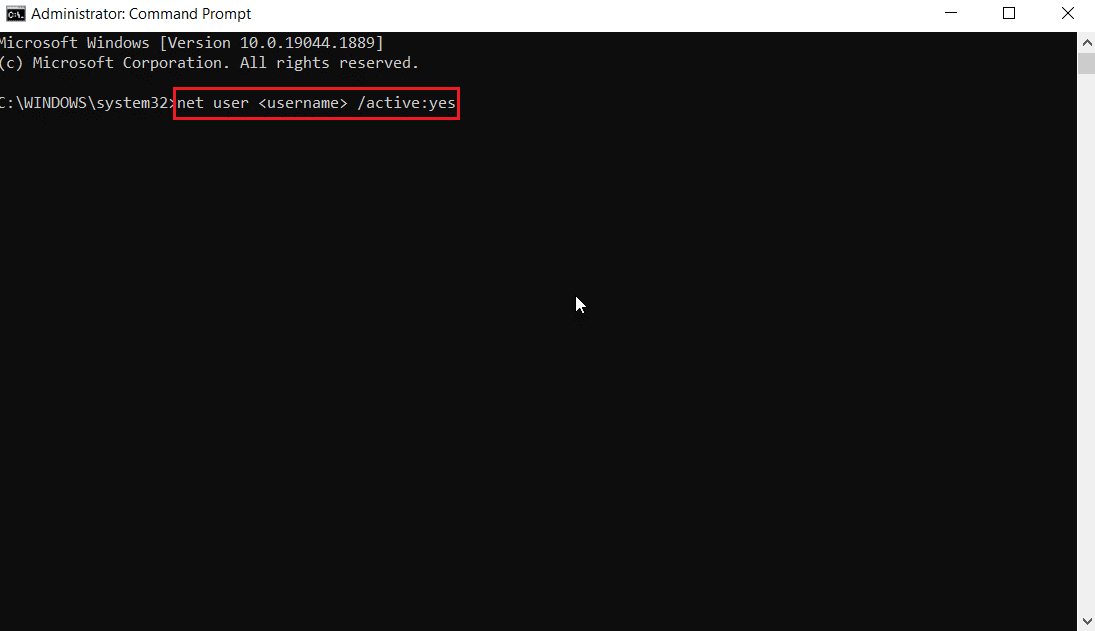
Metoda 10: Resetați memoria cache a Microsoft Store
Încercați să resetați memoria cache a Windows Store pentru a verifica dacă problema este rezolvată. Majoritatea problemelor legate de magazinul Windows pot fi rezolvate printr-o simplă resetare.
1. Lansați caseta de dialog Run.
2. Tastați wsreset.exe și apăsați Enter pentru a șterge datele cache din Microsoft Store.
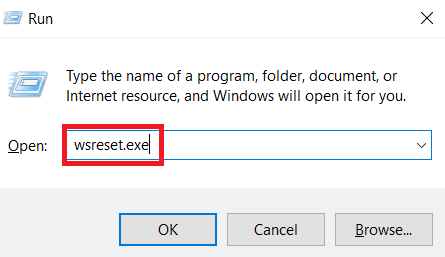
Această comandă va reseta automat memoria cache a Microsoft Store și va lansa aplicația.
Metoda 11: Instalați .NET Framework
Eroarea de nelansare Forza Horizon se poate datora faptului că Microsoft .NET Framework nu este instalat sau este corupt. Urmați linkul nostru despre cum să instalați Microsoft .NET Framework 3.5 pentru informații despre descărcarea și instalarea acestuia.
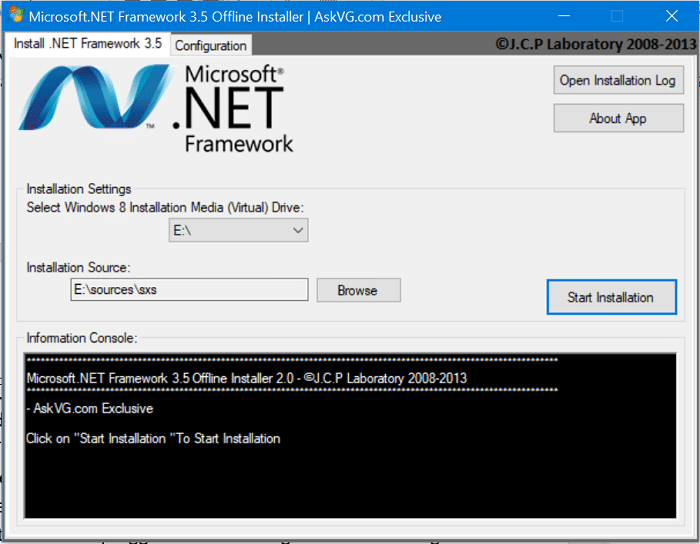
Metoda 12: Reinstalați Forza Horizon 3
Dacă nicio metodă nu a ajutat, încercați să reinstalați jocul. Toate setările și configurațiile vor fi reîmprospătate după reinstalare, ceea ce poate rezolva problema nelansării Forza Horizon 3.
1. Apăsați simultan tastele Windows + I pentru a lansa Setările Windows.
2. Faceți clic pe Setări aplicații.

3. Localizați și faceți clic pe Forza Horizon 3 și selectați opțiunea Dezinstalare.
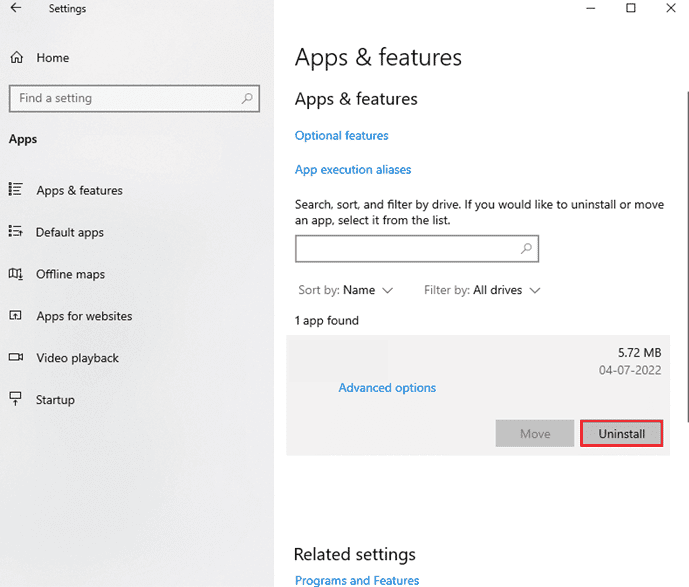
4. Confirmați solicitarea, dacă apare, și reporniți computerul după dezinstalarea jocului Forza Horizon 3.
5. Descărcați din nou jocul din Microsoft Store.

Acum, ați reinstalat Forza Horizon 3 pe computer. Aceasta ar trebui să rezolve toate problemele asociate cu aplicația.
***
Sperăm că acest ghid de depanare a nelansării Forza Horizon 3 a fost util și că ați reușit să rezolvați problema. Vă rugăm să lăsați un comentariu mai jos dacă aveți sugestii sau întrebări.