Consumatorii afectați caută în mod activ mijloace pentru a împiedica pornirea automată a browserului web după fiecare proces de pornire. Deși dezactivarea pornirii automate în Chrome pare a fi o operațiune simplă, numeroși utilizatori afectați au susținut că procesul Chrome este încă lansat automat chiar și după dezactivarea acestuia în setările browserului. Această postare vă va oferi numeroase tehnici de depanare dacă aveți probleme la rezolvarea acestei probleme de ce se deschide Chrome când pornesc computerul și împiedică lansarea automată a Google Chrome la fiecare pornire.
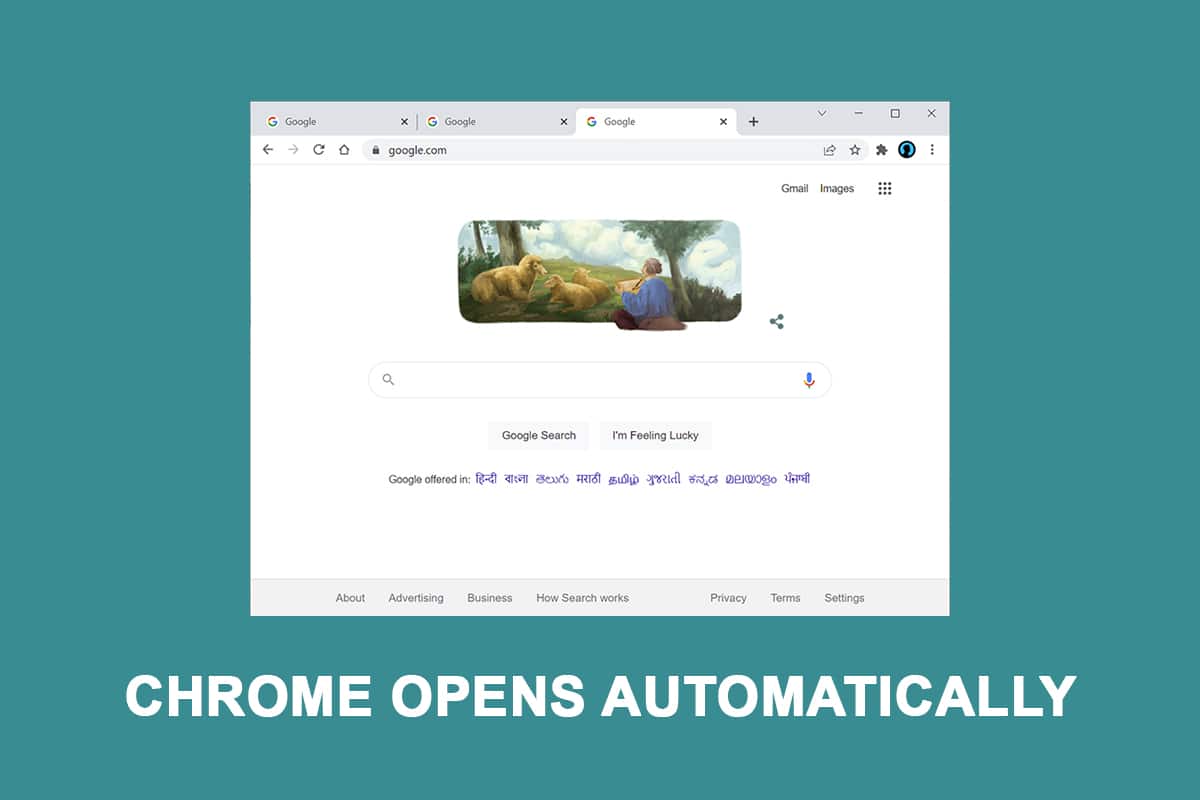
Cuprins
Cum să remediați Google Chrome se deschide automat în Windows 10
Chrome este unul dintre cele mai bune browsere disponibile astăzi și, din acest motiv, a devenit browserul preferat de majoritatea oamenilor din întreaga lume. Majoritatea oamenilor folosesc Chrome ca browser principal din întreaga lume. Chiar dacă Chrome este de obicei rapid și de încredere, există anumite dificultăți care pot apărea atunci când îl utilizați zilnic. Una dintre aceste preocupări obișnuite este Chrome pornirea de la sine, chiar și după ce l-ați eliminat din aplicațiile de pornire ale computerului. Am analizat această problemă de ce se deschide Chrome când pornesc computerul, analizând o varietate de plângeri ale utilizatorilor, precum și procedurile de reparație.
Conform constatărilor noastre, există mai multe cauze posibile enumerate mai jos:
-
Chrome are permisiunea de a rula la fiecare pornire: Chrome are permisiunea de a rula la fiecare pornire, deoarece Managerul de pornire Windows o permite. Dacă versiunea Chrome este suficient de veche, puteți dezactiva cheia de pornire a browserului pentru a preveni lansarea acesteia la fiecare pornire.
-
Chrome este configurat să recupereze filele în mod implicit: aceasta înseamnă că de fiecare dată când porniți browserul, acesta va redeschide toate filele închise.
-
Chrome este setat să ruleze programe în fundal: dacă browserul dvs. este setat să ruleze aplicații în fundal, este posibil să observați că unele sarcini legate de browser pornesc automat la pornirea computerului.
-
Elementele aprobate la pornire forțează Chrome să se deschidă: dacă ați fost infectat cu un browser hijacker sau ați instalat din greșeală orice PuP (aplicații potențial nedorite), este posibil să aveți anumite lucruri autorizate la pornire care forțează Chrome să se deschidă la fiecare pornire.
-
Chrome are activată închiderea rapidă a filelor/ferestrelor: există o opțiune experimentală în Chrome despre care se știe că cauzează această problemă. Dacă doriți să împiedicați pornirea Chrome la fiecare pornire a sistemului, va trebui să dezactivați închiderea rapidă a ferestrei/file din meniul cu funcții experimentale.
-
Chrome a fost deturnat de programe malware: dacă aveți de-a face cu programe malware, este posibil să vă confruntați și cu această dificultate. Se știe că anumiți deturnatori de browser obligă Chrome să se deschidă în mod regulat pentru a redirecționa utilizatorul către site-uri web periculoase.
-
Chrome este configurat pentru a rula programe în fundal: dacă browserul dvs. este configurat pentru a rula aplicații în fundal, este posibil să observați că unele procese legate de browser pornesc automat la pornirea computerului.
Urmați metodele în aceeași ordine pentru a remedia de ce se deschide Chrome când pornesc computerul:
Metoda 1: Dezactivați aplicația de pornire
În managerul de activități, puteți vedea cu ușurință toate aplicațiile care pornesc la pornire. Aceasta ar trebui să fie prima dvs. destinație dacă tocmai începeți să explorați modalități de a opri lansarea Chrome la fiecare pornire a sistemului. Urmați acești pași pentru a face acest lucru și remediați problema de deschidere automată a Google Chrome.
1. Apăsați simultan tastele Ctrl + Shift + Esc pentru a deschide Task Manager.
2. Accesați fila Pornire.

3. Faceți clic dreapta pe Google Chrome pentru a dezactiva.

Dacă ați încercat deja această abordare și nu a funcționat sau dacă Google Chrome nu este listat printre elementele de pornire, mergeți la următoarea metodă.
Metoda 2: Modificați setarea Chrome la pornire
Dacă sunteți enervat de obiceiul Chrome de a deschide toate paginile vizitate recent de fiecare dată când lansați browserul, există o soluție ușoară pentru asta. Rețineți că Chrome este configurat în mod implicit pentru a reține și recupera filele care erau deschise la ultima dată când ați ieșit din browser. Este simplu să modifici comportamentul implicit. Iată ce trebuie să faci:
1. Deschideți Google Chrome și accesați meniul.

2. Selectați Setări.

3. Derulați în jos la opțiunea La pornire.

4. Dezactivați Continuați de unde ați rămas și activați pentru pagina Deschidere filă nouă

5. Ieșiți din Google Chrome și reporniți computerul pentru a vedea dacă problema de deschidere automată a Google Chrome este rezolvată.
Metoda 3: Ștergeți memoria cache Chrome
Dacă Chrome se deschide automat după aplicarea soluțiilor de mai sus, încercați să ștergeți memoria cache. O memorie cache defectuoasă poate încetini performanța browserului, ștergerea acestuia poate împiedica deloc pornirea Chrome. Pentru a elimina memoria cache a Chrome, urmați acești pași:
1. În colțul din dreapta sus, atingeți trei puncte verticale.

2. Selectați Mai multe instrumente și faceți clic pe Ștergeți datele de navigare.

3. Toate casetele, cu excepția parolelor și a altor date de conectare, trebuie bifate.

4. Faceți clic pe Clear data din meniu.

Metoda 4: Dezactivați aplicațiile de fundal Chrome
Chiar și după ce Google Chrome a fost închis, programele de fundal Chrome continuă să ruleze frecvent. Aceste programe de fundal pot forța browserul dvs. web să se lanseze de fiecare dată când porniți computerul. Pentru a preveni lansarea Chrome la pornire și pentru a salva resurse, dezactivați programele de fundal după cum urmează:
1. Deschideți Google Chrome și accesați meniul.

2. Selectați Setări.

3. Derulați în jos în jos și selectați meniul Avansat. Faceți clic pe Sistem.

4. Dezactivați Continuați să rulați programe în fundal când Google Chrome este închis

5. Reporniți computerul și verificați dacă Chrome se deschide automat problema este rezolvată sau nu.
Metoda 5: Utilizați Editorul Registrului
Dacă Chrome reapare în lista de aplicații de lansare după ce a fost dezactivat în Task Manager, Google Chrome AutoLaunch se amestecă, cel mai probabil, adăugând Chrome în folderul de pornire singur. Acest lucru se întâmplă de obicei atunci când aplicațiile nedorite se infiltrează în computer atunci când instalați software nesigur sau când navigați pe un site web cu o conexiune nesigură. Iată cum puteți scăpa de el în Editorul Registrului:
1. Apăsați simultan tastele Windows + R pentru a deschide caseta de dialog Run.
2. Tastați regedit și apăsați tasta Enter.

3. Pentru a oferi privilegii de administrator, faceți clic pe Da în Controlul contului utilizator.
4. Odată ajuns în Editorul Registrului, navigați la următoarea cale de locație.
ComputerHKEY_CURRENT_USERSoftwareMicrosoftWindowsCurrentVersionExplorerStartupApprovedRun
Notă: Puteți face acest lucru manual sau lipind adresa în bara de navigare și apăsând Enter.

5. Deplasați-vă în panoul din dreapta și verificați orice lucruri pe care nu le recunoașteți .
6. Faceți clic dreapta și faceți clic pe Ștergeți orice elemente ciudate care nu par să corespundă cu niciunul dintre programele pe care le-ați instalat.

7. Utilizând panoul din stânga sau bara de navigare, navigați la următoarea locație după ce ați terminat:
ComputerHKEY_CURRENT_USERSoftwareMicrosoftWindowsCurrentVersionRun

8. După ce ați ajuns la a doua tastă Run, mergeți la tasta din dreapta și ștergeți toate valorile pe care nu le recunoașteți.

9. Închideți Registry Editor și reporniți computerul pentru a verifica dacă problema este rezolvată.
Metoda 6: Dezactivați fila rapidă sau închiderea ferestrei în Chrome
După cum se dovedește, o funcție experimentală numită Închidere rapidă a filei/ferestrei poate declanșa și pornirea automată a Chrome. Meniul Funcții experimentale din Chrome este singurul loc în care puteți activa sau dezactiva această funcție. Acest meniu este ascuns în mod implicit, așa că nu l-ați fi putut activa accidental decât dacă ați fi fost în meniul Steaguri.
Notă: dacă utilizați versiunea actuală a Chrome, această abordare nu mai este valabilă. Meniul Funcții experimentale din Chrome nu mai include opțiunea de închidere rapidă a filei/ferestrei.
1. Deschideți Google Chrome și tastați chrome:/flags în bara de navigare.

2. Dacă caseta de confirmare vă solicită, selectați Da pentru a utiliza funcțiile experimentale.
3. Utilizați funcția de căutare pentru a căuta fila Activare rapidă/închiderea ferestrelor sau #activare-rapid-descărcare în meniul experimental.
4. Setați meniul drop-down asociat cu funcționalitatea la Dezactivat după ce l-ați găsit.
Metoda 7: Creați un fișier batch
Adăugarea manuală a unui fișier batch în folderul de pornire este o altă tehnică simplă pentru a preveni problema deschiderii automate a Chrome. Fișierele batch sunt scripturi care includ un set de instrucțiuni pe care interpretorul de linie de comandă le rulează pentru a finaliza o sarcină. Pentru a opri deschiderea automată a Google Chrome, vom folosi comenzi simple text.
1. Căutați notepad în bara de căutare Windows și faceți clic pe el.

2. Lipiți următoarea bucată de cod în aplicația Notepad:
Taskkill /IM chrome.exe /F

3. După ce ați adăugat codul, accesați Fișier și faceți clic pe Salvare ca.

4. Dați fișierului orice nume doriți.
Notă: Asigurați-vă că extensia este schimbată de la.txt la.bat.

5. Faceți clic pe opțiunea Salvare și apoi închideți fereastra Notepad.

6. Deschideți caseta de dialog Run apăsând împreună tastele Windows + R.
7. Tastați shell:startup și apăsați tasta Enter.

8. Pune pur și simplu fișierul.bat pe care l-ai produs anterior în folderul de pornire. Acest lucru va garanta că sarcina pe care am generat-o mai devreme este efectuată la fiecare pornire a sistemului, încheind astfel procesul Chrome înainte ca acesta să poată deschide aplicația principală.
Metoda 8: Reinstalați Chrome
Dacă browserul dvs. este deturnat de programe malware care încearcă să vă conducă către anumite site-uri web, așa cum au descris unii utilizatori. Hackerii de browser includ uneori o cheie AutoRun, care forțează browserul infectat să se lanseze la fiecare pornire a sistemului. Dacă această situație se aplică în cazul dvs., puteți rezolva automat problema deschiderii Chrome dezinstalând browserul Chrome existent și apoi reinstalând o nouă copie a Chrome. Așa procedați:
1. Apăsați tasta Windows, introduceți aplicații și funcții și faceți clic pe Deschidere.

2. Căutați Crom în câmpul Căutare în această listă.
3. Apoi, selectați Crom și faceți clic pe butonul Dezinstalare afișat evidențiat.

4. Din nou, faceți clic pe Dezinstalare pentru a confirma.
5. Acum, apăsați tasta Windows, tastați %localappdata% și faceți clic pe Deschidere pentru a merge la folderul AppData Local.

6. Deschideți folderul Google făcând dublu clic pe el.

7. Faceți clic dreapta pe folderul Chrome și selectați opțiunea Ștergere, așa cum este descris mai jos.

8. Din nou, apăsați tasta Windows, tastați %appdata% și faceți clic pe Deschidere pentru a accesa folderul AppData Roaming.

9. Din nou, accesați folderul Google și ștergeți folderul Chrome așa cum se arată în pașii 6 – 7.
10. În cele din urmă, reporniți computerul.
11. Apoi, descărcați cea mai recentă versiune de Google Chrome din site oficial.

12. Rulați fișierul de configurare și urmați instrucțiunile de pe ecran pentru a instala Chrome.

Întrebări frecvente (FAQs)
Î1. Când pornesc computerul, de ce se deschide browserul meu?
Răspuns: Aceasta este o funcție nouă în Actualizarea Fall Creators pentru Windows 10. Aplicațiile care au fost deschise înainte de a închide computerul se vor redeschide imediat după ce îl reporniți sau îl reporniți.
***
Sperăm că ați găsit aceste informații utile și că ați reușit să rezolvați problema cu deschiderea automată a Chrome. Vă rugăm să ne spuneți care tehnică a fost cea mai benefică pentru dvs. Folosiți formularul de mai jos dacă aveți întrebări sau comentarii.

