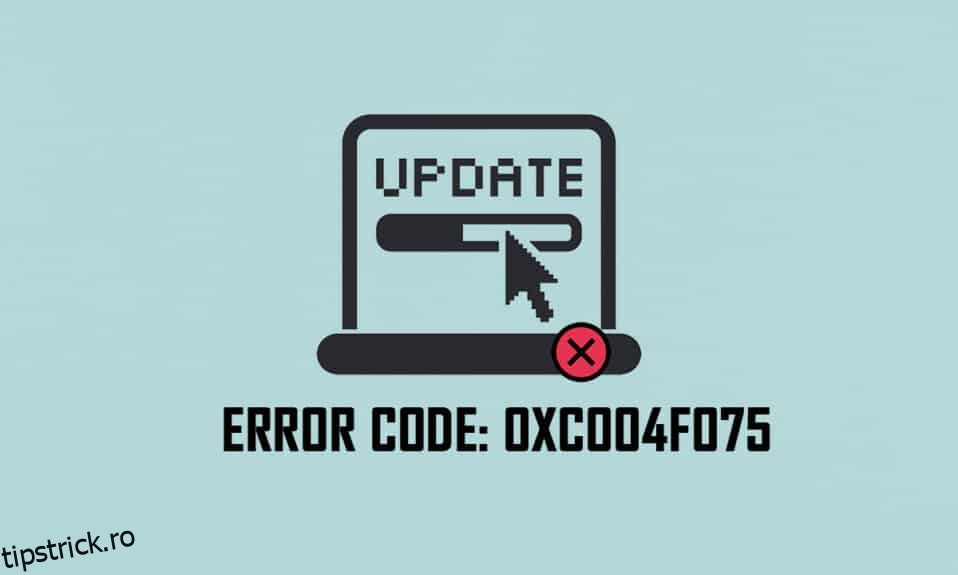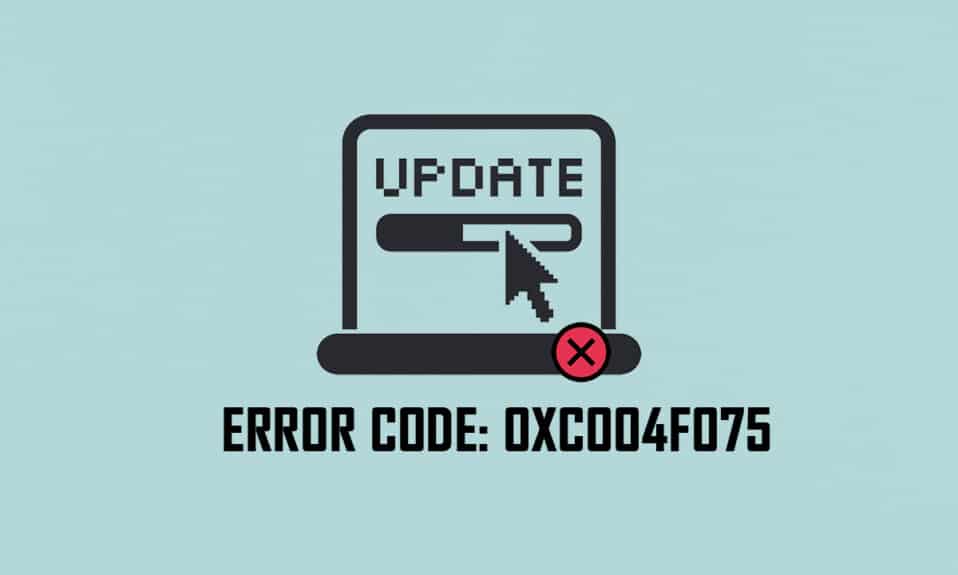
0xc004f075 În ultimul timp, mai mulți utilizatori au întâlnit o eroare comună de actualizare 0xc004f075 în computerele Windows 10 și Windows 11. Dacă PC-ul tău Windows detectează probleme de activare, te vei confrunta cu acest cod de eroare. Aceasta este o problemă serioasă când încercați să instalați actualizări. Dacă întâmpinați această eroare, nu vă puteți actualiza sistemul de operare. Cu toate acestea, o mulțime de metode de depanare vă vor ajuta să remediați codul de eroare 0xc004f075 computerele Windows 10/11. Deci ce mai aștepți? Continuați să citiți ghidul pentru a remedia actualizarea Windows 10 sau codul de eroare de activare 0xc004f075.

Cuprins
Cum se remediază eroarea Windows 10 0xc004f075
Iată câteva motive care contribuie la acest cod de eroare. Notați factorii care duc la eroare pentru a rezolva problema rapid.
-
Fișiere lipsă sau corupte în computerul cu Windows 10.
-
Atacul de viruși sau malware pe computer.
-
Componente Windows Update incomplete sau corupte în PC.
-
Aplicațiile de fundal interferează cu procesul de actualizare.
-
Interferență antivirus/firewall.
-
Conexiune la internet instabilă.
-
Spațiu insuficient în hard disk pentru a instala noile actualizări.
În afară de aceste motive, alți câțiva factori sunt, de asemenea, responsabili pentru această eroare. Oricum, următoarele metode de depanare vă vor ajuta să remediați toate codurile de eroare posibile 0xc004f075 Windows Update sau Activare.
Sfaturi de bază pentru depanare
Înainte de a încerca metode avansate de depanare, încercați aceste metode de bază de depanare. Un truc simplu te-ar ajuta să rezolvi problema mai rapid.
Iată câteva metode potențiale și eficiente de depanare, pornind de la cele mai comune și ușoare. Dacă primiți codul de eroare al actualizării Windows 10, acum este timpul să urmați metodele discutate mai jos.
Metoda 1: Rulați instrumentul de depanare Windows Update
Pentru a rezolva orice probleme legate de actualizare, instrumentul încorporat Windows vă va ajuta foarte mult. Acest set de instrumente Microsoft analizează automat problemele de actualizare și le rezolvă. Iată o soluție rapidă pentru a rula Windows Update Troubleshooter.
1. Apăsați tasta Windows. Introduceți Setări de depanare în bara de căutare și faceți clic pe Deschidere, așa cum se arată.
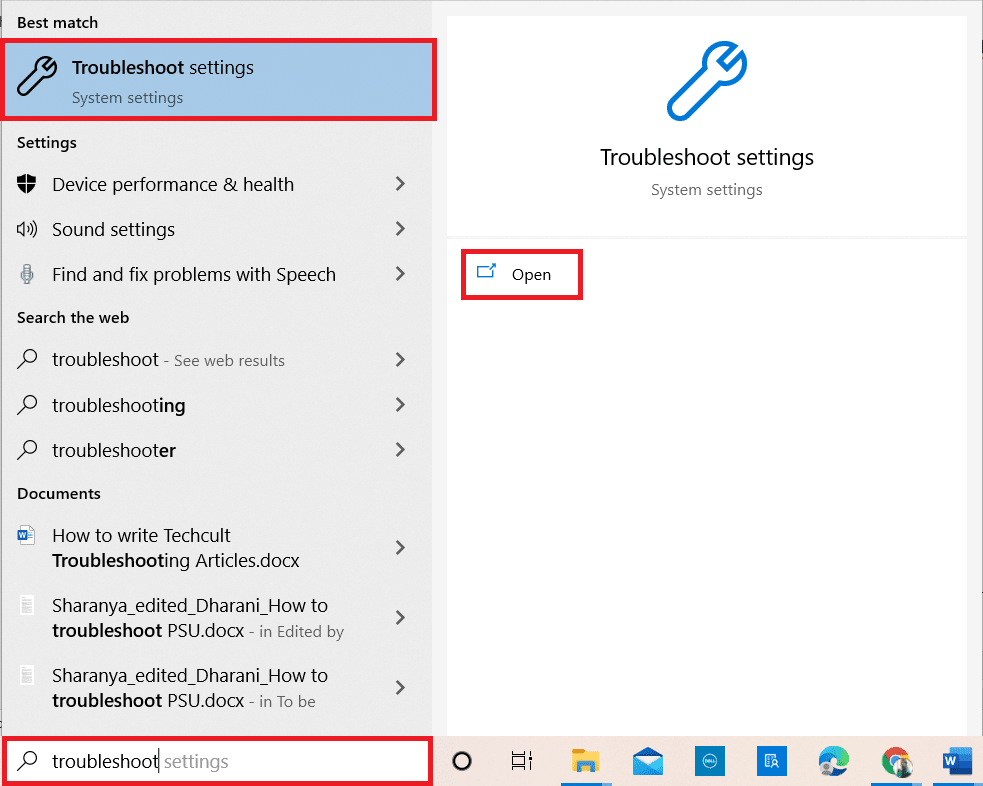
2. Acum, faceți clic pe Instrumente suplimentare de depanare, așa cum este prezentat mai jos.
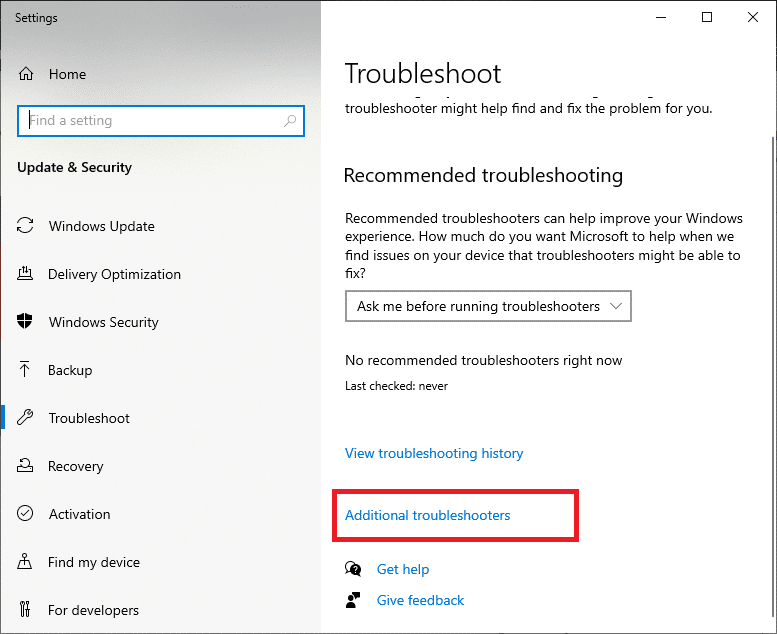
3. Acum, selectați Windows Update, care este afișat sub Pornire și rulare, așa cum se arată.
4. Selectați Rulați instrumentul de depanare.
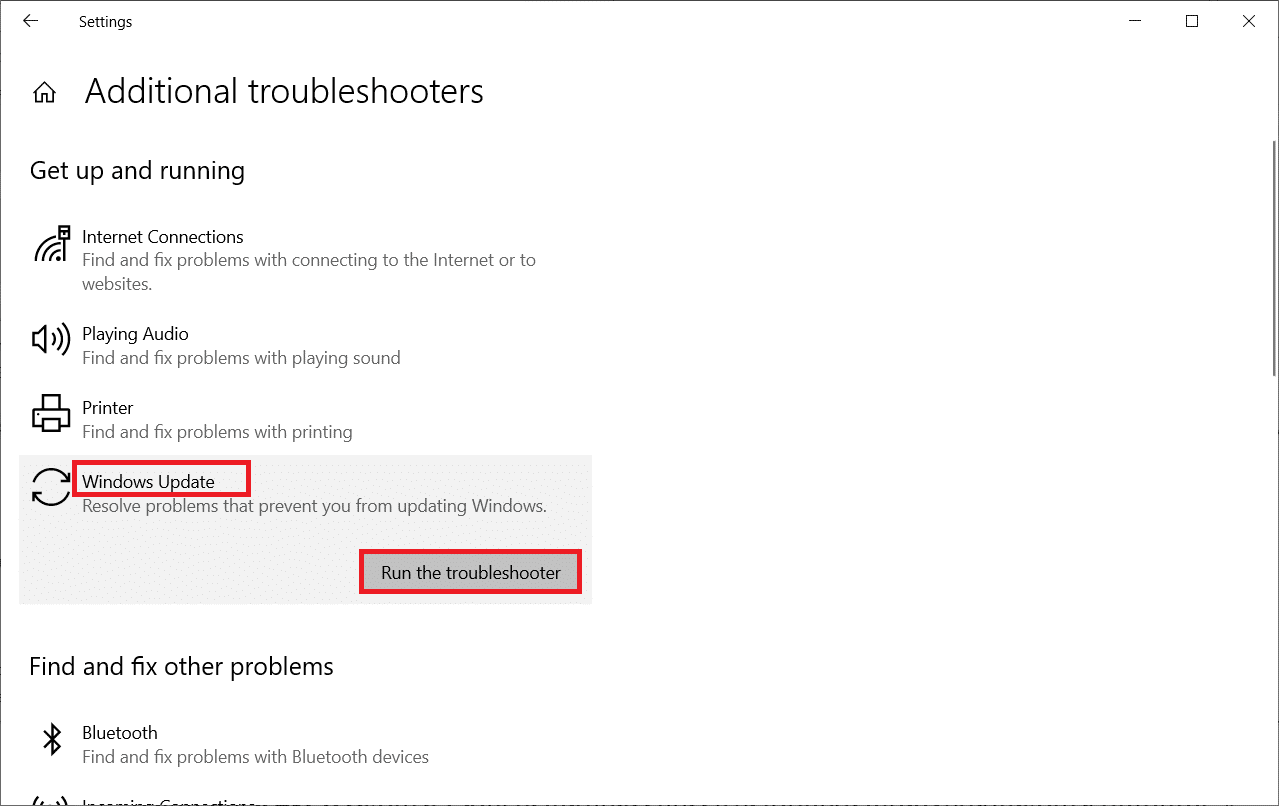
5. În cele din urmă, reporniți computerul după ce toate problemele sunt aplicate și remediate pe computer.
Metoda 2: Resetați componentele de actualizare
Dacă doriți să remediați orice probleme legate de actualizare, puteți încerca să resetați manual componentele Windows Update. Această procedură repornește BITS, Cryptographic, MSI Installer, serviciile Windows Update și folderele de actualizare precum SoftwareDistribution și Catroot2. Urmați pașii de mai jos pentru a remedia eroarea 0xc004f075.
1. Introduceți Command Prompt în bara de căutare Windows și faceți clic pe Executare ca administrator.
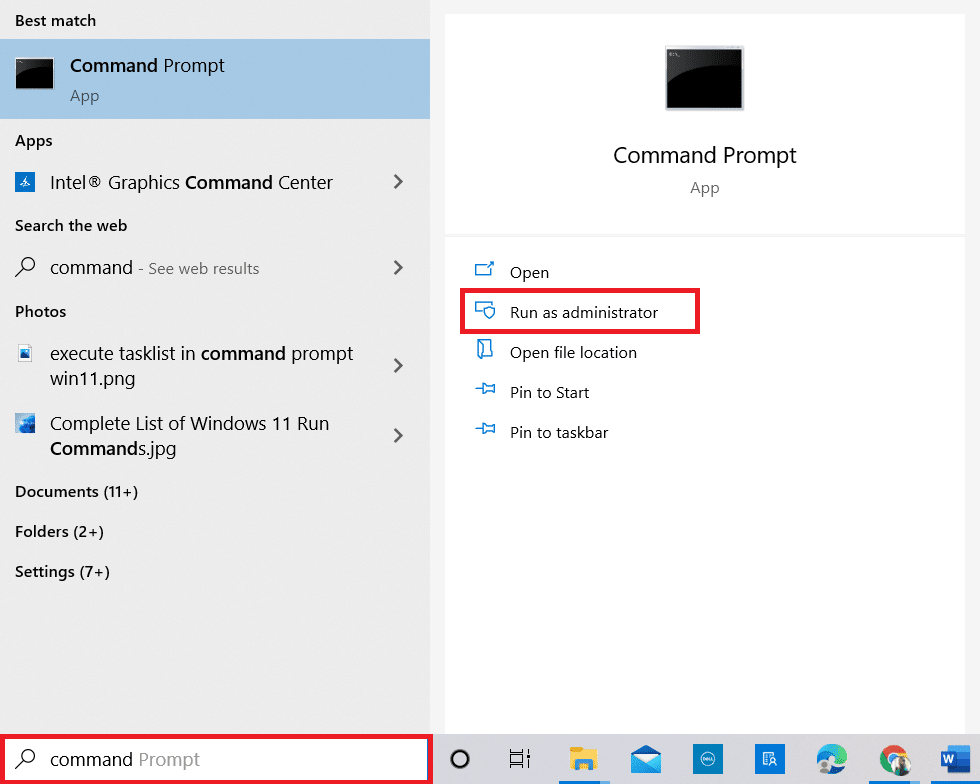
2. Faceți clic pe Da în promptul Control cont utilizator.
3. Acum, tastați următoarele comenzi una câte una și apăsați tasta Enter după fiecare comandă.
net stop wuauserv net stop cryptSvc net stop bits net stop msiserver ren C:WindowsSoftwareDistribution SoftwareDistribution.old ren C:WindowsSystem32catroot2 Catroot2.old net start wuauserv net start cryptSvc net start bits net start msiserver
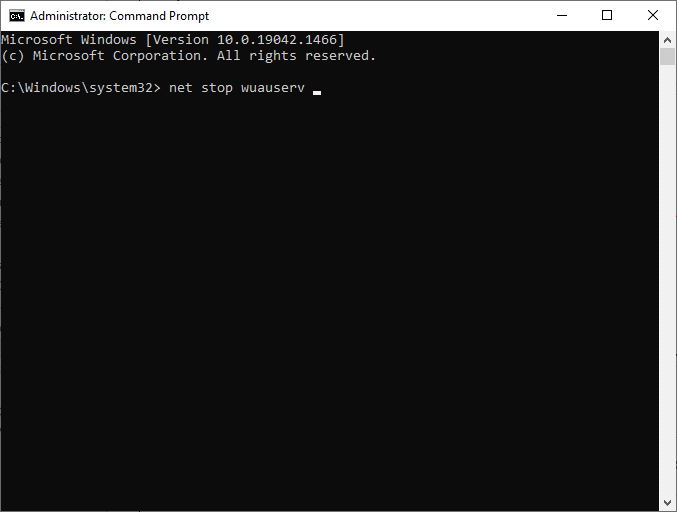
4. Așteptați ca comenzile să fie executate, iar acest lucru vă va ajuta să rezolvați eroarea.
Metoda 3: Reparați fișierele de sistem corupte
Acest cod de eroare 0xc004f075 apare dacă câteva elemente de actualizare esențiale sunt sparte, corupte sau lipsesc. Puteți folosi instrumentele încorporate SFC (System File Checker) și DISM (Deployment Image Service and Management) în computerul cu Windows 10 pentru a scana și elimina fișierele corupte dăunătoare.
1. Introduceți Command Prompt în bara de căutare Windows și faceți clic pe Executare ca administrator.
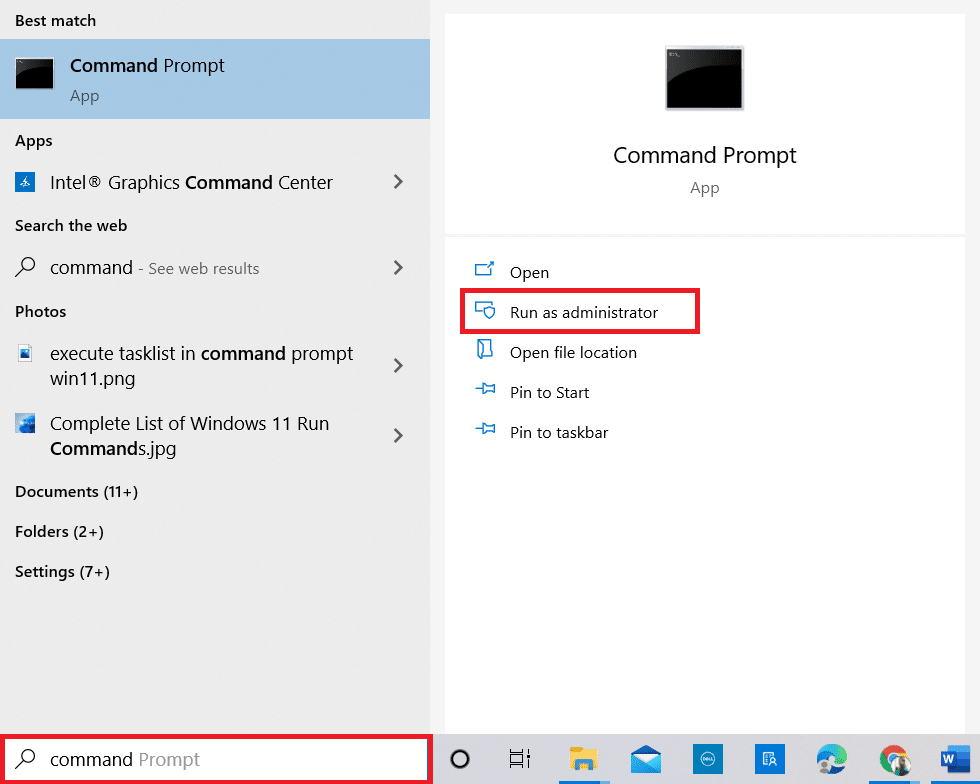
2. Faceți clic pe Da în promptul Control cont utilizator.
3. Acum, tastați comanda chkdsk C: /f /r /x și apăsați tasta Enter.
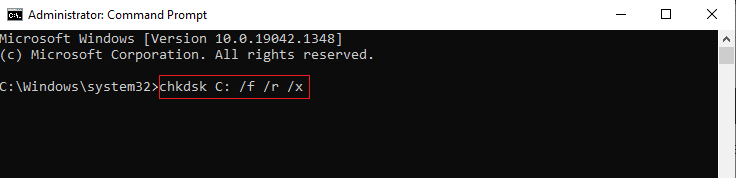
Notă: Dacă vi se solicită un mesaj, Chkdsk nu poate rula… volumul este… în proces de utilizare, apăsați tasta Y și reporniți computerul.
4. Din nou, tastați comanda sfc /scannow și apăsați Enter pentru a scana SFC.
Notă: Verificatorul fișierelor de sistem va scana toate programele și le va repara automat în fundal. Vă puteți continua activitățile până la finalizarea scanării.
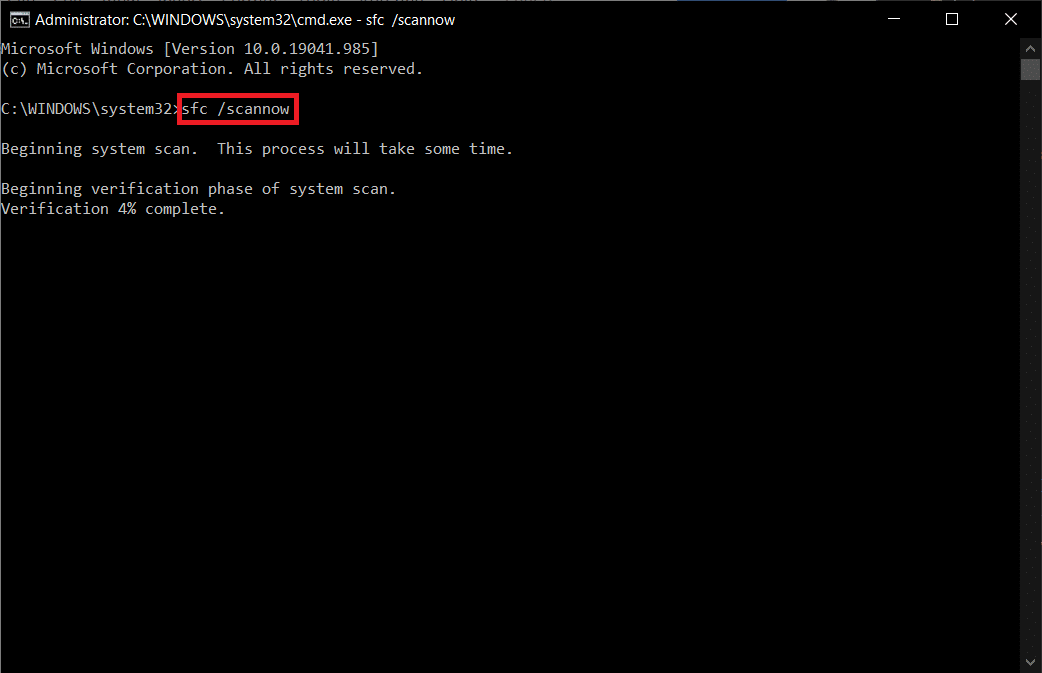
5. După finalizarea scanării, va afișa oricare dintre mesaje.
- Windows Resource Protection nu a găsit nicio încălcare a integrității.
- Windows Resource Protection nu a putut efectua operația solicitată.
- Windows Resource Protection a găsit fișiere corupte și le-a reparat cu succes.
- Windows Resource Protection a găsit fișiere corupte, dar nu a reușit să repare unele dintre ele.
6. În cele din urmă, reporniți computerul.
7. Acum, deschideți Command Prompt așa cum ați făcut mai devreme în această metodă.
8. Introduceți următoarele comenzi una câte una și apăsați Enter.
DISM.exe /Online /cleanup-image /scanhealth DISM.exe /Online /cleanup-image /restorehealth DISM /Online /cleanup-Image /startcomponentcleanup
Notă: Trebuie să fiți conectat la o rețea pentru a rula corect DISM.
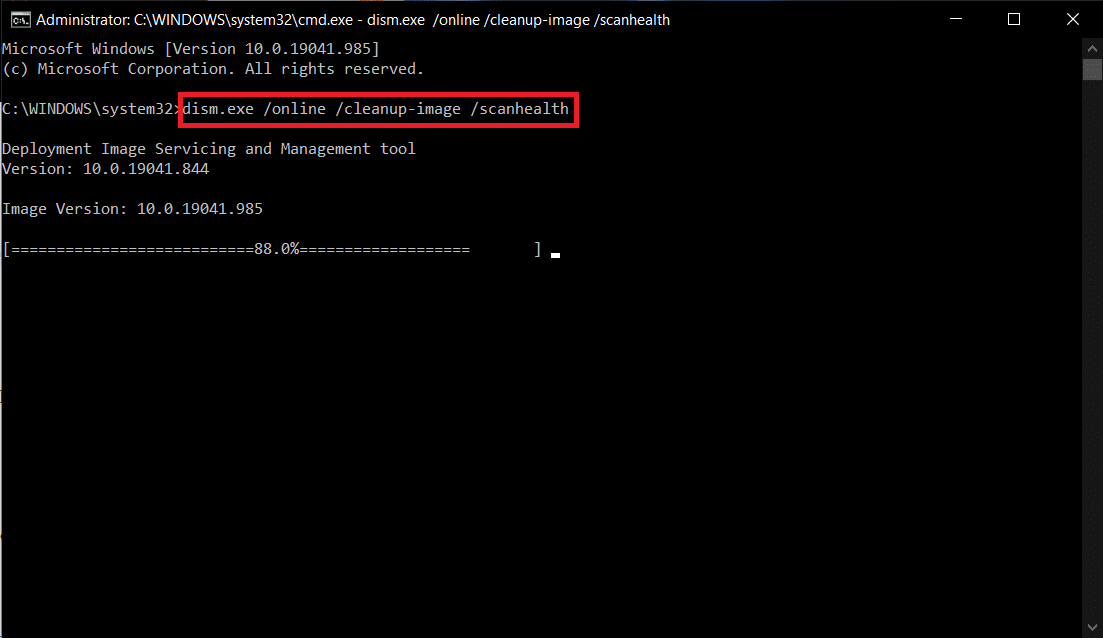
9. În cele din urmă, așteptați ca procesul să ruleze cu succes și închideți fereastra.
Metoda 4: Modificați serviciile esențiale
Este posibil să opriți din greșeală unele servicii Windows esențiale pe computerul dvs. cu Windows 10. Acest lucru, la rândul său, vă împiedică să actualizați sistemul de operare. În primul rând, trebuie să verificați dacă aceste servicii rulează și, dacă nu, să le reactivați conform instrucțiunilor de mai jos pentru a remedia eroarea 0xc004f075.
1. Lansați caseta de dialog Run apăsând simultan tastele Windows + R.
2. Tastați services.msc după cum urmează și faceți clic pe OK.
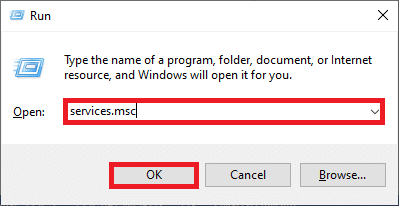
3. Acum, în fereastra Servicii, derulați în jos și căutați Windows Update Services și faceți clic pe el.
4. Acum, faceți clic pe Proprietăți așa cum este descris în imaginea de mai jos.
Notă: De asemenea, puteți face dublu clic pe Windows Update Services pentru a deschide fereastra Proprietăți.
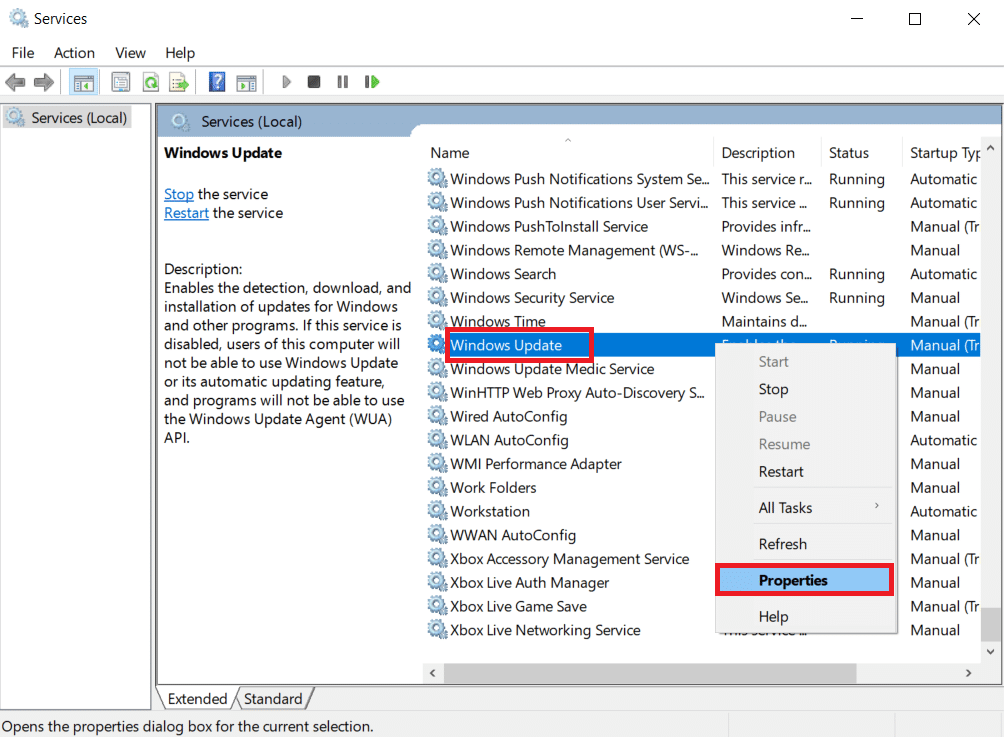
5. Acum, setați tipul de pornire la Manual, așa cum se arată mai jos.
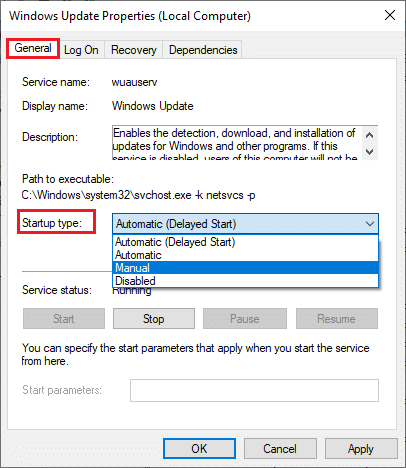
6. În cele din urmă, faceți clic pe Aplicare > OK pentru a salva modificările.
7. De asemenea, urmați același lucru pentru serviciile de mai jos și activați-le conform instrucțiunilor.
- Servicii medicale Windows Update: manual
- Servicii criptografice: automate
- Serviciu de transfer inteligent de fundal: manual
- Lansatorul de procese server DCOM: automat
- RPC Endpoint Mapper: automat
- Windows Installer: manual
Metoda 5: Utilizați instrumentul de actualizare Microsoft
Instrumentul Microsoft vă va permite să actualizați versiunea fără a șterge niciun fișier. Urmați pașii de mai jos pentru a rezolva eroarea 0xc004f075.
1. Vizitați Pagina de descărcare a software-ului Microsoft.
2. Faceți clic pe butonul Descărcare instrument acum.
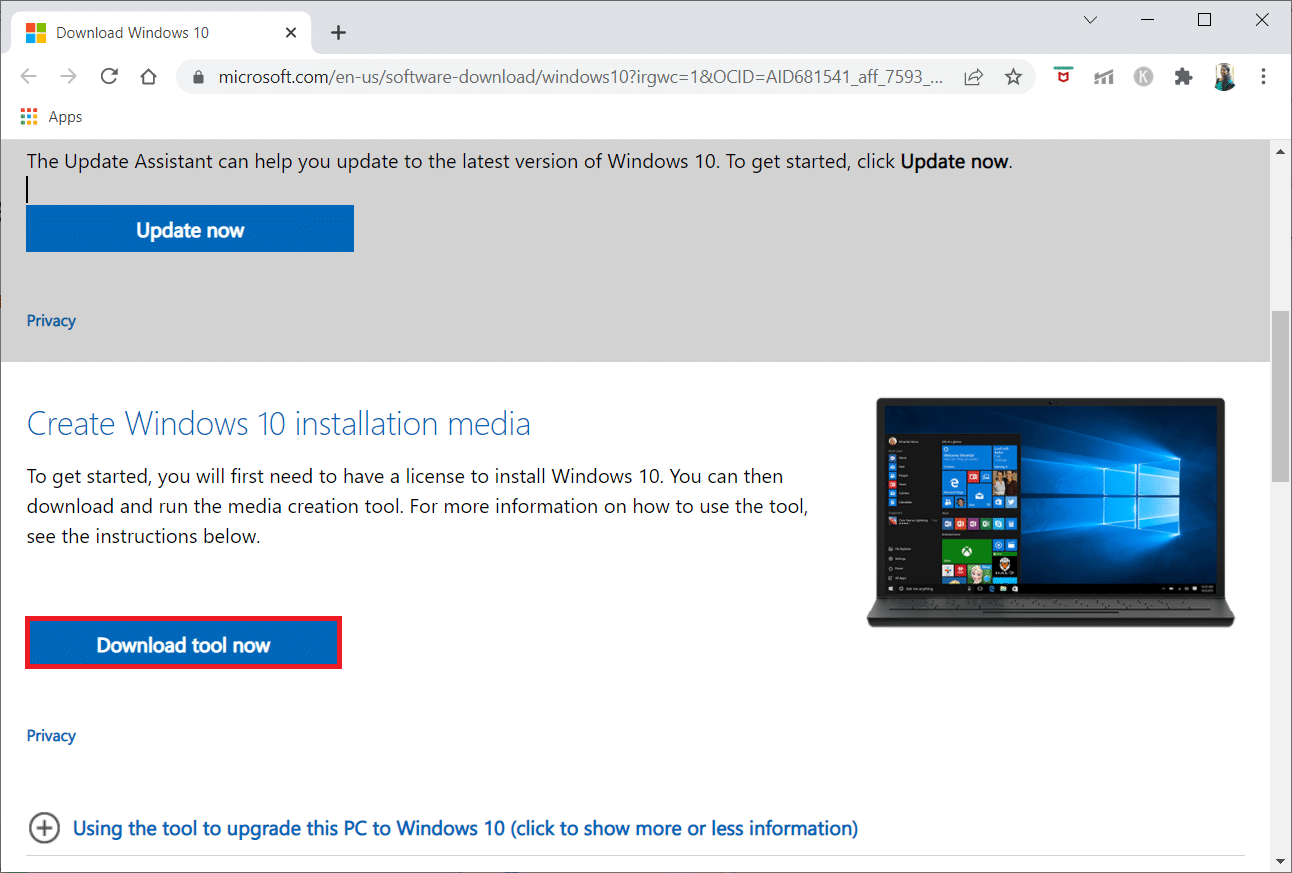
3. Faceți clic pe fișierul de lansare descărcat din partea de jos.
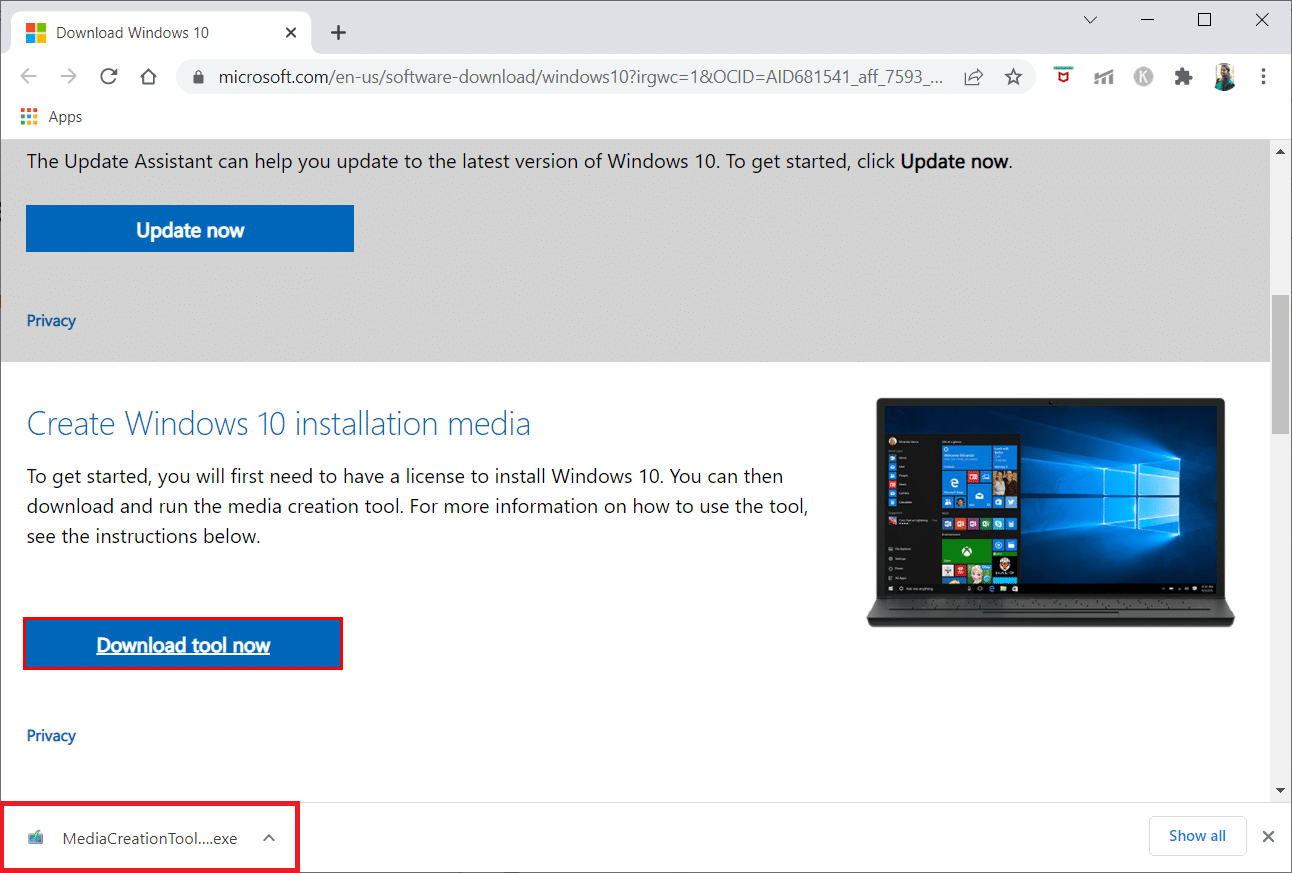
4. Faceți clic pe Da în solicitare.
5. Faceți clic pe Accept pe pagina termenilor licenței.
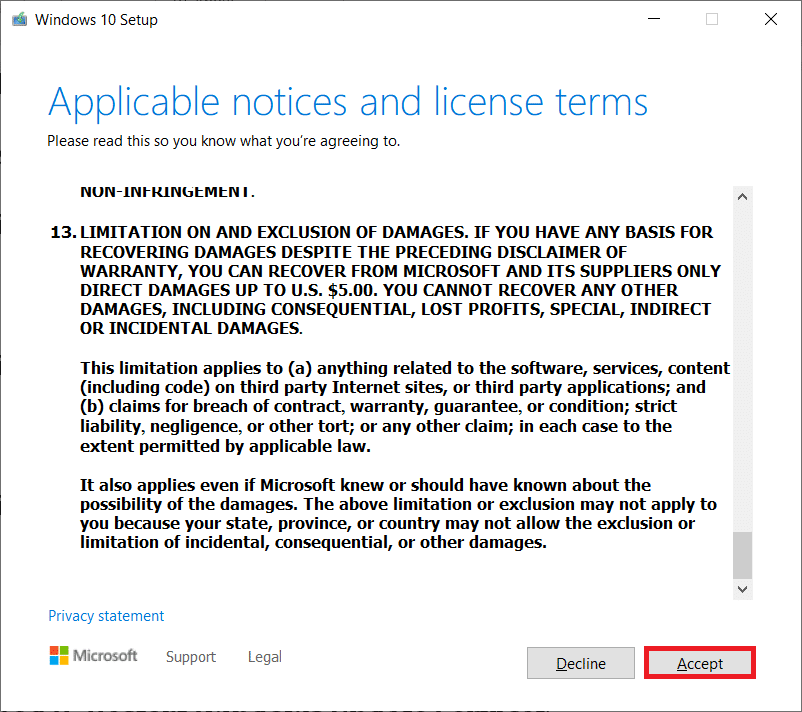
6. Selectați Upgrade this PC now și faceți clic pe Next.
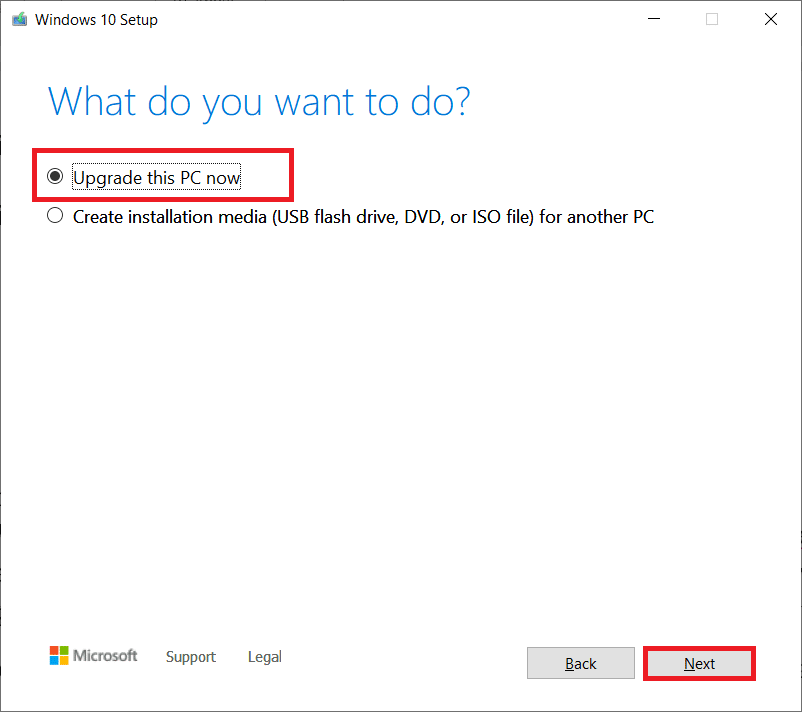
Notă: Dacă primiți o eroare care spune că computerul nu poate fi actualizat, navigați la calea C:$WINDOWS.~BTSourcesPanther în File Manager. Ștergeți fișierul compatscancache.dat apăsând simultan tastele Shift + Delete. Din nou, încercați să instalați actualizarea.
Metoda 6: Reporniți Serviciul de actualizare Windows
Fișierele de actualizare Windows și datele de jurnal vor fi stocate în folderul SoftwareDistribution. Fișierele din folder sunt responsabile pentru actualizările Windows și, de obicei, nu ar trebui să fie șterse de pe computer. Cu toate acestea, dacă întâmpinați probleme în timpul procesului, puteți încerca să le ștergeți pentru a remedia problemele.
1. Lansați caseta de dialog Run apăsând simultan tastele Windows + R.
2. Tastați services.msc după cum urmează și faceți clic pe OK pentru a lansa fereastra Servicii.
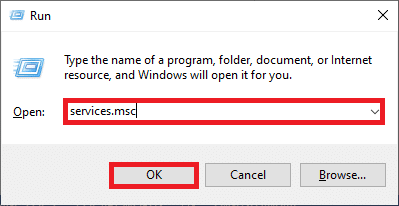
3. Acum, derulați în jos pe ecran și faceți clic dreapta pe Windows Update.
Notă: Dacă starea curentă nu este în curs de rulare, puteți sări peste pasul de mai jos.
4. Aici, faceți clic pe Stop dacă starea curentă afișează Running.
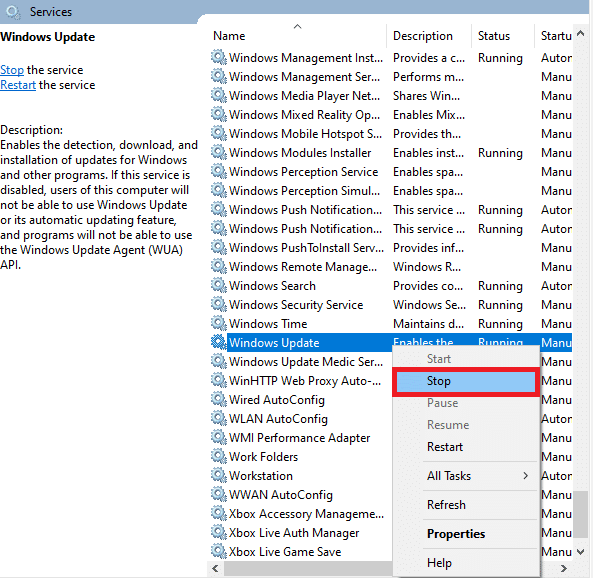
5. Acum, deschideți File Explorer făcând clic împreună pe tastele Windows + E.
6. Acum, navigați la următoarea cale.
C:WindowsSoftwareDistributionDataStore
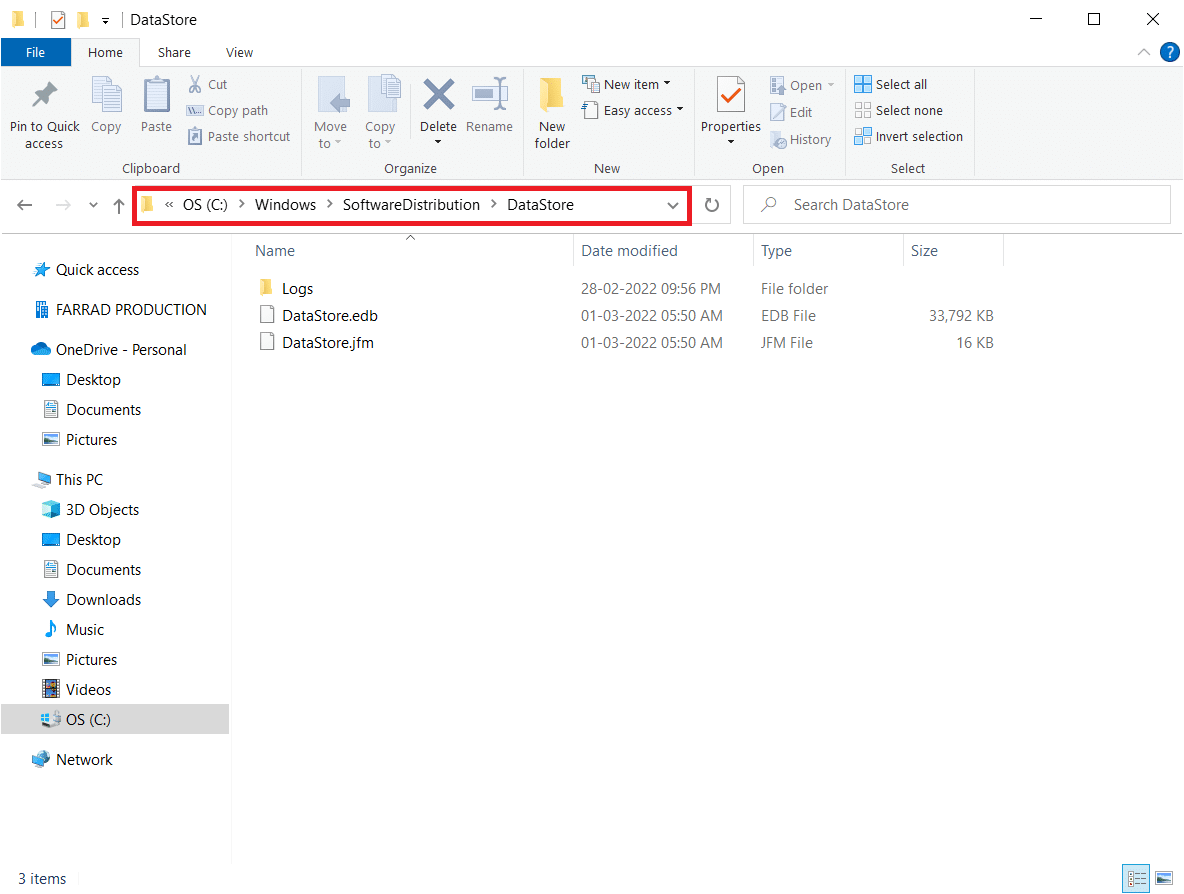
7. Acum, selectați toate fișierele și folderele apăsând împreună tastele Ctrl + A și faceți clic dreapta pe ele.
Notă: Puteți șterge aceste fișiere numai cu un cont de utilizator de administrator.
8. Aici, selectați opțiunea Ștergere pentru a elimina toate fișierele și folderele din locația DataStore.
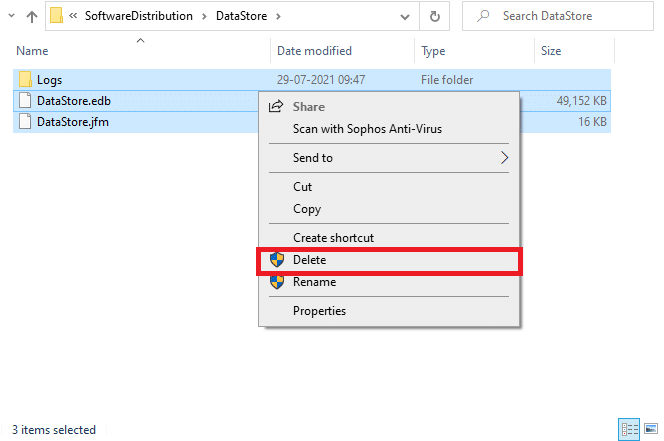
9. Acum, navigați la calea: C:WindowsSoftwareDistributionDownload.
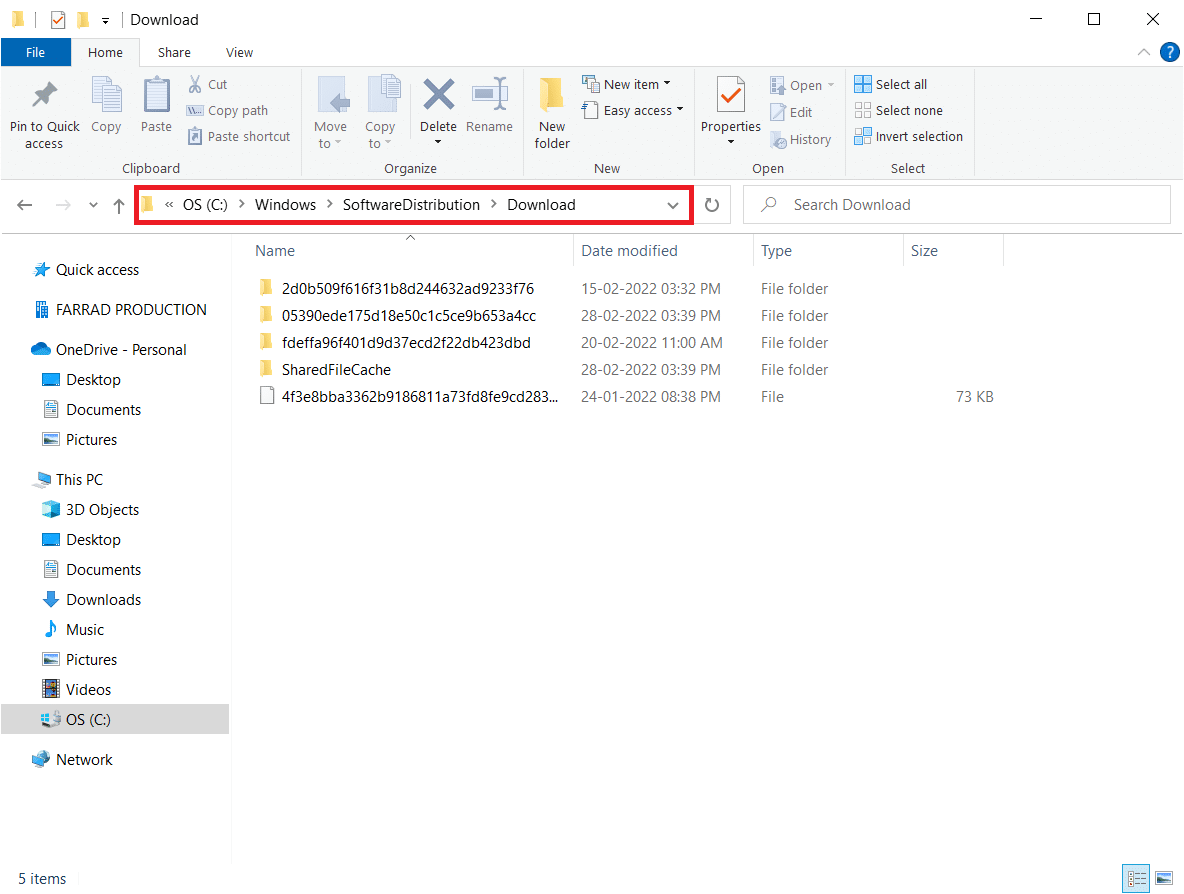
10. Ștergeți toate fișierele din locația de descărcare, așa cum este menționat în pașii anteriori.
Notă: Puteți șterge aceste fișiere numai cu un cont de utilizator de administrator.
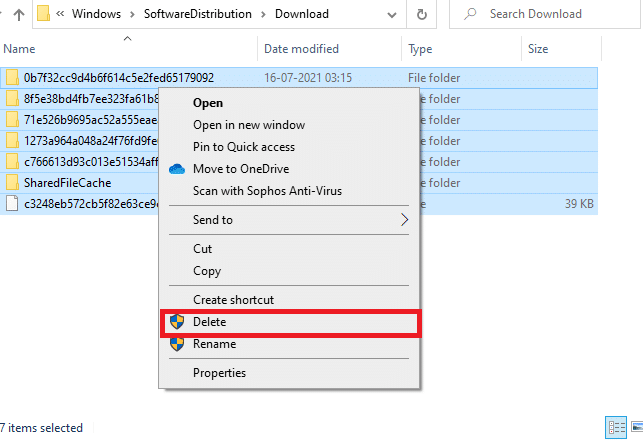
11. Acum, reveniți la fereastra Servicii și faceți clic dreapta pe Windows Update.
12. Aici, selectați opțiunea Start așa cum este descris în imaginea de mai jos.
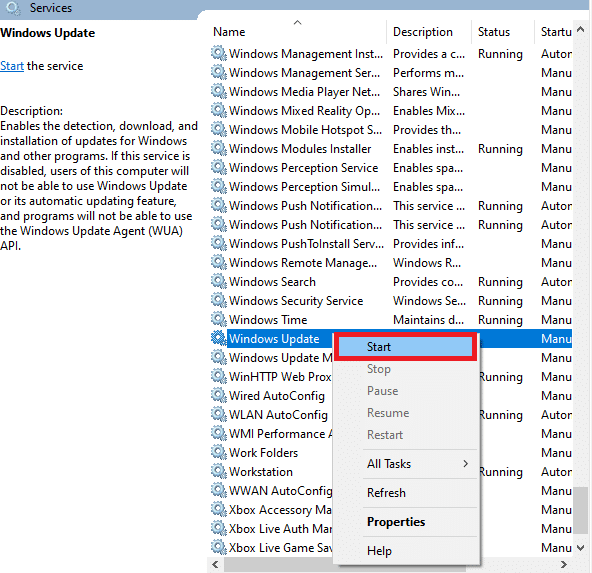
Metoda 7: Ștergeți fișierele Software Distribution în Safe Mode
Dacă există probleme la resetarea componentelor de actualizare Windows, atunci lansarea computerului în modul de recuperare vă va ajuta să le eliminați. Puteți șterge cu ușurință folderul SoftwareDistribution aflat în conflict care declanșează erori în timpul procesului de actualizare Windows în modul de recuperare.
1. Apăsați tasta Windows și tastați Opțiuni de recuperare așa cum se arată. Deschide cele mai bune rezultate.
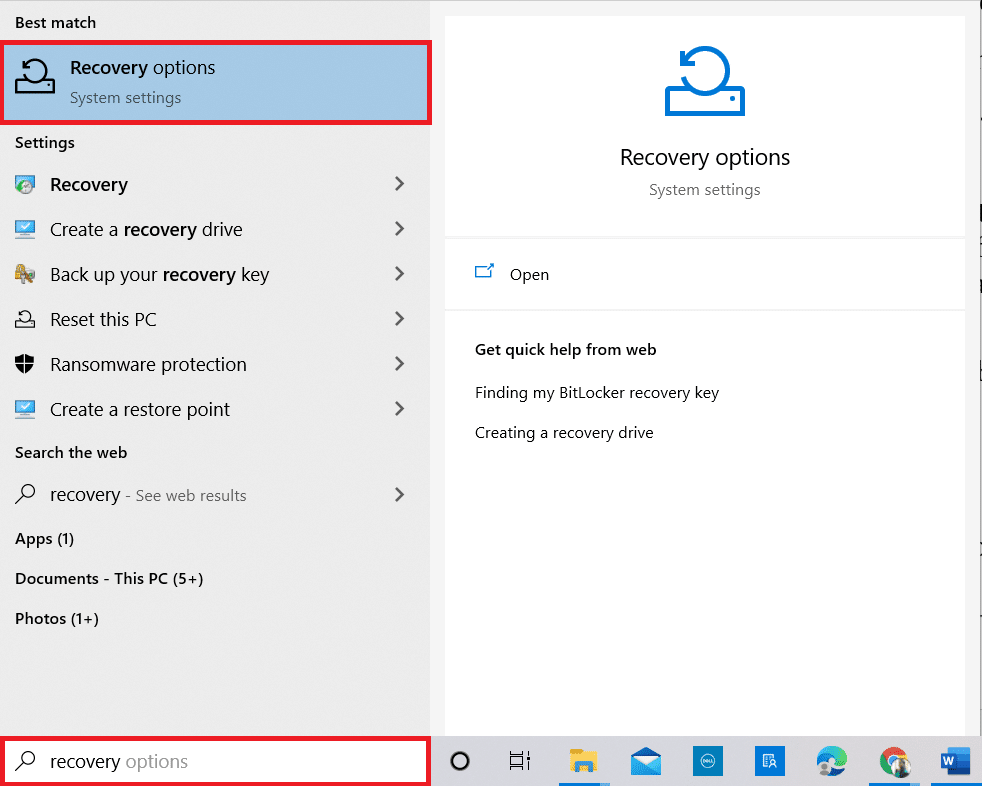
2. În fereastra Setări, faceți clic pe opțiunea Restart now sub Pornire avansată, așa cum se arată.
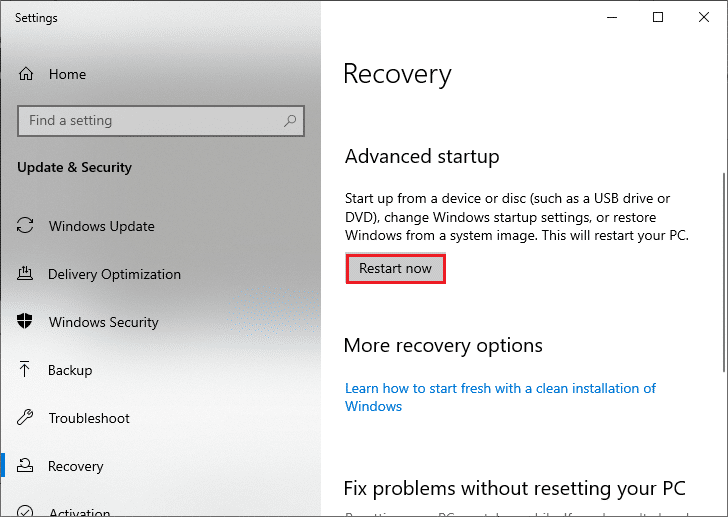
3. Acum, computerul se repornește. Faceți clic pe Depanare în fereastra Alegeți o opțiune.
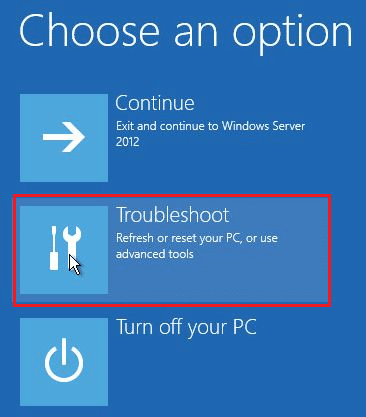
4. Apoi, faceți clic pe Opțiuni avansate, așa cum se arată.
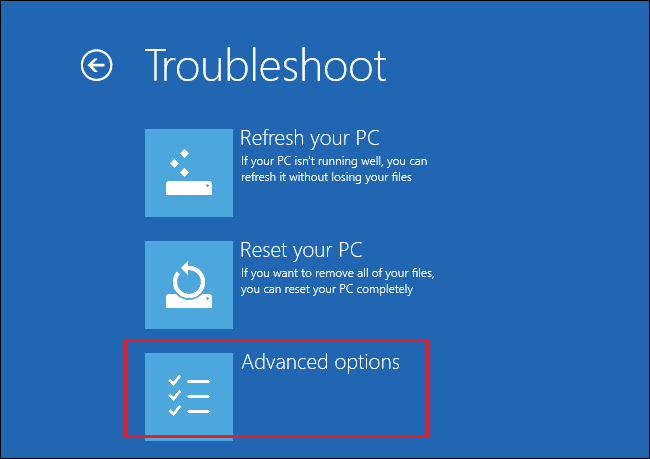
5. Acum, faceți clic pe Setări de pornire așa cum este evidențiat.
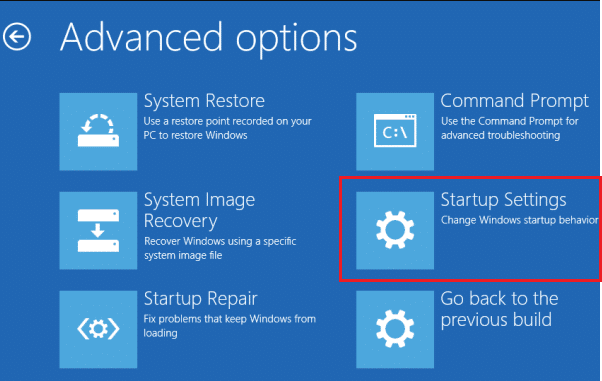
6. Acum, în fereastra Setări de pornire, faceți clic pe Restart.
7. Când computerul repornește, veți vedea ecranul de mai jos. Aici, apăsați tasta F5 pentru a activa modul sigur cu opțiunea de rețea.
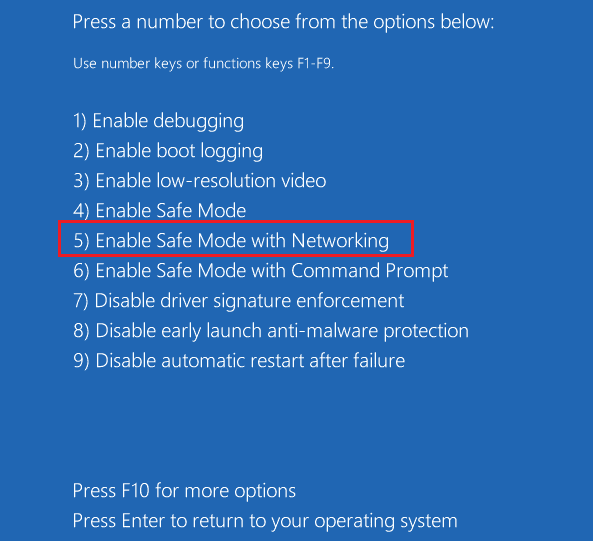
8. Acum, apăsați și mențineți apăsate tastele Windows + E împreună pentru a deschide File Explorer. Navigați la următoarea locație.
C:WindowsSoftwareDistribution
9. Selectați toate fișierele din folderul Software Distribution și ștergeți-le.
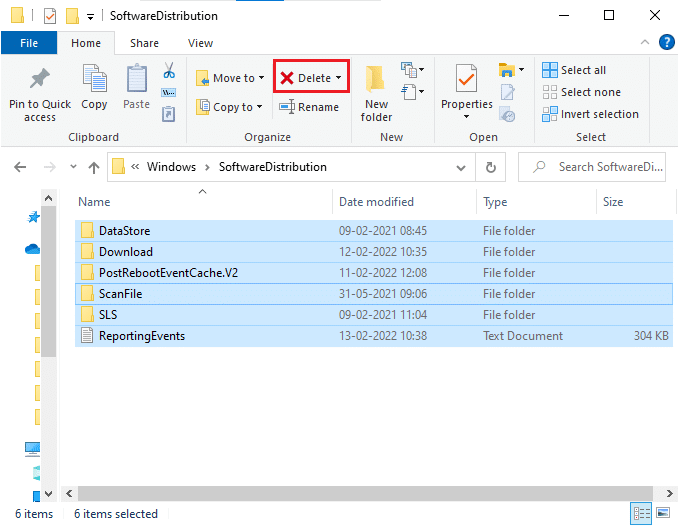
10. Apoi, reporniți computerul.
Metoda 8: Eliminați actualizarea Windows recentă
Dacă actualizările Windows aflate în conflict interferează cu cele mai recente componente de actualizare Windows. Înainte de a instala orice actualizări, ștergeți actualizarea anterioară urmând pașii indicați mai jos pentru a remedia eroarea 0xc004f075.
1. Apăsați și mențineți apăsate tastele Windows + R împreună pentru a deschide caseta de dialog Run.
2. Acum, tastați appwiz.cpl așa cum se arată și apăsați Enter.
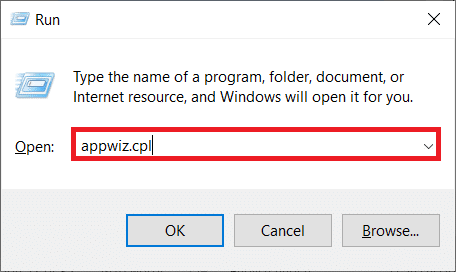
3. Acum, faceți clic pe Vizualizare actualizări instalate în panoul din stânga, așa cum se arată aici.
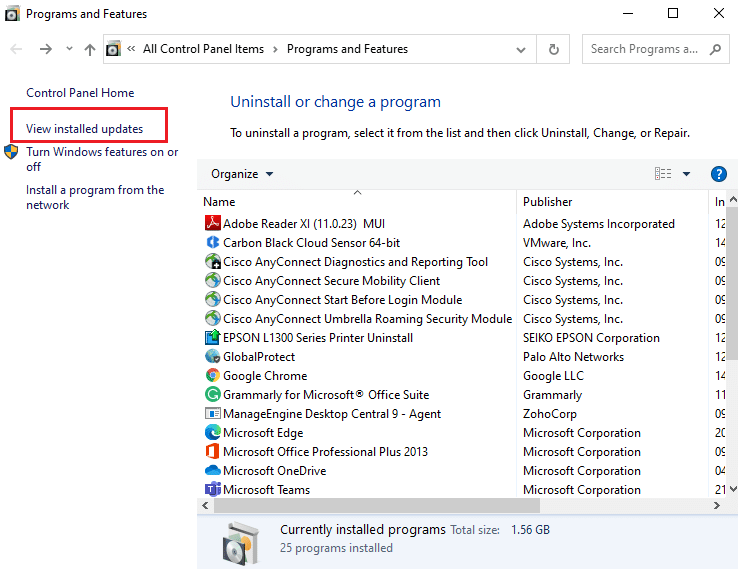
4. Acum, selectați cea mai recentă actualizare și faceți clic pe Dezinstalare.
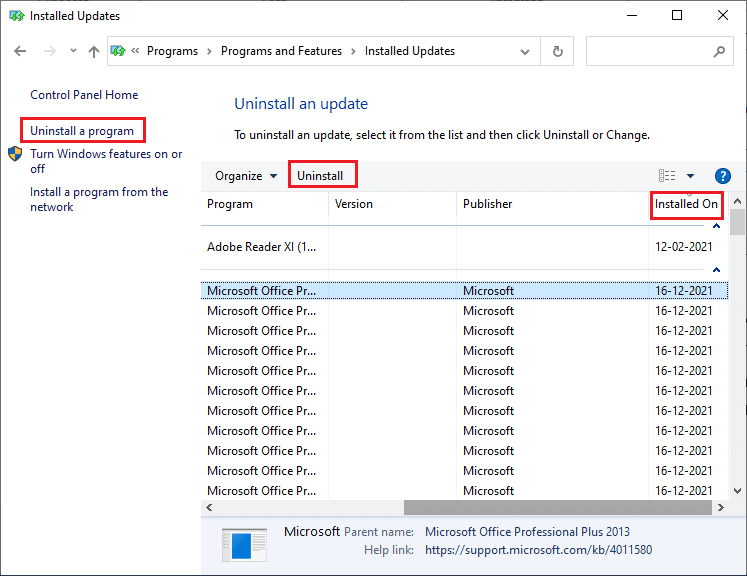
5. Apoi, confirmați solicitarea, dacă există, și reporniți computerul.
Metoda 9: Descărcați manual actualizarea
Atunci când computerul nu are componente esențiale Windows Update, nu puteți instala actualizările automat sau prin setările de sistem. Cu toate acestea, puteți instala manual actualizarea 21H1 conform instrucțiunilor de mai jos și puteți remedia eroarea 0xc004f075.
1. Apăsați împreună tastele Windows + I pentru a deschide Setări în sistemul dvs.
2. Acum, selectați Actualizare și securitate.
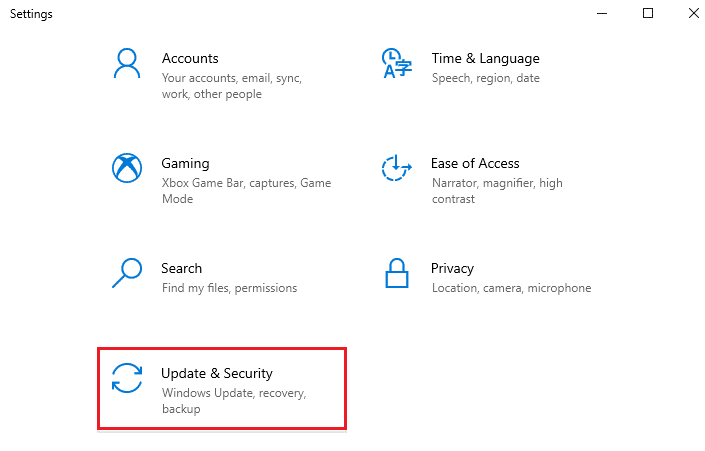
3. Acum, faceți clic pe opțiunea Vizualizare istoricul actualizărilor, așa cum este evidențiat mai jos.
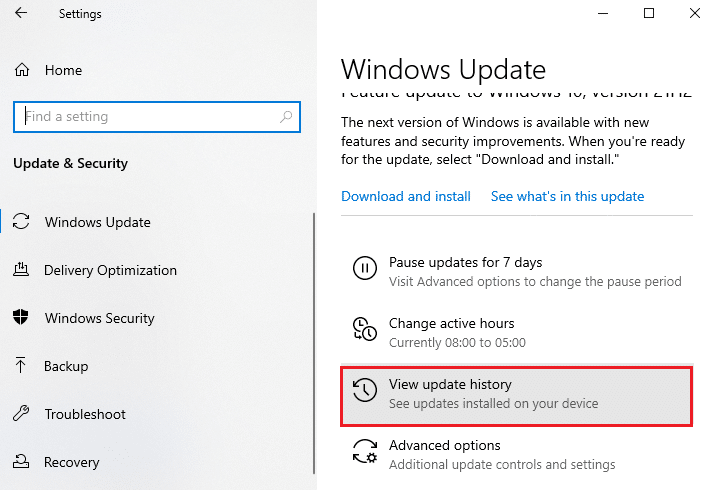
4. În listă, notați numărul KB care așteaptă să fie descărcat din cauza unui mesaj de eroare.
5. Aici, introduceți numărul KB în fișierul Catalog Microsoft Update bara de căutare.
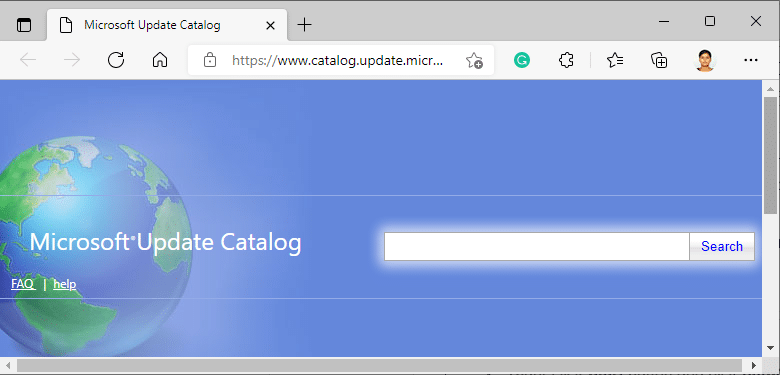
6. Urmați instrucțiunile de pe ecran pentru a descărca și instala manual actualizarea.
7. Apoi, rulați fișierul instalat ca administrator, iar acum eroarea 0xc004f075 Windows 10 va fi remediată.
Metoda 10: Resetați computerul
Dacă actualizarea manuală a componentelor Windows nu vă ajută, atunci există unele șanse ca computerul dvs. cu Windows 10 să fie corupt. Resetarea computerului va remedia eroarea. Urmați pașii menționați mai jos pentru a efectua o resetare cloud.
1. Apăsați împreună tastele Windows + I pentru a deschide Setări în sistemul dvs.
2. Acum, derulați în jos lista și selectați Actualizare și securitate.
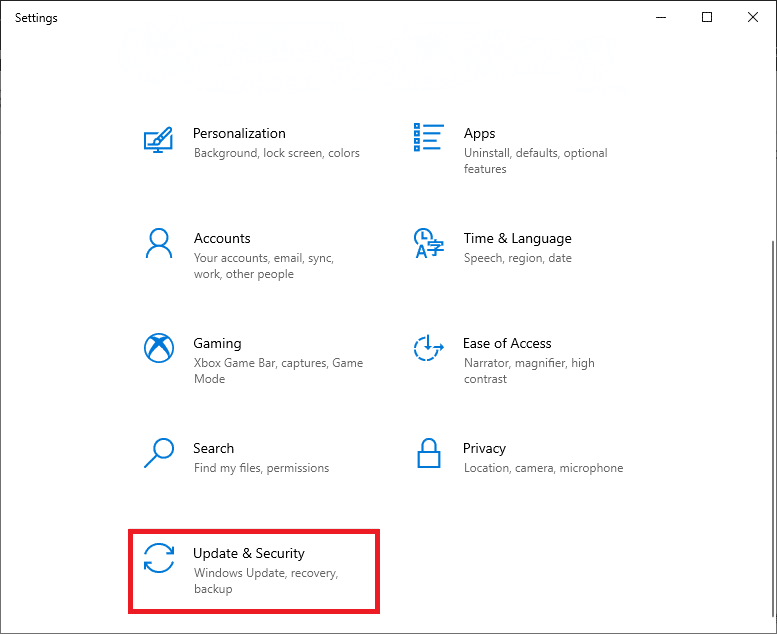
3. Acum, selectați opțiunea Recuperare din panoul din stânga și faceți clic pe Începeți în panoul din dreapta.
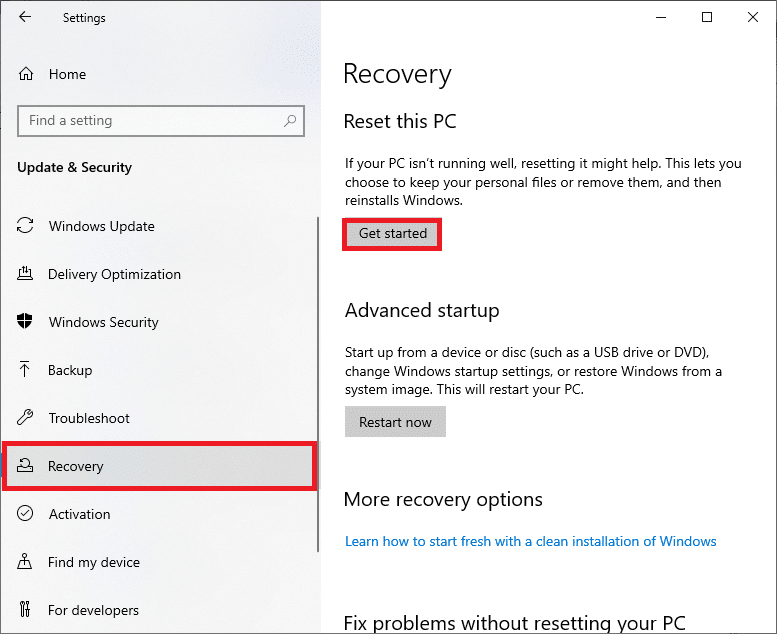
4A. Dacă doriți să eliminați aplicațiile și setările, dar să vă păstrați fișierele personale, selectați opțiunea Păstrați fișierele mele.
4B. Dacă doriți să eliminați toate fișierele, aplicațiile și setările personale, selectați opțiunea Eliminați totul.
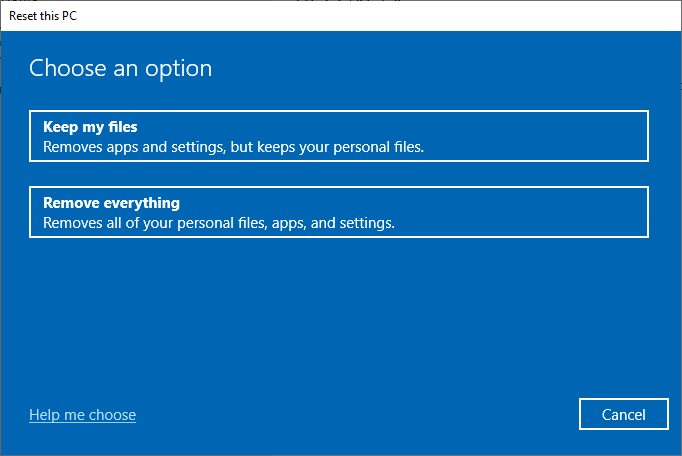
5. În cele din urmă, urmați instrucțiunile de pe ecran pentru a finaliza procesul de resetare.
Notă: Cu toate acestea, dacă întâmpinați această problemă, atunci puteți restaura sistemul la versiunea anterioară. Restabilirea computerului la starea anterioară va rezolva orice eroare aflată în conflict cu software-ul.
Cum se remediază codul de eroare de activare Windows 10 0xc004f075
Iată câteva metode potențiale și eficiente de depanare pentru a rezolva codul de eroare de activare Windows 10, acum este timpul să urmați metodele discutate mai jos.
Metoda 1: rulați instrumentul de depanare de activare
Pe de altă parte, dacă există probleme de eroare 0xc004f075 de activare pe computer, le puteți rezolva prin rularea instrumentului de depanare de activare. Pașii sunt similari cu metoda de mai sus, cu modificări minore. Urmați conform instrucțiunilor de mai jos.
Notă: Conectați-vă cu drepturi de administrator pentru a efectua pașii de mai jos.
1. Apăsați tasta Windows și tastați Setări de depanare. Apoi, faceți clic pe Deschideți așa cum ați făcut mai devreme.
2. Apoi, comutați la fila Activare, așa cum se arată.
3. În panoul din dreapta, faceți clic pe linkul Depanare.
Notă: puteți găsi această opțiune de depanare numai dacă sistemul dvs. de operare nu este încă activat.
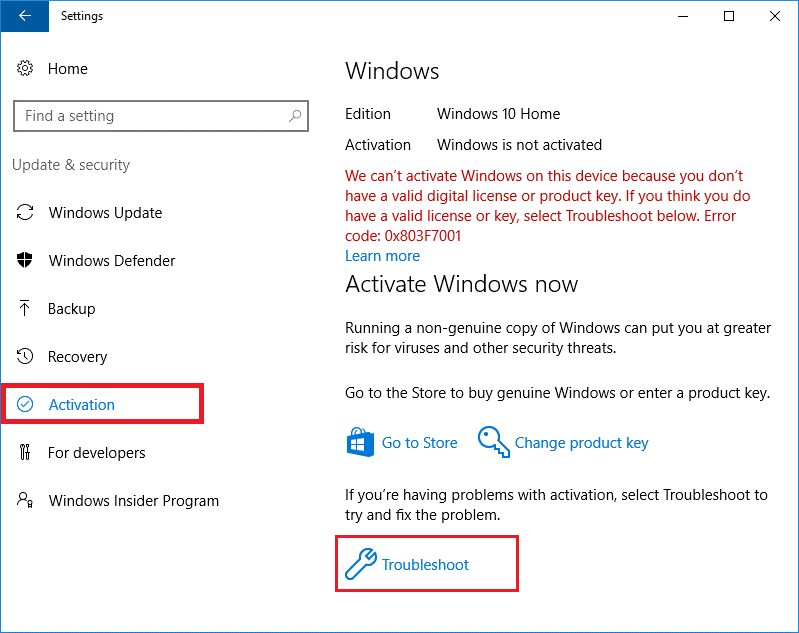
4. Faceți clic pe Da în solicitare.
5. După ce instrumentul de depanare este finalizat, faceți clic pe Am schimbat hardware-ul pe acest dispozitiv recent.
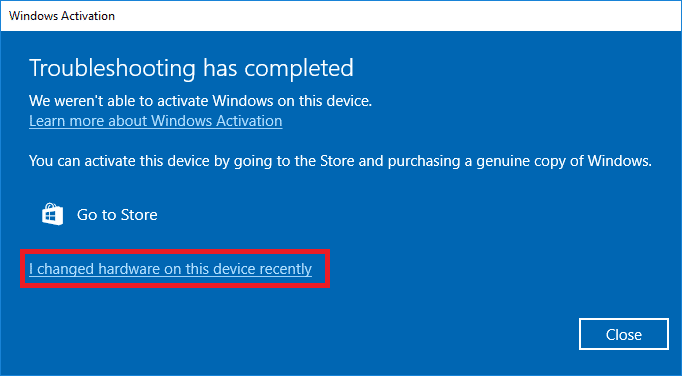
6. Introduceți acreditările contului Microsoft pentru a vă conecta la contul dvs. și faceți clic pe Conectare.
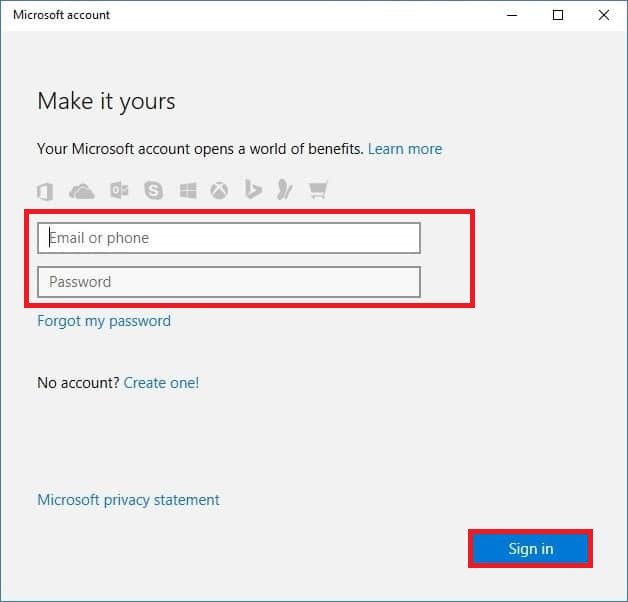
Notă: Dacă contul dvs. Microsoft nu este conectat la sistem, introduceți parola de conectare a sistemului dvs. (parolă locală/parolă Windows). Faceți clic pe Următorul.
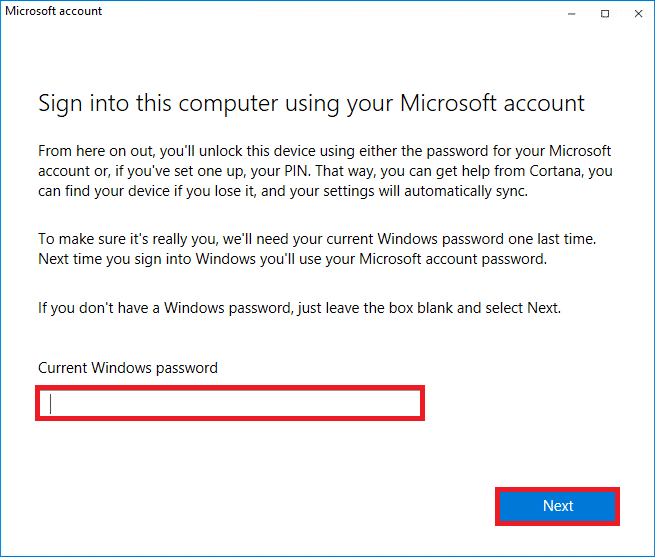
7. Selectați dispozitivul actual și faceți clic pe butonul Activare.
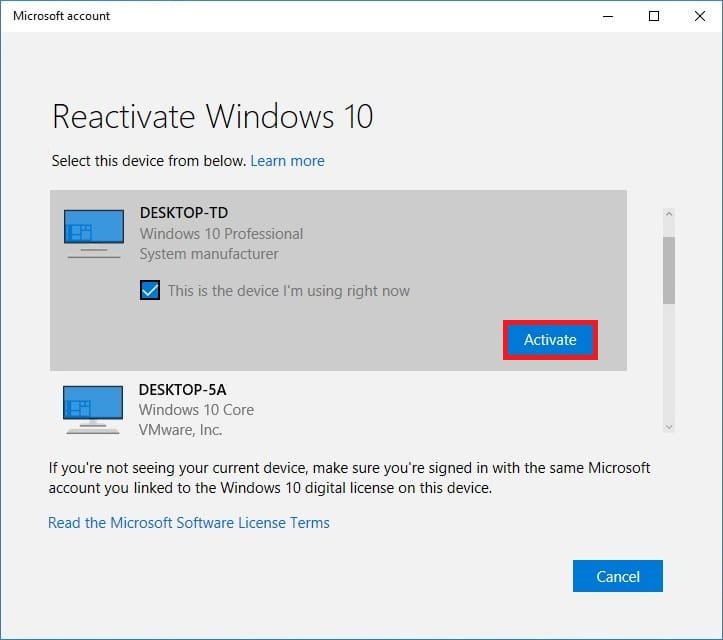
Metoda 2: Rulați comanda SLMGR
Uneori, problemele din cheia de produs Windows duc și la erori în timpul procesului de actualizare Windows. Prin urmare, puteți încerca să utilizați liniile de comandă SLMGR (Software Licensing Management Tool) pentru a efectua sarcini de activare a produsului. Acest instrument va rezolva orice probleme în timpul sarcinilor normale de activare și dacă primiți coduri de eroare ciudate de actualizare Windows. Urmați pașii menționați mai jos pentru a remedia cu siguranță eroarea 0xc004f075 de actualizare Windows.
1. Apăsați tasta Windows, tastați Command Prompt și faceți clic pe Executare ca administrator.
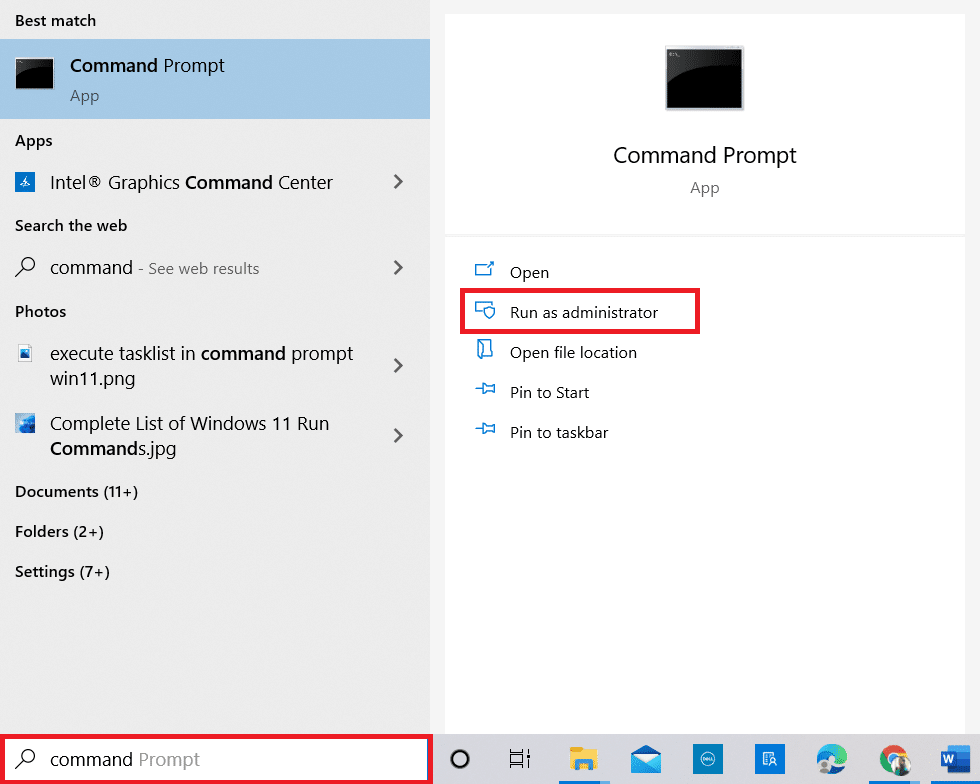
2. Faceți clic pe Da în promptul Control cont utilizator.
3. Acum, tastați comanda slmgr /ipk
Notă 1: Dacă nu cunoașteți cheia de produs, introduceți comanda wmic path softwarelicensingservice get OA3xOriginalProductKey și apăsați Enter.
Nota 2: Introduceți cheia de licență în loc de cheia Windows în comanda de mai sus. Dacă cheia de licență este incorectă, vă veți confrunta cu o eroare de către Serviciul de licențiere software a raportat că cheia de produs este nevalidă.
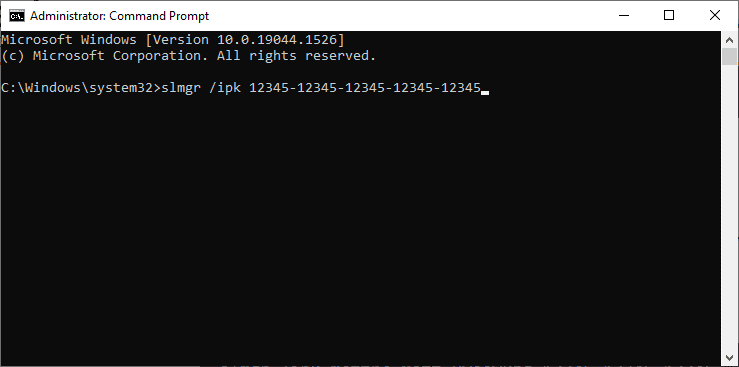
3. Acum, tastați comanda slmgr /ato și apăsați tasta Enter pentru a forța Windows pentru activarea online.
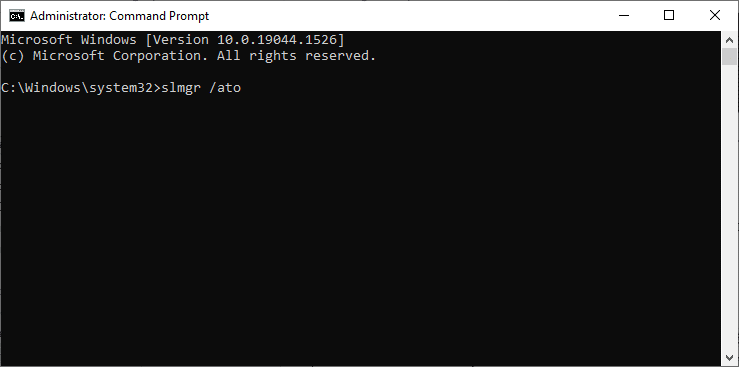
4. Odată ce procesul este finalizat, reporniți computerul.
Metoda 3: Rulați comanda Slui 3
Puteți utiliza linia de comandă SLUI.EXE 3 (SOFTWARE LICENSING USER INTERFACE) pentru a activa Windows și a remedia eroarea 0xc004f075.
-
SLUI 1 deschide fereastra de stare de activare.
-
SLUI 2 deschide fereastra de activare.
-
SLUI 3 afișează fereastra CHANGE PRODUCT KEY.
-
SLUI 4 deschide fereastra CALL MICROSOFT & MANUALLY ACTIVATE.
Iată câțiva pași pentru a utiliza linia de comandă Slui 3.
1. Apăsați și mențineți apăsate tastele Windows + R împreună pentru a deschide caseta de dialog Run.
2. Acum, tastați Slui 3 și apăsați tasta Enter.
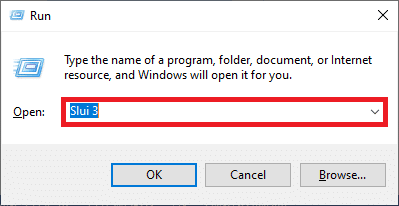
3. Faceți clic pe Da în promptul User Account Control.
4. Introduceți cheia de produs din 25 de cifre, așa cum se arată.
5. Acum, faceți clic pe butonul Următorul.
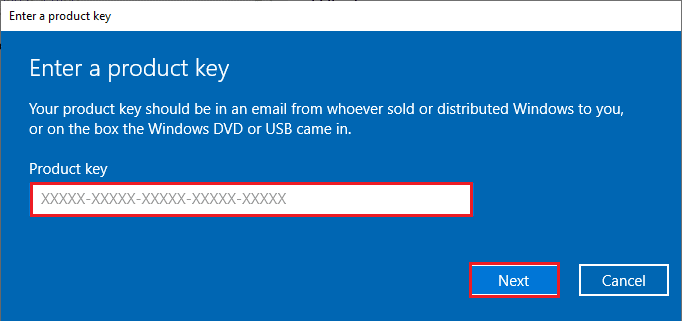
Metode comune de depanare
Mai jos sunt câteva metode comune de depanare.
Metoda 1: Efectuați o pornire curată
O pornire curată a Windows este doar pornirea computerului cu un set minim de drivere și programe de pornire. Acest proces nu va șterge informațiile dvs. de sistem și datele personale. Dacă nu vă confruntați cu niciun conflict într-un mediu de pornire curat, acest lucru indică faptul că alți factori externi contribuie la eroare. Asigurați-vă că v-ați autentificat ca administrator pentru a efectua o pornire curată. Iată ghidul nostru pentru a efectua o pornire curată a PC-ului cu Windows 10. Dacă încă vă confruntați cu codul de eroare după această pornire curată, următoarele metode vă vor ajuta să rezolvați actualizarea Windows 10 sau codul de eroare de activare 0xc004f075.
Metoda 2: Curățați instalarea sistemului de operare Windows
Totuși, dacă vă confruntați cu această problemă chiar și după implementarea metodei de mai sus, aceasta indică faptul că computerul dvs. are fișiere de configurare afectate grav. În acest caz, nu puteți rezolva erorile cu soluții normale, dar puteți încerca această metodă. Asigurați-vă că faceți o copie de rezervă a tuturor datelor de pe computerul dvs. cu Windows 10 și efectuați o instalare curată. Citiți ghidul nostru pentru a efectua o instalare curată a sistemului de operare Windows 10.
Metoda 3: Contactați asistența Microsoft
Dacă problema persistă, contactați Asistență pentru clienți Microsoft pentru a rezolva eroarea 0xc004f075 Windows 10.
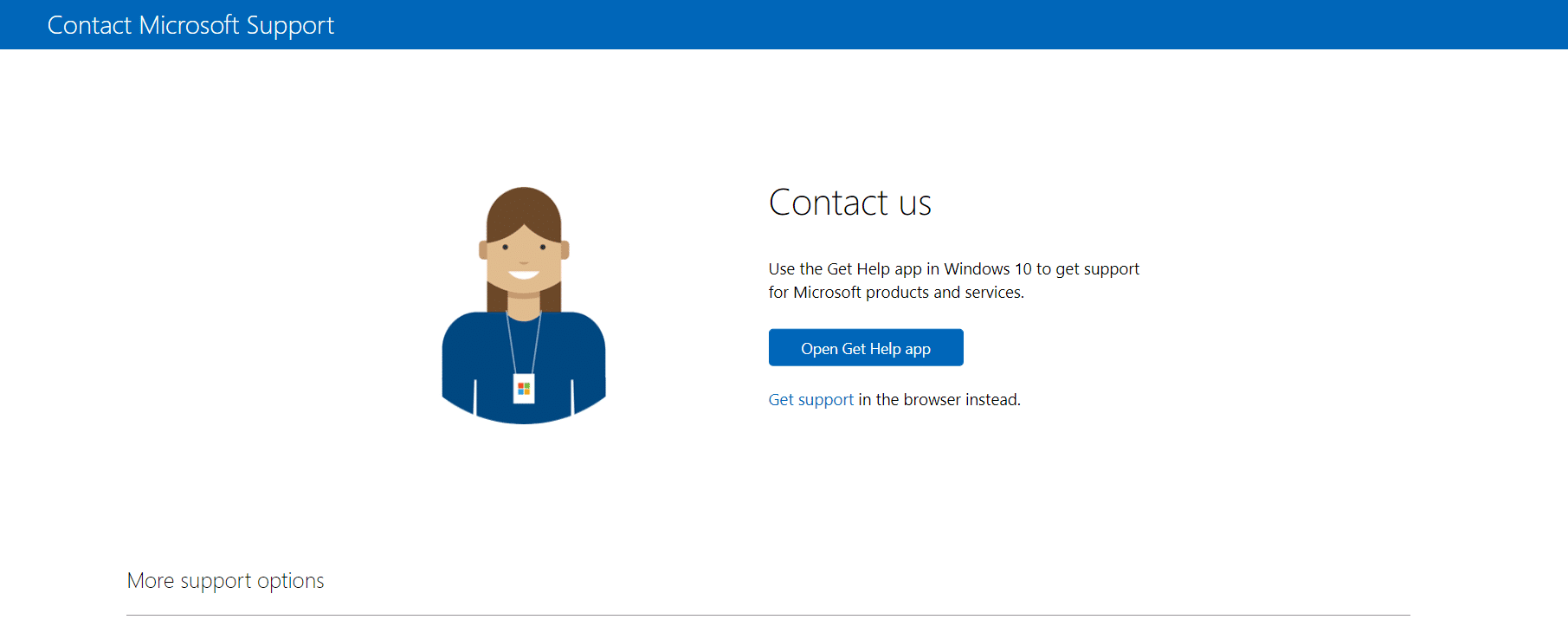
***
Sperăm că acest ghid v-a fost util pentru a remedia actualizarea Windows 10 sau codul de eroare de activare 0xc004f075. Nu ezitați să ne contactați cu întrebările și sugestiile dvs. prin secțiunea de comentarii de mai jos. Spune-ne ce vrei să înveți în continuare.