Rezolvarea erorii video 5 în Google Slides: Un ghid detaliat
Google Drive facilitează stocarea și partajarea fișierelor, fie că sunt fotografii, clipuri video sau documente, între diverse dispozitive. Cu toate acestea, utilizatorii se confruntă uneori cu probleme la redarea videoclipurilor în Google Slides în timpul prezentărilor, manifestată printr-o eroare video 5. Această problemă apare frecvent atunci când prezentările sunt derulate direct din Google Drive. Mulți studenți și prezentatori se întreabă de ce nu funcționează videoclipul în cadrul prezentării, iar uneori, chiar și redarea în browserul Google Chrome eșuează, transformând prezentarea într-o luptă continuă cu un videoclip care refuză să pornească. Pentru a evita astfel de blocaje în timpul prezentărilor, este crucial să abordăm proactiv această problemă. Dacă te afli în căutarea unei soluții pentru această eroare, ai ajuns unde trebuie. Acest articol îți va oferi un ghid pas cu pas pentru a remedia eroarea video 5 în Google Slides. Să începem!
Cauzele erorii video 5 în Google Slides
Înainte de a explora soluțiile, să vedem care sunt motivele principale pentru care videoclipurile nu rulează corect în Google Slides:
- Format video incompatibil
- Probleme ale browserului
- Fișiere video corupte
- Erori de Javascript
- Probleme de conexiune la internet
- Versiune învechită a browserului sau a sistemului de operare Windows
Metoda 1: Verificări de bază pentru depanare
Începe prin a verifica stabilitatea conexiunii la internet. O conexiune slabă sau instabilă poate genera eroarea 5 în Google Slides. Asigură-te că ai o conexiune puternică la rețea, mai ales dacă folosești un dispozitiv cu Windows 10. Obstacolele dintre router și computer pot afecta semnalul wireless, cauzând probleme de conectivitate.
- Verifică intensitatea semnalului rețelei și elimină obstacolele, dacă este cazul.
- Evită conectarea prea multor dispozitive la aceeași rețea.
- Dacă fișierul video este corupt înainte de încărcare, eroarea video 5 este foarte probabilă. Verifică dacă videoclipul rulează în Windows Media Player înainte de a-l încărca în Google Drive.
- Asigură-te că Google Slides acceptă formatul fișierului video pe care îl încarci. Formatele video compatibile sunt:
- 3GPP
- AVI
- FLV
- MPEG4
- MPEG-PS
- MOV
- MTS
- WebM
- WMV
Notă: Pașii de mai jos sunt prezentați folosind Google Chrome ca exemplu.
Metoda 2: Utilizarea modului incognito
Modul incognito din Google Chrome îți permite să navighezi privat, fără a salva istoricul, cookie-urile sau alte date. De asemenea, nu te autentifică automat în contul Google. Pentru a accesa modul incognito, urmează acești pași:
1. Apasă tasta Windows, tastează „chrome” și dă clic pe „Deschidere”.

2. Dă clic pe meniul „Opțiuni” (cele trei puncte verticale) din colțul dreapta sus.
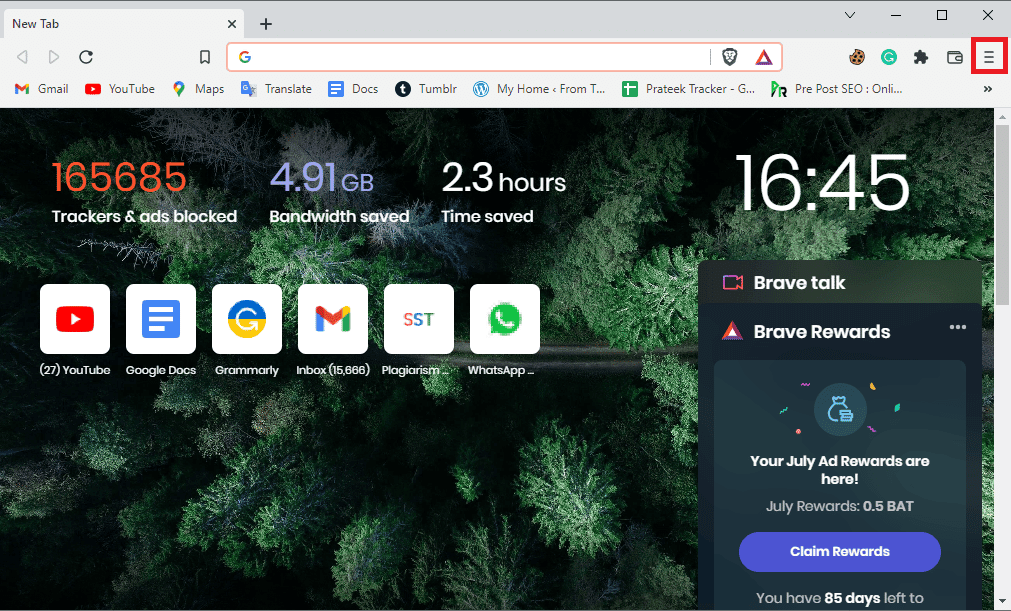
3. Selectează „Fereastră privată nouă” sau „Fereastră incognito nouă”.
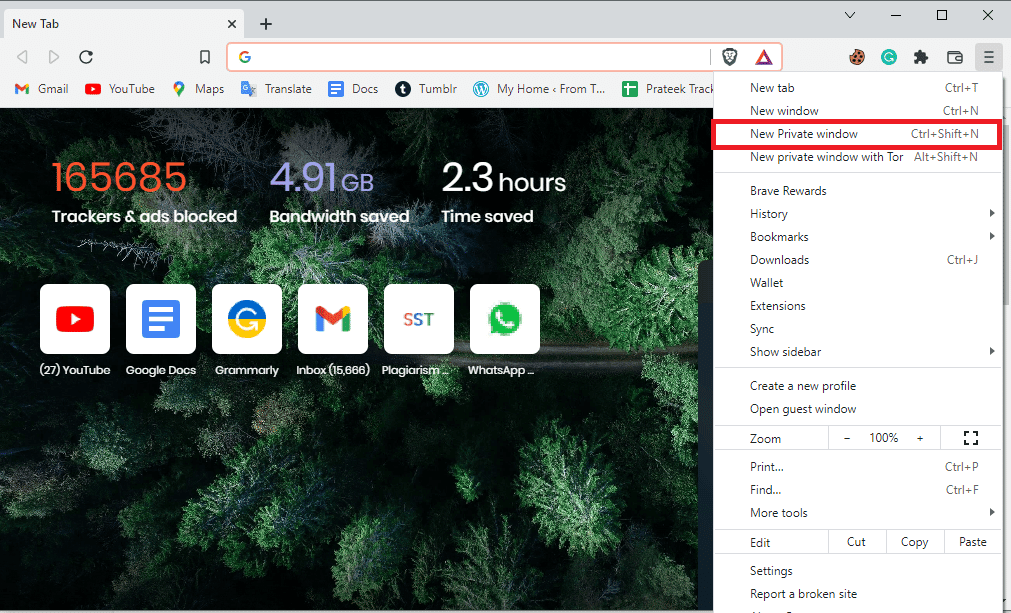
Notă: Poți deschide o fereastră incognito și folosind combinația de taste Ctrl + Shift + N.
Metoda 3: Ștergerea cache-ului și a cookie-urilor
Cache-ul și cookie-urile browserului pot interfera cu redarea videoclipurilor din Google Slides. Majoritatea browserelor au o interfață similară pentru ștergerea acestor date. Urmează acești pași pentru a șterge cache-ul în Google Chrome.
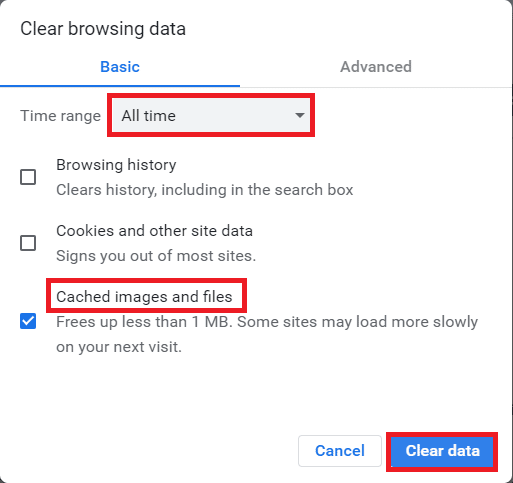
Metoda 4: Dezactivarea extensiilor
Extensiile browserului pot îmbunătăți experiența utilizatorului, dar uneori pot cauza probleme cu redarea video. Încearcă să dezactivezi extensiile pentru a vedea dacă rezolvă problema:
1. Apasă tasta Windows, tastează „Chrome” și dă clic pe „Deschidere”.

2. Dă clic pe meniul „Opțiuni”, alege „Mai multe instrumente”, apoi selectează „Extensii”.
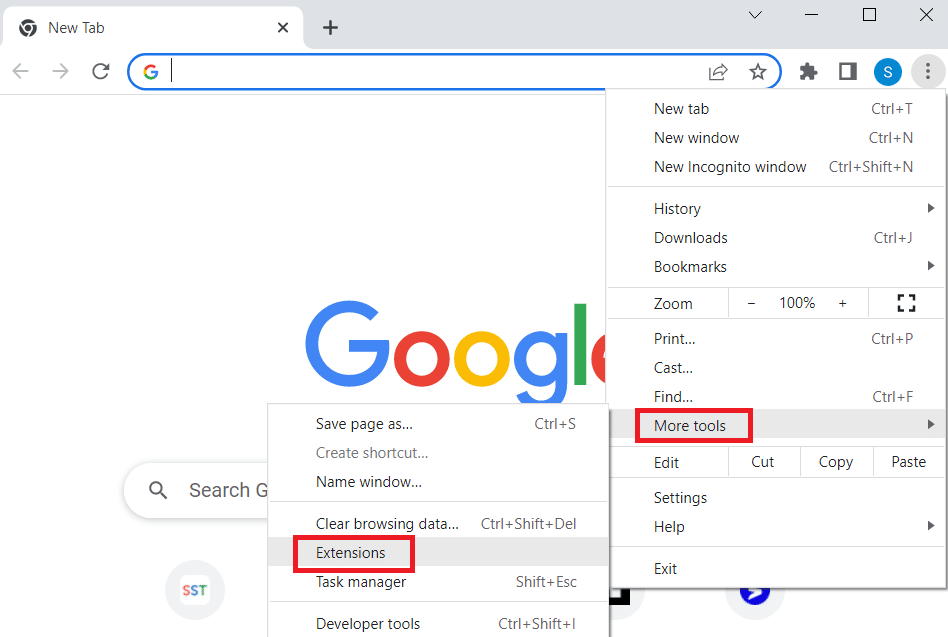
3. Dezactivează extensiile inutile sau cele care blochează reclame.
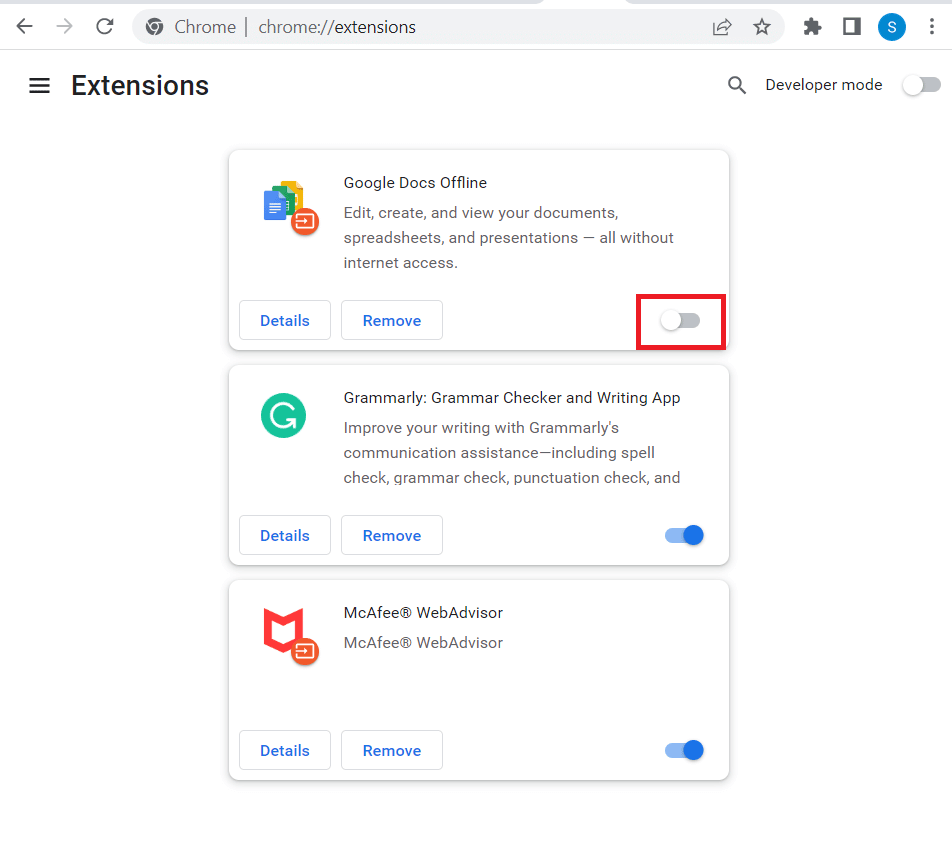
Metoda 5: Resetarea setărilor browserului
Setările incorecte ale browserului pot cauza probleme cu redarea video. Resetează browserul pentru a vedea dacă problema se rezolvă:
1. Deschide aplicația Google Chrome.

2. Dă clic pe meniul „Opțiuni”, apoi pe „Setări”.
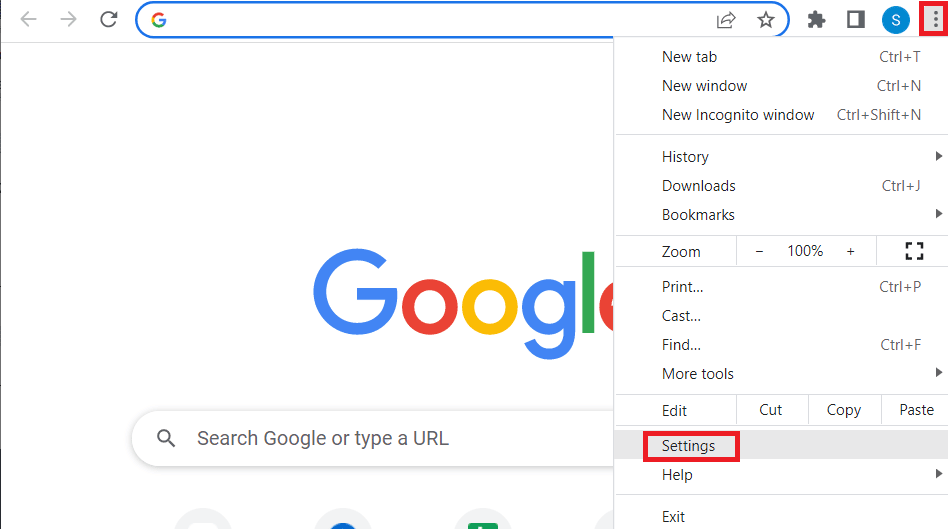
3. În panoul din stânga, dă clic pe „Resetare și curățare”.
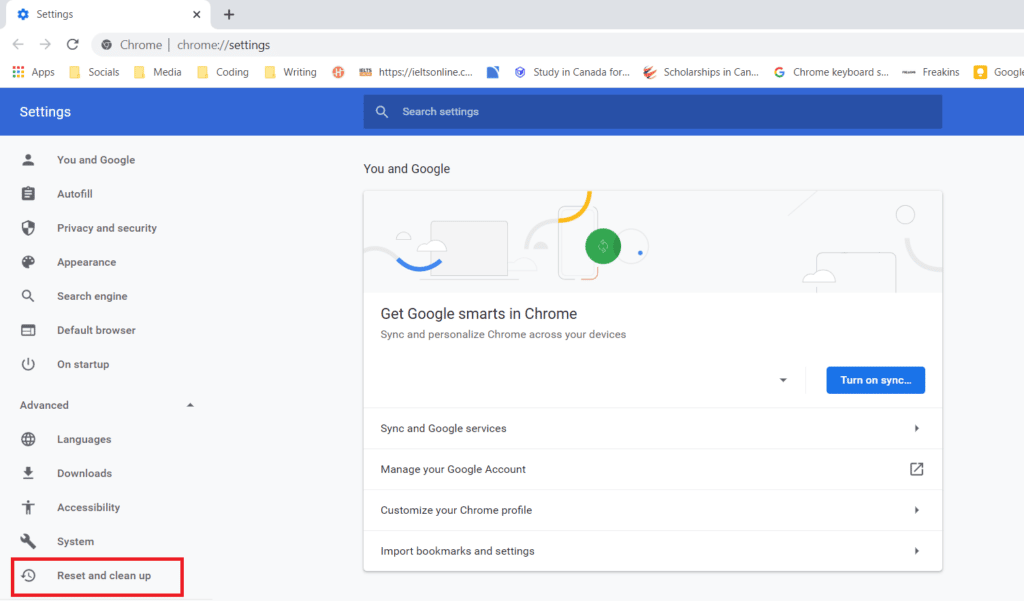
4. În panoul din dreapta, selectează „Restabiliți setările la valorile implicite inițiale”.
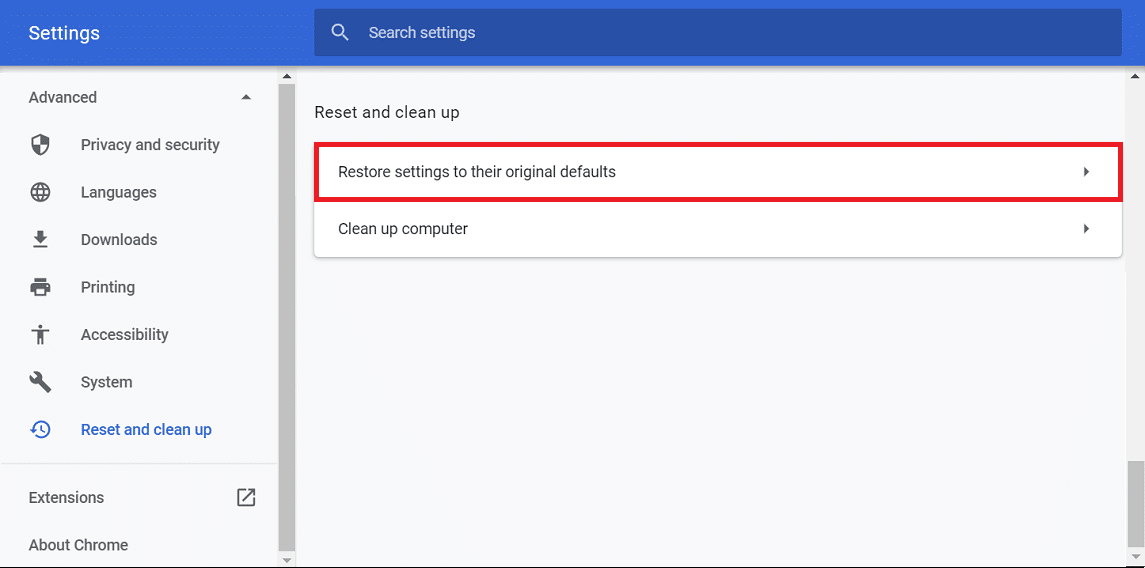
5. Confirmă resetarea setărilor.

Metoda 6: Dezactivarea accelerării hardware
Accelerarea hardware folosește placa grafică (GPU) pentru a îmbunătăți performanța, dar uneori poate cauza probleme. Încearcă să o dezactivezi:
1. Deschide Google Chrome.

2. Dă clic pe meniul „Opțiuni”, apoi pe „Setări”.
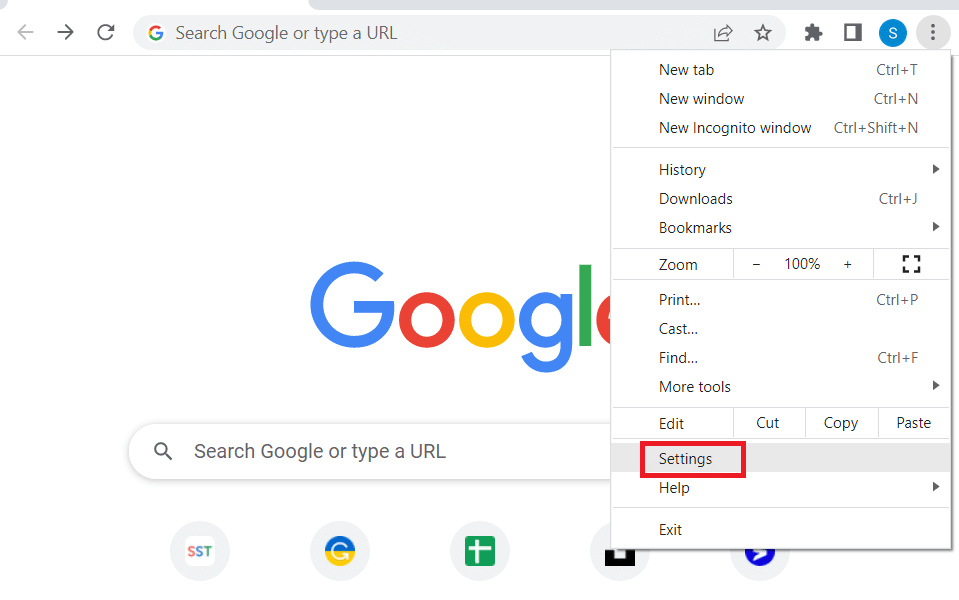
3. În secțiunea „Avansat”, dă clic pe „Sistem”.
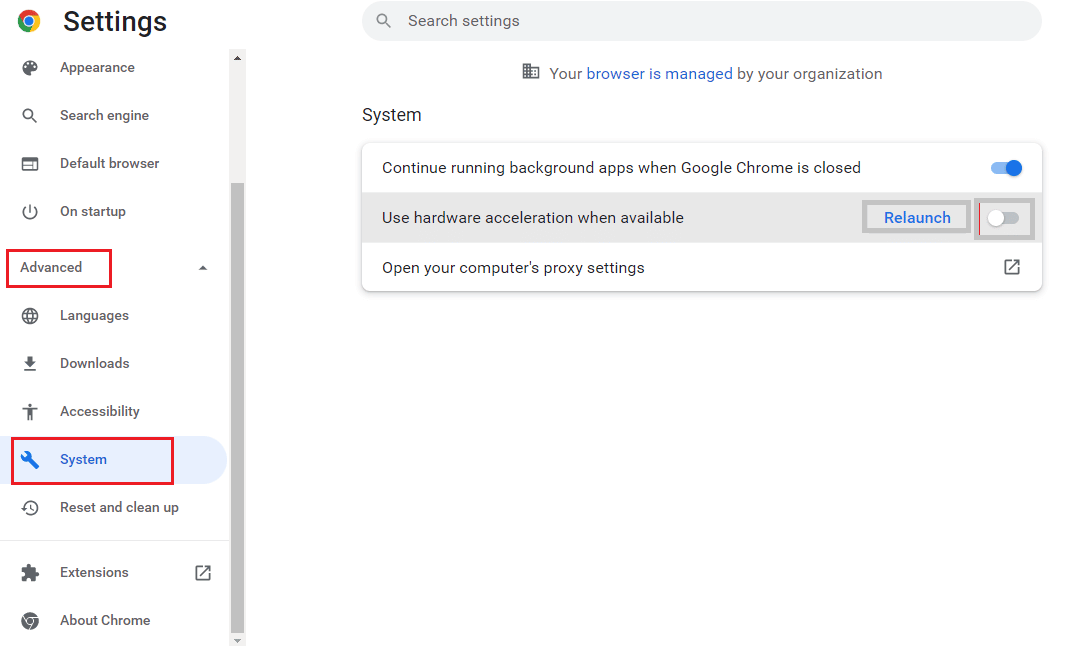
4. Dezactivează opțiunea „Utilizați accelerația hardware când este disponibilă” și dă clic pe „Relansare”.
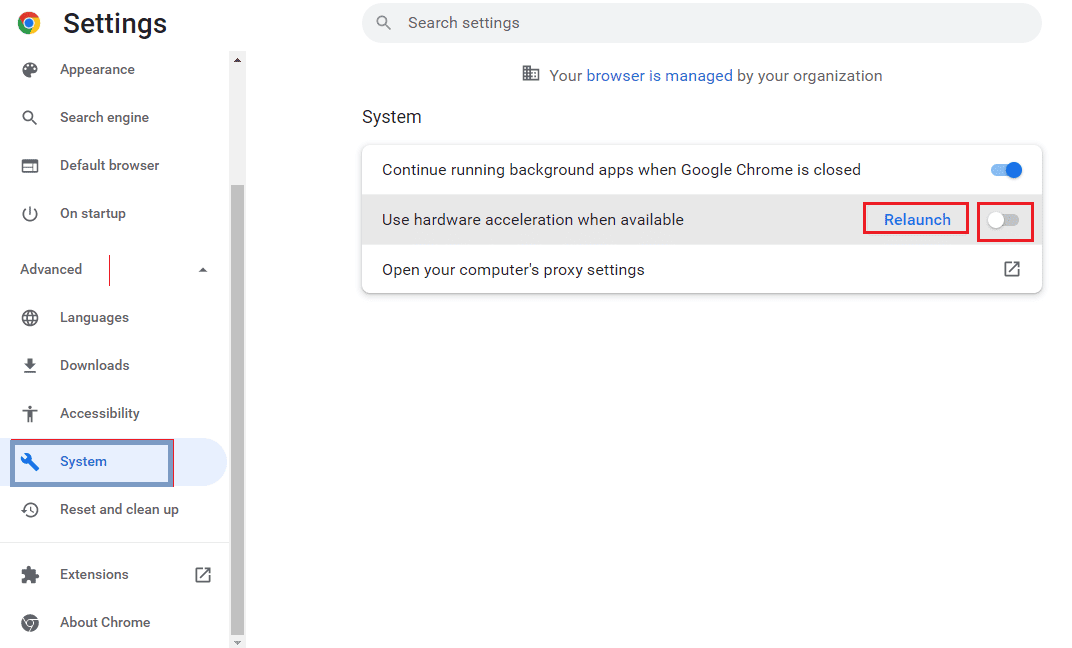
Metoda 7: Activarea JavaScript
JavaScript este activat implicit în majoritatea browserelor. Dacă este dezactivat, pot apărea probleme. Activează-l urmând acești pași:
1. Deschide Google Chrome.

2. Dă clic pe meniul „Opțiuni”, apoi pe „Setări”.
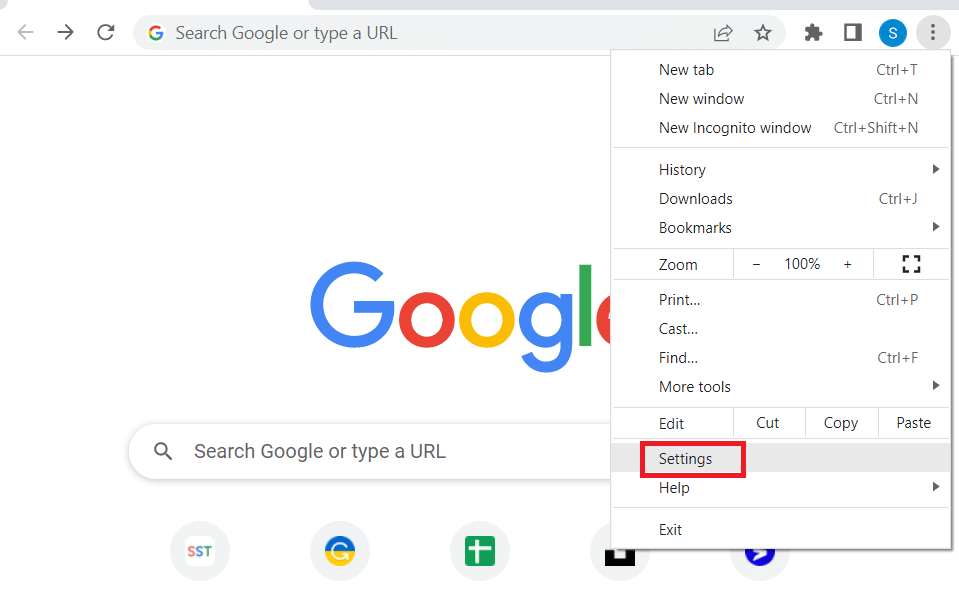
3. În panoul din stânga, dă clic pe „Confidențialitate și securitate”.
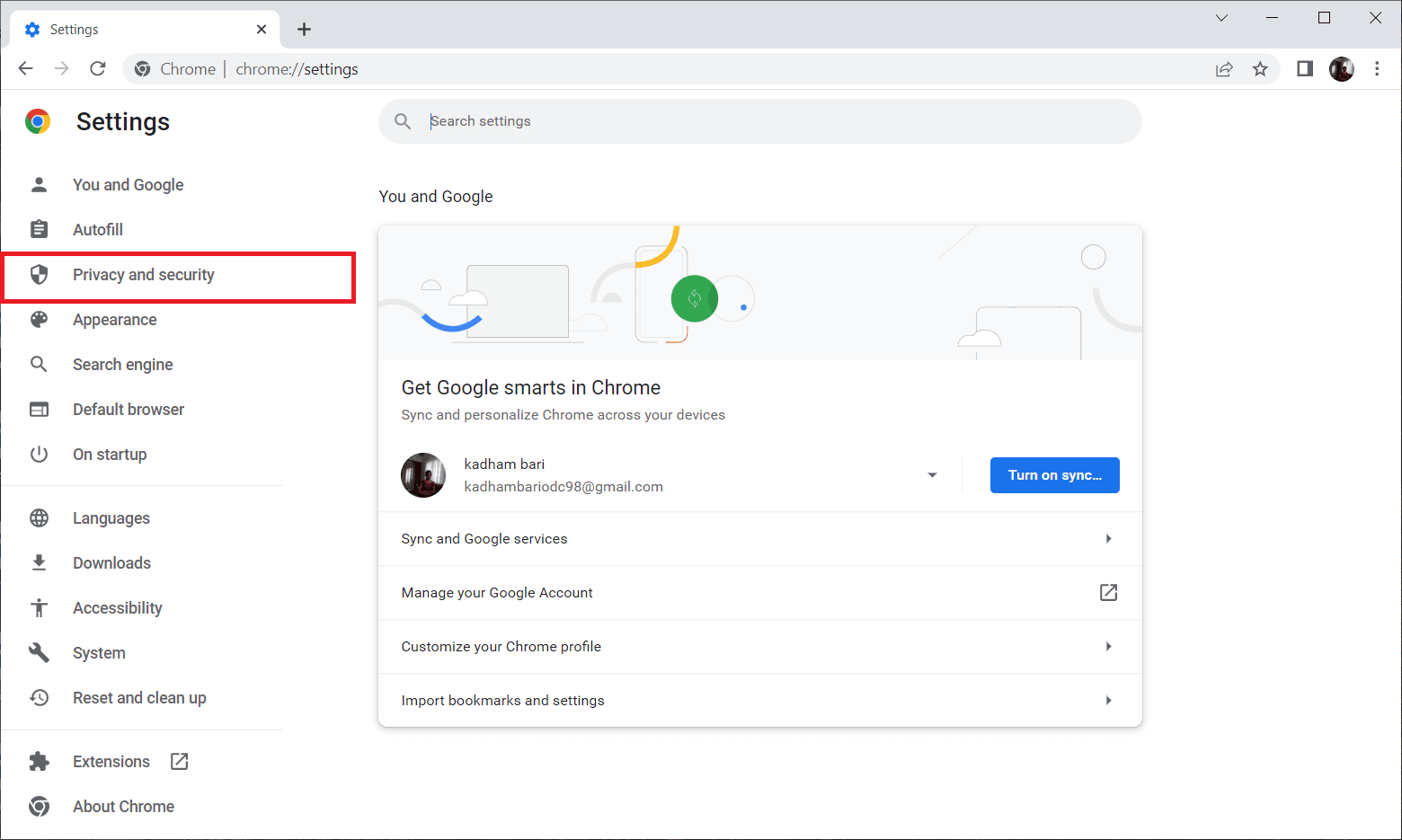
4. Dă clic pe „Setări site”.
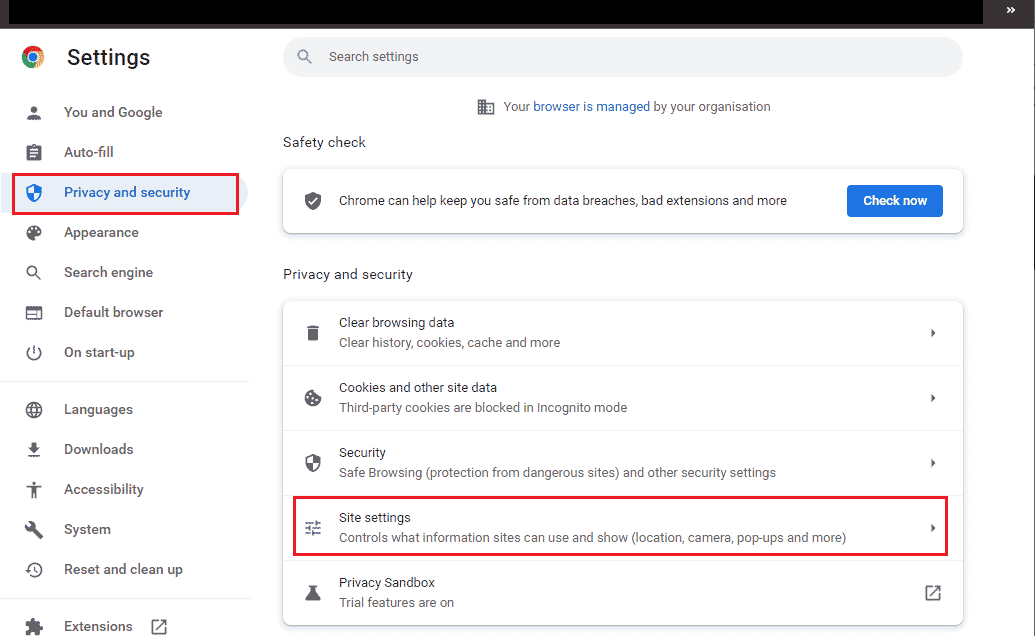
5. Selectează „JavaScript”.
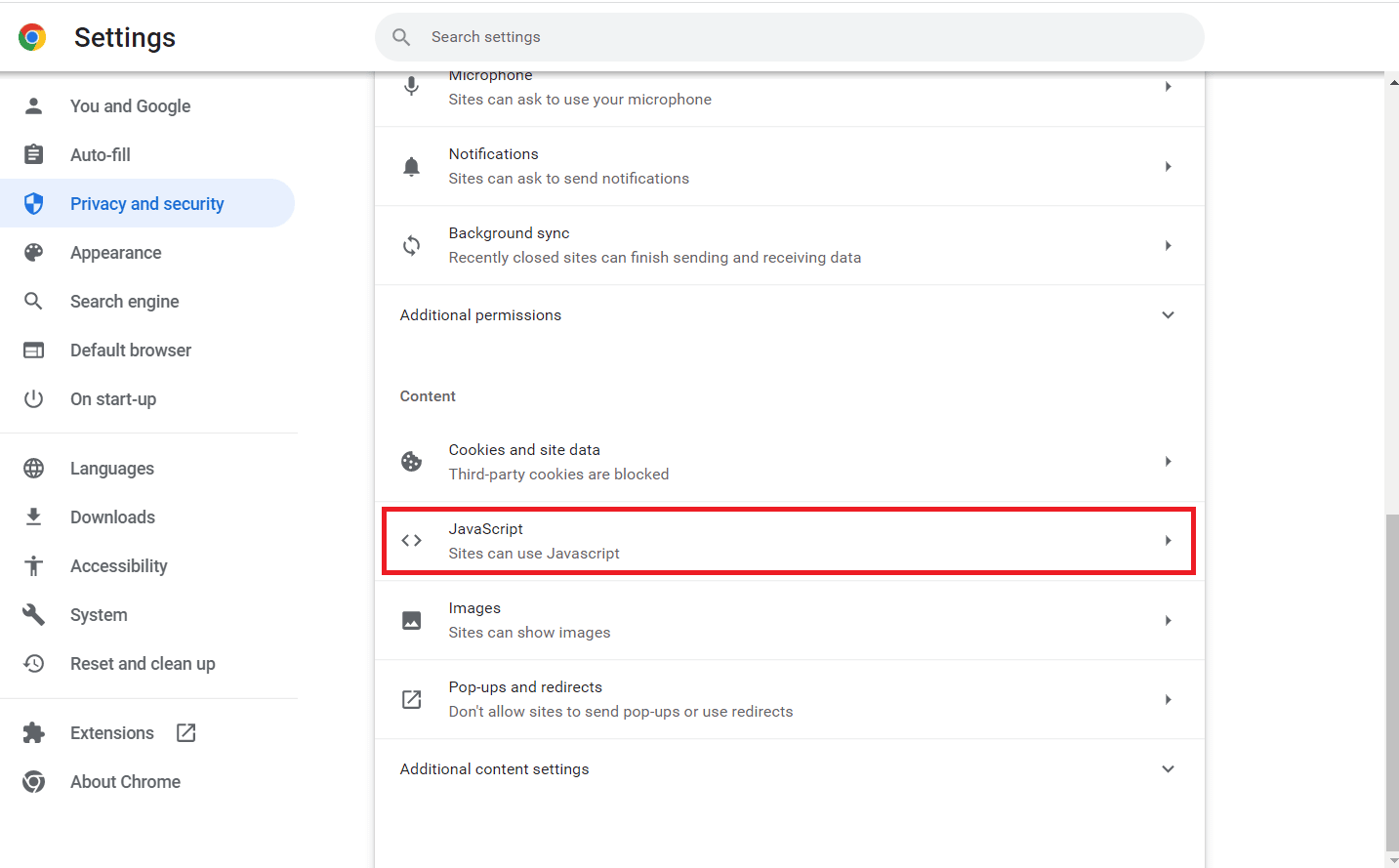
6. Asigură-te că opțiunea „Site-urile pot utiliza JavaScript” este activată.
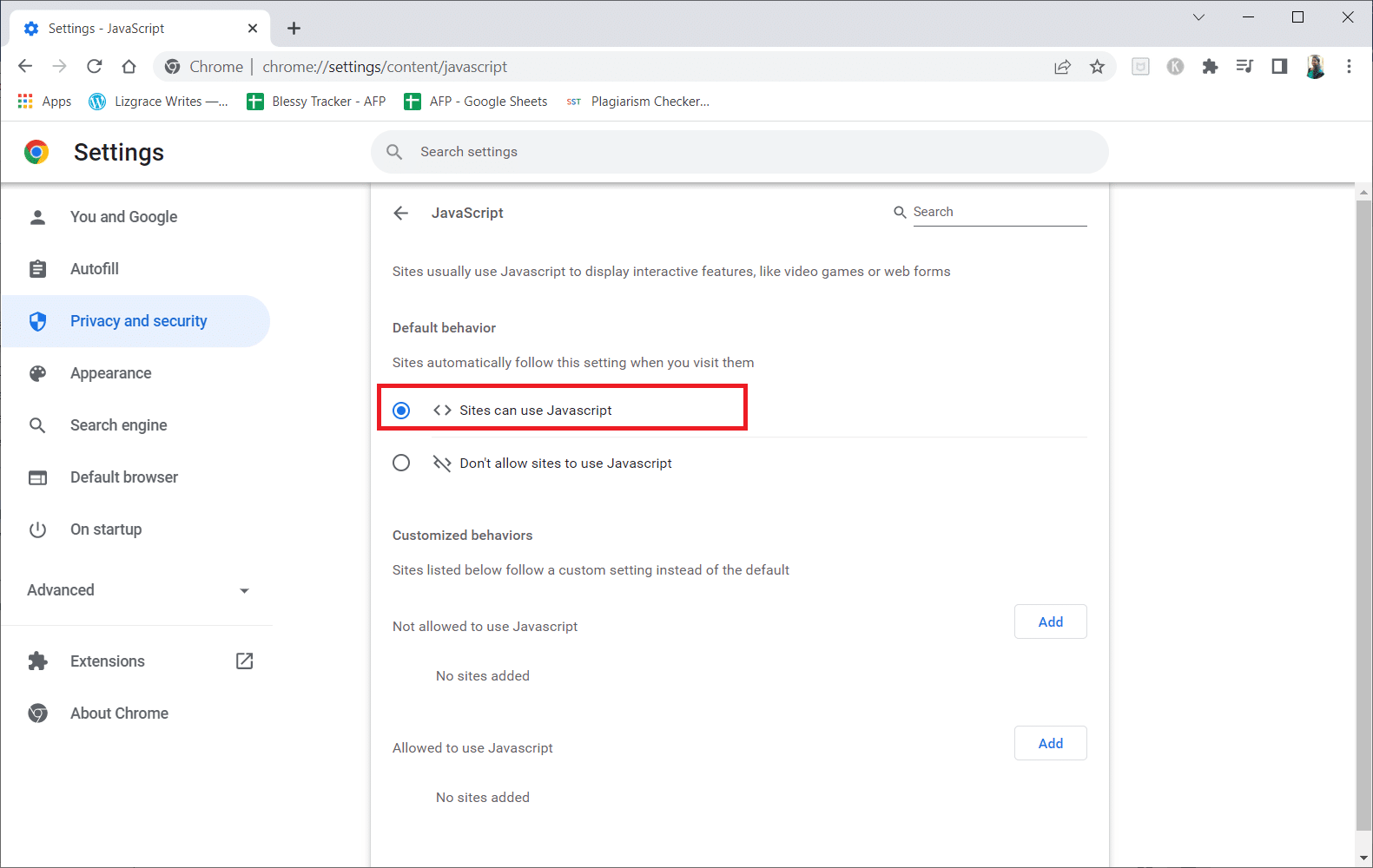
Metoda 8: Redarea videoclipului într-o fereastră nouă
Încearcă să redai videoclipul într-o fereastră nouă, în loc de aceeași filă:
1. Deschide Google Drive, dă clic dreapta pe videoclip și selectează „Previzualizare”.
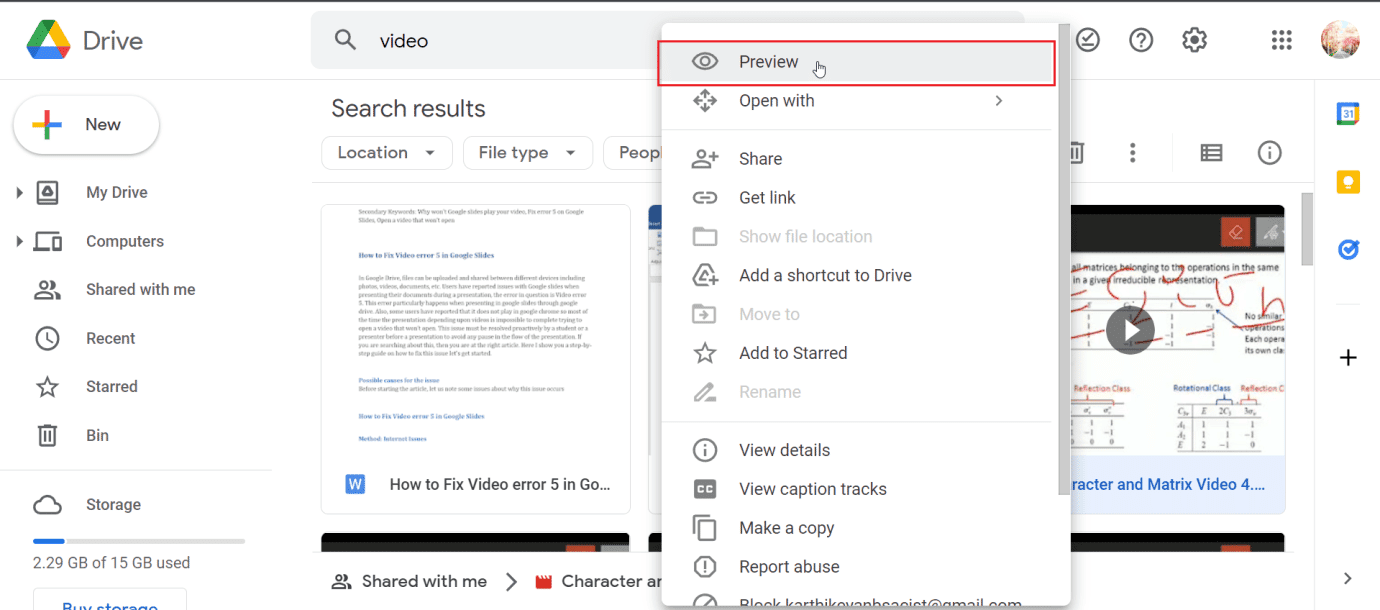
2. Dă clic pe meniul din colțul dreapta sus și alege „Deschideți într-o fereastră nouă”.
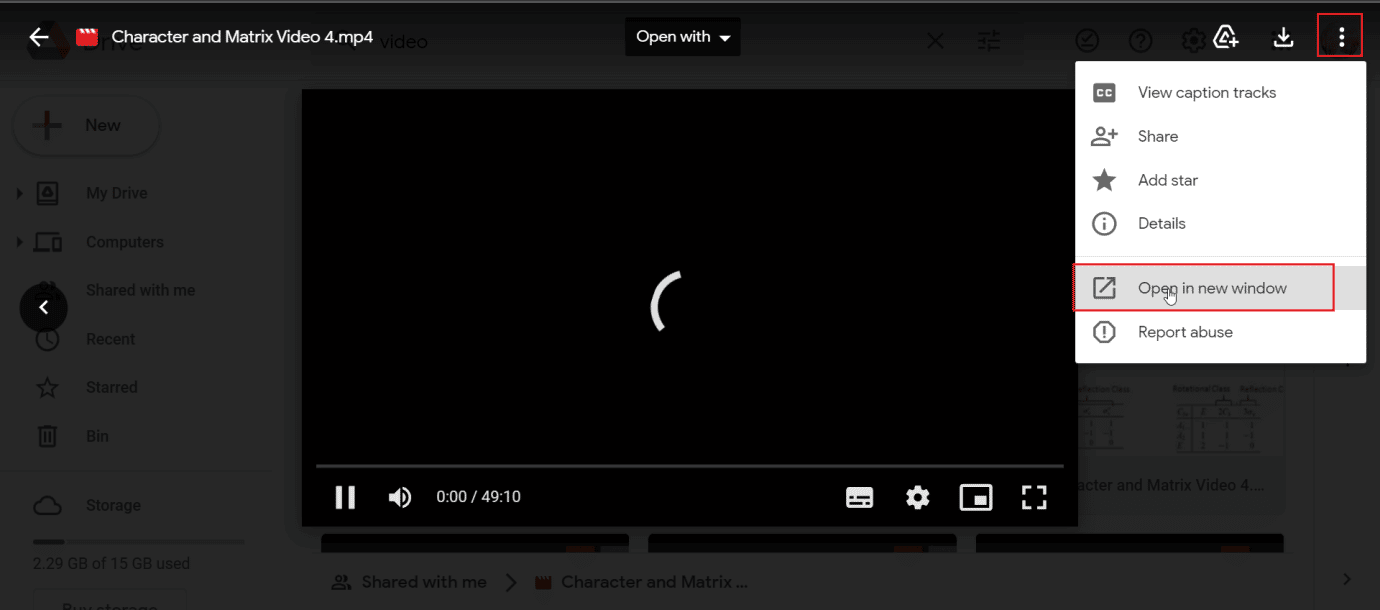
Metoda 9: Actualizarea browserului web
Verifică dacă există actualizări pentru Google Chrome. O versiune veche poate cauza probleme:
1. Deschide Google Chrome.

2. Dă clic pe meniul „Opțiuni”, apoi pe „Setări”.
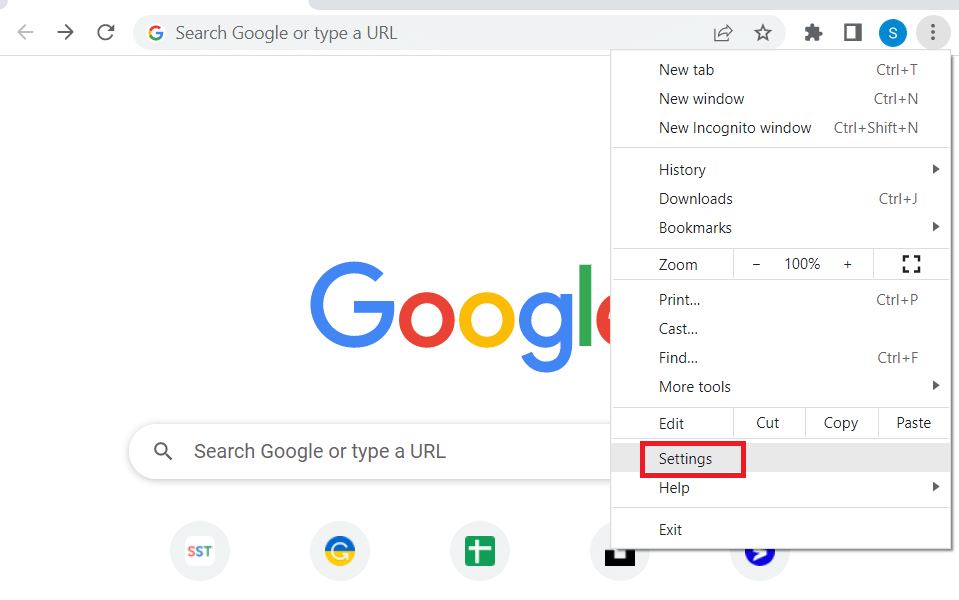
3. În secțiunea „Avansat”, dă clic pe „Despre Chrome”.
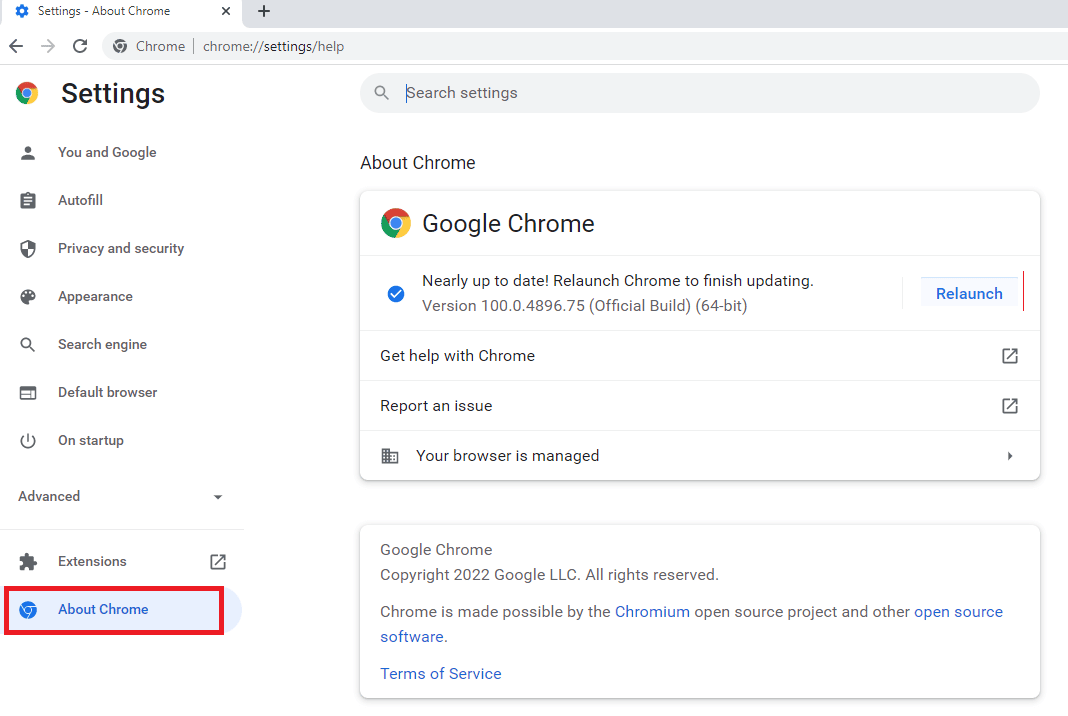
4. Actualizarea se va descărca automat, dacă este cazul.
5. Dă clic pe „Relansare” după instalarea actualizării.
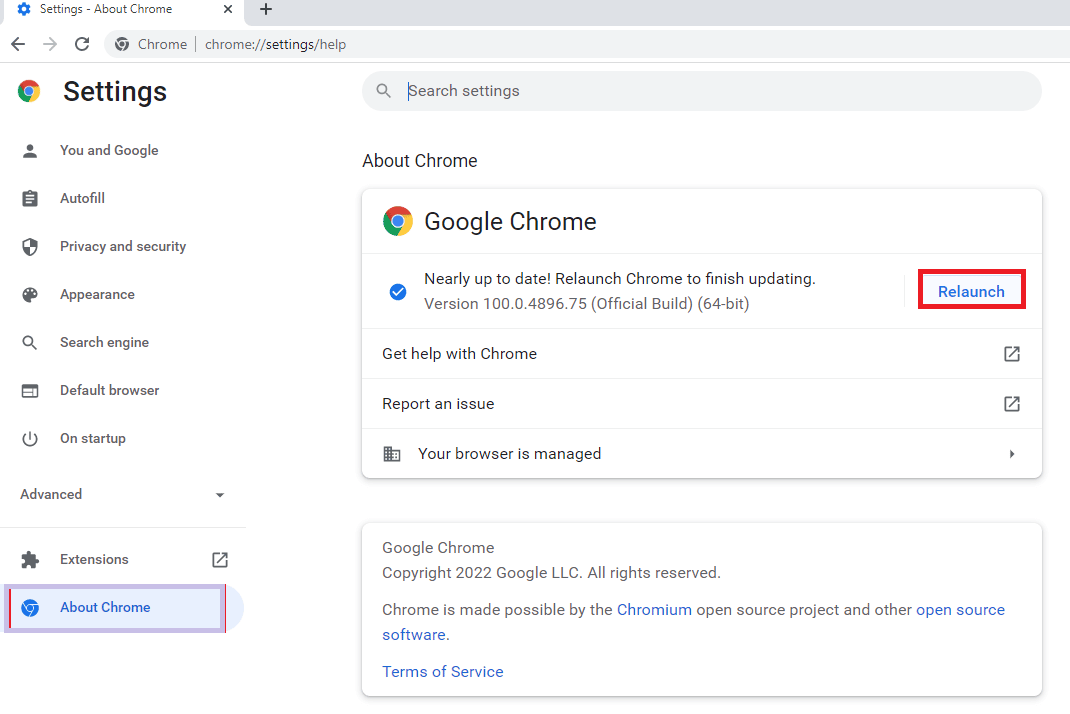
Metoda 10: Actualizarea sistemului de operare Windows
Un sistem de operare învechit poate cauza probleme. Asigură-te că ai instalate cele mai recente actualizări Windows.
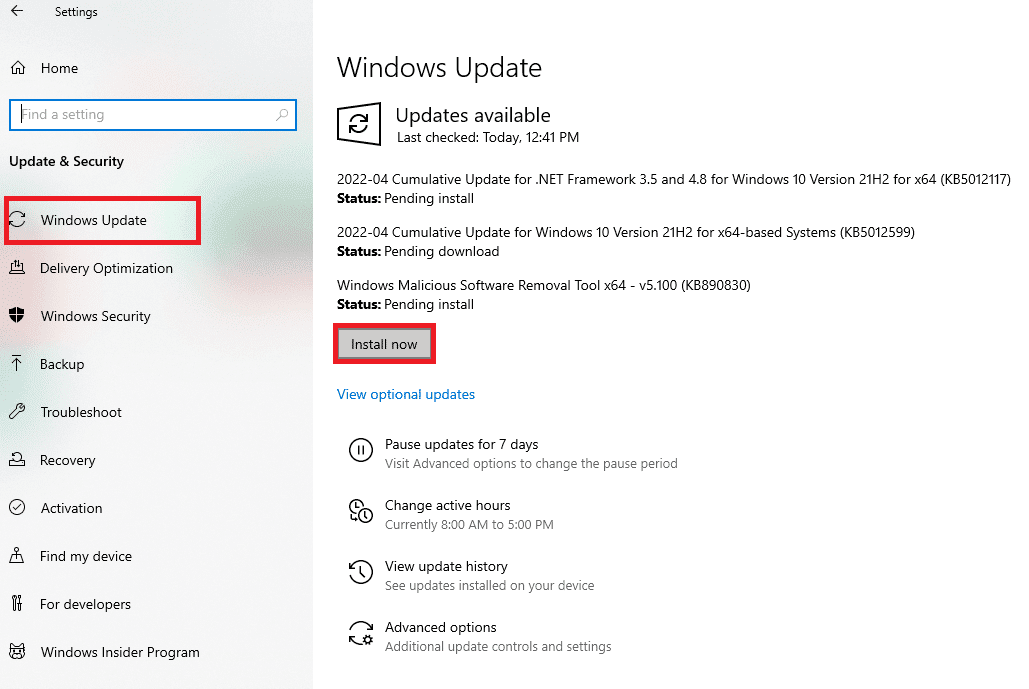
Metoda 11: Utilizarea unui alt browser
Dacă problema persistă în Chrome, încearcă un alt browser pentru a vedea dacă videoclipul se redă corect.
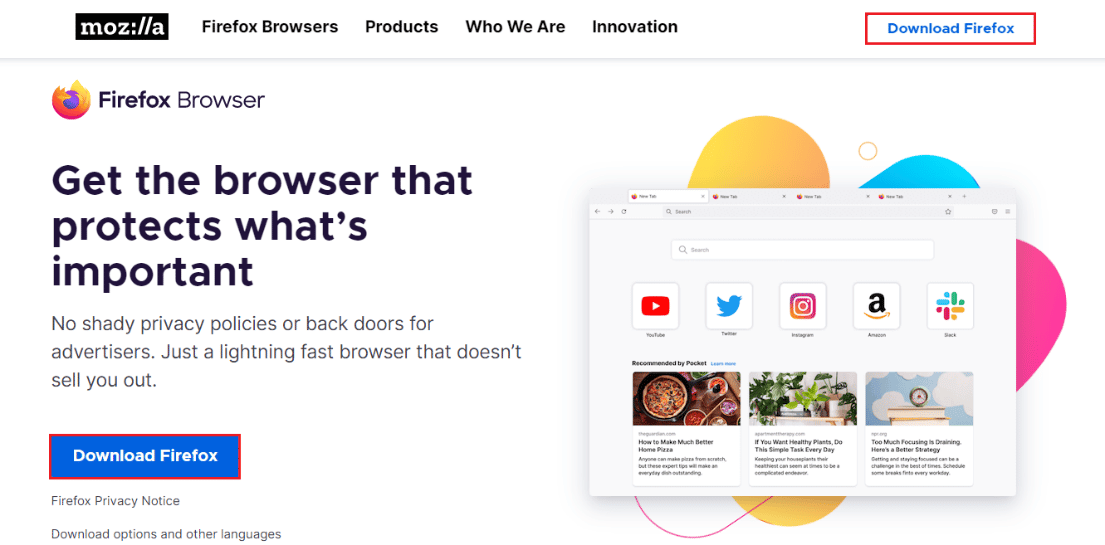
Întrebări frecvente (FAQ)
Î1. Ce este eroarea 5 în Google Slides și cum o remediem?
Răspuns: Eroarea 5 apare din cauza unor setări incorecte ale browserului, fișierelor video corupte sau extensiilor de browser. Consultați metodele de mai sus pentru a remedia această problemă.
Î2. Modul incognito este sigur?
Răspuns: Da, modul incognito este un mod temporar sigur care nu salvează datele tale de navigare.
Î3. Câte videoclipuri pot încărca pe Google Drive?
Răspuns: Google oferă până la 5 TB spațiu de stocare cloud contra cost. În versiunea gratuită, poți încărca până la 15 GB de fișiere, inclusiv videoclipuri.
***
Sperăm că acest ghid te-a ajutat să rezolvi eroarea video 5 din Google Slides. Spune-ne în secțiunea de comentarii care metodă a funcționat pentru tine și nu uita să ne lași feedback despre acest articol.