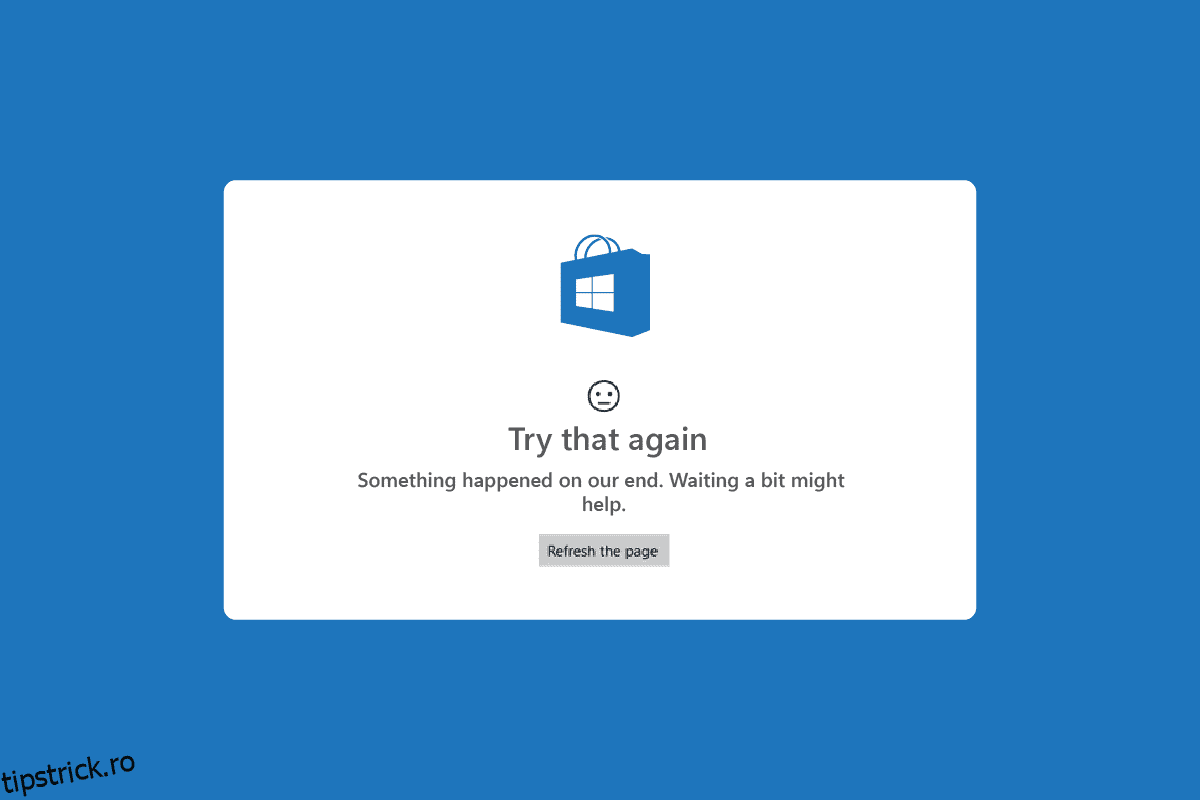Magazinul Microsoft este locul preferat de pe PC-ul cu Windows 10 pentru a descărca aplicații și jocuri. Dar, în timp ce descărcați aplicațiile sau jocurile, este posibil să vă confruntați cu eroarea Încercați din nou pe Microsoft Store. Această eroare vine cu un mesaj Încercați din nou. S-a întâmplat ceva din partea noastră în eroarea Microsoft Store. Poate credeți că soluția este în afara controlului dvs., dar există atât de multe metode eficiente de depanare pentru a remedia eroarea Încercați din nou. Continuați să citiți acest ghid pentru a afla cum să remediați Microsoft Store ceva care s-a întâmplat la eroarea noastră finală pe Windows 10 PC.
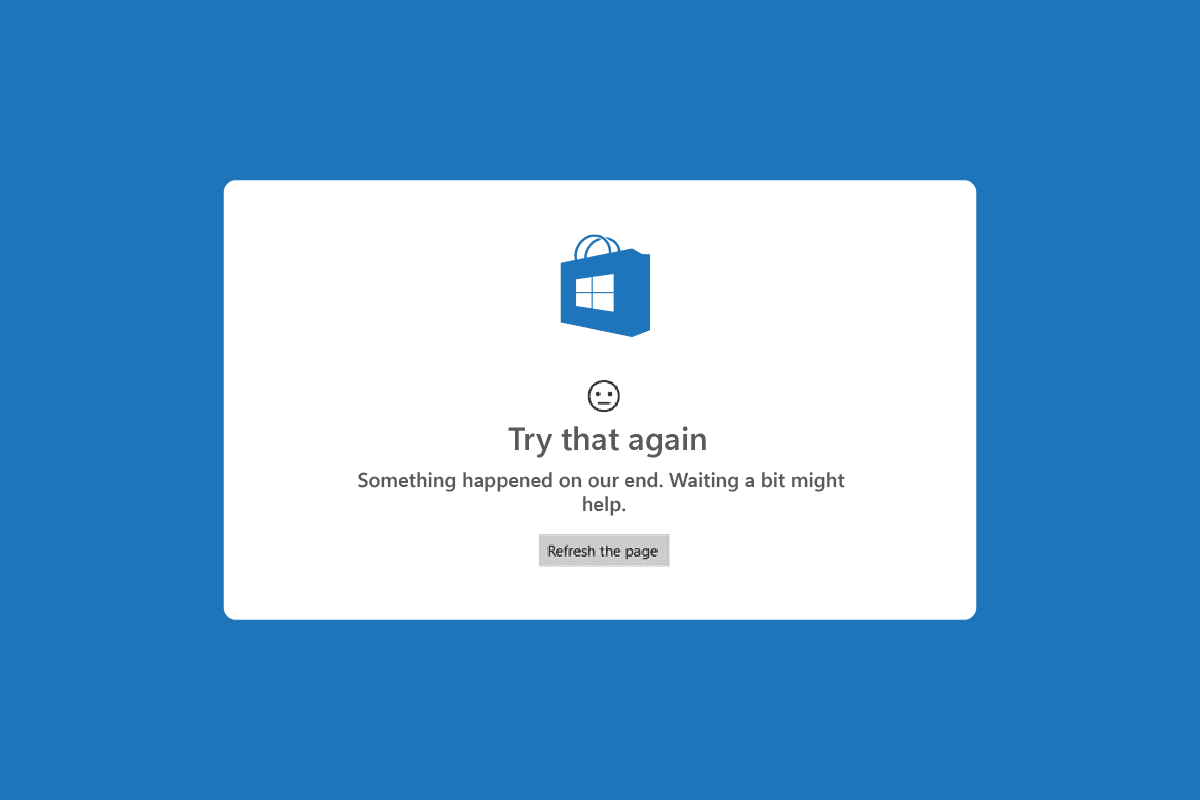
Cuprins
Cum să remediați eroarea Încercați din nou pe Microsoft Store
Iată câteva motive comune care provoacă eroarea Încercați din nou, eroarea Microsoft Store pe computerul dvs. cu Windows 10.
- Conexiunea la internet nu este stabilă
- Setările pentru regiune, dată și oră sunt incorecte
- Câteva erori temporare în procesul de conectare la Microsoft
- Câteva servicii Windows necesare nu rulează
- Există câteva cache-uri corupte din Windows Store
- Setări DNS și proxy incompatibile
- Câteva actualizări ale aplicației Microsoft sunt în așteptare pe computerul tău cu Windows 10
- Cea mai recentă actualizare este incompatibilă cu procesele Microsoft Store
- Orice componente corupte din profilul dvs. de utilizator contribuie, de asemenea, la problemă
Urmați aceste metode de depanare pentru a remedia eroarea Încercați din nou pe Microsoft Store pe computerul dvs. cu Windows 10.
Metoda 1: Pași de bază de depanare
Iată câteva dintre metodele de bază pe care le puteți urma înainte de a trece prin soluții avansate.
1A. Depanați conexiunea la internet
Dacă conexiunea la rețea nu este stabilă, nu puteți procesa aplicații și programe online. Asigurați-vă că internetul este stabil și că nu există întreruperi între router și dispozitiv.
Rulați a rapid.com pentru a verifica dacă aveți suficientă stabilitate în rețea pentru a utiliza aplicațiile Microsoft Store fără erori.
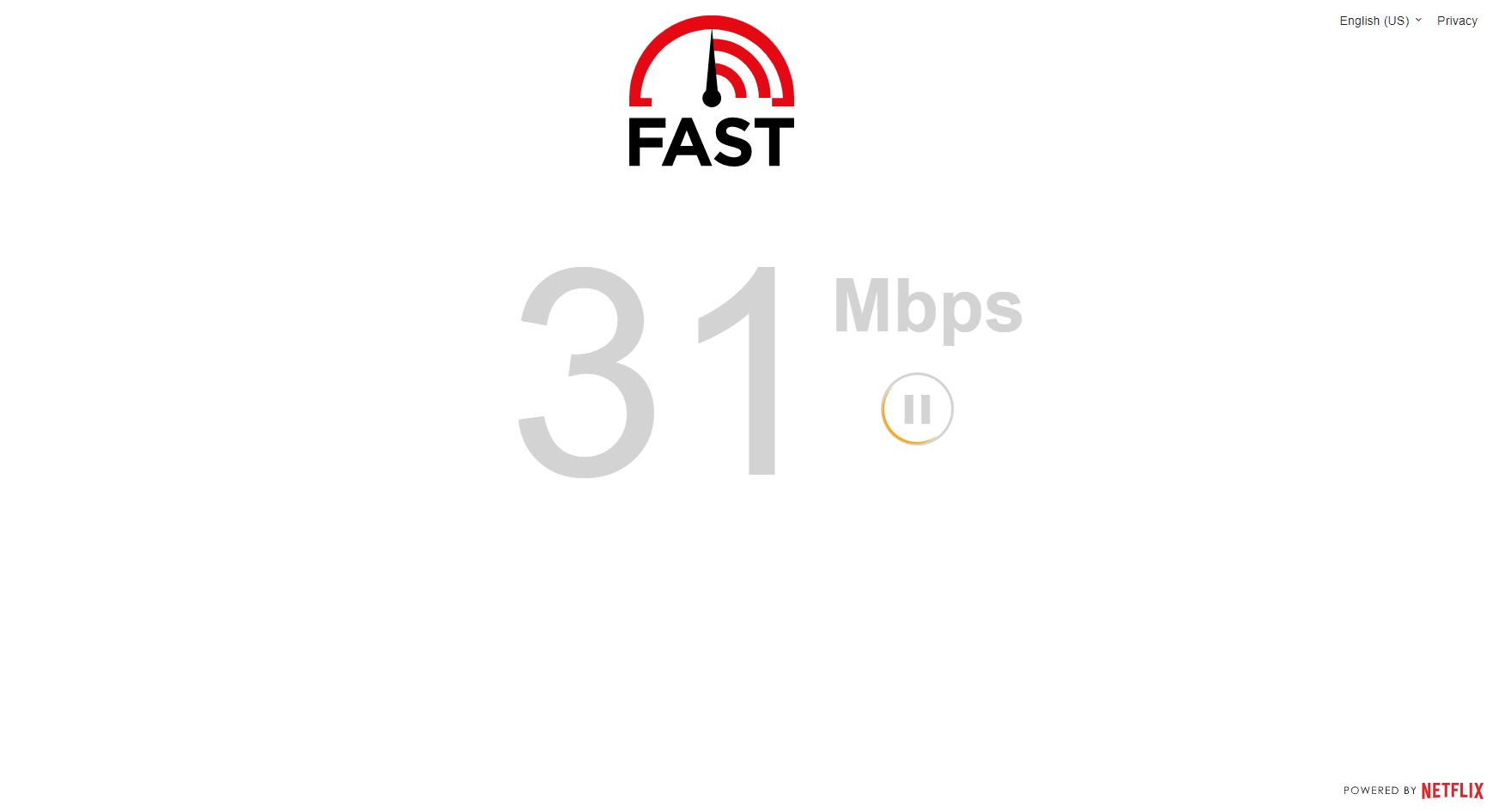
De asemenea, verificați dacă dispozitivul dvs. îndeplinește cerințele de mai jos.
- Ștergeți toate interferențele dintre router și dispozitiv.
- Conectați dispozitive limitate la aceeași rețea.
- Asigurați-vă că ați cumpărat routerul verificat de furnizorul dvs. de servicii de internet (ISP).
- Evitați utilizarea cablurilor vechi, rupte sau deteriorate.
Dacă întâmpinați probleme cu conexiunea la internet, consultați ghidul nostru despre Cum să depanați problemele de conectivitate la rețea pe Windows 10 pentru a le remedia.
1B. Rulați Scanarea malware
Mai mulți experți Microsoft sugerează că scanarea unui computer vă va ajuta să vă mențineți fără amenințări computerizate. Dacă există viruși sau intruziuni malware în computerul dvs. care contribuie la Încercați din nou. S-a întâmplat ceva din partea noastră în eroarea Microsoft Store și, prin urmare, nu puteți utiliza niciuna dintre aplicațiile Microsoft Store.
Prin urmare, vi se recomandă să vă scanați computerul conform instrucțiunilor din ghidul nostru Cum rulez o scanare antivirus pe computerul meu?
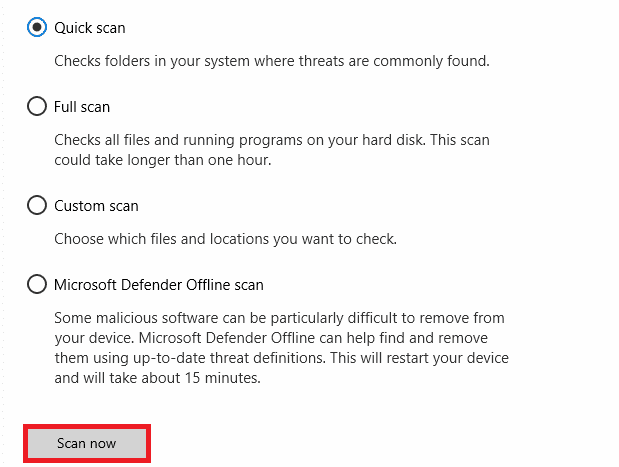
De asemenea, dacă doriți să eliminați programele malware de pe computer, consultați ghidul nostru Cum să eliminați programele malware de pe computer în Windows 10.
1C. Actualizați sistemul de operare Windows
De asemenea, dacă există erori în computerul dvs., acestea pot fi remediate numai după o actualizare Windows. Microsoft lansează actualizări regulate pentru a remedia toate aceste erori, sortând astfel eroarea Încercați din nou, Microsoft Store Error.
Prin urmare, asigurați-vă că ați actualizat sistemul de operare Windows și dacă vreo actualizări sunt în așteptare, utilizați ghidul nostru Cum să descărcați și să instalați cea mai recentă actualizare Windows 10
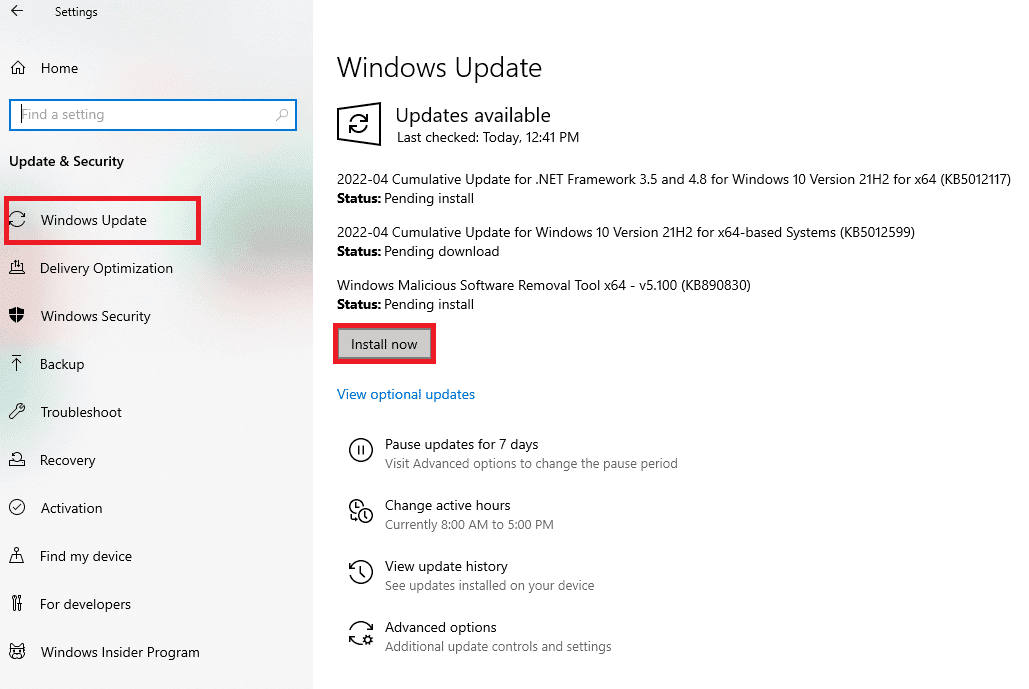
După actualizarea sistemului de operare Windows, verificați dacă puteți accesa aplicația Microsoft fără erori.
1D. Actualizați driverul WLAN
Driverele de dispozitiv stabilesc o legătură de conexiune între hardware-ul și sistemul de operare al computerului dvs. De asemenea, driverele defecte sau corupte conduc la problema discutată. Mulți utilizatori au raportat că actualizarea driverelor WLAN i-a ajutat să rezolve problema. Vi se recomandă să actualizați driverele WLAN pentru a îmbunătăți fiabilitatea adaptoarelor de rețea, a remedia problemele de compatibilitate și a rezolva problema discutată.
Urmați ghidul nostru despre Cum să actualizați driverele adaptorului de rețea pe Windows 10 pentru a face acest lucru.
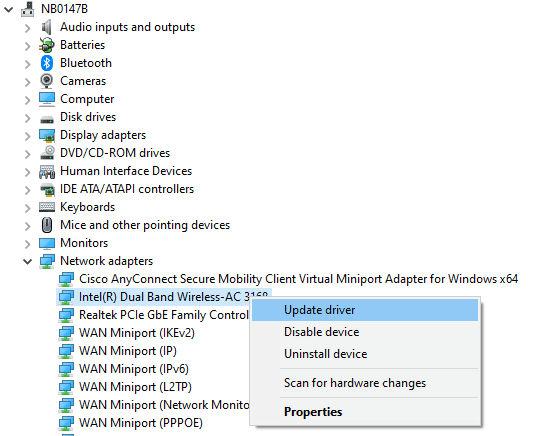
1E. Derulați înapoi actualizările driverelor WLAN
Când derulați înapoi driverele, toate versiunile curente ale dispozitivului hardware vor fi dezinstalate și driverele instalate anterior vor fi instalate pe computer. Această caracteristică va fi foarte utilă atunci când orice actualizare nouă a driverului nu funcționează bine cu computerul dvs.
Urmați pașii conform instrucțiunilor din ghidul nostru Cum să anulați driverele pe Windows 10 pentru a remedia problema.
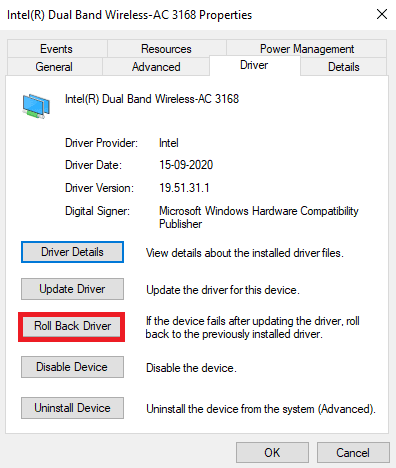
După ce computerul cu Windows 10 a instalat versiunea anterioară a driverelor, verificați dacă ați remediat eroarea Încercați din nou pe Microsoft Store sau nu.
1F. Reinstalați driverul WLAN
Driverele incompatibile trebuie reinstalate pentru a rezolva problema Microsoft discutată. Vi se recomandă să reinstalați driverele de dispozitiv numai dacă nu puteți obține nicio remediere prin actualizarea acestora. Pașii de reinstalare a driverelor sunt foarte simpli și puteți face acest lucru folosind o aplicație terță parte sau manual.
Urmați ghidul nostru Cum să dezinstalați și să reinstalați driverele pe Windows 10 pentru a reinstala driverele în computerul dvs. cu Windows 10.
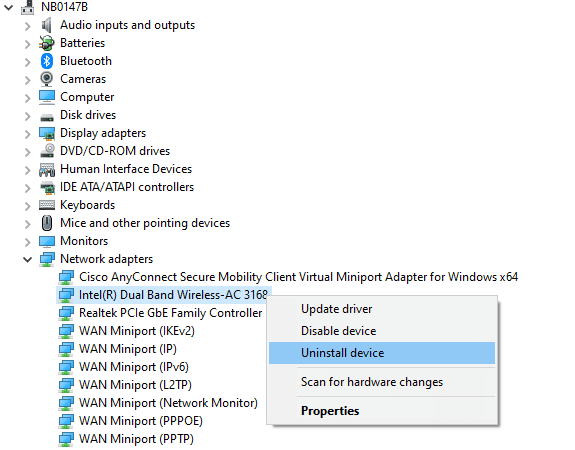
După reinstalarea driverelor de rețea, verificați dacă ați rezolvat problema discutată.
1G. Dezactivați temporar antivirusul (dacă este cazul)
Programul dumneavoastră antivirus poate împiedica din greșeală instalarea oricăror noi actualizări recente pe computer. Multe probleme de compatibilitate sunt identificate de mai mulți utilizatori Windows, acestea fiind greu de tolerat și de corectat. Software-ul antivirus, cum ar fi Norton și Avast, poate împiedica orice mai recentă actualizare a aplicațiilor din Magazinul Windows și vi se recomandă să dezactivați temporar orice software antivirus încorporat sau terță parte pentru a rezolva problema.
Citiți ghidul nostru despre Cum să dezactivați temporar Antivirusul pe Windows 10 și urmați instrucțiunile pentru a vă dezactiva temporar programul Antivirus de pe computer.
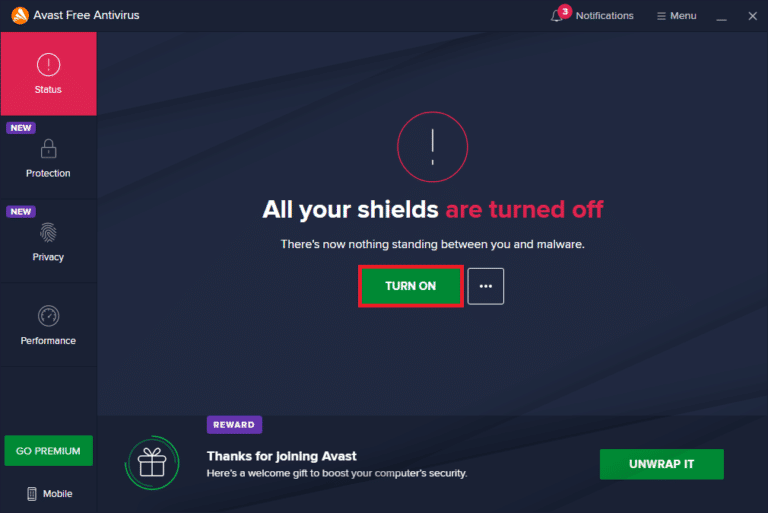
După ce ați remediat problema pe computerul dvs. cu Windows 10, asigurați-vă că reactivați programul antivirus, deoarece un sistem fără o suită de securitate este întotdeauna o amenințare.
1H. Dezactivați paravanul de protecție Windows (nu este recomandat)
Uneori, Windows Defender Firewall din computerul dvs. poate împiedica accesul la Microsoft Store, din anumite motive de securitate. Dacă, în caz, aplicațiile au fost blocate de Windows Defender Firewall, trebuie să îl activați sau să dezactivați temporar securitățile Firewall de pe computer. Dacă nu știți cum să dezactivați paravanul de protecție Windows Defender, ghidul nostru despre Cum să dezactivați paravanul de protecție Windows 10 vă va ajuta să faceți acest lucru.
De asemenea, puteți permite aplicația urmând ghidul nostru Permiteți sau blocați aplicații prin paravanul de protecție Windows
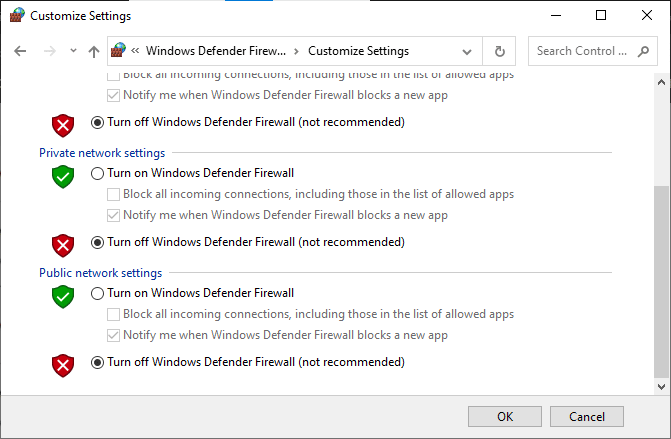
1I. Verificați setările pentru regiune, dată și oră
Dacă setările de oră și dată din regiunea dvs. nu se sincronizează între ele, este posibil să nu efectuați nicio funcție în Microsoft Store. Înainte de a instala sau de a efectua orice activitate în Microsoft Store, trebuie să fiți conștient de faptul că aceste aplicații vor verifica computerul pentru anumite certificate. Și dacă ora, zona și data sunt incorecte în această etapă, toate certificatele vor fi considerate ca nevalide, ceea ce duce la Încercați din nou. S-a întâmplat ceva din partea noastră în eroarea Microsoft Store.
Pentru a ajusta și confirma setările de dată și oră, urmați pașii menționați mai jos.
1. Apăsați împreună tastele Windows + I pentru a deschide Setările Windows.
2. Acum, faceți clic pe Time & Language.
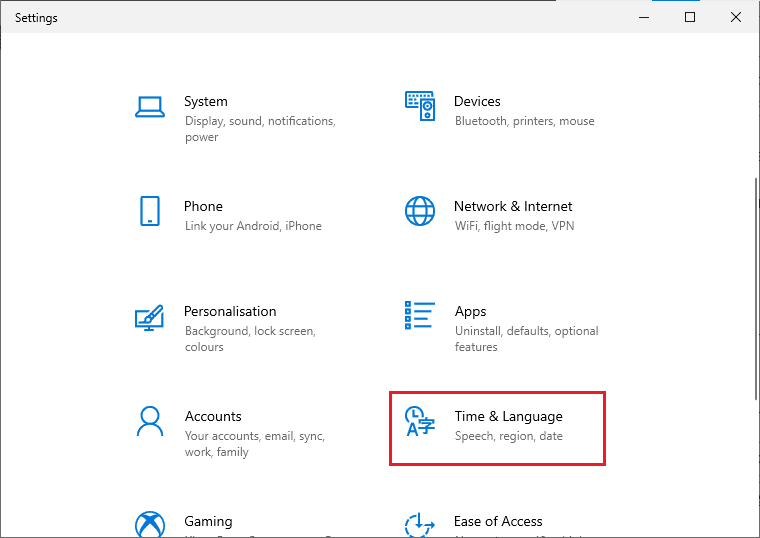
3. Apoi, în fila Data și oră, asigurați-vă că opțiunile Setați ora automat și Setați automat fusul orar sunt activate.
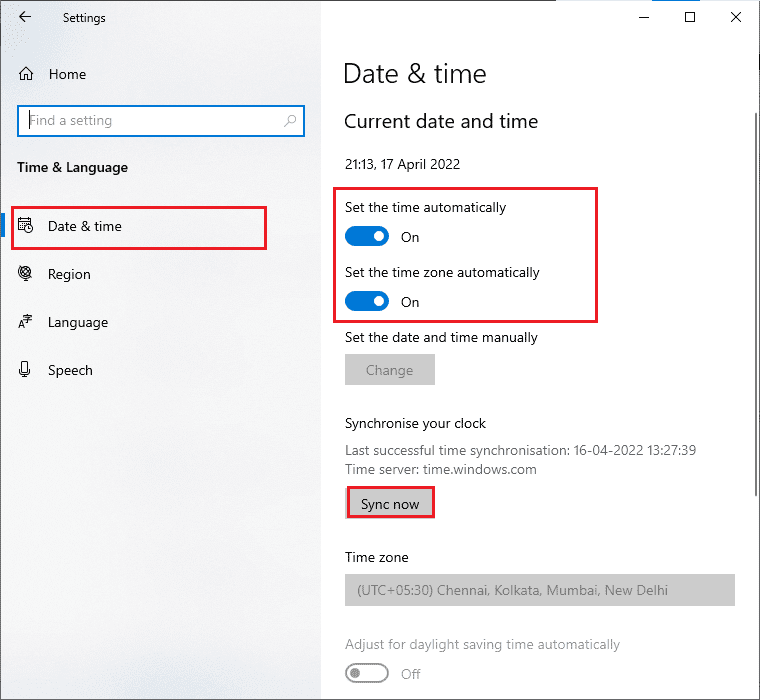
4. Apoi, faceți clic pe Sincronizare acum, așa cum este evidențiat mai sus.
5. Acum, comutați la fila Regiune din meniul din stânga și opțiunea Țară sau regiune, asigurați-vă că alegeți Statele Unite așa cum se arată.
Notă: Schimbarea regiunii vă va ajuta să depanați cum să remediați Microsoft Store ceva care s-a întâmplat la eroarea noastră finală dacă problema apare numai pentru o anumită regiune. Asigurați-vă că schimbați regiunea în zona dvs. geografică după ce ați remediat problema.
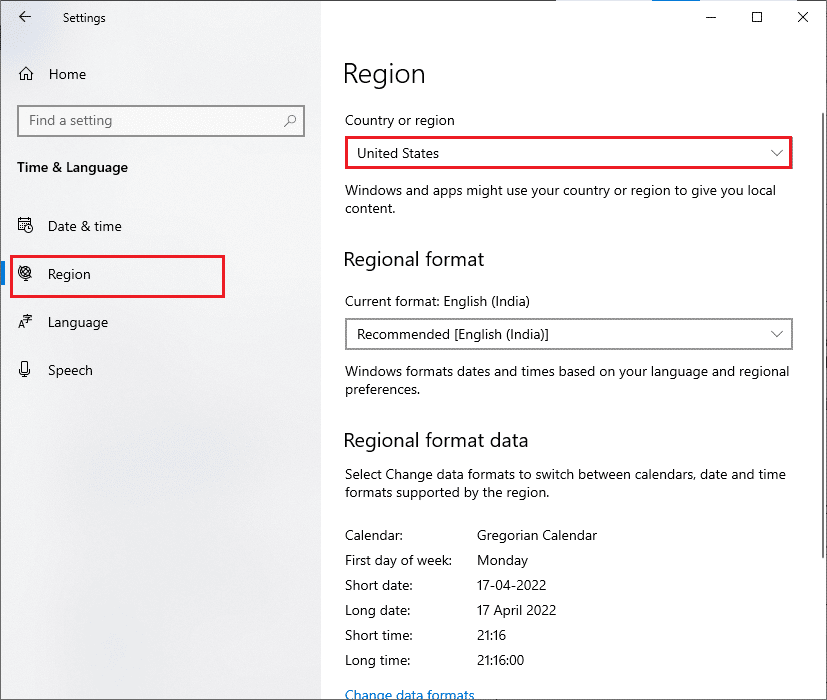
1J. Reconectați-vă la Microsoft Store
Erorile din timpul procesului de conectare a contului Microsoft pot contribui la eroarea Încercați din nou. Deci, dacă vă confruntați cu eroarea și nu aveți la îndemână vreun motiv, trebuie să vă deconectați de la cont și să vă conectați din nou. Iată câteva instrucțiuni pentru a face acest lucru.
1. Apăsați tasta Windows și tastați Microsoft Store, faceți clic pe Deschidere.
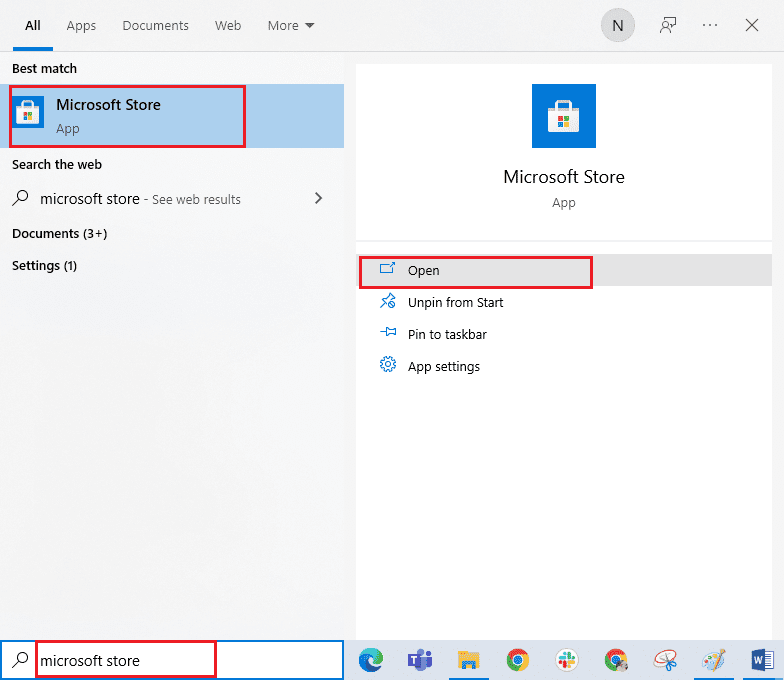
2. Apoi, faceți clic pe pictograma profilului dvs., urmată de opțiunea Deconectare.
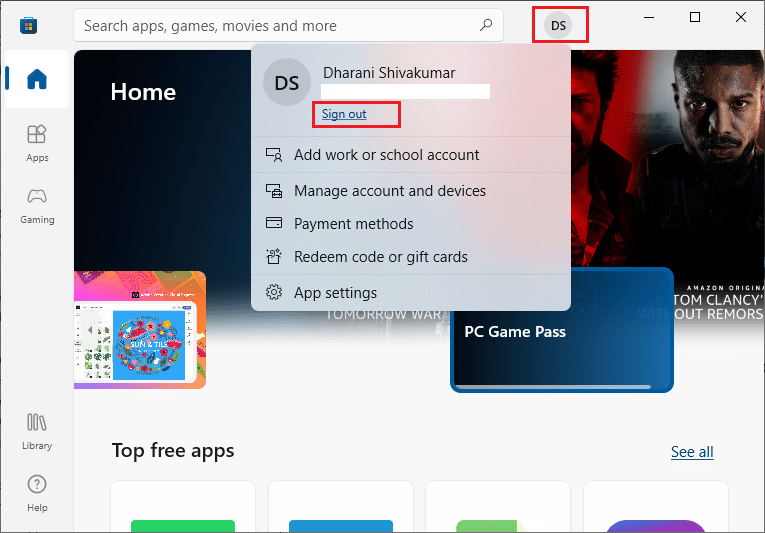
3. Acum, faceți clic pe Conectare, așa cum se arată.
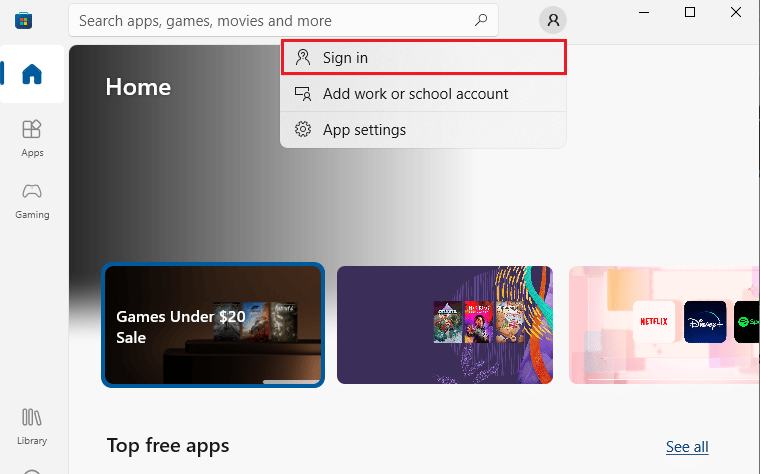
4. Acum, selectați contul Microsoft și faceți clic pe butonul Continuare.
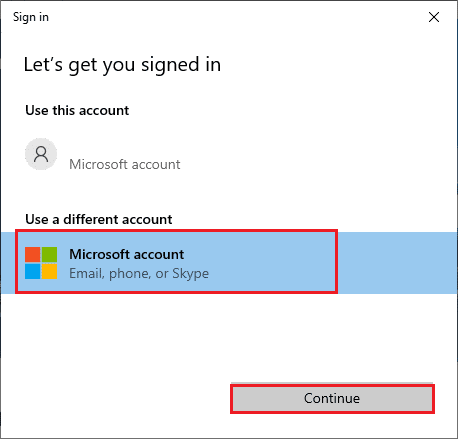
5. Introduceți datele de conectare și conectați-vă din nou la contul Microsoft.
1K. Reparați fișierele de sistem
Dacă există fișiere lipsă sau deteriorate pe computerul tău cu Windows 10, te vei confrunta cu problema discutată. Cu toate acestea, reparați aceste fișiere corupte utilizând utilități încorporate și anume, System File Checker și Deployment Image Service and Management.
Citiți ghidul nostru despre Cum să reparați fișierele de sistem pe Windows 10 și urmați pașii conform instrucțiunilor pentru a vă repara toate fișierele corupte.
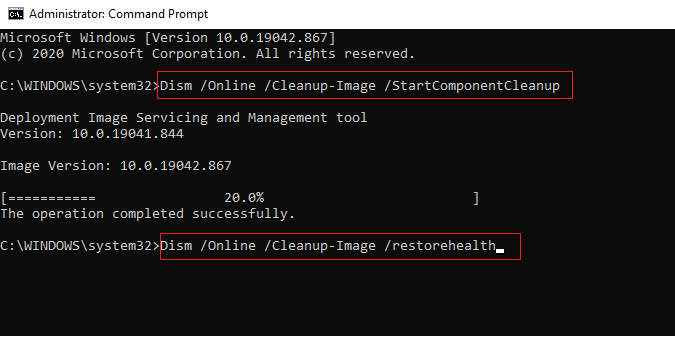
12. Dezactivați serverul proxy
Uneori, cu configurații de rețea neadecvate pe computerul tău cu Windows 10, te vei confrunta cu eroarea Încercați din nou pe Microsoft Store. Dacă ați instalat orice serviciu VPN sau utilizați servere proxy pe computer, citiți ghidul nostru Cum să dezactivați VPN și Proxy pe Windows 10 și implementați pașii conform instrucțiunilor din articol.
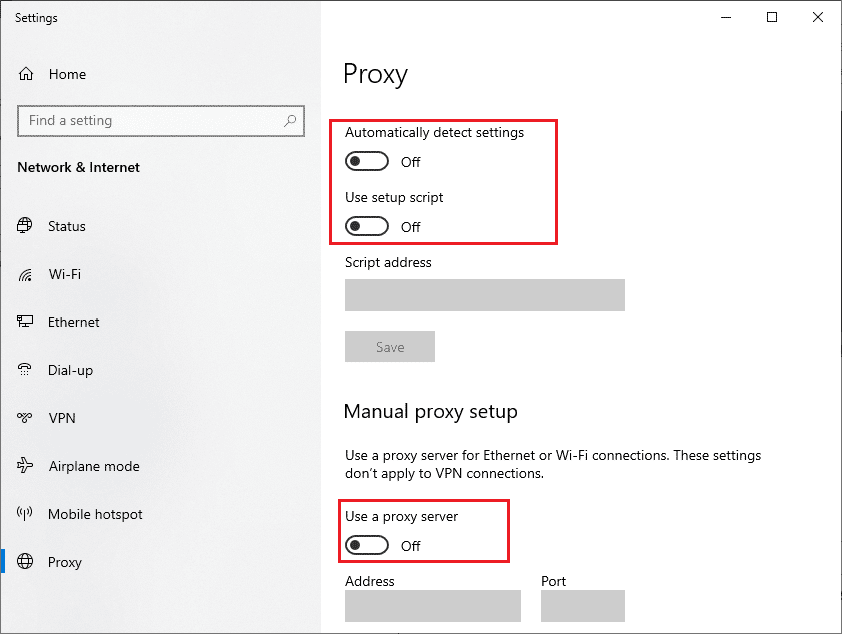
După dezactivarea clientului VPN și a serverelor proxy, verificați dacă ați remediat eroarea discutată. Totuși, dacă vă confruntați cu aceeași problemă, încercați să vă conectați la un hotspot mobil.
1L. Schimbați adresele serverului DNS
Unii utilizatori au sugerat că schimbarea adreselor DNS i-a ajutat să remedieze Încercați din nou. Ceva s-a întâmplat din partea noastră în eroarea Microsoft Store în computerele cu Windows 10. Google DNS are adrese IP 8.8.8.8 și 8.8.4.4 care sunt simple și ușor de reținut pentru a stabili o conexiune DNS sigură între client și server.
Iată ghidul nostru simplu despre Cum să schimbați setările DNS în Windows 10, care vă va ajuta să vă schimbați adresele DNS de pe computer. De asemenea, puteți comuta la orice Open DNS sau Google DNS pe computerul dvs. cu Windows 10, urmând ghidul nostru despre Cum să comutați la OpenDNS sau Google DNS pe Windows. Urmați instrucțiunile și verificați dacă puteți remedia problema.
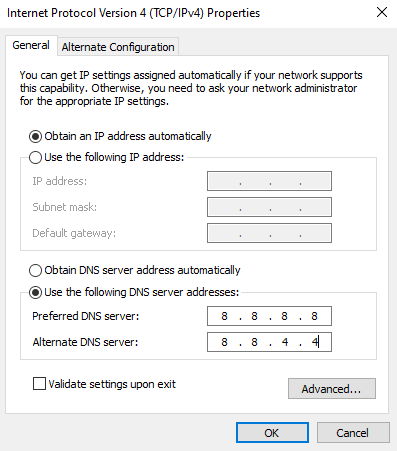
1M. Ștergeți memoria cache și datele DNS
Câțiva utilizatori au sugerat că ștergerea cache-ului DNS și a datelor de pe computerul dvs. i-a ajutat să remedieze problema discutată. Urmați conform instrucțiunilor.
1. Apăsați tasta Windows și tastați cmd, apoi faceți clic pe Deschidere.
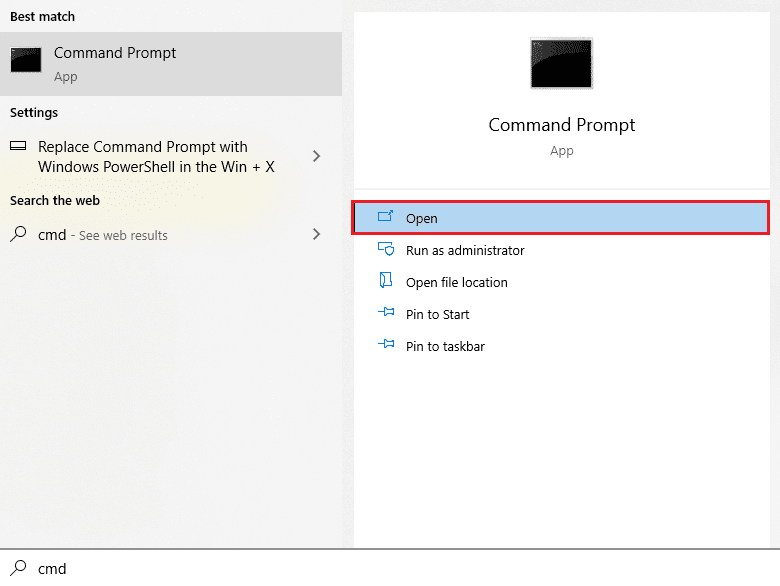
2. Acum, tastați următoarele comenzi una câte una. Apăsați Enter după fiecare comandă.
ipconfig/flushdns ipconfig/registerdns ipconfig/release ipconfig/renew netsh winsock reset
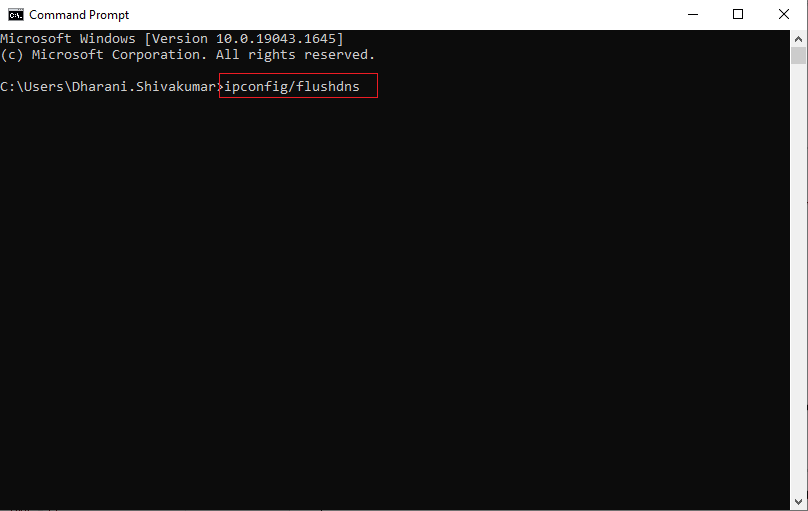
3. Așteptați ca comenzile să fie executate și reporniți computerul.
Metoda 2: rulați instrumentul de depanare a aplicațiilor din magazinul Windows
PC-ul dvs. cu Windows 10 are un instrument de depanare încorporat pentru a remedia eroarea Încercați din nou pe Microsoft Store. Urmați pașii menționați mai jos pentru a rula instrumentul de depanare a aplicațiilor din magazinul Windows.
1. Accesați meniul de căutare și tastați Setări de depanare așa cum se arată.
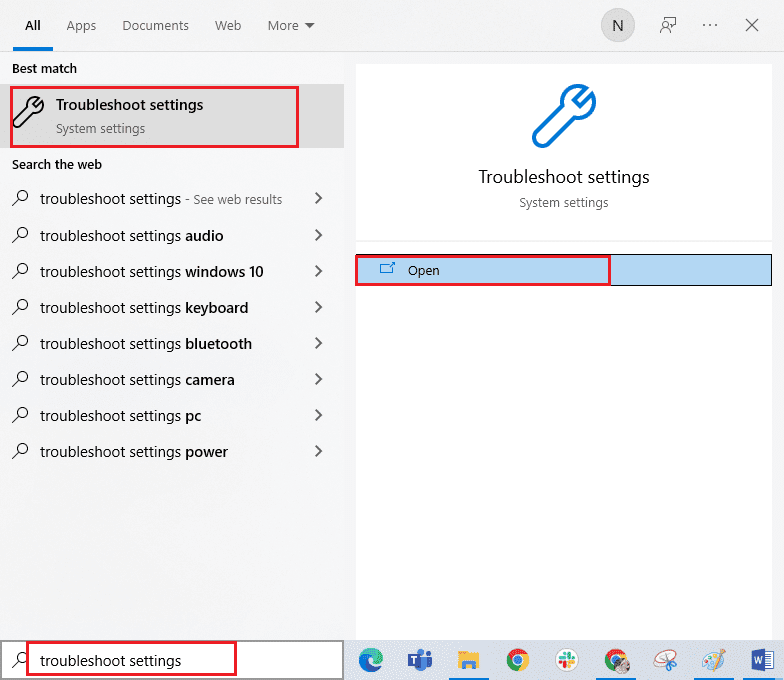
2. Acum, faceți clic pe Aplicații Windows Store urmat de Rulați instrumentul de depanare, așa cum se arată.
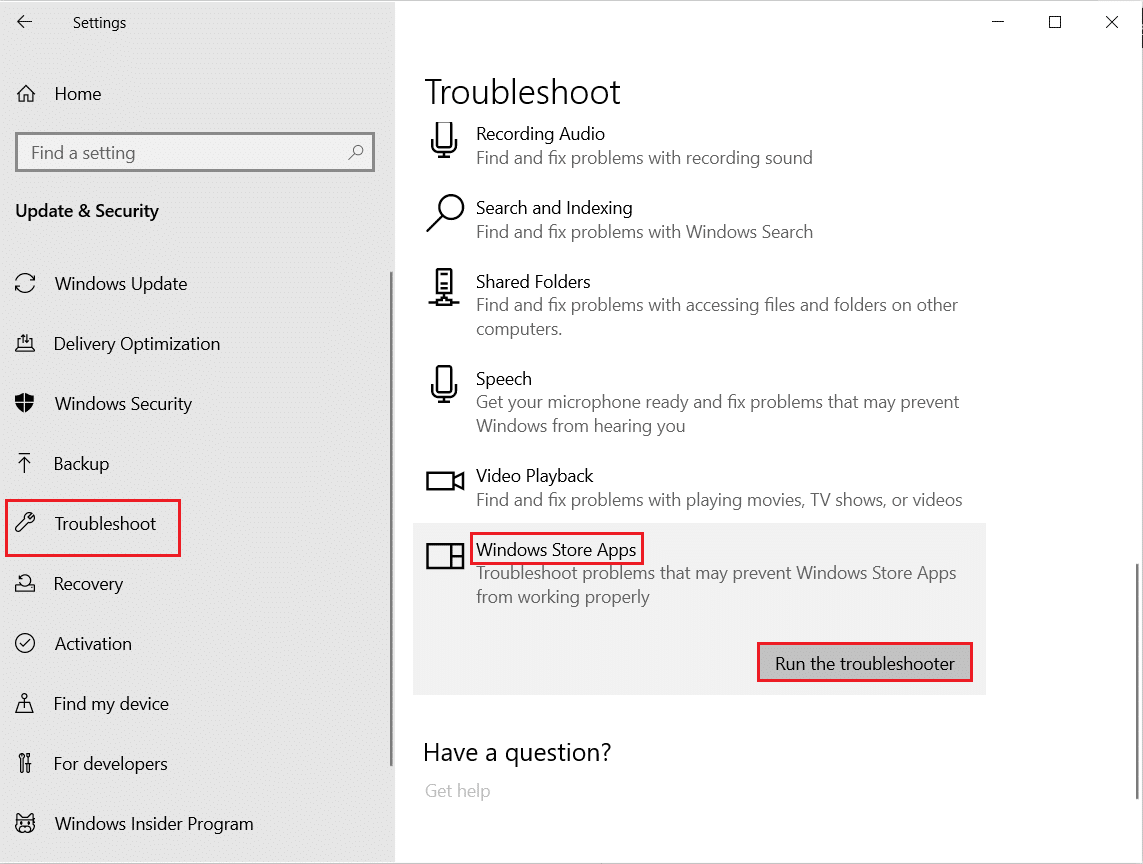
3. Dacă există probleme identificate după procesul de depanare, faceți clic pe Aplicați această remediere.
4. În cele din urmă, urmați instrucțiunile enumerate în instrucțiunile următoare și reporniți computerul.
Verificați dacă ați reparat Încercați din nou. Ceva s-a întâmplat de partea noastră în problema de eroare Microsoft Store.
Metoda 3: Reporniți Serviciile Windows esențiale
Unele servicii Windows importante, cum ar fi Windows Update și serviciile de transfer inteligent în fundal, trebuie să fie activate pe computer pentru a evita problema de eroare Încercați din nou. Serviciile de transfer inteligent în fundal folosesc orice lățime de bandă inactivă pentru a instala cele mai recente actualizări, astfel încât computerul să instaleze orice actualizare numai dacă nu există nicio altă instalare în curs. Dacă aceste servicii sunt dezactivate în sistemul dvs., este mai probabil să vă confruntați cu eroarea discutată. Prin urmare, reporniți serviciile esențiale Windows, conform instrucțiunilor de mai jos.
1. Introduceți Servicii în meniul de căutare și faceți clic pe Executare ca administrator.
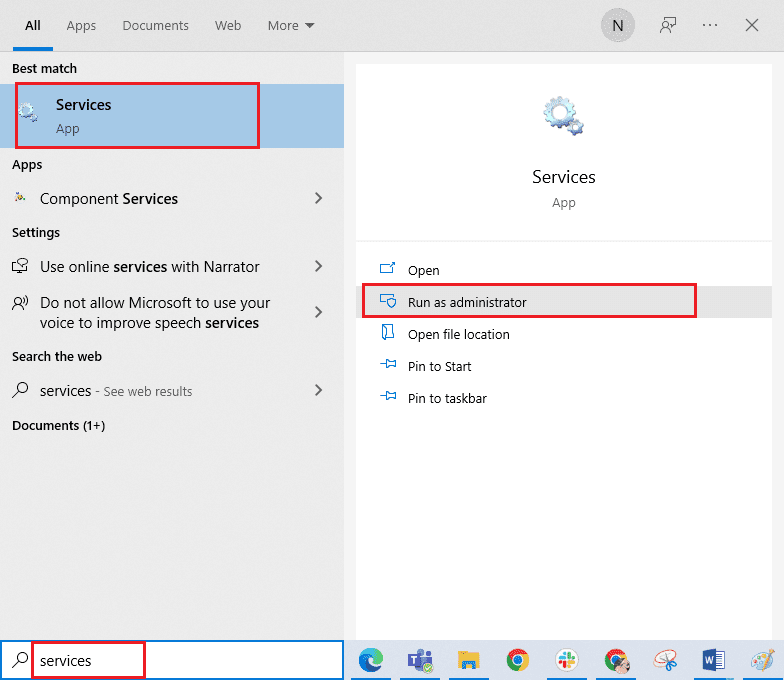
2. Acum, derulați în jos și faceți dublu clic pe Serviciu de transfer inteligent în fundal.
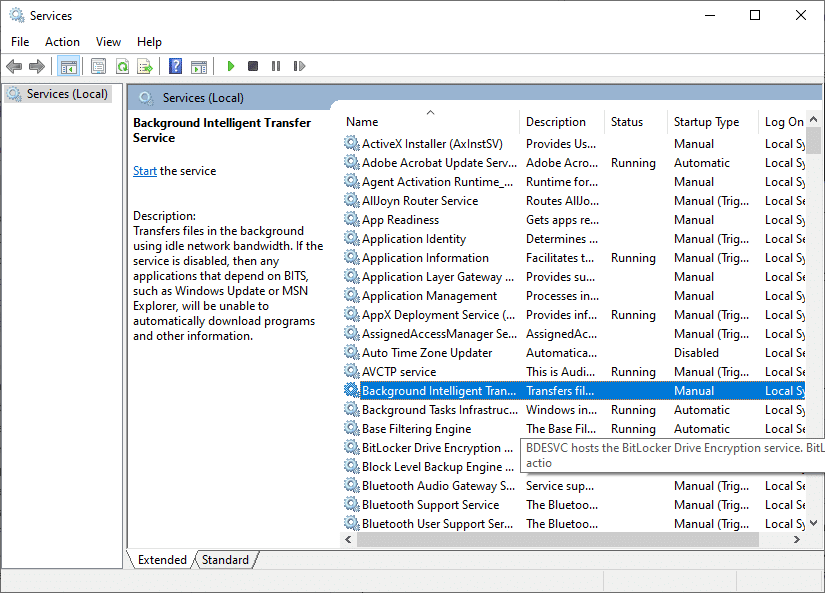
3. Acum, selectați tipul de pornire la Automat, așa cum este descris.
Notă: Dacă starea serviciului este Oprit, faceți clic pe butonul Start. Dacă starea serviciului este Running, faceți clic pe Stop și porniți-l din nou.
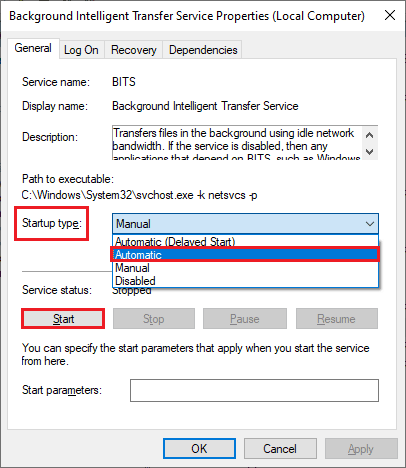
4. Faceți clic pe Aplicare și OK pentru a salva modificările. Verificați dacă puteți remedia eroarea discutată.
5. Repetați toți acești pași pentru alte servicii Windows, cum ar fi Cryptographic, Network Location Awareness, MSI Installer și Windows Update Services.
Metoda 4: Resetați Windows Store App Cache
Cache-ul corupt și datele corupte din Microsoft Store vor contribui la eroarea Încercați din nou pe Microsoft Store. Urmați instrucțiunile de mai jos pentru a șterge memoria cache din Windows Store.
1. Lansați caseta de dialog Run apăsând împreună tastele Windows + R.
2. Acum, tastați wsreset.exe și apăsați tasta Enter pentru a reseta memoria cache a aplicației Windows Store.
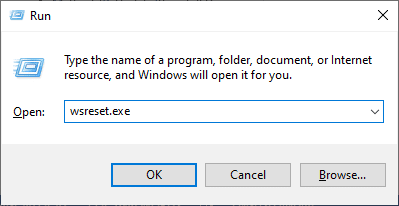
Metoda 5: Instalați actualizările aplicațiilor
Pentru a remedia Încercați din nou. S-a întâmplat ceva din partea noastră în eroarea Microsoft Store, asigurați-vă că toate aplicațiile din biblioteca dvs. Microsoft Store sunt actualizate la cea mai recentă versiune. Dacă există o mulțime de actualizări în așteptare, noile actualizări sau instalări se pot confrunta cu mai multe erori în timpul procesului. Urmați pașii menționați mai jos pentru a instala actualizările aplicației Microsoft Store.
1. Accesați meniul de căutare și tastați Microsoft Store. Apoi, faceți clic pe Deschidere.
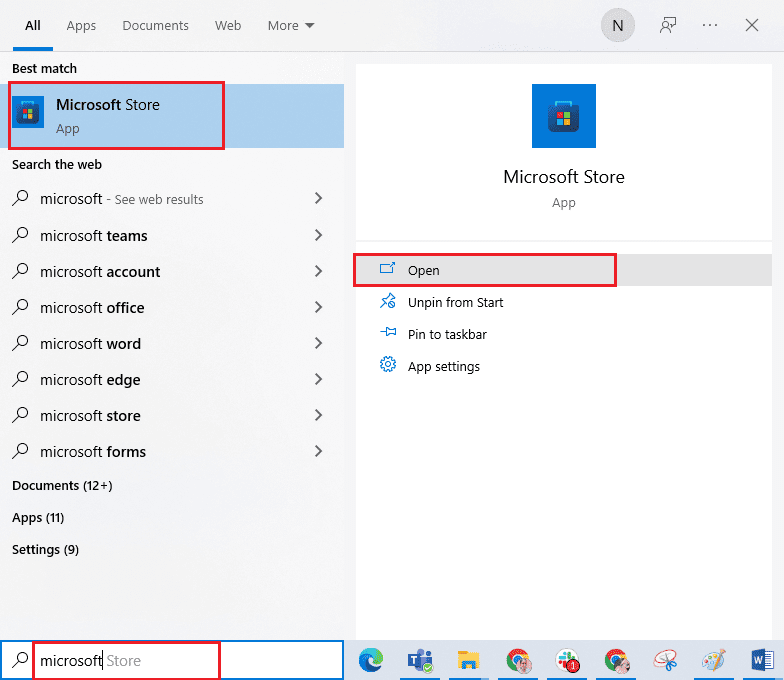
2. Apoi, faceți clic pe pictograma Bibliotecă din colțul din stânga jos al ferestrei Microsoft Store.
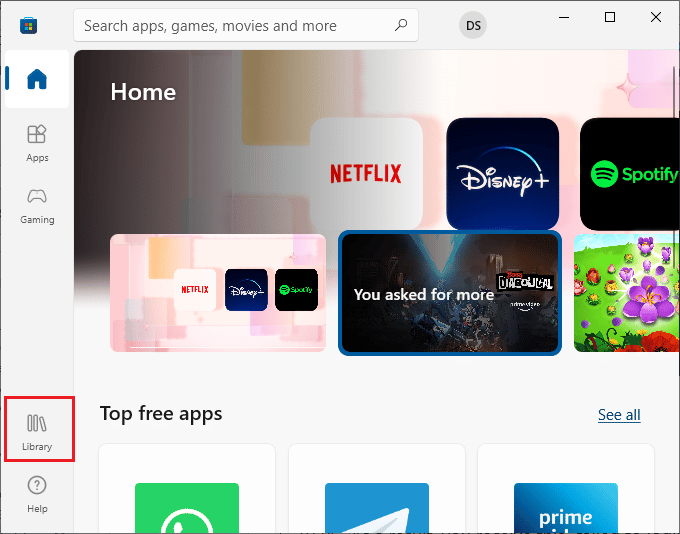
3. Apoi, faceți clic pe butonul Obțineți actualizări, așa cum se arată.
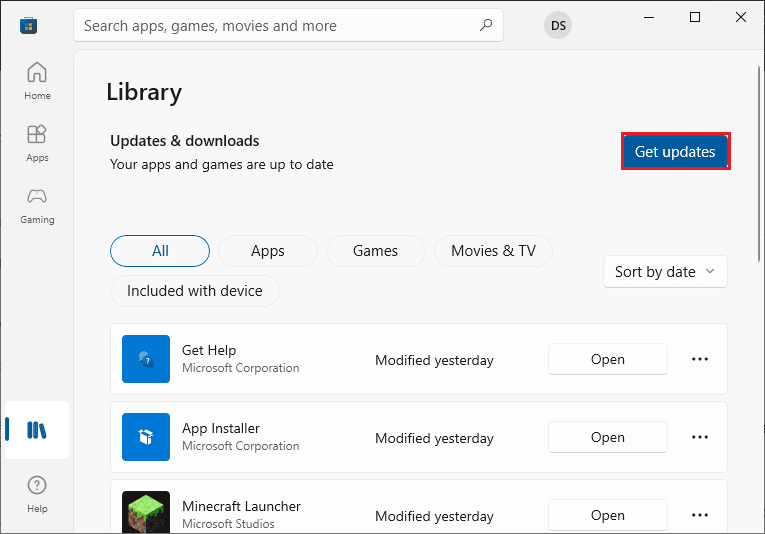
4. Apoi, faceți clic pe butonul Actualizați toate așa cum este evidențiat.
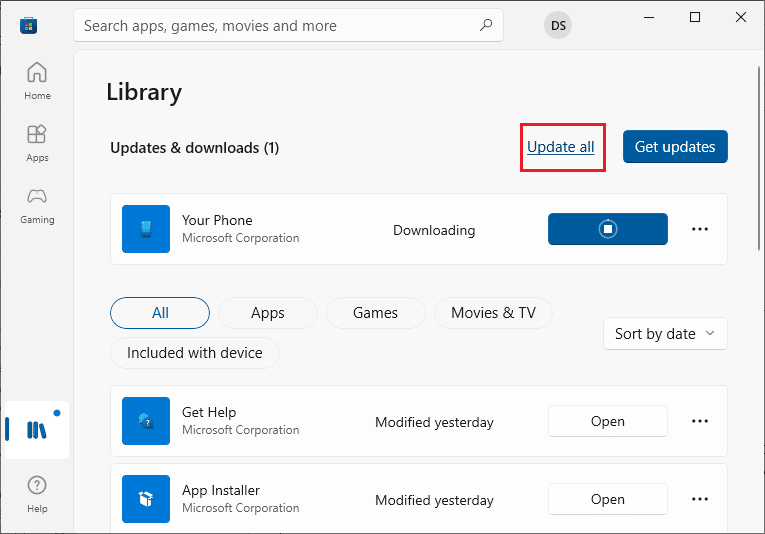
5. Așteptați ca actualizările să fie descărcate pe computerul dvs. cu Windows 10 și asigurați-vă că primiți un prompt pentru aplicațiile și jocurile dvs.
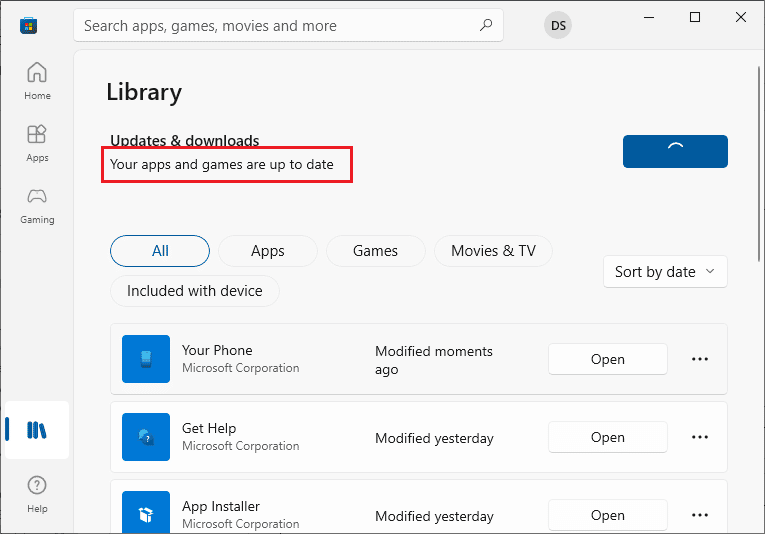
Metoda 6: Dezinstalați actualizările recente
Este posibil ca orice actualizări anterioare incompatibile de pe computerul dvs. cu Windows 10 să nu permită descărcarea de noi actualizări în acesta. Prin urmare, vi se recomandă să dezinstalați actualizările recente care sunt instalate pe computerul dvs. pentru a remedia cum să remediați Microsoft Store ceva ce sa întâmplat la eroarea noastră finală. Este foarte ușor să faci sarcina și pașii sunt demonstrați după cum urmează.
1. Apăsați tasta Windows și tastați Panou de control. Apoi, faceți clic pe Deschidere.
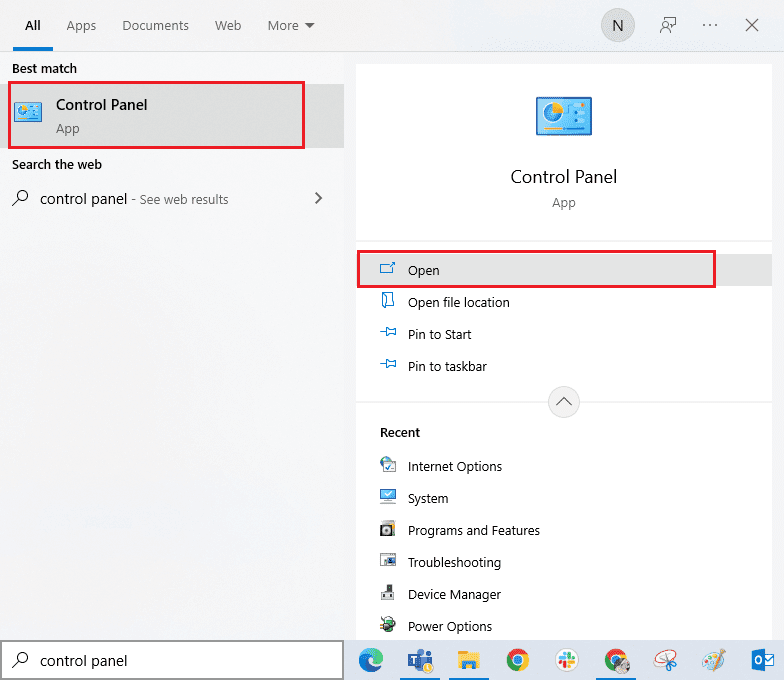
2. Acum, faceți clic pe opțiunea Dezinstalați un program din meniul Programe, așa cum este descris.
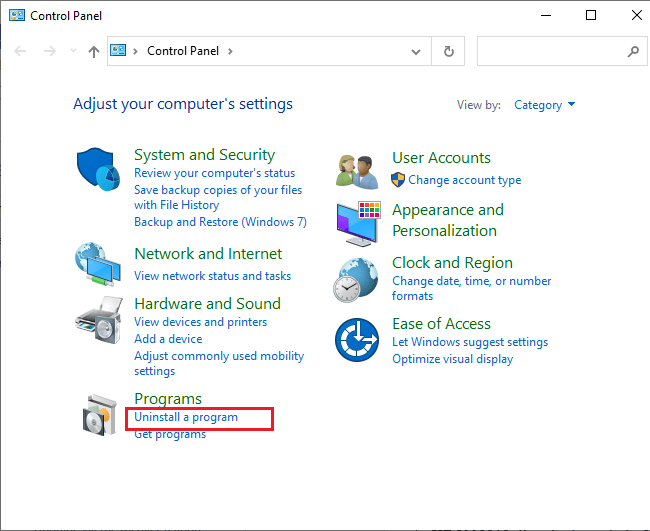
3. Acum, faceți clic pe Vedeți actualizările instalate în panoul din stânga, așa cum se arată.
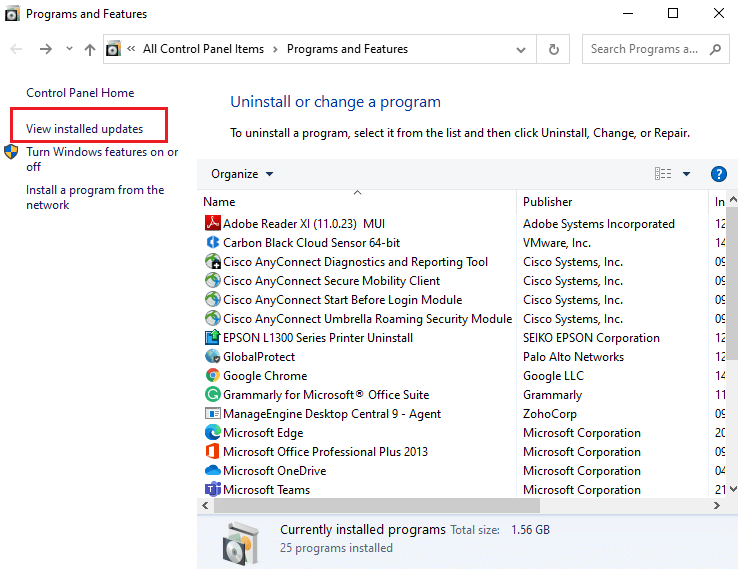
4. Acum, căutați și selectați cea mai recentă actualizare, referindu-vă la Data instalată și făcând clic pe opțiunea Dezinstalare, așa cum se arată mai jos.
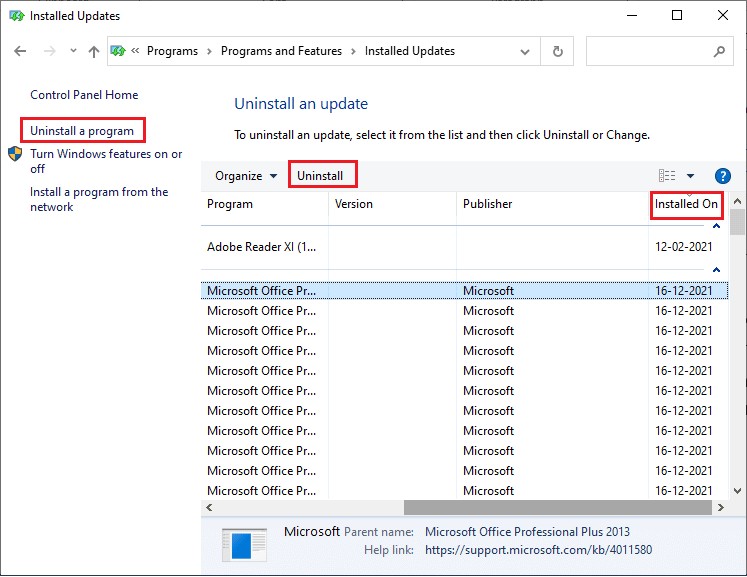
5. În cele din urmă, confirmați orice solicitare și reporniți computerul.
Metoda 7: Ștergeți folderul SoftwareDistribution
Totuși, dacă vă confruntați cu eroarea Încercați din nou la problema Magazinului Microsoft, atunci există o altă soluție simplă pentru a remedia aceste probleme. În primul rând, opriți serviciul Windows Update și ștergeți folderul SoftwareDistribution din File Explorer. Apoi porniți din nou serviciile Windows Update. Citiți ghidul nostru Cum să ștergeți folderul Software Distribution pe Windows 10 pentru a continua.
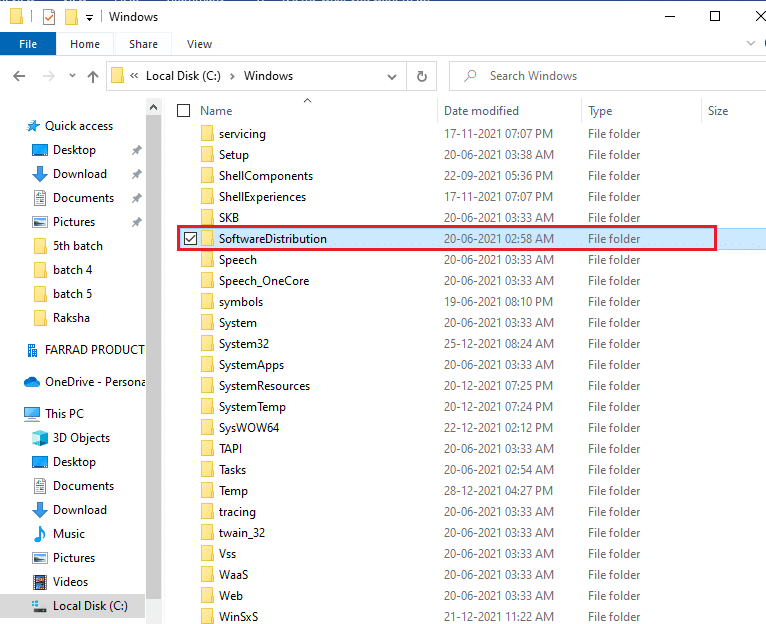
Metoda 8: Reînregistrați Microsoft Store
Dacă metodele de mai sus nu vă ajută să rezolvați cum să remediați Microsoft Store, s-a întâmplat ceva la finalul nostru, eroarea de reînregistrare a Magazinului Windows vă poate ajuta. Urmați conform instrucțiunilor de mai jos.
1. Navigați la meniul Căutare și tastați Windows PowerShell și faceți clic pe Executare ca administrator.
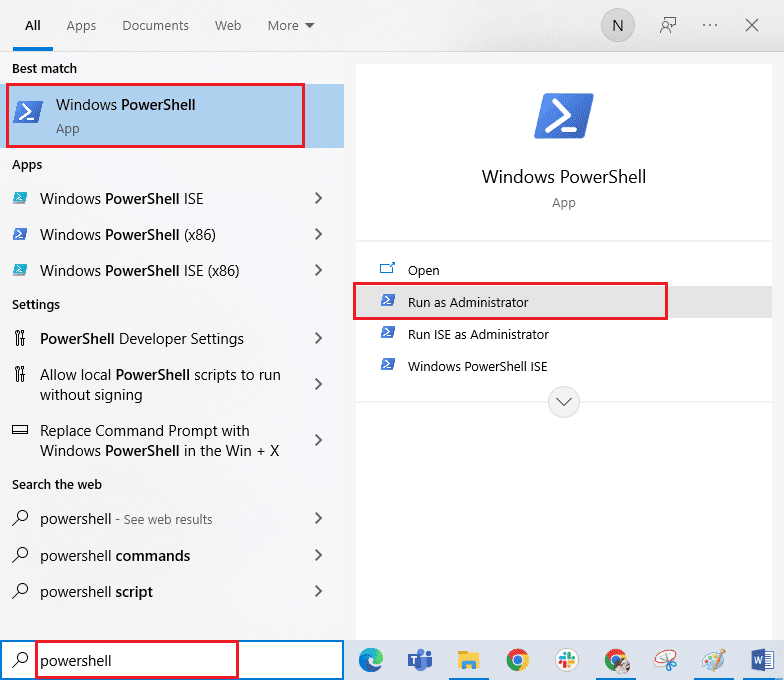
2. Acum, lipiți următoarea comandă în Windows PowerShell și apăsați tasta Enter.
PowerShell -ExecutionPolicy Unrestricted -Command "& {$manifest = (Get-AppxPackage Microsoft.WindowsStore).InstallLocation + 'AppxManifest.xml' ; Add-AppxPackage -DisableDevelopmentMode -Register $manifest}
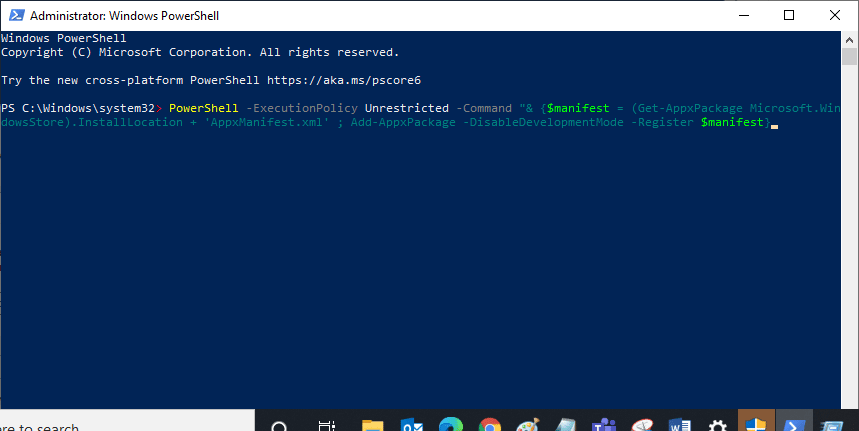
3. Așteptați până când comenzile sunt executate și acum nu vă veți mai confrunta cu eroarea discutată.
Metoda 9: Creați un profil de utilizator nou
Unii utilizatori au raportat că au fost remediate crearea unui profil de utilizator nou. Încercați din nou. S-a întâmplat ceva din partea noastră în eroarea Microsoft Store. Puteți crea un profil de utilizator nou urmând pașii discutați în ghidul nostru, Cum să creați un cont de utilizator local pe Windows 10
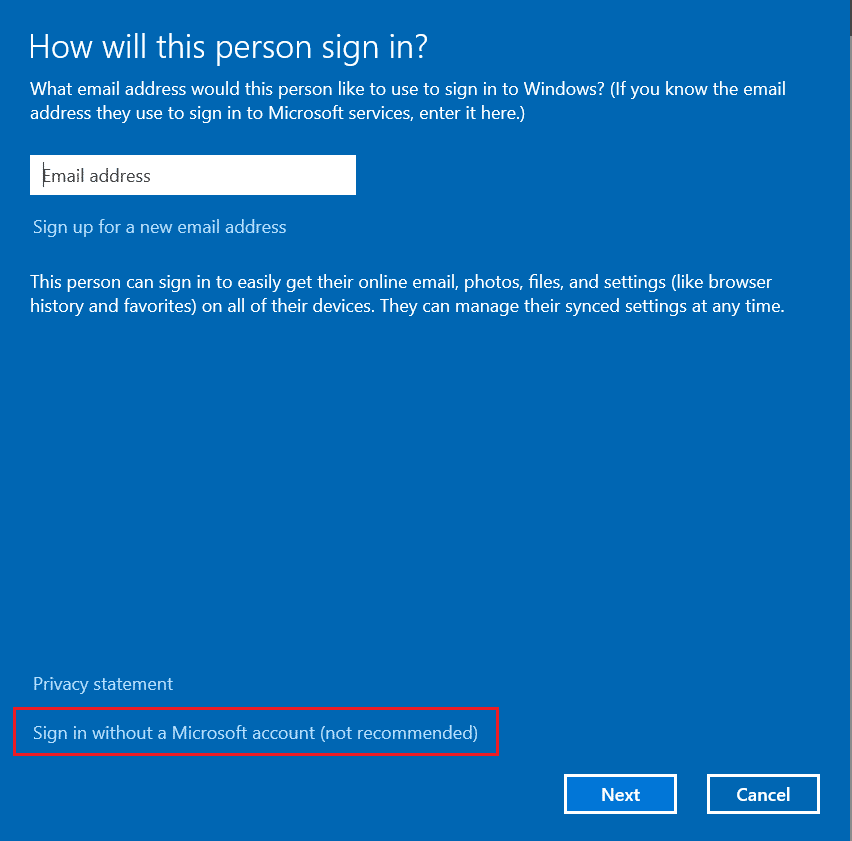
După crearea unui nou profil de utilizator, verificați dacă ați rezolvat problema discutată.
Metoda 10: Reinstalați Microsoft Store
Dacă niciuna dintre metodele discutate mai sus nu v-a ajutat să remediați eroarea Încercați din nou, atunci ultima opțiune pentru a rezolva problema este să reinstalați Microsoft Store. Acest proces de dezinstalare nu poate fi implementat prin Panoul de control sau procedura Setări. Comenzile PowerShell vă vor ajuta să reinstalați Microsoft Store așa cum este discutat mai jos.
1. Lansați Windows PowerShell ca administrator.
2. Acum, tastați comanda get-appxpackage –allusers și apăsați tasta Enter.
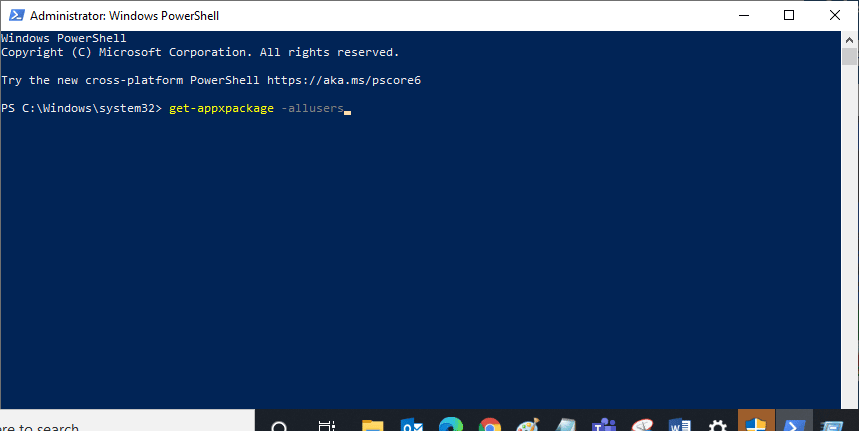
3. Acum, căutați Microsoft.WindowsStore Name și copiați intrarea PackageFullName.
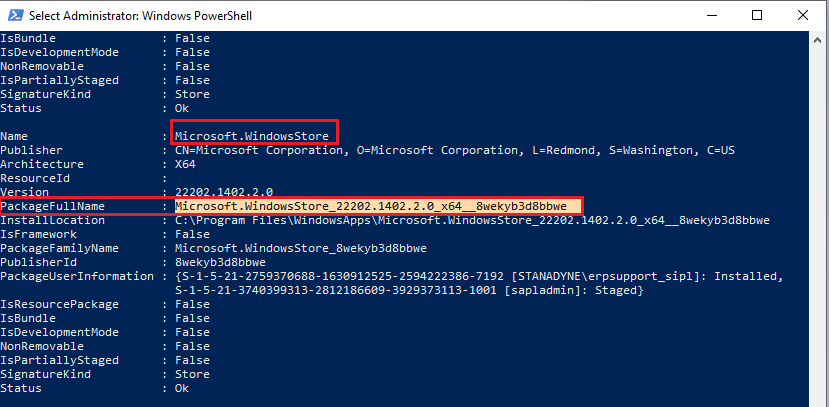
4. Acum, mergeți la o nouă linie în fereastra PowerShell și tastați remove-appxpackage urmat de un spațiu și linia pe care ați copiat-o în pasul anterior. Arată ca,
remove-appxpackage Microsoft.WindowsStore_22202.1402.2.0_x64__8wekyb3d8bbwe
Notă: Comanda poate varia puțin în funcție de versiunea de Windows pe care o utilizați.
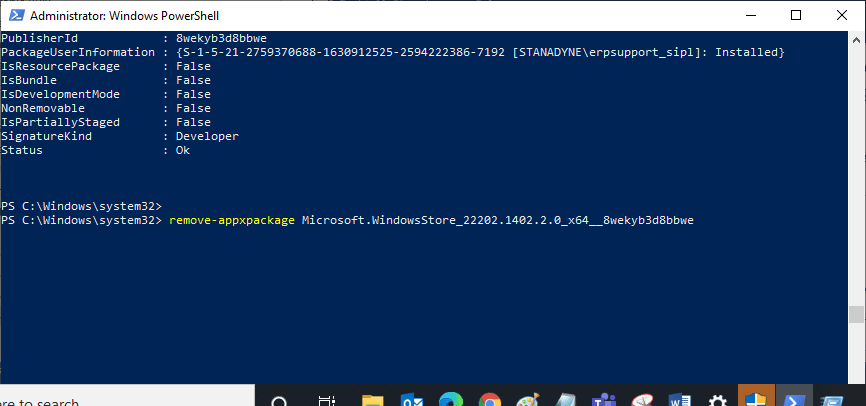
5. Acum, Microsoft Store va fi șters de pe computer. Acum, reporniți computerul cu Windows 10.
6. Apoi, pentru a-l reinstala, deschideți din nou Windows PowerShell ca administrator și tastați următoarea comandă.
Add-AppxPackage -register "C:Program FilesWindowsAppsMicrosoft.WindowsStore_11804.1001.8.0_x64__8wekyb3d8bbweAppxManifest.xml" –DisableDevelopmentMode
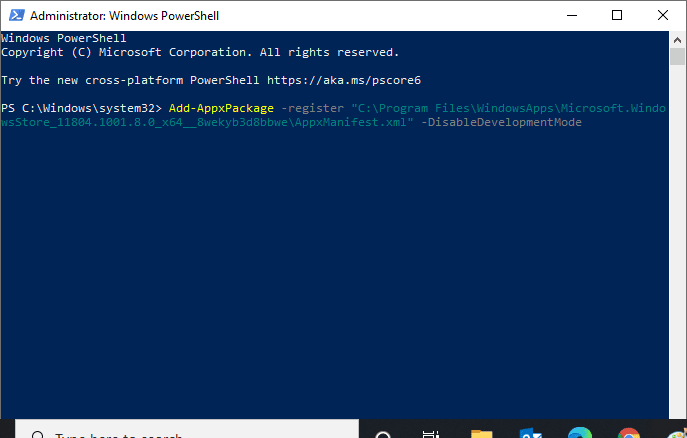
7. În cele din urmă, Microsoft Store va fi reinstalat pe computer și nu vă veți mai confrunta cu problema discutată.
***
Sperăm că ghidul a fost util și că ați reușit să remediați eroarea Încercați din nou pe Microsoft Store pe computerul dvs. cu Windows 10. Continuați să vizitați pagina noastră pentru mai multe sfaturi și trucuri interesante și lăsați-vă comentariile mai jos. Spune-ne despre ce vrei să înveți în continuare.