WSClient.dll, cunoscut și ca Client de licențiere Window Store, este un fișier de tip DLL (dynamic link library). Un fișier DLL funcționează ca un manual, stocând informații și oferind instrucțiuni predefinite pentru fișierele executabile aferente. Scopul creării acestui tip de fișier este de a reduce spațiul de memorie alocat între programe similare, asigurând în același timp o funcționare eficientă a computerului. Dezvoltat de Microsoft ca parte a fișierelor de sistem, acesta este integrat în sistemul de operare Windows și este conceput cu o serie de proceduri și funcții de driver. Însă, nicio tehnologie nu este perfectă, evoluând odată cu identificarea și remedierea problemelor. Acest principiu se aplică și în cazul erorii WSClient.dll. Astfel, acest ghid vă va oferi detalii despre ce reprezintă această eroare și cum poate fi remediată.
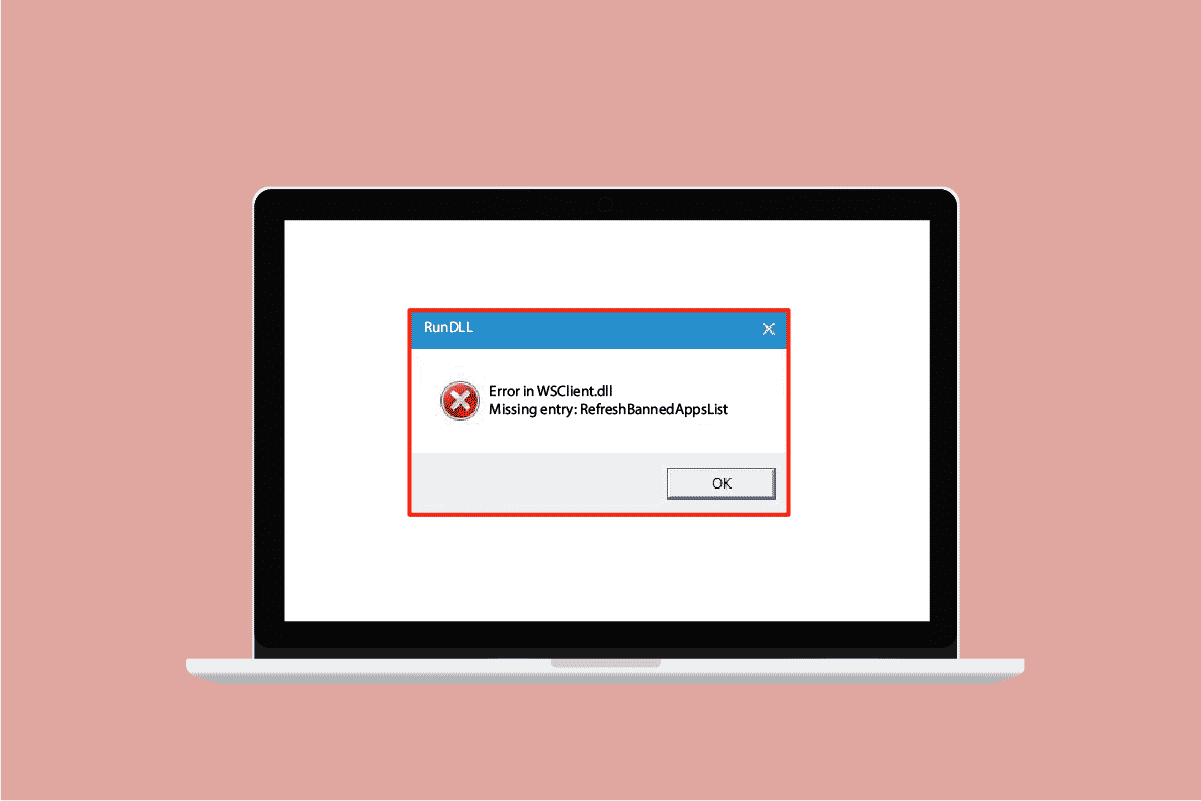
Modalități de rezolvare a erorii wsclient.dll în Windows 10
Deși fișierul WSClient.dll contribuie la eficiență, uneori poate prezenta vulnerabilități. Atunci când fișierul DLL partajat este corupt sau lipsește, pot apărea diverse mesaje de eroare în timpul încercării de a încărca sau porni Windows. Aceste mesaje includ:
- Încălcare de acces la adresa – WSClient.dll.
- Fișierul WSClient.dll nu a fost găsit.
- C:WindowsSystem32WSClient.dll nu a fost găsit.
- Imposibil de înregistrat WSClient.dll.
- Windows nu a putut fi pornit. Lipsește o componentă necesară: WSClient.dll. Vă rugăm să reinstalați Windows.
- Nu s-a putut încărca WSClient.dll.
- Aplicația nu a putut porni deoarece WSClient.dll nu a fost găsit.
- Fișierul WSClient.dll lipsește sau este corupt.
- Această aplicație nu a putut porni deoarece WSClient.dll nu a fost găsit. Reinstalarea aplicației ar putea rezolva problema.
Cauzele acestei erori sunt variate, incluzând utilizarea unei versiuni vechi de Windows sau drivere, infecții cu malware, sectoare defecte pe dispozitivul de stocare, ștergerea accidentală a fișierului WSClient.dll, printre altele. Mai jos, sunt prezentate metodele de rezolvare, recomandându-se încercarea fiecăreia până la găsirea soluției adecvate.
Metoda 1: Actualizarea sistemului Windows
Actualizarea Windows este adesea prima soluție pentru erorile legate de fișiere, fiind aplicabilă și în cazul erorii wsclient.dll. Este esențial să verificați dacă sistemul de operare Windows funcționează corect. Erorile sunt inerente sistemului, motiv pentru care Microsoft lansează periodic versiuni actualizate ale sistemului de operare, corectând erorile și îmbunătățind funcțiile de securitate și compatibilitate. Pentru detalii despre actualizările Windows, consultați ghidul „Ce este Windows Update”.
Dacă utilizați o versiune mai veche de Windows 10 sau Windows 11, consultați ghidurile „Cum să descărcați și instalați ultima actualizare Windows 10” și „Cum să descărcați și instalați actualizări Windows 11” pentru a face upgrade la sistemul de operare corespunzător.
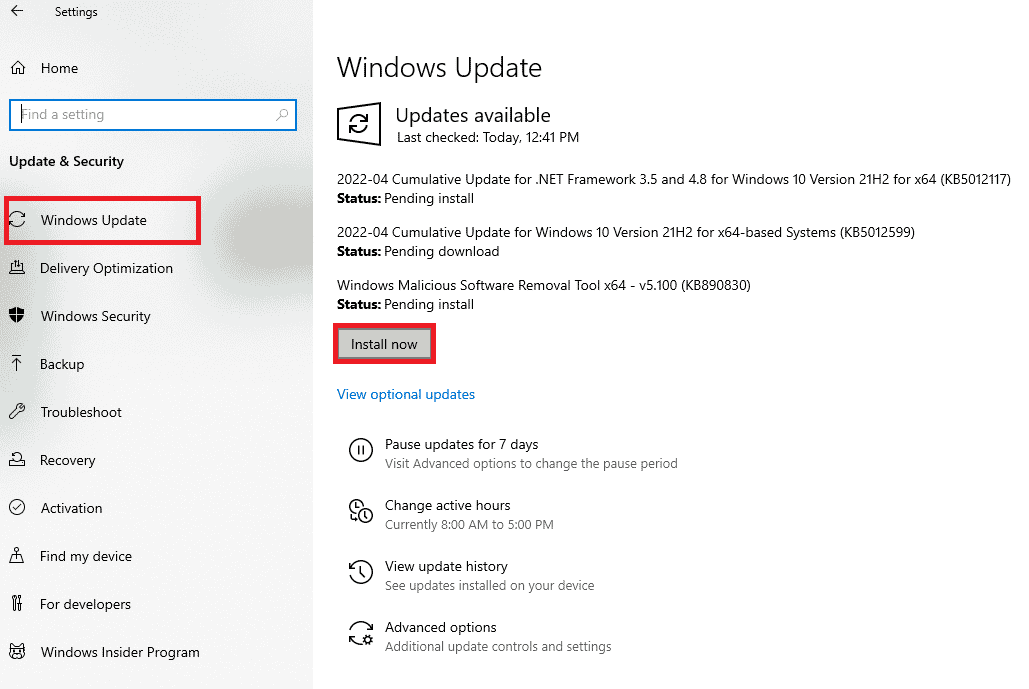
Verificați dacă eroarea wsclient.dll a fost remediată după actualizare.
Metoda 2: Actualizarea driverelor dispozitivelor
Driverul grafic este un element vital al computerului, iar producătorii de GPU lansează frecvent actualizări și funcții noi. Actualizarea driverului grafic ar putea rezolva eroarea WSClient.dll. Pentru instrucțiuni, consultați ghidul „4 modalități de actualizare a driverelor grafice în Windows 10”.
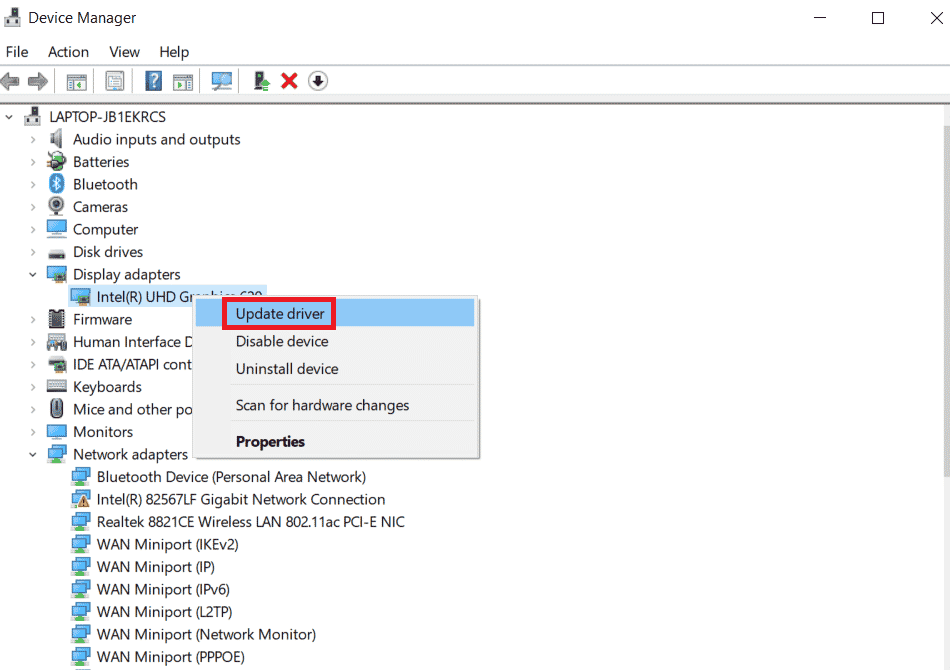
Metoda 3: Rularea unei scanări malware
Prezența malware-ului în sistem poate provoca erori precum cea a lipsei fișierului WSClient.dll. Fișierele malițioase pot afecta sistemul, inclusiv prin coruperea fișierelor Windows. Este esențial să scanați computerul pentru malware și să-l eliminați cât mai repede posibil. Consultați ghidul „Cum rulez o scanare antivirus pe computerul meu” pentru instrucțiuni.
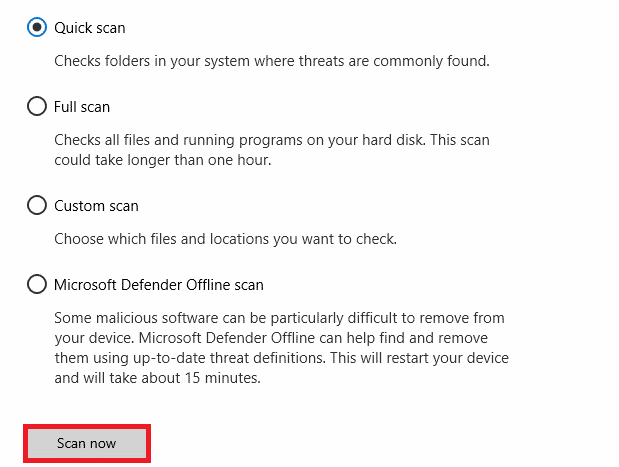
În cazul detectării malware-ului, urmați pașii din ghidul „Cum să eliminați malware de pe computerul dvs. în Windows 10” pentru a-l elimina imediat.
Metoda 4: Executarea comenzii WSReset
Executarea comenzii WSReset este o metodă simplă care poate rezolva problema erorii wsclient.dll la pornirea Windows. Urmați pașii de mai jos:
1. Apăsați tasta Windows, tastați cmd și faceți clic pe „Executare ca administrator” pentru a lansa Command Prompt cu drepturi de administrator.
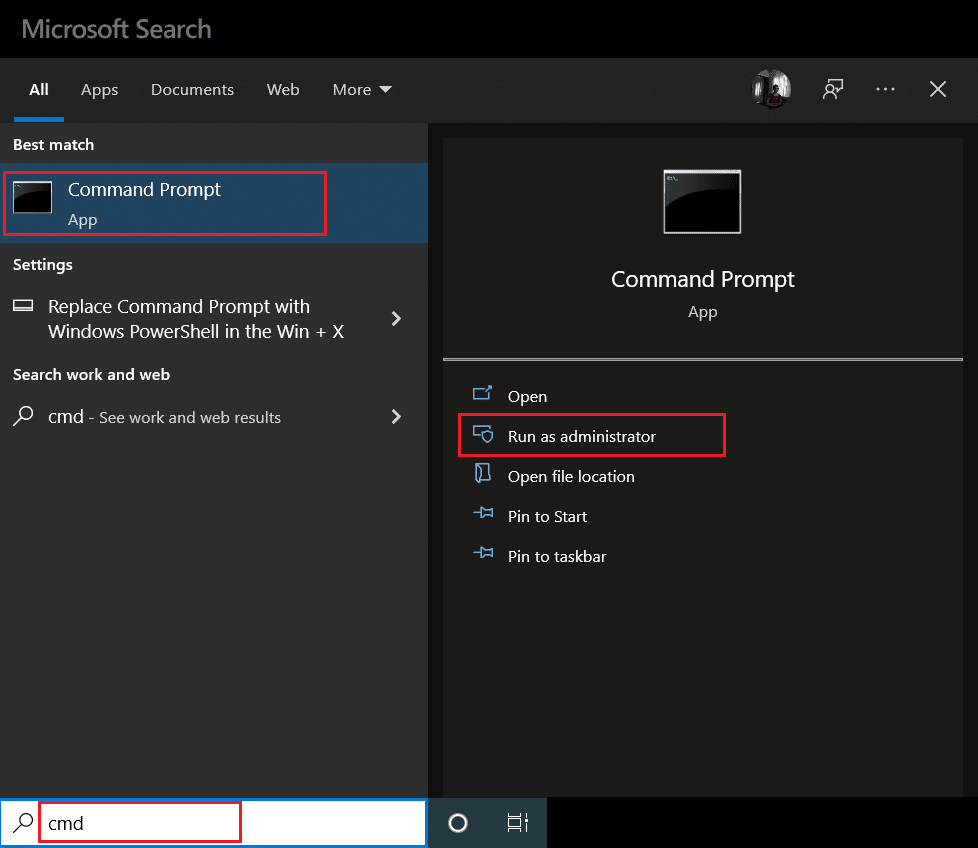
2. Introduceți comanda „wsreset” și apăsați tasta Enter.
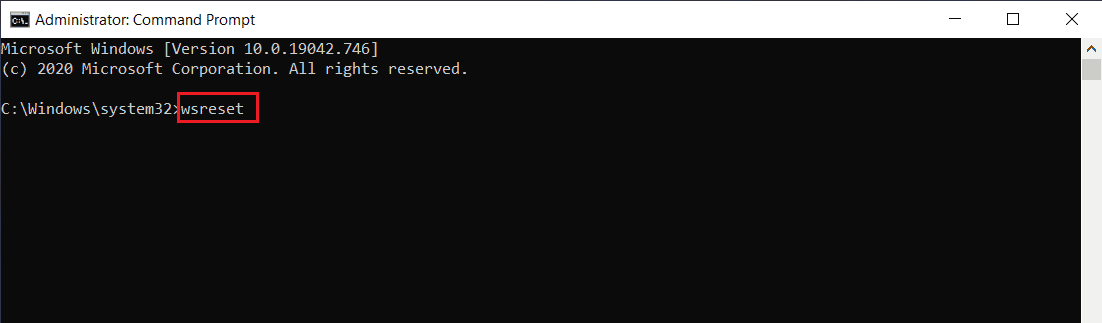
3. Așteptați finalizarea procesului. Dacă eroarea persistă, încercați celelalte metode.
Metoda 5: Dezactivarea sarcinii WSRefreshBannedAppsListTask
O altă metodă de a rezolva eroarea wsclient.dll este dezactivarea sarcinii WSRefreshBannedAppsListTask prin Task Scheduler. Pașii sunt:
1. Apăsați tastele Windows + R pentru a lansa fereastra Run.
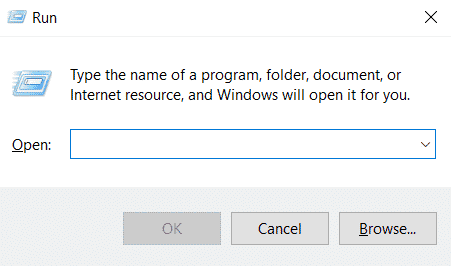
2. Tastați „taskschd.msc” și apăsați Enter.
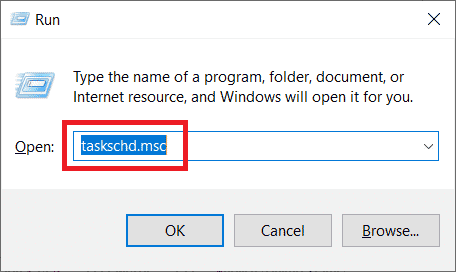
3. În Task Scheduler, navigați la următoarea cale și extindeți-o:
Task Scheduler Library > Microsoft > Windows > WS
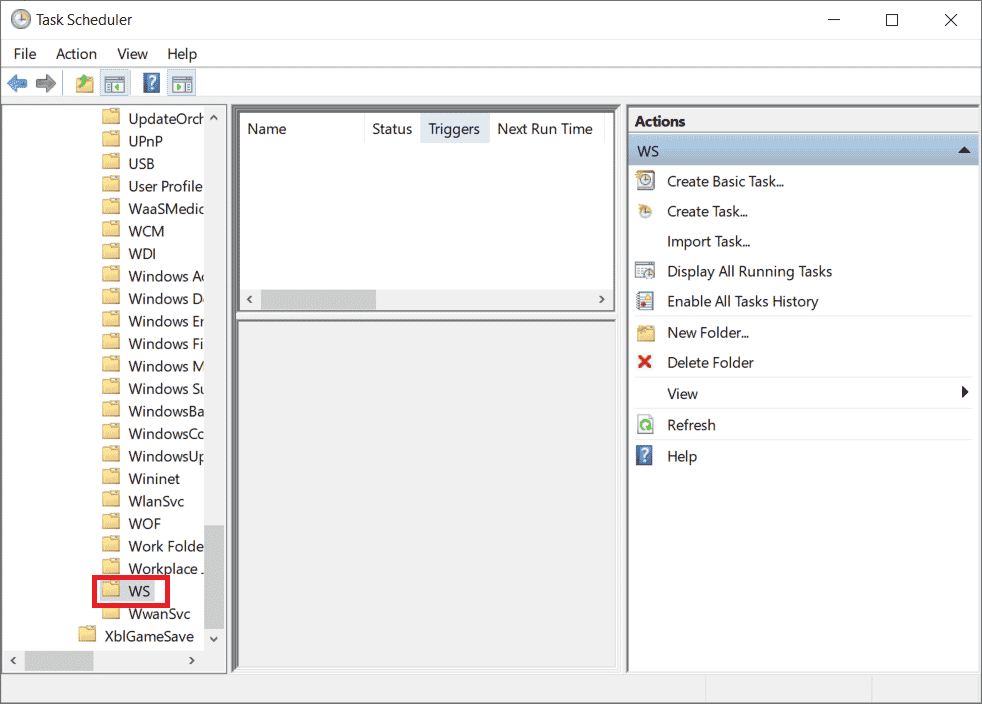
4. Faceți clic dreapta pe sarcina WSRefreshBannedAppsListTask și selectați „Dezactivare”.
5. Verificați dacă problema persista. Dacă sarcina nu se află în folderul WS, omiteți această metodă.
Metoda 6: Înregistrarea din nou a fișierului DLL
În unele situații, fișierele DLL pot genera erori. Pentru a remedia acest lucru, este necesară reînregistrarea fișierului DLL problematic. Curățarea registrului, un instrument utilitar încorporat în sistemul de operare, poate fi folosită pentru eliminarea fișierelor irelevante și corectarea problemelor de registru. Dacă dețineți drepturi de administrator, puteți urma pașii de mai jos:
1. Deschideți Command Prompt ca administrator.
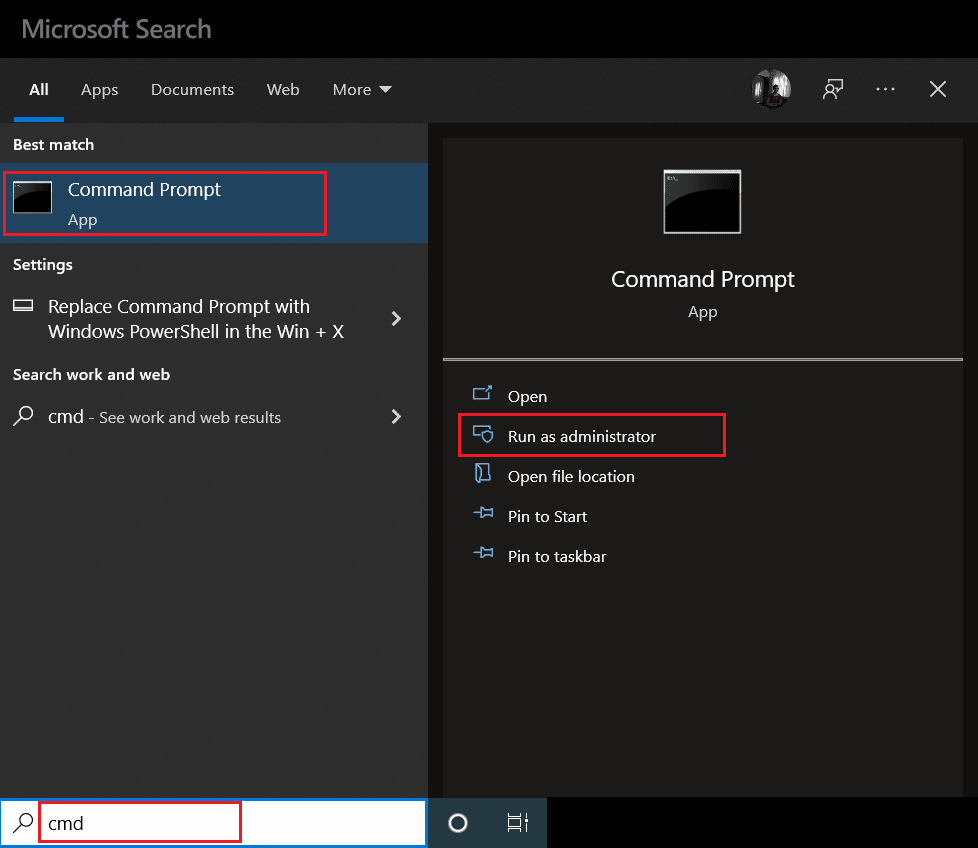
2. Introduceți următoarea comandă și apăsați Enter:
regsvr32 /u WSClient.dll
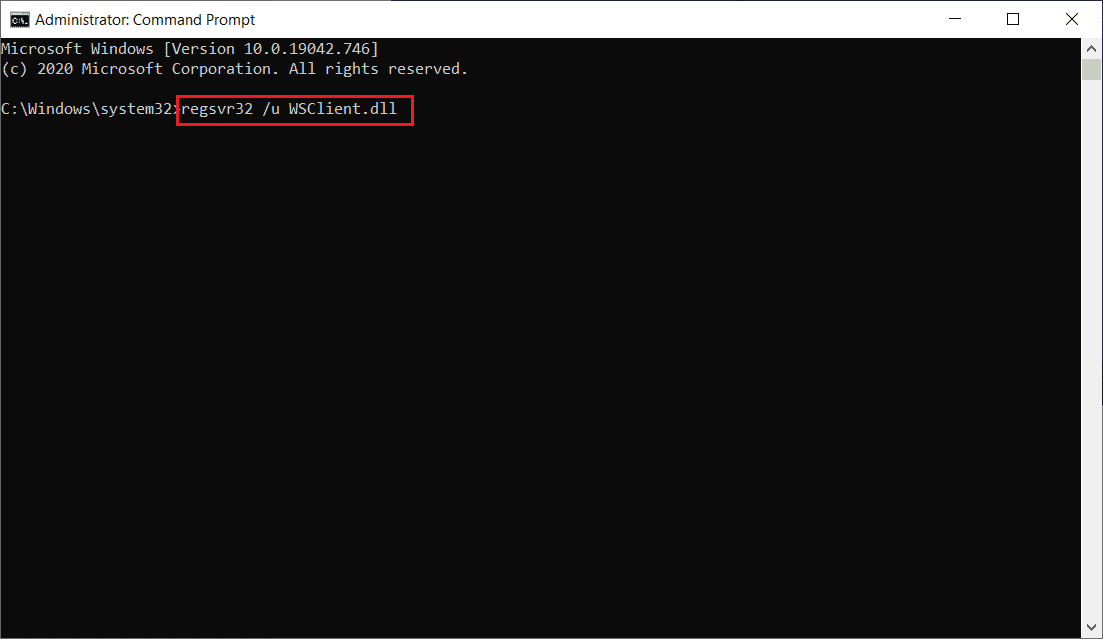
3. Introduceți comanda următoare și apăsați Enter:
regsvr32 /i WSClient.dll
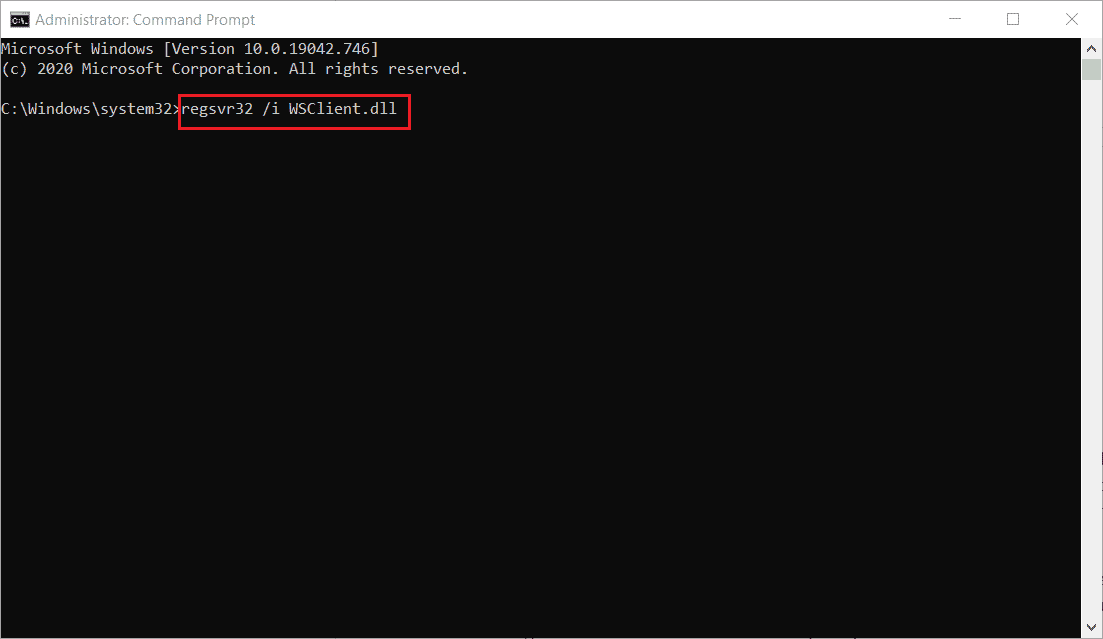
4. După executarea comenzilor, verificați dacă eroarea a fost rezolvată.
Metoda 7: Repararea fișierelor de sistem
Un fișier corupt sau lipsă poate cauza probleme sistemului, inclusiv blocări. Dacă întâmpinați problema lipsei fișierului wsclient.dll, este indicat să efectuați o scanare SFC și DISM. Aceste instrumente utilitare din Windows permit repararea fișierelor lipsă sau corupte prin introducerea anumitor comenzi în Command Prompt ca administrator. Pentru instrucțiuni, consultați ghidul „Cum să reparați fișierele de sistem pe Windows 10”.
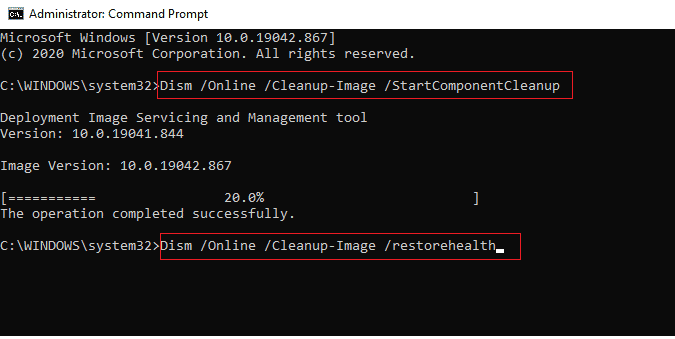
Metoda 8: Modificarea adresei serverului DNS
Unii utilizatori au raportat rezolvarea erorii wsclient.dll prin schimbarea serverului DNS. Serverul DNS poate afecta comunicarea, iar uneori poate încetini și provoca vulnerabilități pentru fișierele DLL. În acest caz, modificați adresa serverului DNS urmând instrucțiunile din ghidul „Cum să schimbați setările DNS în Windows 10” (sau „Cum să schimbați setările serverului DNS pe Windows 11”, dacă utilizați Windows 11). Apoi, comutați la Google DNS sau OpenDNS pentru a rezolva complet eroarea, consultând ghidul „Cum să comutați la OpenDNS sau Google DNS pe Windows”.
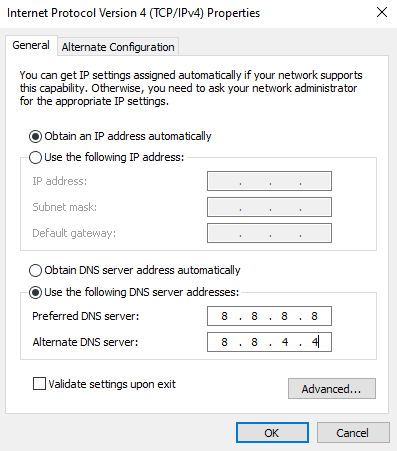
Metoda 9: Reinstalarea pachetului Microsoft Visual C++ Redistributable
O versiune veche a pachetului Microsoft Visual C++ Redistributable poate cauza eroarea wsclient.dll. Actualizați software-ul sau dezinstalați-l și reinstalați-l cu ultima versiune. Se recomandă reinstalarea pachetului urmând pașii de mai jos:
1. Apăsați tastele Windows + I pentru a deschide Setări.
2. Faceți clic pe „Aplicații”.
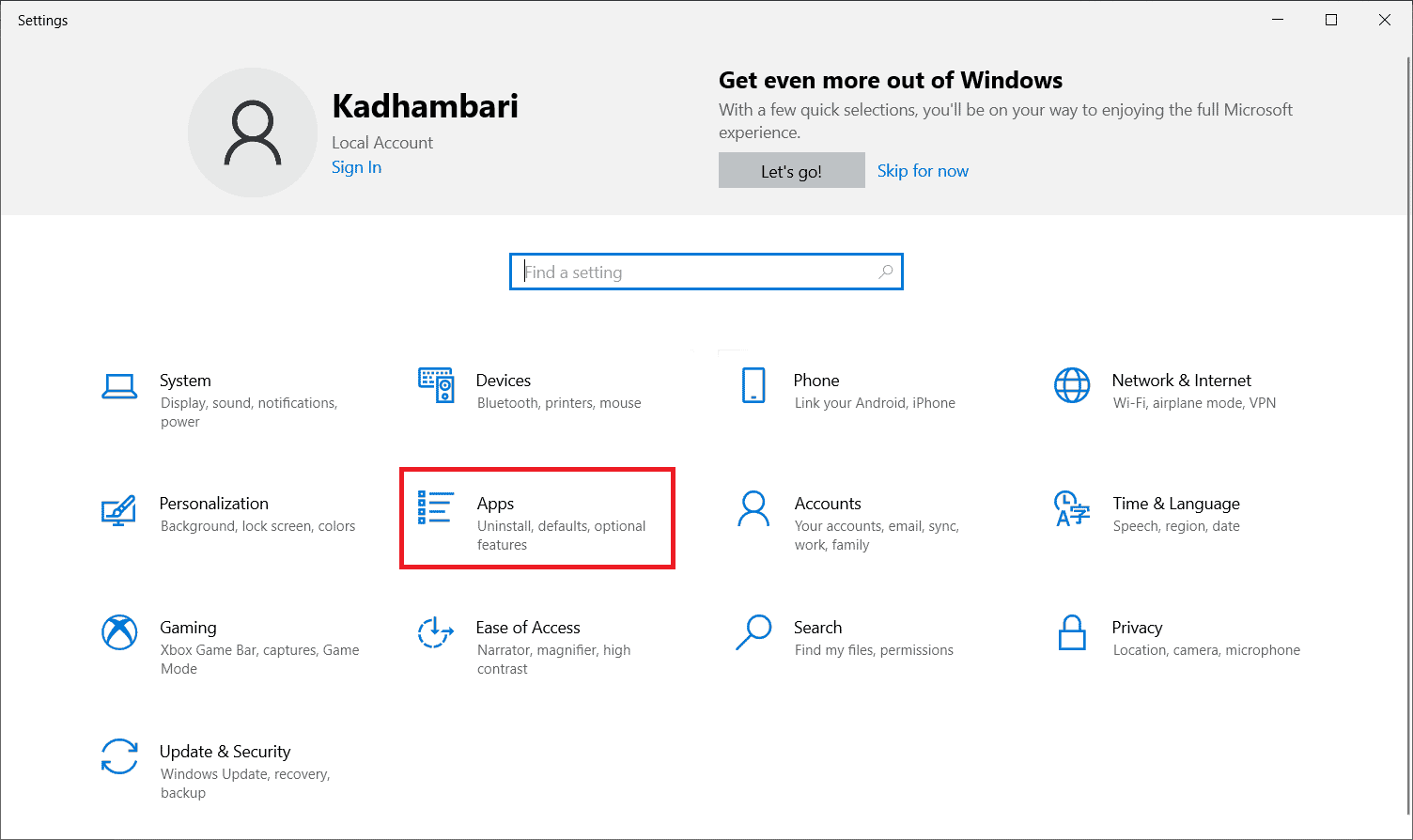
3. Selectați „Aplicații și caracteristici” din panoul din stânga, găsiți fiecare program Microsoft Visual C++ și faceți clic pe „Dezinstalare”.
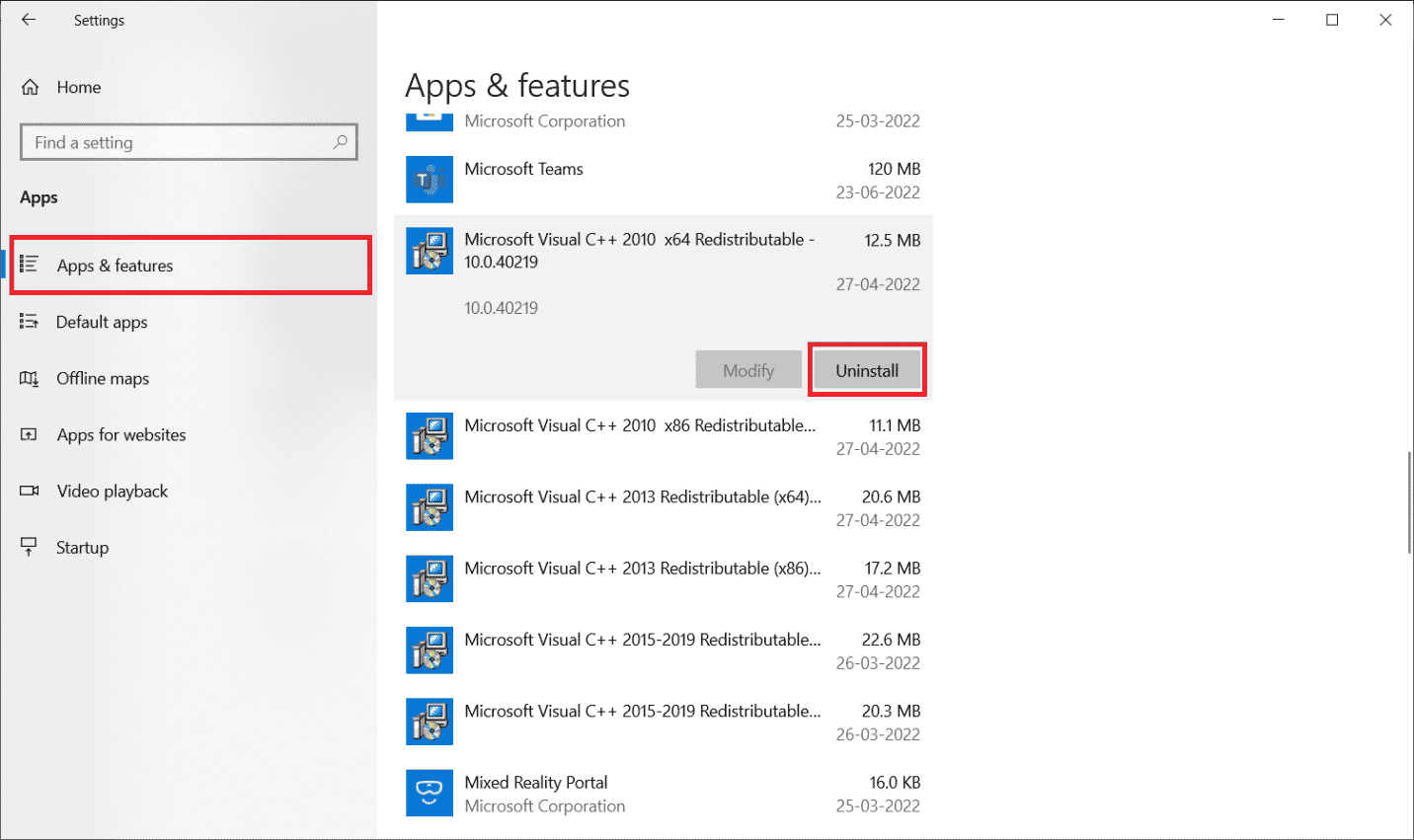
4. Faceți clic pe „Dezinstalare” în promptul de confirmare.
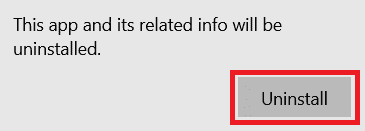
Pentru a reinstala programele Microsoft Visual C++, urmați pașii:
5. Accesați pagina oficială Microsoft. Selectați limba și faceți clic pe „Descărcare” pentru a obține cea mai recentă versiune a Microsoft Visual C++ Runtime.
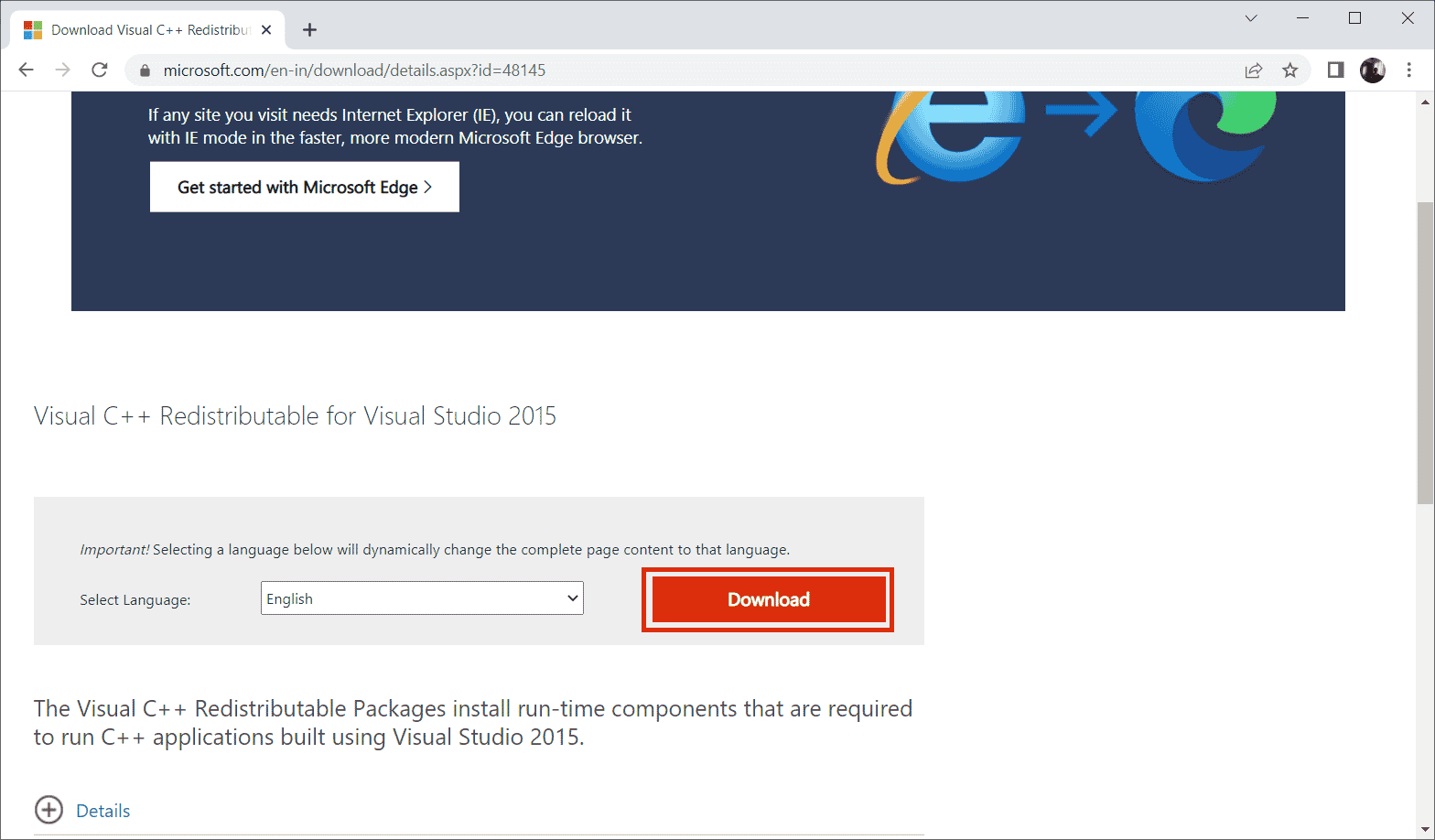
6. Alegeți tipul de fișier și faceți clic pe „Următorul”.
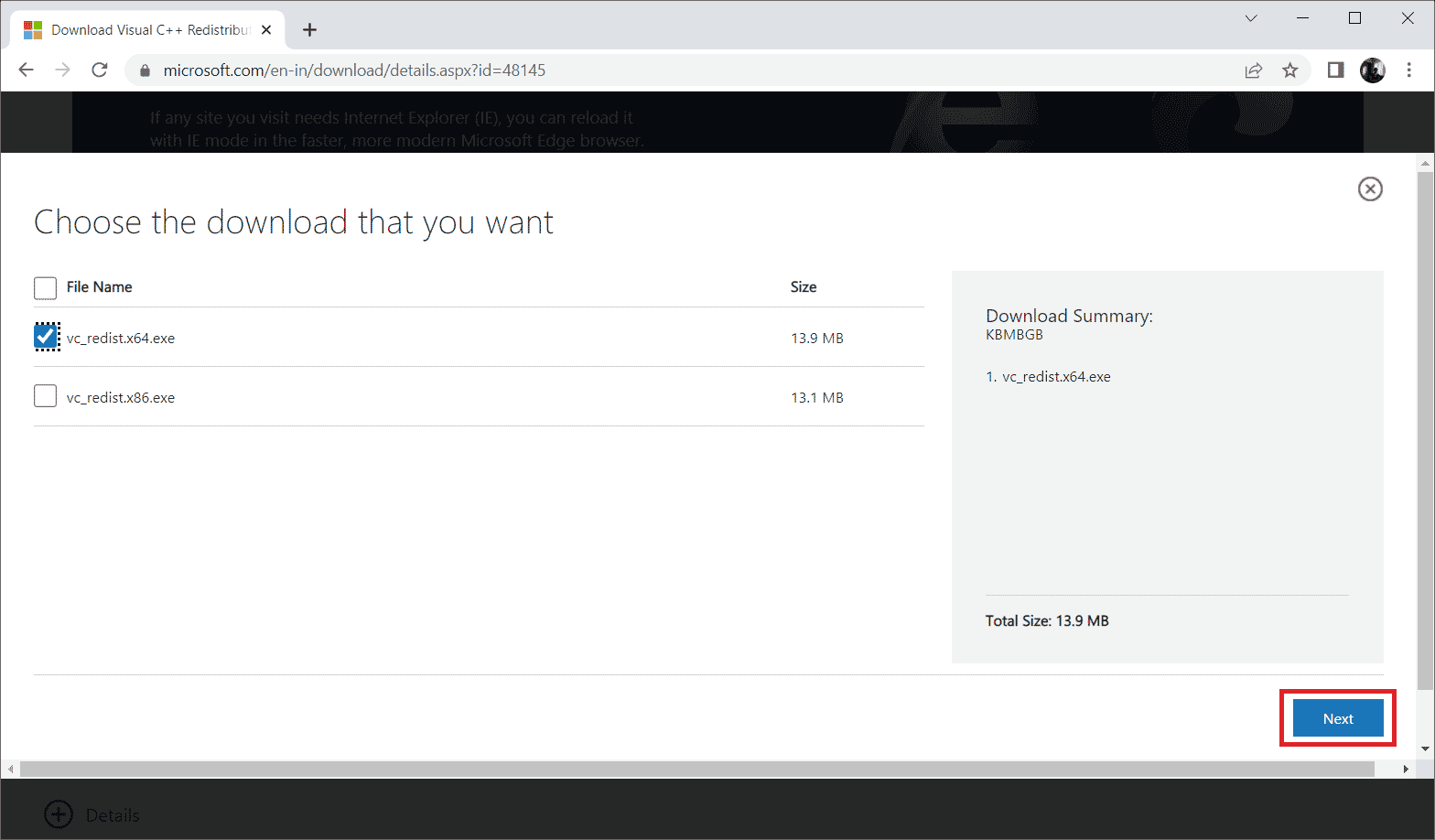
7. Faceți dublu clic pe fișierul descărcat pentru a începe instalarea.
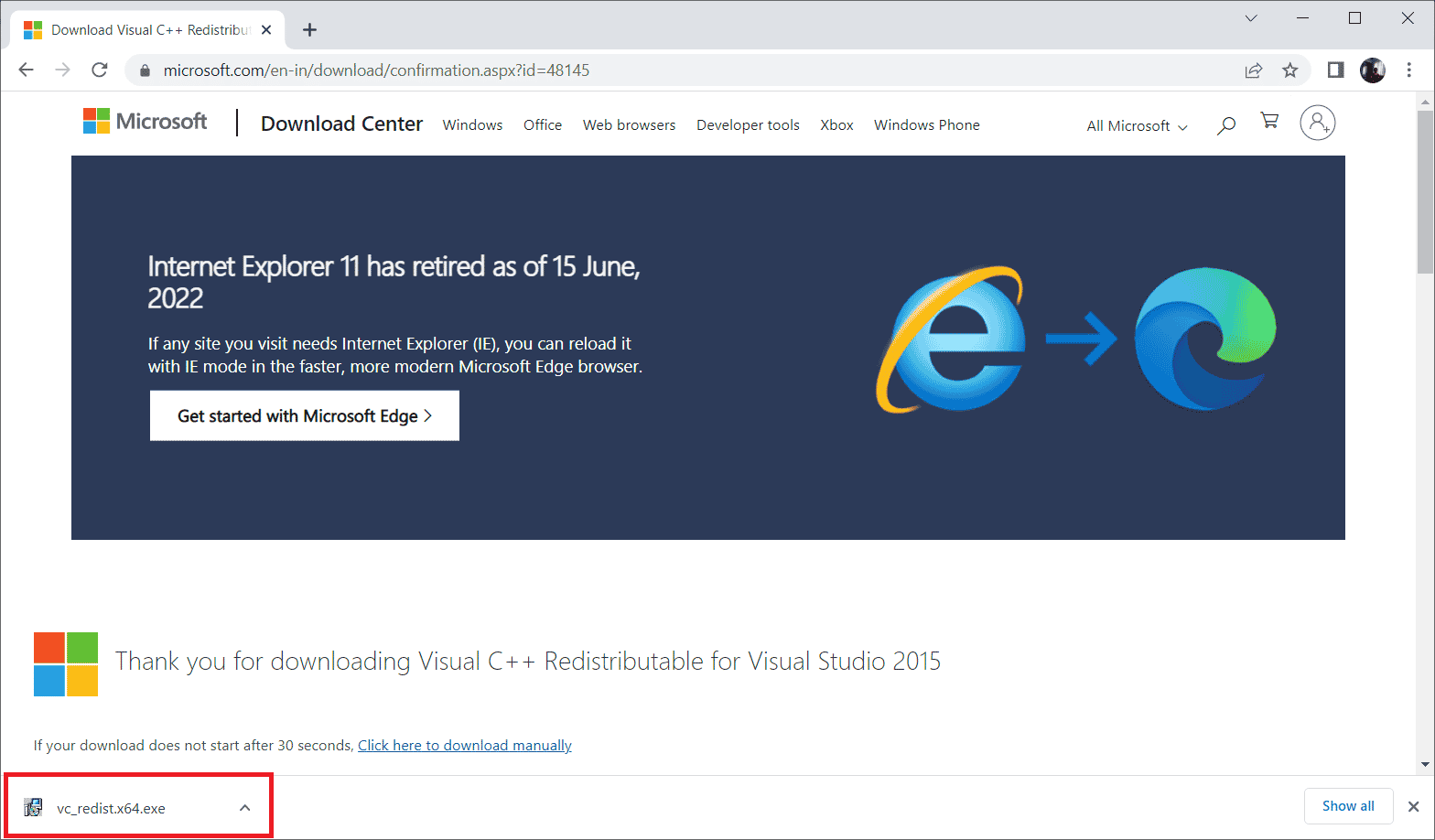
8. Bifați acordul cu termenii licenței și selectați „Instalare”.
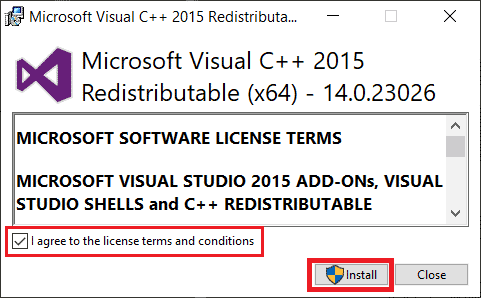
9. Urmați instrucțiunile de pe ecran pentru a finaliza instalarea.
10. Reporniți computerul. Verificați dacă eroarea a fost rezolvată.
Metoda 10: Reinstalarea programului specific
Dacă un program nu se deschide din cauza lipsei wsclient.dll, dezinstalați-l și reinstalați-l, similar cu instrucțiunile anterioare. Această soluție poate funcționa eficient.
1. Apăsați tasta Windows, introduceți „aplicații și funcții” și faceți clic pe „Deschidere”.

2. Selectați programul cu probleme și faceți clic pe „Dezinstalare”.
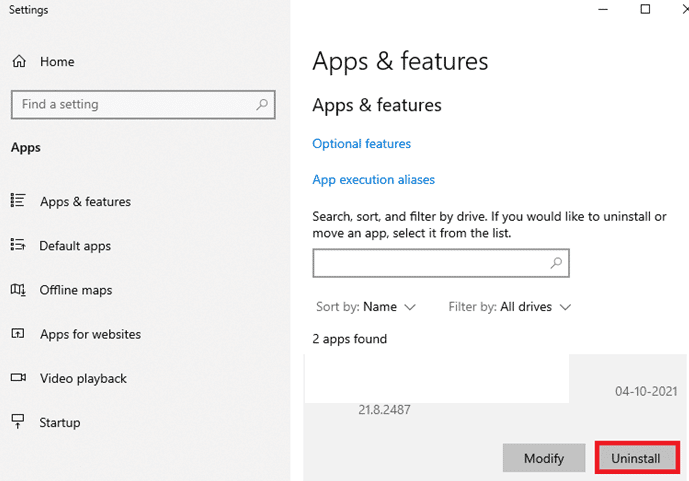
3. Faceți clic pe „Dezinstalare” pentru a confirma și urmați instrucțiunile de dezinstalare.
Metoda 11: Descărcarea manuală a WSClient.dll
Uneori, poate fi necesară descărcarea manuală a WSClient.dll din cauza utilizării unei versiuni vechi. Pașii sunt:
1. Accesați site-ul web oficial WSClient.dll.
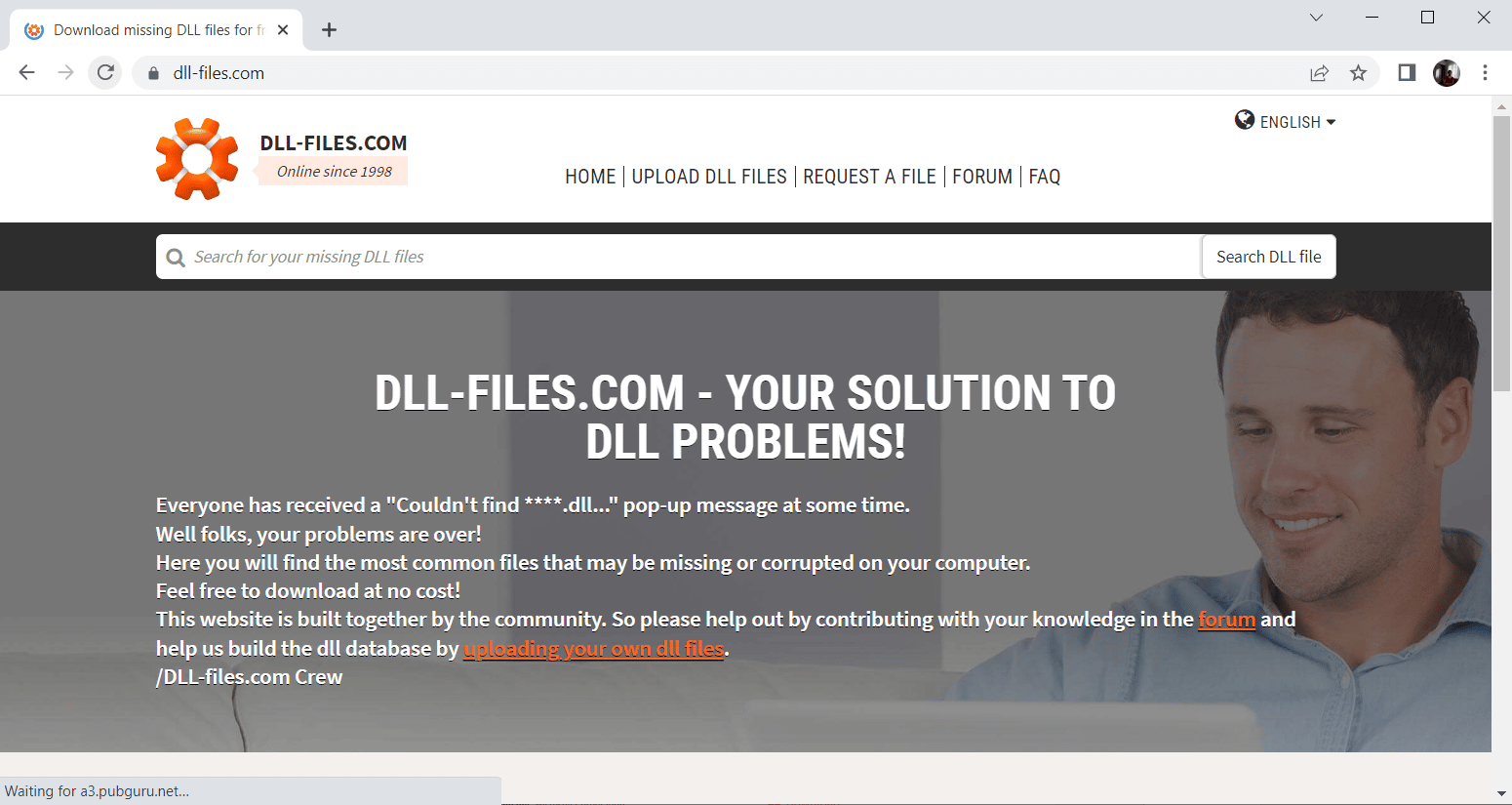
2. Selectați versiunea corespunzătoare sistemului de operare (32 sau 64 de biți) și cea mai recentă versiune pentru performanță optimă.
Notă: Unele programe pot necesita o versiune mai veche pentru a funcționa.
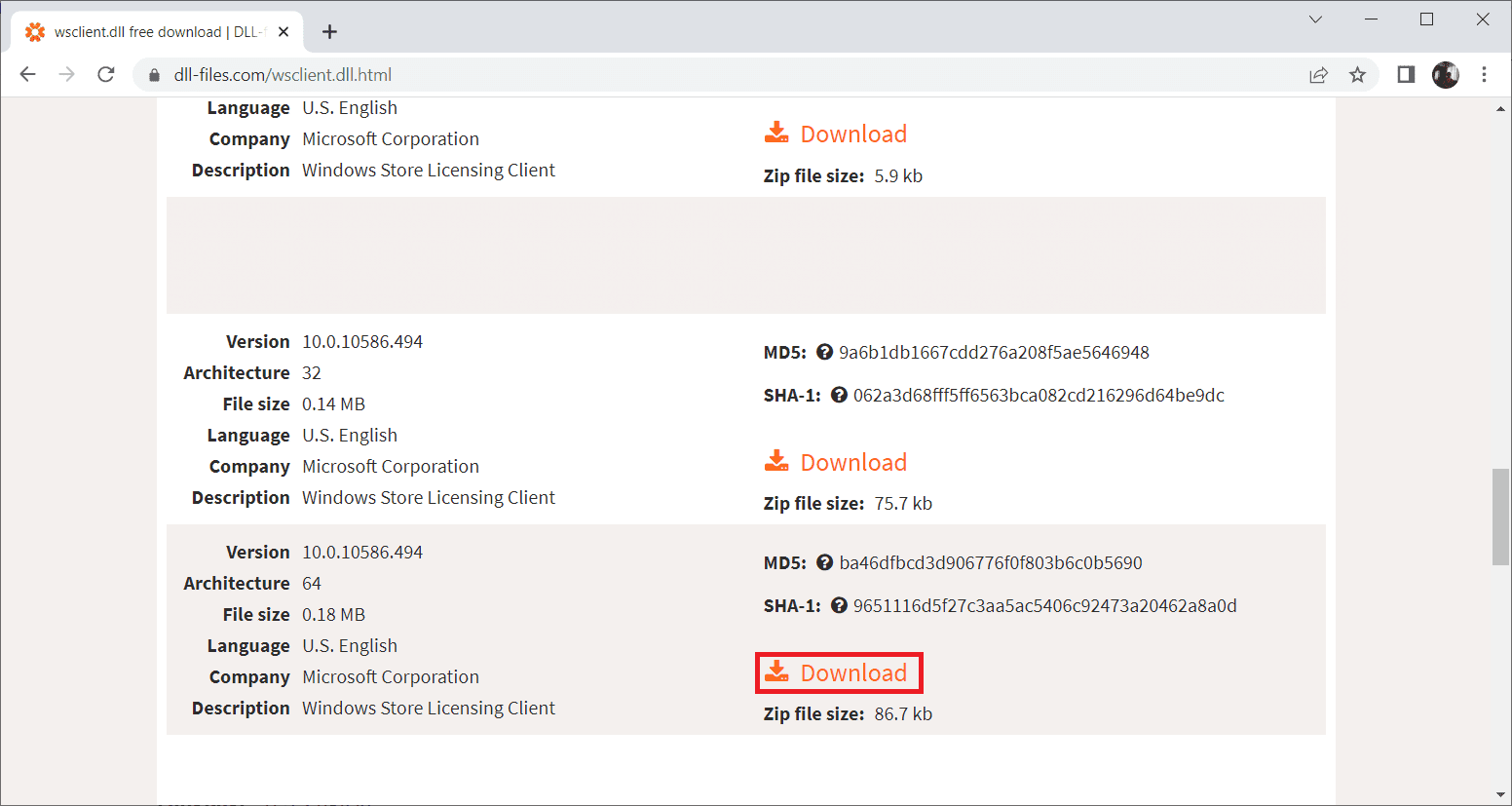
3. După descărcarea fișierului zip, deschideți-l.
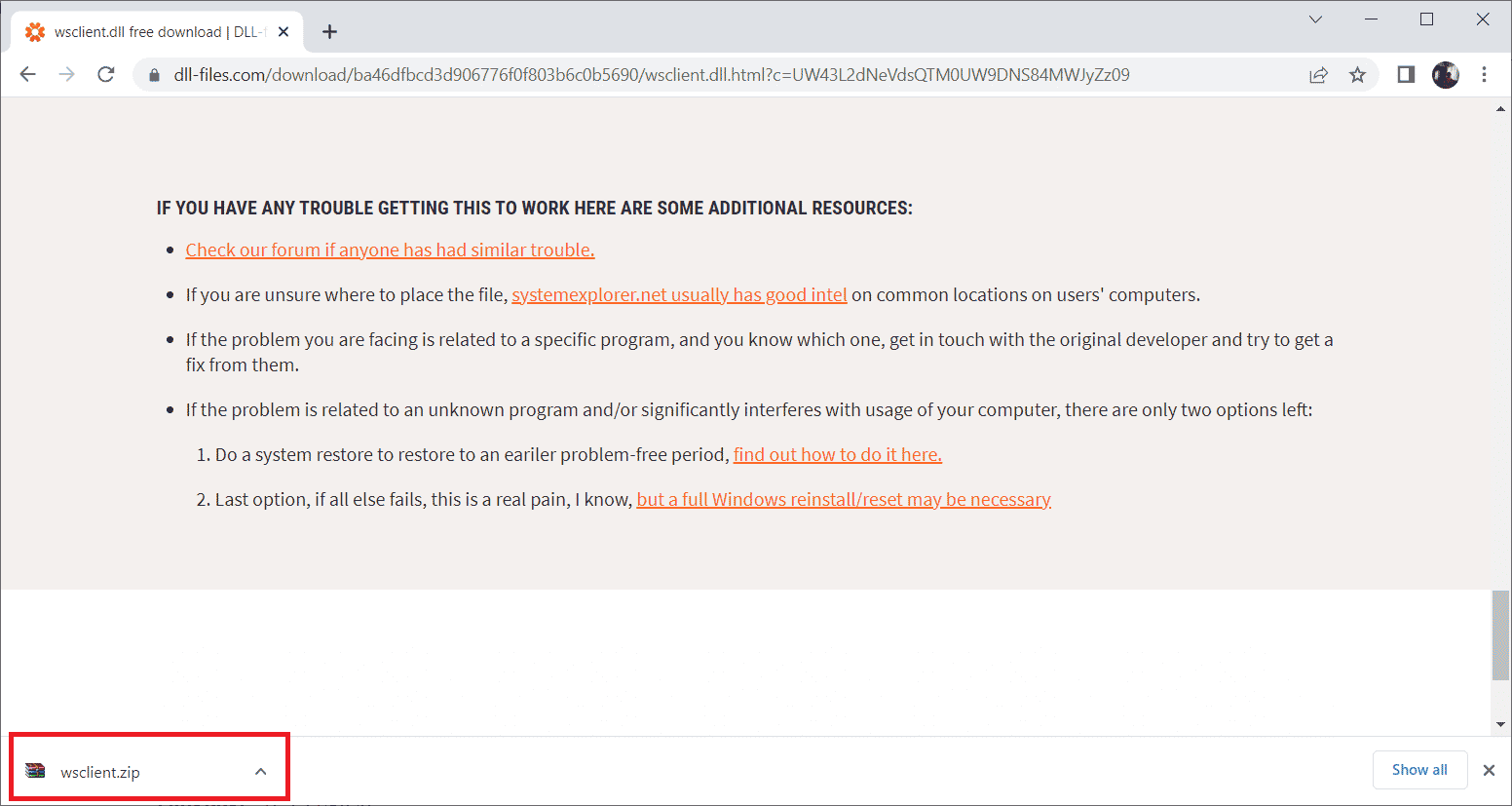
4. Extrageți fișierul DLL în locația dorită.
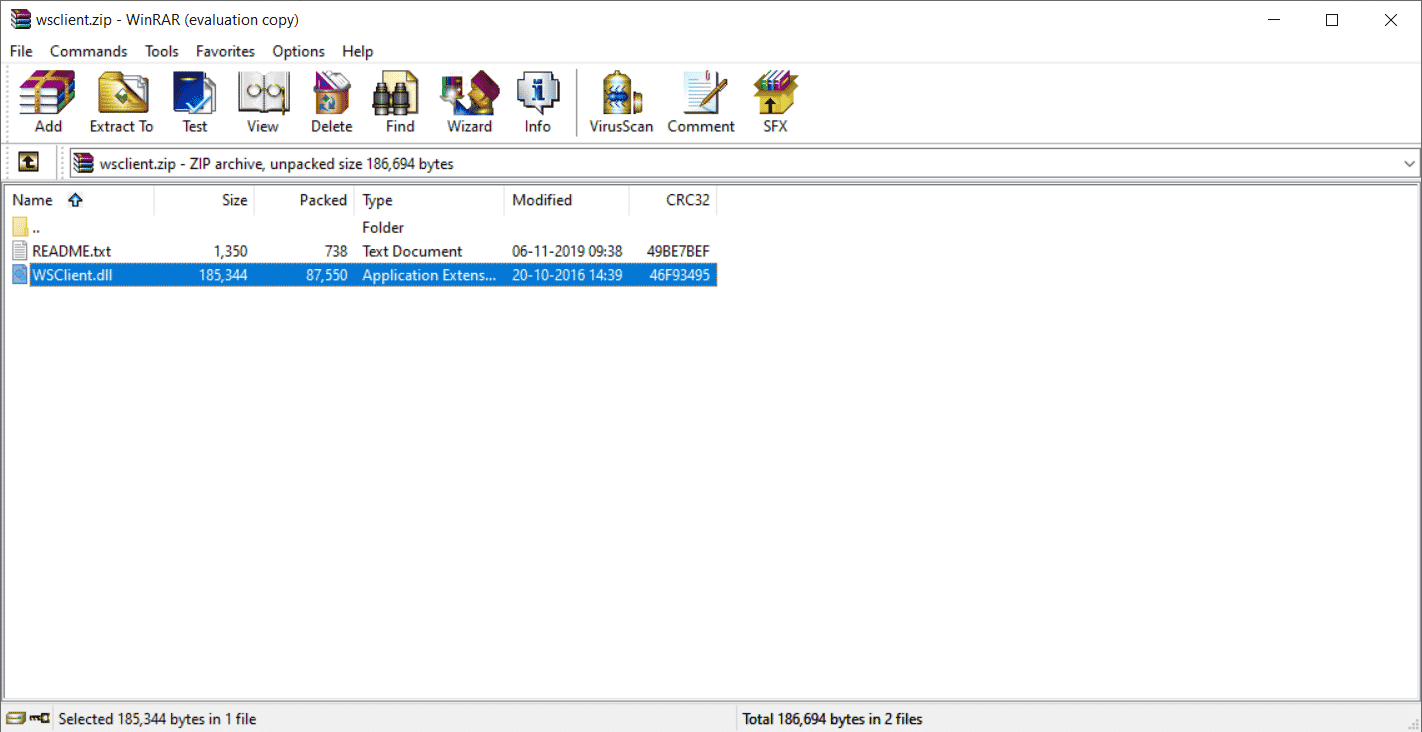
5. Plasați fișierul DLL extras în calea programului care îl solicită.
6. Reporniți computerul pentru a salva modificările.
Notă: Descărcați cu atenție versiunea corectă pentru funcționarea eficientă a fișierului DLL.
Verificați dacă eroarea a fost rezolvată.
Metoda 12: Efectuarea restaurării sistemului
În cazul în care niciuna dintre metodele anterioare nu funcționează, încercați restaurarea sistemului pentru a reveni la o stare anterioară. Consultați ghidurile „Cum să creați un punct de restaurare a sistemului în Windows 10” și „Cum să utilizați Restaurarea sistemului pe Windows 10” pentru instrucțiuni.
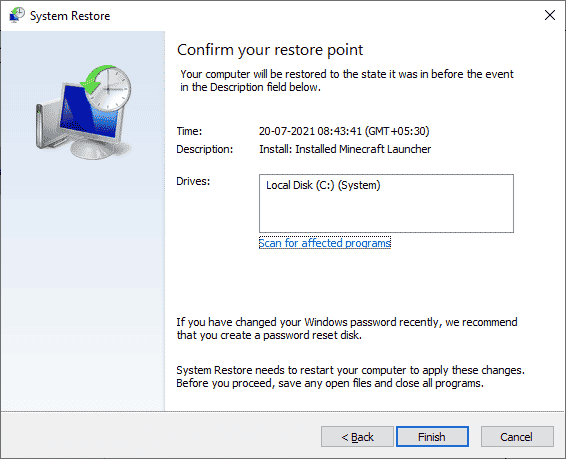
***
După ce computerul este restaurat, verificați dacă problema a fost rezolvată. Sperăm că acest ghid v-a ajutat să înțelegeți ce este eroarea WSClient.dll și cum poate fi remediată. Pentru întrebări sau sugestii, folosiți secțiunea de comentarii.