Origin este o platformă digitală ce facilitează descărcarea și accesul la o varietate de jocuri. Această gamă extinsă de titluri captivante poate fi instalată cu ușurință pe dispozitivul tău, fără complicații. Cu toate acestea, ca orice altă aplicație desktop, Origin poate întâmpina anumite erori și disfuncționalități. Eroarea Origin 65546:0 se numără printre cele mai frecvente probleme raportate de numeroși jucători. Această eroare apare adesea la lansarea oricărui joc prin intermediul Origin. Dacă te confrunți cu această situație, acest ghid îți va oferi soluțiile necesare pentru a rezolva problema. Continuă să citești pentru a afla cum!
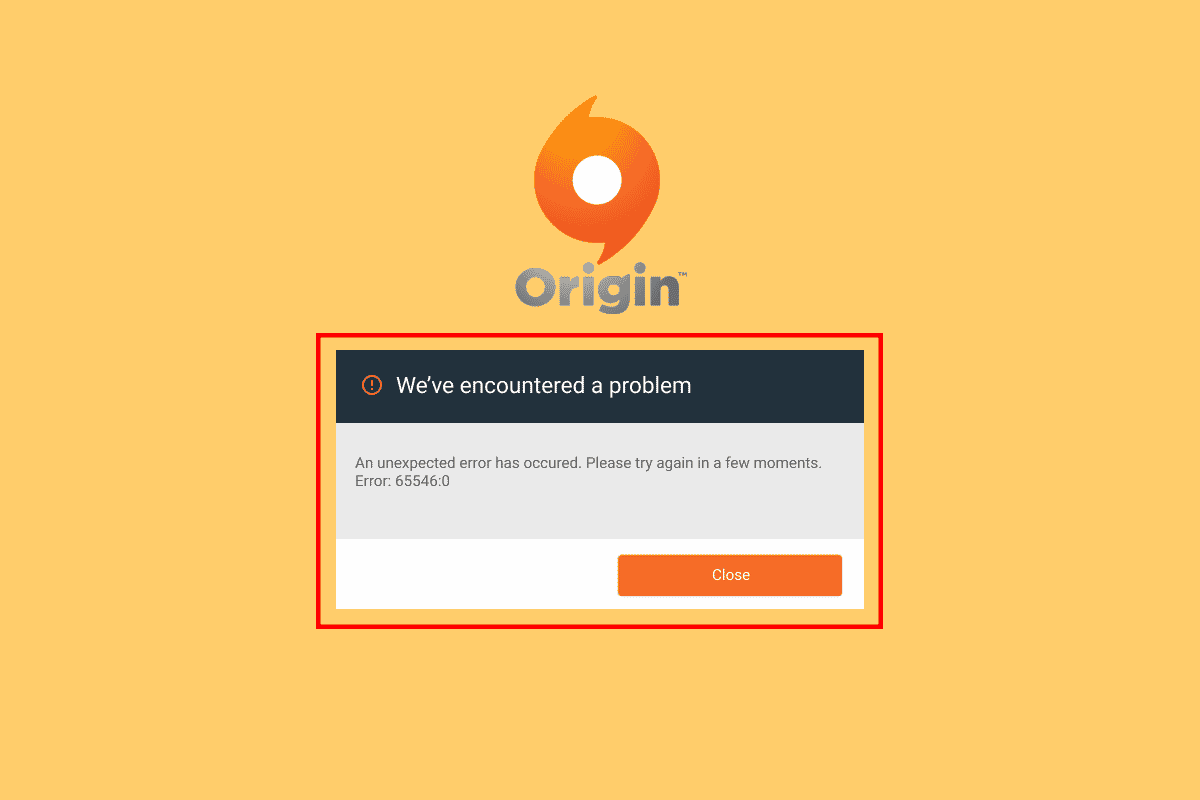
Modalități de a corecta eroarea Origin 65546:0 pe Windows 10
Mai jos sunt prezentate câteva cauze frecvente care pot declanșa eroarea 65546:0. Analizează-le cu atenție pentru a identifica cea mai eficientă metodă de depanare.
- Serverul Origin este indisponibil sau are dificultăți de conectare.
- Origin nu are permisiuni de administrator.
- Unele procese Origin intră în conflict cu aplicația.
- O altă aplicație rulează în fundal și interferează cu Origin.
- Datele cache ale Origin sunt corupte sau defectuoase.
- Sistemul de operare Windows, .NET framework, versiunile DirectX și driverele sunt depășite.
- Conexiunea VPN sau serverul proxy nu este stabilă.
- Există erori sau fișiere corupte pe computer.
- Antivirusul sau firewall-ul blochează aplicația.
- Există intrări conflictuale în fișierele hosts.
- Alte aplicații incompatibile de pe PC împiedică funcționarea normală a Origin.
- Fișierele de instalare Origin sunt defectuoase.
Am creat o listă de soluții care te vor ajuta să elimini eroarea 65546:0 din Origin.
Metoda 1: Depanare prin metode de bază
Iată câteva metode de bază pe care le poți încerca pentru a remedia eroarea menționată:
1A. Rulează Origin cu drepturi de administrator
Aplicațiile precum Origin necesită permisiuni de administrator pentru a funcționa corect, fără a genera erori. Prin urmare, primul pas este să rulezi Origin cu drepturi de administrator, urmând instrucțiunile de mai jos:
Opțiunea I: Din meniul Start
1. Apasă tasta Windows, tastează „Origin” și apoi selectează „Executare ca administrator”.
Notă: Dacă nu vezi opțiunea „Executare ca administrator”, dă clic pe pictograma săgeată în jos pentru a o afișa.
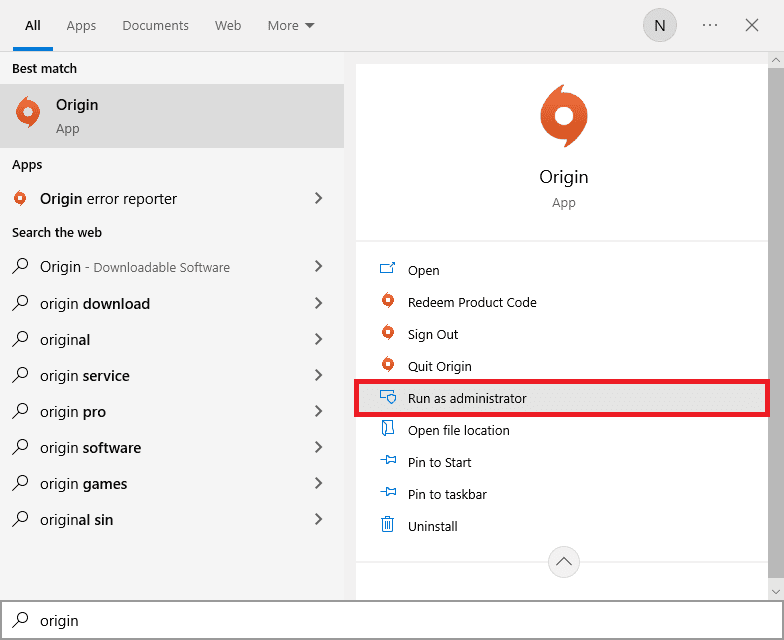
2. Alege „Da” în fereastra „Control cont utilizator”.
Opțiunea II: Din locația fișierului
1. Apasă tasta Windows, tastează „Origin” și selectează „Deschide locația fișierului”.
Notă: Dacă nu vezi opțiunea „Deschide locația fișierului”, dă clic pe pictograma săgeată în jos pentru a o afișa.
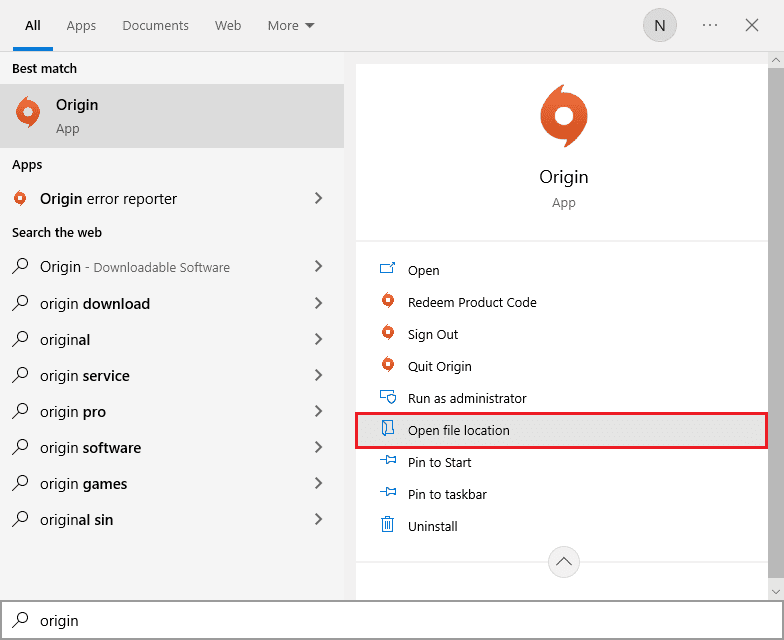
2. Apoi, dă clic dreapta pe fișierul executabil Origin.
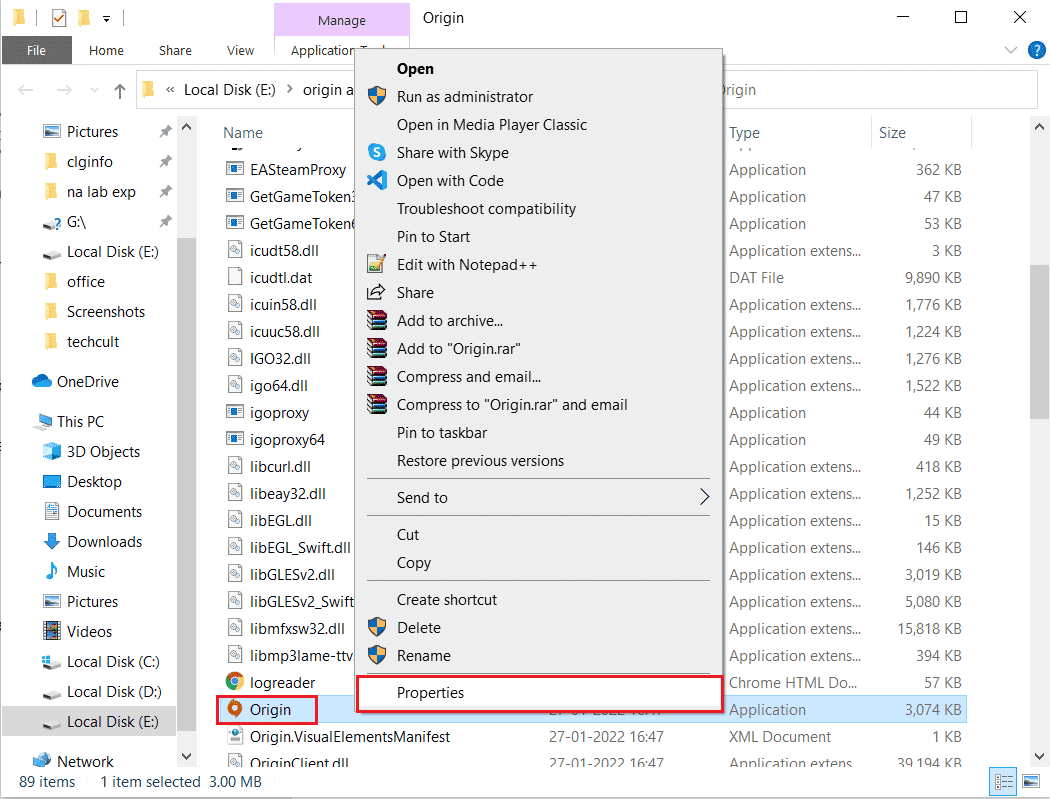
3. Acum, selectează opțiunea „Proprietăți”.
4. Accesează fila „Compatibilitate” din fereastra „Proprietăți” și bifează caseta „Executați acest program ca administrator”, așa cum este indicat mai jos.
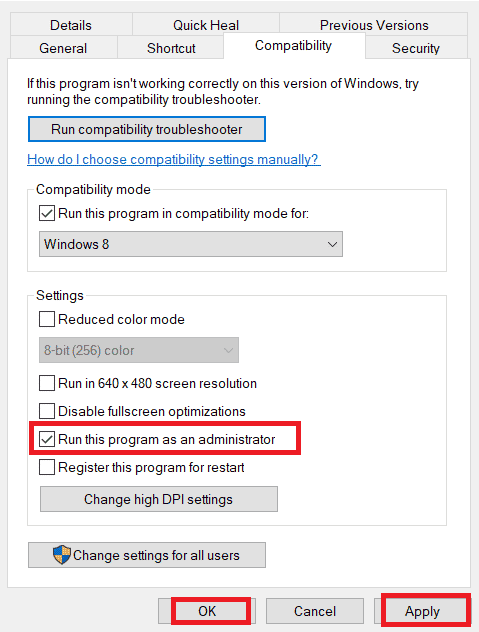
5. În final, apasă „Aplicare”, urmat de „OK” pentru a salva modificările. Verifică dacă eroarea 65546:0 a fost remediată.
1B. Verifică starea serverului Origin
Verificarea stării serverului Origin este esențială dacă rularea jocului cu drepturi de administrator nu a rezolvat eroarea Origin 65546:0. Urmează acești pași pentru a verifica starea serverului:
1. Accesează site-ul oficial Downdetector.
2. Dacă nu există probleme cu serverul, vei vedea un mesaj care indică faptul că „Rapoartele utilizatorilor arată că nu există probleme curente cu Origin”.
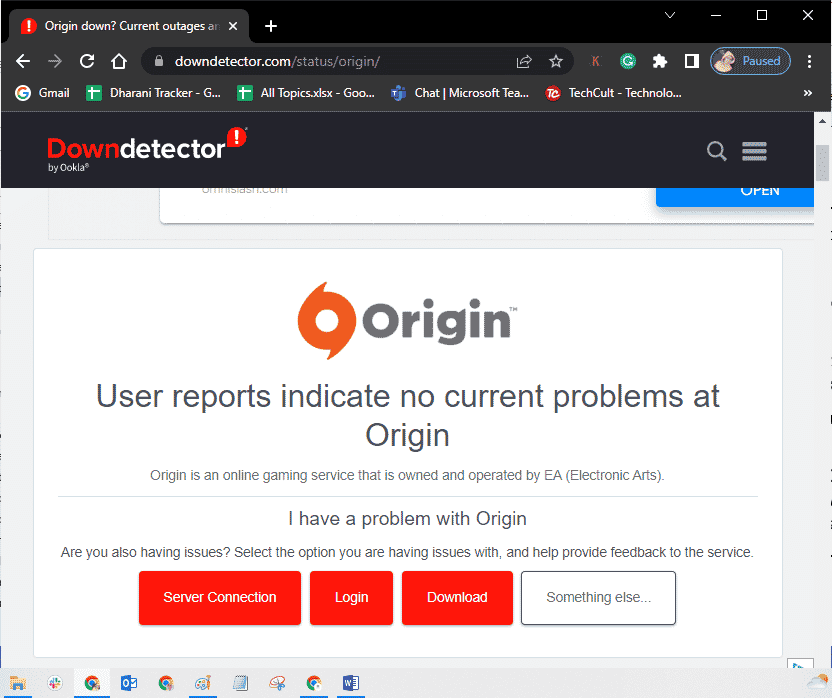
3. Dacă vezi orice alt mesaj, va trebui să aștepți până când problemele serverului sunt rezolvate.
1C. Asigură o conexiune stabilă la rețea
O conexiune la internet instabilă sau deficitară poate cauza probleme în funcționarea normală a jocurilor pe Origin. De asemenea, interferențele sau obstacolele dintre computer și router pot cauza această problemă. Verifică viteza rețelei folosind un test de viteză.

Respectă următoarele recomandări pentru a asigura o conexiune optimă:
- Elimină orice obstacole din calea routerului dacă semnalul rețelei este slab.
- Evită să ai mai multe dispozitive conectate la aceeași rețea, deoarece acest lucru poate încetini conexiunea.
- Alege un router sau modem verificat de furnizorul tău de servicii de internet.
- Înlocuiește cablurile vechi, deteriorate sau rupte.
- Asigură-te că firele de la modem la perete și de la modem la router sunt protejate de perturbări.
Dacă întâmpini probleme de conectivitate la internet, consultă ghidul nostru despre cum să depanezi problemele de conectivitate pe Windows 10.
1D. Repornește procesul Origin
Repornirea procesului Origin este o altă soluție pentru erorile 0xc00007b și 65546:0. Urmează acești pași:
1. Deschide Managerul de activități apăsând tastele Ctrl+ Shift + Esc.
2. Localizează și selectează procesul Origin din fila „Procese”.
3. Dă clic pe „Terminare activitate”.
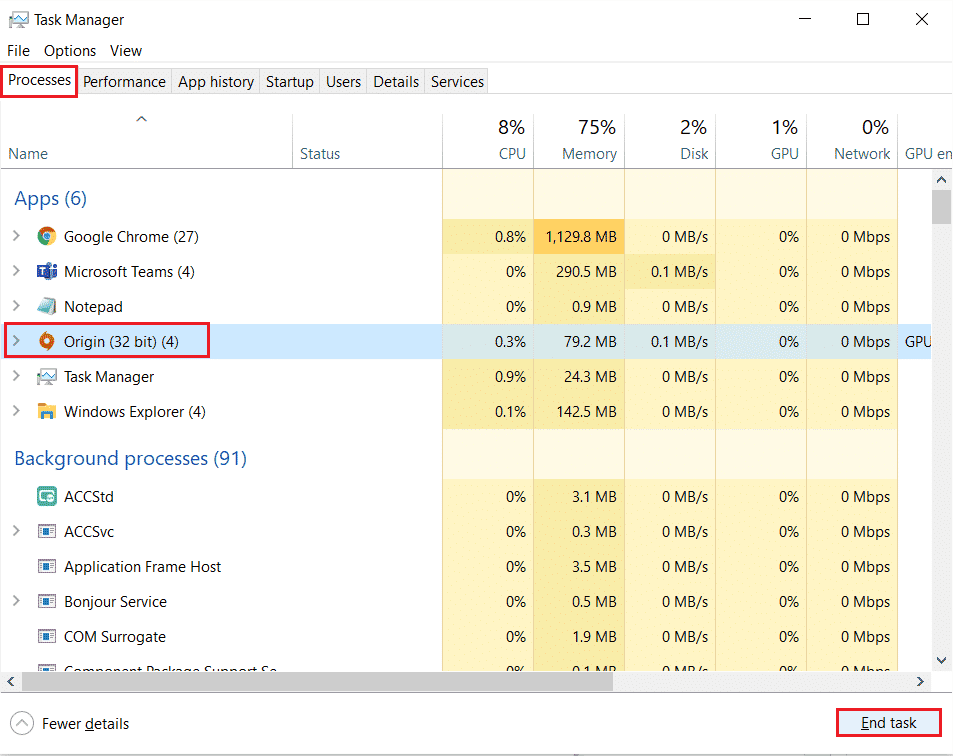
4. Acum, lansează Origin ca administrator, conform instrucțiunilor din Metoda 1, și verifică dacă problema a fost rezolvată.
1E. Închide aplicațiile care rulează în fundal
Multe aplicații pot rula în fundal, crescând utilizarea resurselor procesorului și consumând spațiul de memorie. Acest lucru afectează performanța sistemului și poate provoca eroarea Origin 65546:0. Închide toate procesele menționate mai jos care ar putea consuma resursele computerului, folosind ghidul nostru despre cum să termini sarcinile în Windows 10:
- Cortex
- Nvidia GeForce Experience
- Uplay
- Aplicația Xbox Windows
- Discord
- MSI Afterburner
- RivaTuner Statistics Server
- ReShade
- Programul Wattman de la AMD
- Fraps
- AB Overlay
- Asus Sonic Radar
- NVIDIA Shadowplay
- AverMedia Stream Engine
- Steam
- Razer Synapse
- OBS
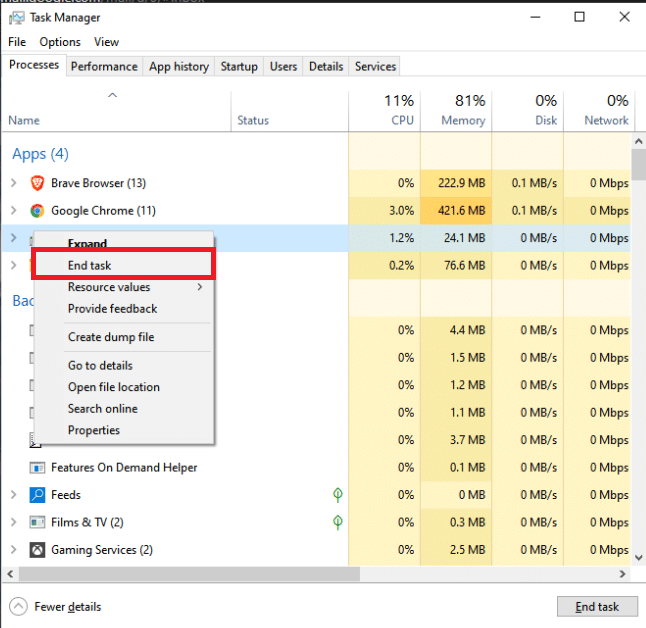
Verifică dacă ai reușit să remediezi eroarea 65546:0.
1F: Asigură-te că ai setările corecte de dată și oră
Unii utilizatori au raportat că eroarea Origin 65546:0 poate apărea din cauza setărilor incompatibile de dată și oră. Verifică setările corecte conform instrucțiunilor de mai jos:
1. Apasă simultan tastele Windows + I pentru a deschide „Setările Windows”.
2. Selectează „Ora și limba”.
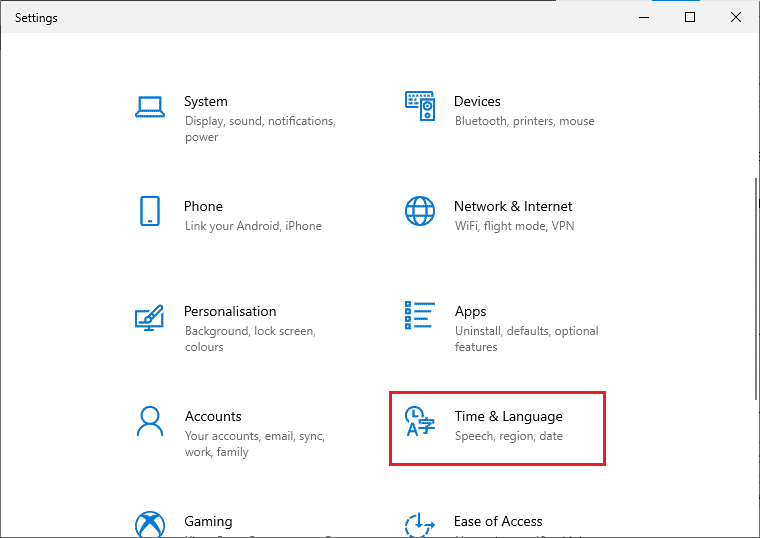
3. În fila „Data și ora”, asigură-te că opțiunile „Setare automată oră” și „Setare automată fus orar” sunt activate.
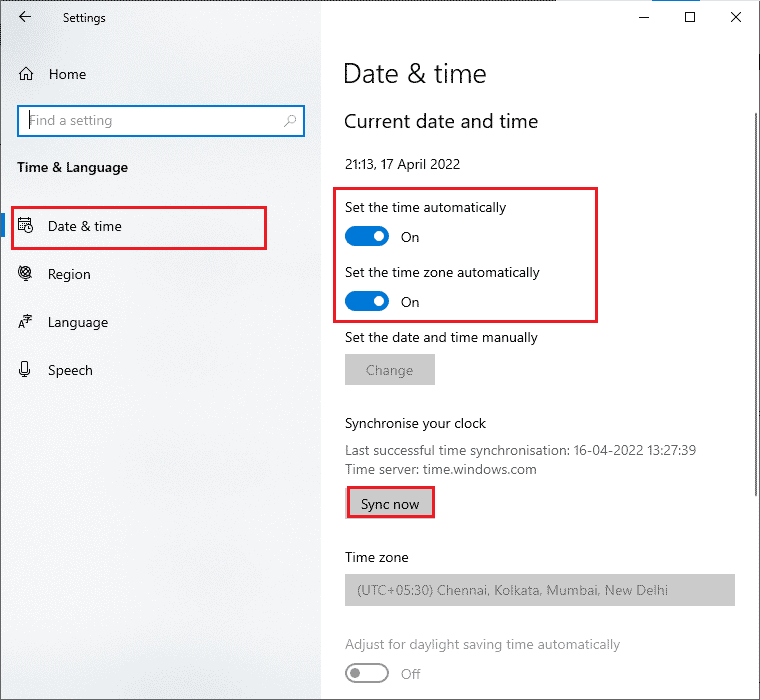
4. Apoi, dă clic pe „Sincronizare acum”, așa cum este evidențiat mai sus.
5. Accesează fila „Regiune” din meniul din stânga și, în opțiunea „Țară sau regiune”, selectează „Statele Unite”, așa cum este indicat.
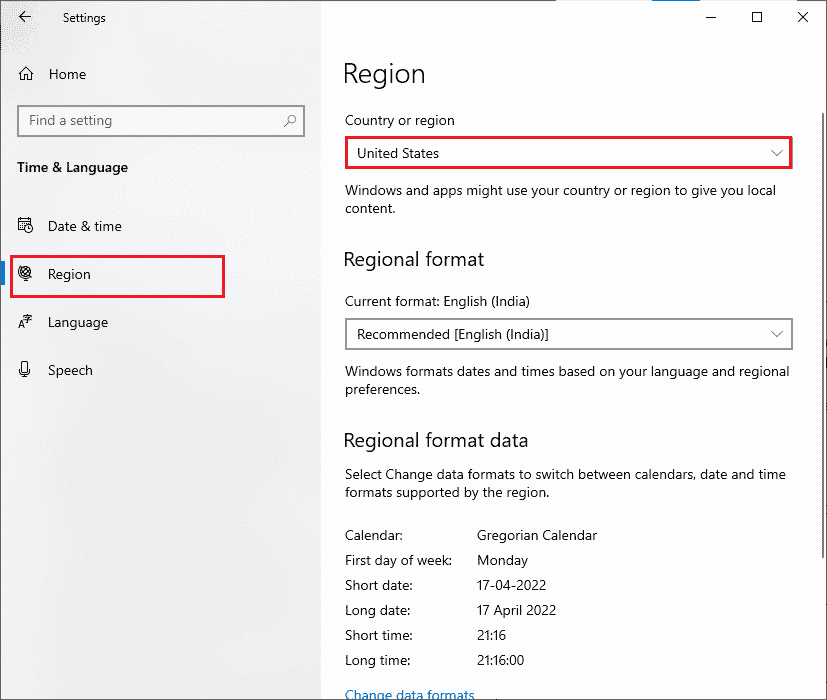
Metoda 2: Șterge fișierele cache Origin
Fișierele cache ale aplicației Origin sunt stocate pentru a asigura o experiență rapidă și fluidă de joc. Cu timpul, acestea se pot corupe și pot duce la erori și probleme, inclusiv cea discutată. Urmează acești pași pentru a șterge memoria cache a Origin:
1. Apasă tasta Windows, tastează „%appdata%” și apoi dă clic pe „Deschidere”.
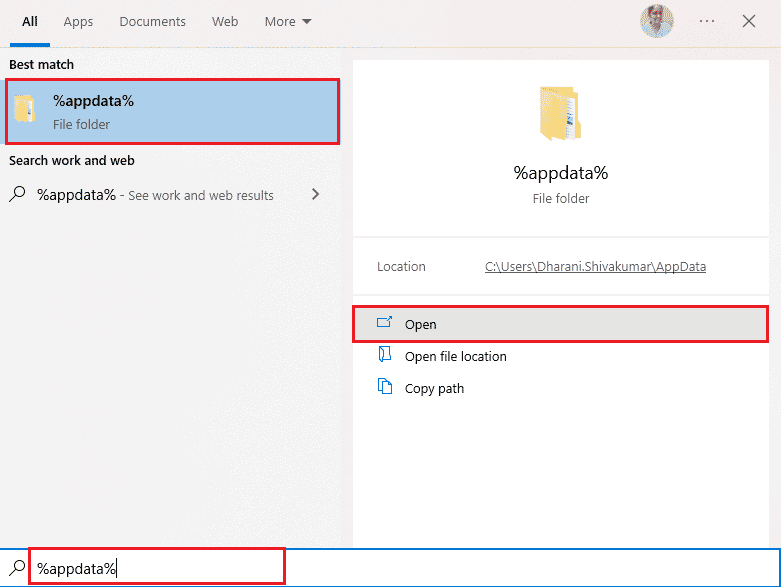
2. Dă clic dreapta pe folderul „Origin” și alege opțiunea „Ștergere”, așa cum este indicat mai jos.
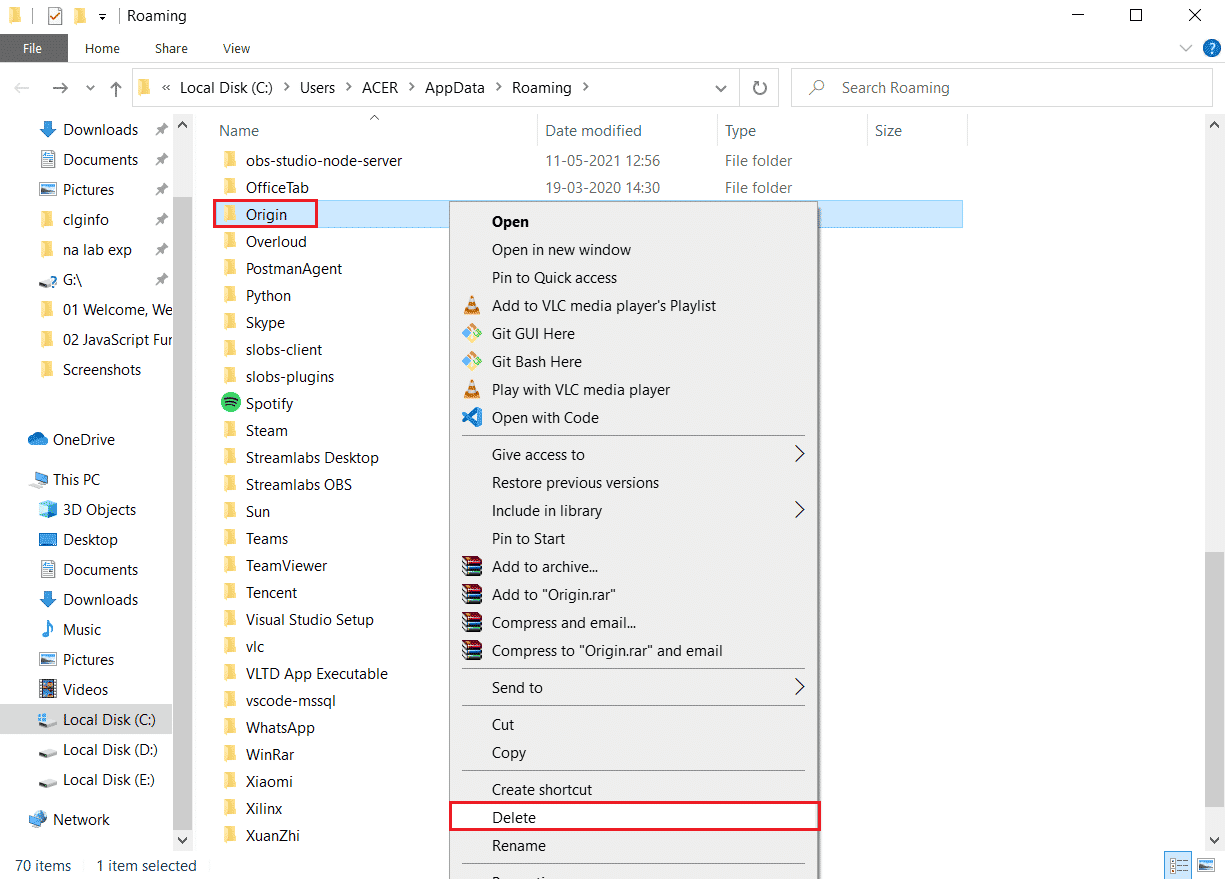
3. Accesează „Start”, tastează „%programdata%” și apoi dă clic pe „Deschidere” pentru a accesa folderul „ProgramData”.
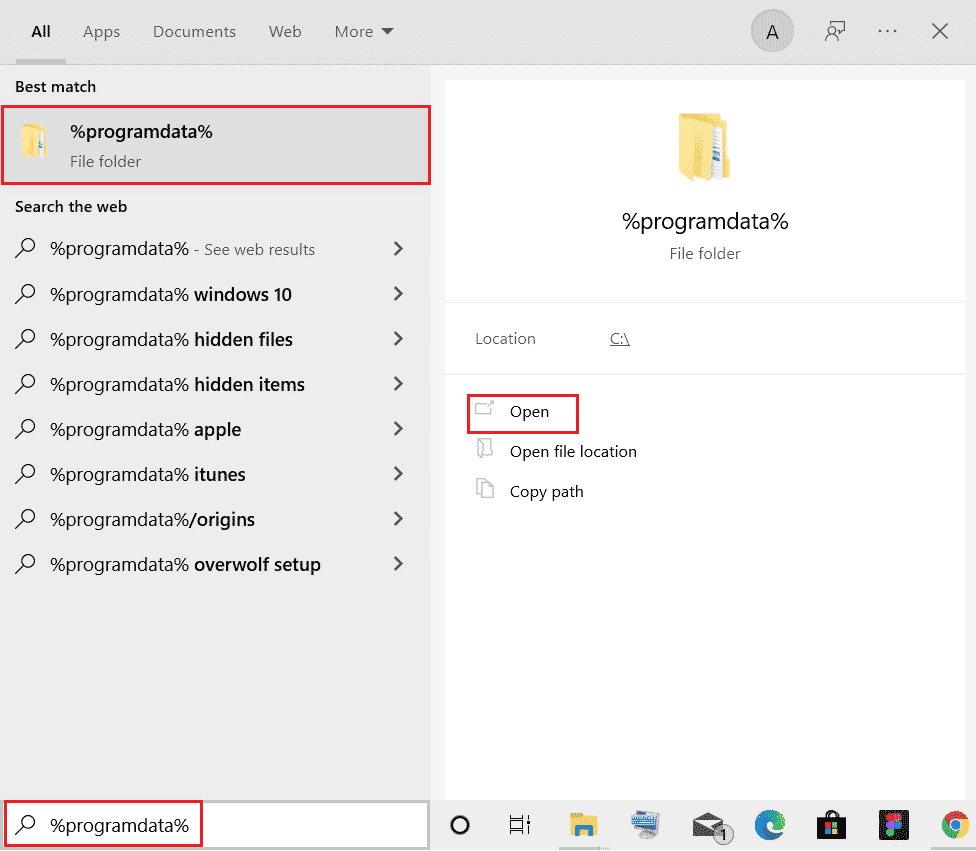
4. Găsește folderul „Origin” și șterge toate fișierele, cu excepția folderului „LocalContent”, deoarece acesta conține datele jocurilor.
5. În cele din urmă, repornește computerul și verifică dacă eroarea 65546:0 a fost rezolvată.
Metoda 3: Actualizează Windows
Uneori, eroarea Origin 65546:0 apare atunci când sistemul tău de operare este depășit. Microsoft lansează în mod regulat actualizări cumulative care includ funcții noi și remedieri pentru erori și probleme. Dacă te confrunți cu această eroare în Origin, urmează ghidul nostru despre cum să descarci și să instalezi ultima actualizare Windows 10.
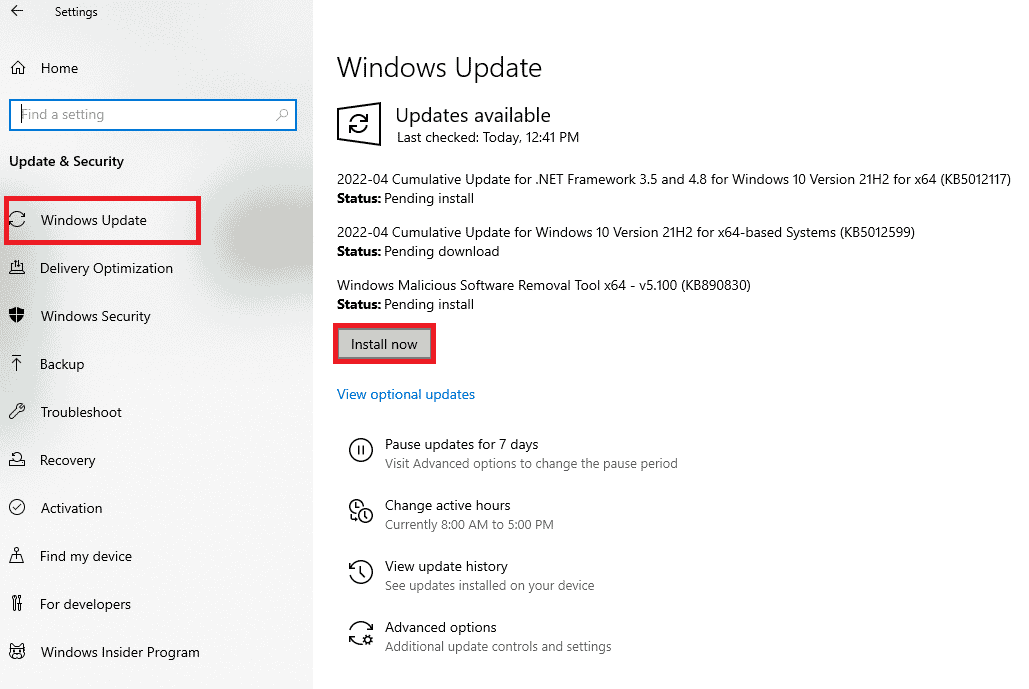
După actualizarea sistemului de operare Windows, verifică dacă poți accesa Origin fără erori.
Metoda 4: Dezactivează VPN și serverul proxy
Setările de rețea incorecte pe computerul tău cu Windows 10 pot provoca eroarea Origin 65546:0. Dacă ai instalat un serviciu VPN sau utilizezi servere proxy, consultă ghidul nostru despre cum să dezactivezi VPN și Proxy pe Windows 10 și urmează pașii conform instrucțiunilor.
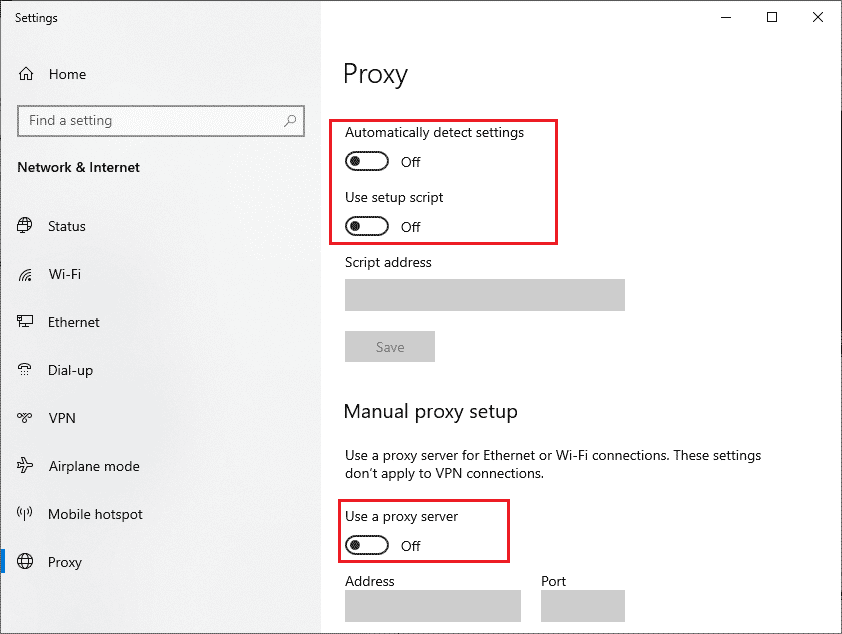
După dezactivarea clientului VPN și a serverelor proxy, verifică dacă eroarea 65546:0 a fost remediată. Dacă problema persistă, încearcă să te conectezi la un hotspot mobil.
Metoda 5: Rulează comanda CHKDSK
Problemele asociate cu hard disk-ul pot provoca codul de eroare Origin 65546:0. Poți verifica aceste probleme urmând instrucțiunile de mai jos:
1. Apasă tasta Windows și caută „prompt de comandă”. Dă clic pe „Executare ca administrator”.
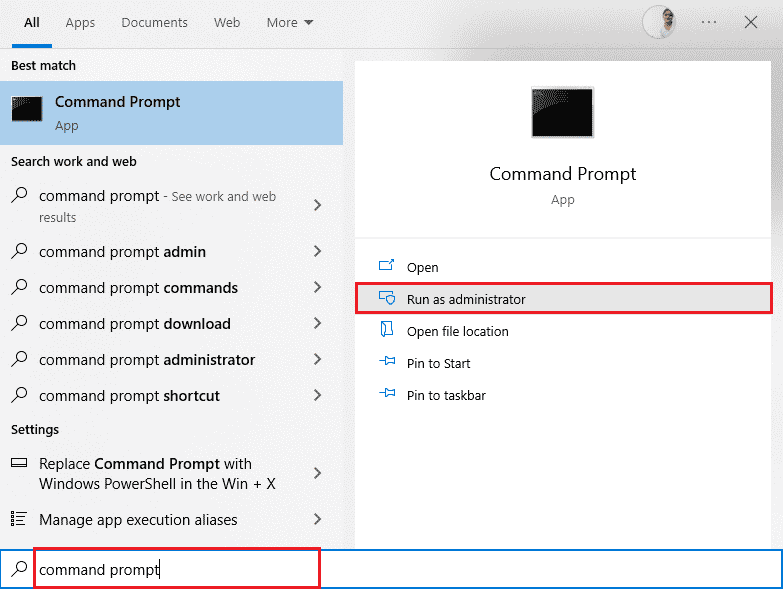
2. Tastează comanda „chkdsk /f /r” și apasă tasta Enter.
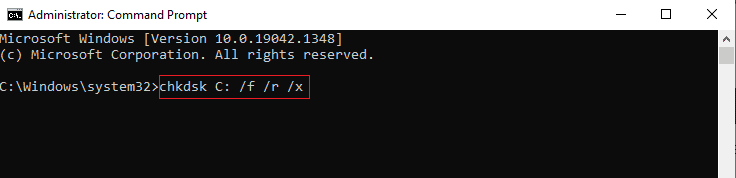
3. Va apărea un mesaj de confirmare dacă dorești să programezi scanarea pentru următoarea repornire a computerului. Apasă tasta „Y” de pe tastatură pentru a accepta și apoi repornește computerul.
La repornire, comanda chkdsk va rula automat pentru a scana hard disk-ul. După finalizarea scanării, încearcă să deschizi Origin. Acum, nu ar trebui să mai întâmpini eroarea.
Metoda 6: Repară fișierele de sistem
Mulți experți sugerează că verificarea elementelor importante ale PC-ului cu Windows te va ajuta să remediezi eroarea Origin 65546:0. Pentru a face acest lucru, utilizează instrumente precum System File Checker și Deployment Image Service and Management. Consultă ghidul nostru despre cum să repari fișierele de sistem pe Windows 10 și urmează pașii conform instrucțiunilor pentru a repara fișierele corupte.
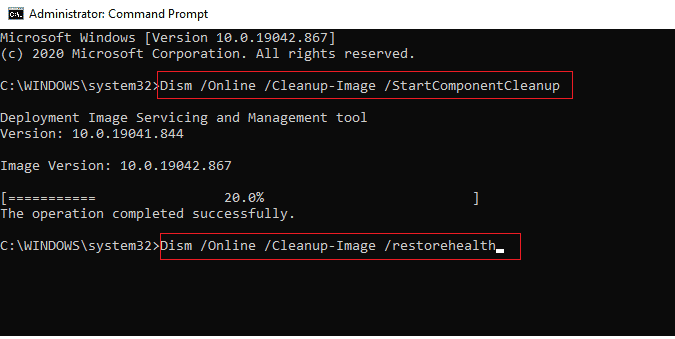
Metoda 7: Actualizează .NET Framework
Cadrul .NET este un mediu de dezvoltare software Windows care permite rularea corectă a programelor și jocurilor. Este posibil ca .NET Framework de pe computerul tău cu Windows 10 să nu fie actualizat la cea mai recentă versiune, ceea ce ar putea provoca eroarea Origin 65546:0. Urmează acești pași pentru a actualiza cadrul software și a remedia eroarea:
1. Deschide un browser web și caută „.net framework”.
2. Dă clic pe primul rezultat al căutării de pe site-ul oficial Microsoft intitulat „Download .NET Framework”.
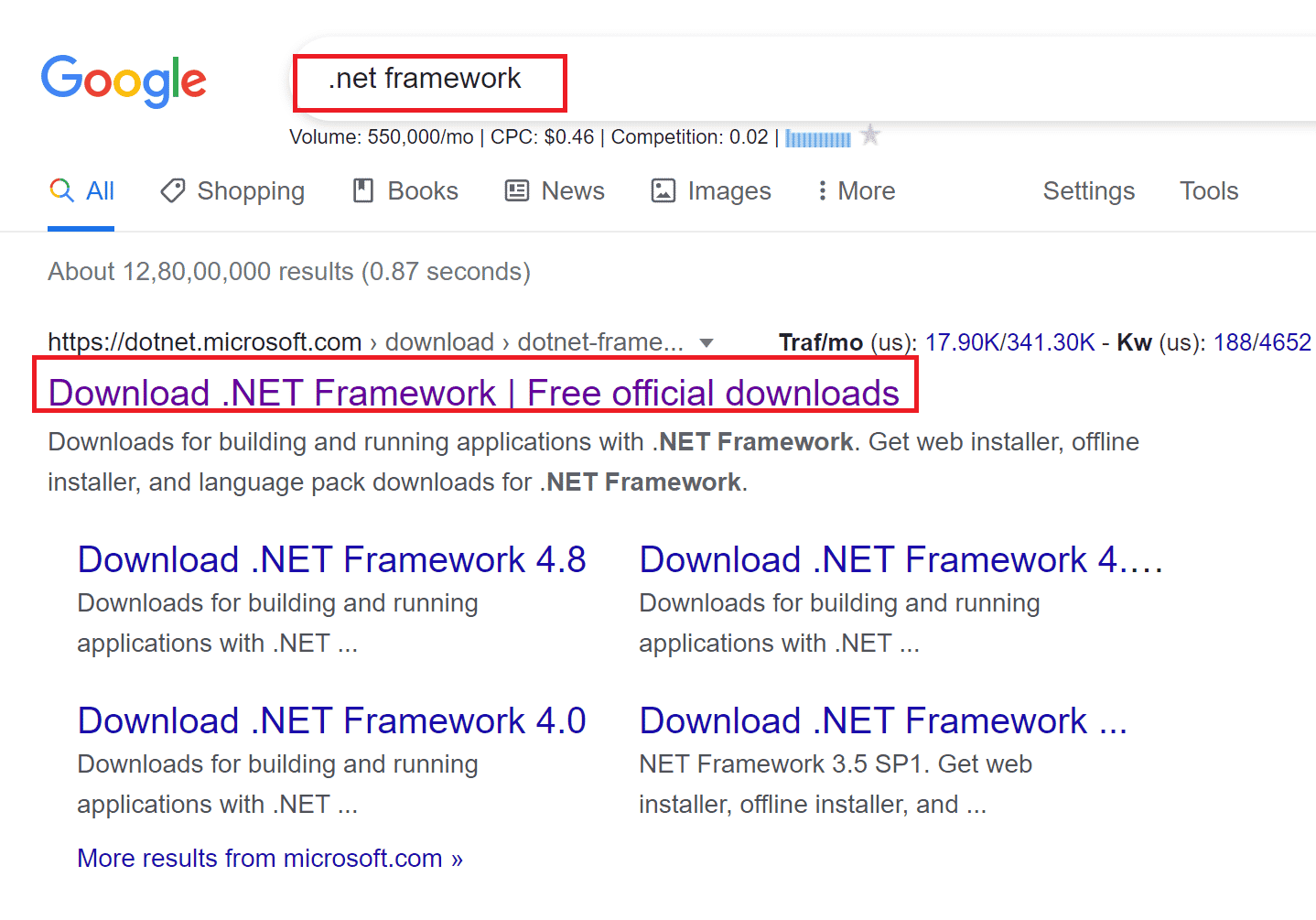
3. Se va deschide o nouă fereastră numită „Versiuni acceptate”. Aici, dă clic pe cel mai recent .NET Framework care este marcat ca „recomandat”.
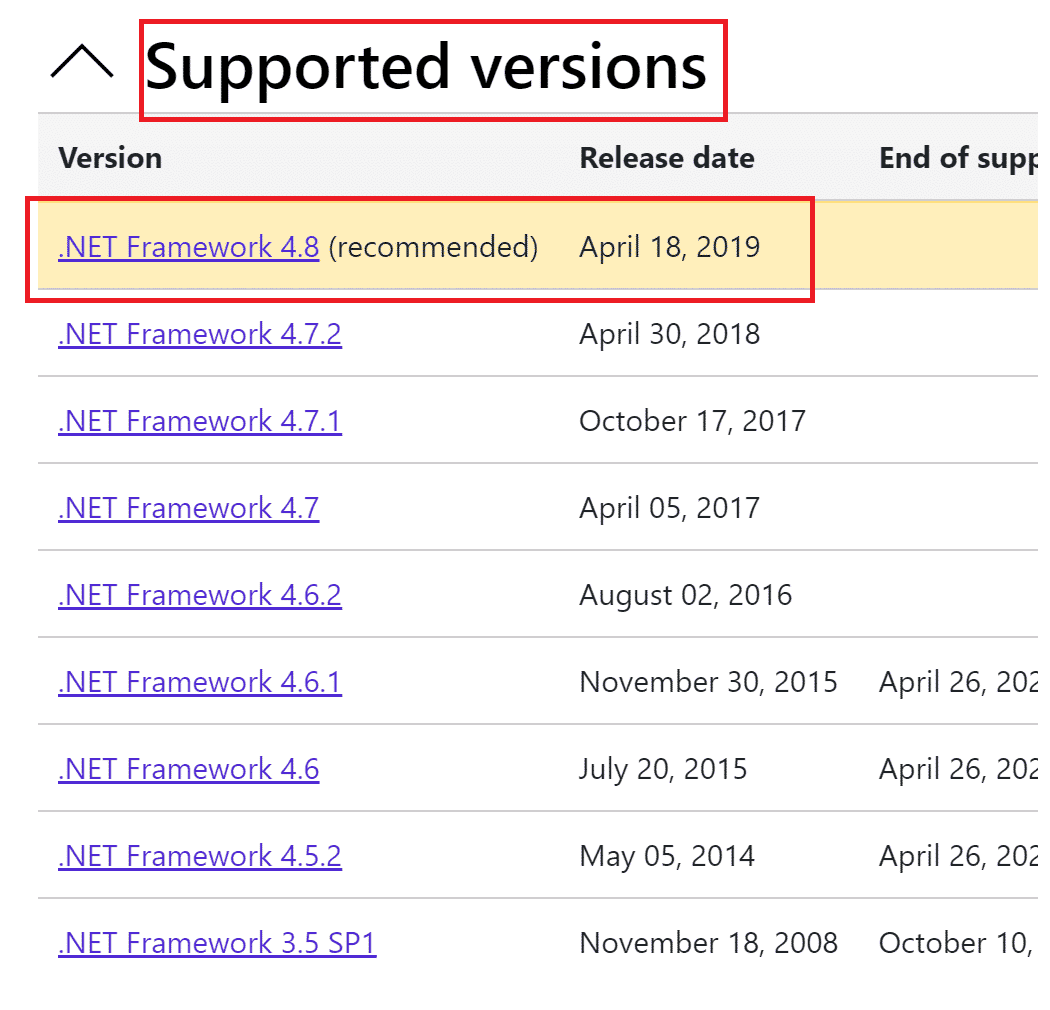
4. Acum, dă clic pe butonul de descărcare din secțiunea „Runtime”.
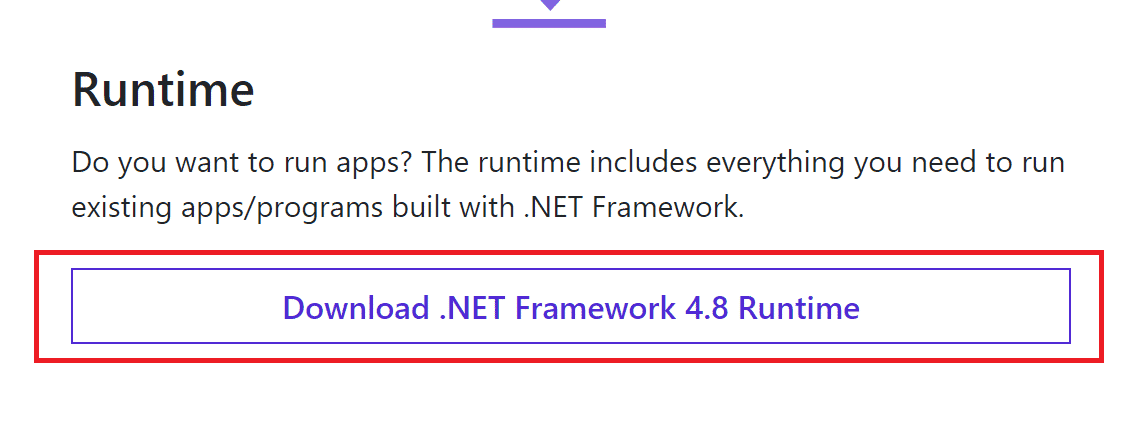
5. După ce descărcarea este finalizată, accesează „Descărcările mele” și dă dublu clic pe fișierul descărcat pentru a-l deschide. Apoi, dă clic pe „Da” în caseta de dialog de confirmare a UAC.
6. Urmează instrucțiunile de pe ecran pentru a instala .NET Framework.
7. După instalare, repornește computerul.
8. Încearcă să deschizi Origin și verifică dacă eroarea 65546:0 persistă. Dacă problema continuă, încearcă metodele următoare.
Metoda 8: Actualizează versiunea DirectX
DirectX ajută la menținerea stabilității hardware-ului video și audio Windows. Acest lucru ajută jocurile care utilizează DirectX să evite erorile și problemele multimedia. Poți remedia eroarea 65546:0 actualizând versiunea DirectX conform instrucțiunilor de mai jos:
1. Apasă tasta Windows, caută „Acest PC” și dă clic pe „Deschidere”.
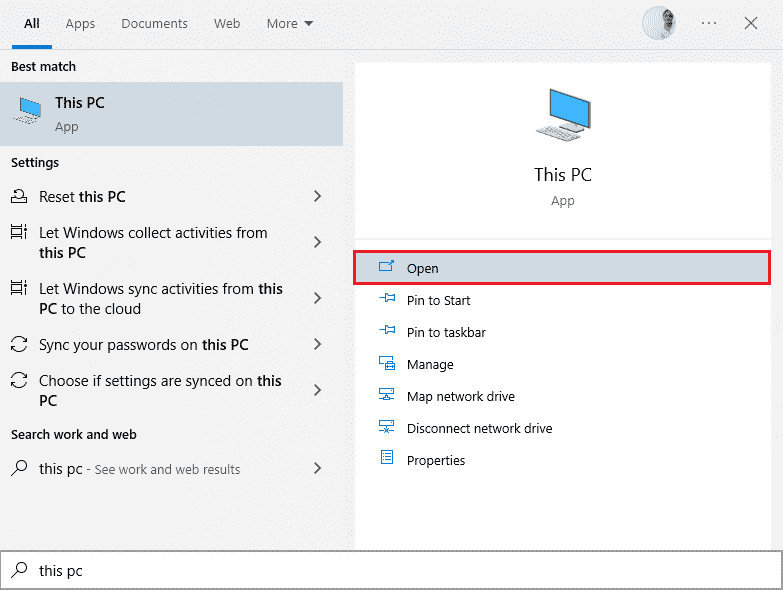
2. Dă clic pe unitatea C. Apoi, urmează calea fișierului afișată mai jos pentru a naviga la un folder numit „System 32” sau „SysWOW64”, în funcție de arhitectura sistemului tău:
- Pentru Windows pe 32 de biți: Windows > System32
- Pentru Windows pe 64 de biți: Windows > SysWOW64
Notă: Poți, de asemenea, să apeși tastele Windows + E pentru a naviga direct la locațiile de mai sus.
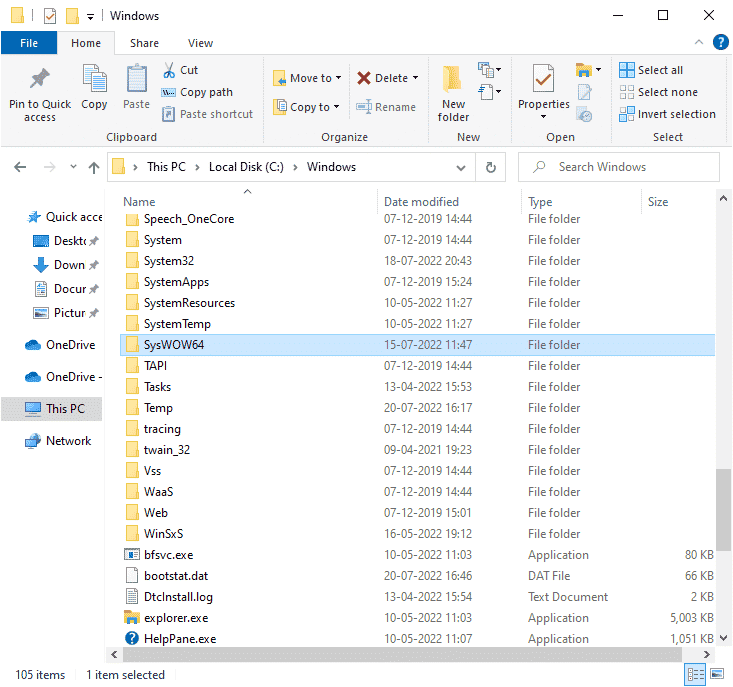
3. În bara de căutare din colțul din dreapta sus al ferestrei, caută, pe rând, fișierele enumerate mai jos. Apoi, dă clic dreapta pe fiecare și dă clic pe „Ștergere”, așa cum este ilustrat mai jos:
- De la d3dx9_24.dll la d3dx9_43.dll
- d3dx10.dll
- De la d3dx10_33.dll la d3dx10_43.dll
- d3dx11_42.dll
- d3dx11_43.dll
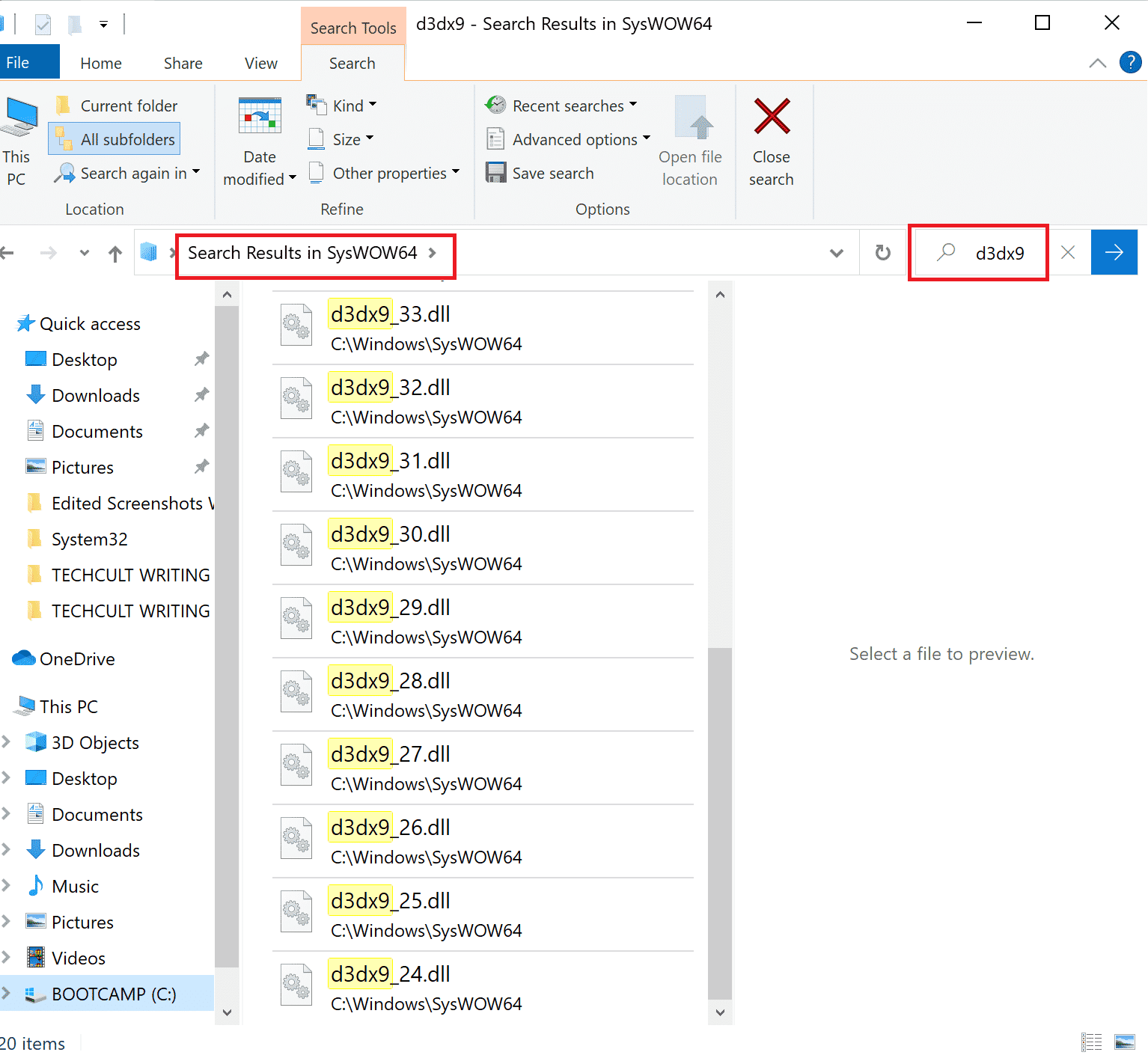
4. Accesează pagina de descărcare Microsoft pentru DirectX End-User Runtime Web. Alege o limbă și apoi dă clic pe butonul „Descărcare”.
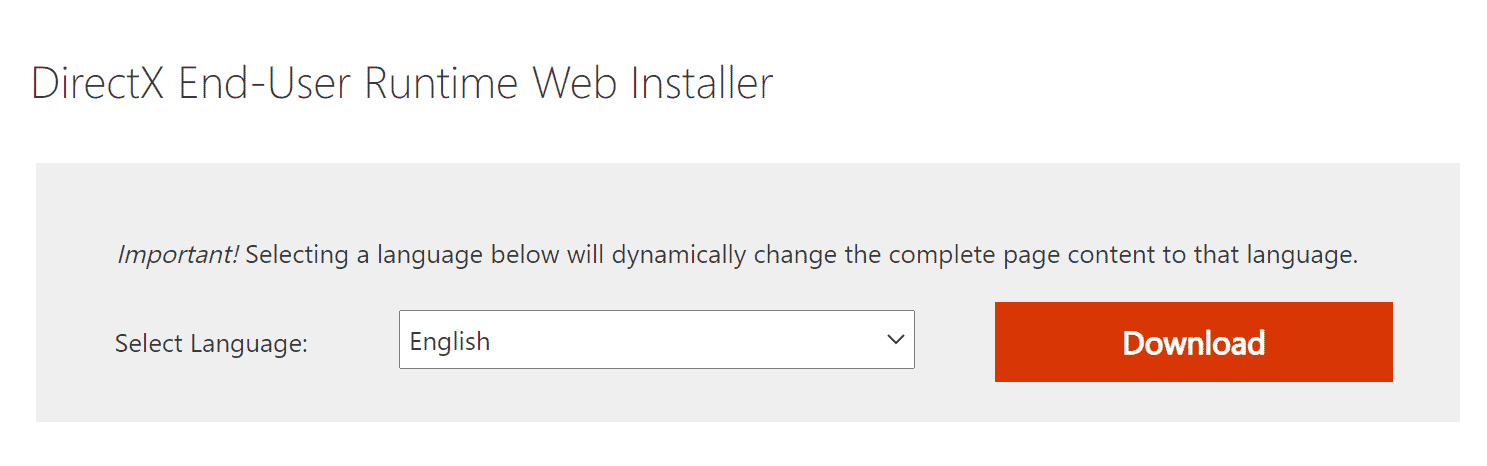
5. După finalizarea descărcării, deschide fișierul descărcat, care se va numi „dxwebsetup.exe”. Apoi, selectează „Da” în caseta de dialog UAC.
6. Urmează instrucțiunile de pe ecran pentru a instala DirectX.
7. După finalizarea instalării, repornește computerul, încearcă să deschizi Origin și verifică dacă mai apare eroarea 0xc00007b.
Metoda 9: Adaugă excluderea în firewall
Dacă firewall-ul Windows nu intră în conflict cu Origin, este posibil ca software-ul antivirus de pe computer să blocheze Origin, sau invers. Poți adăuga o excludere pentru Origin pentru a remedia eroarea Origin 65546:0.
Opțiunea I: Prin Securitate Windows
1. Apasă tasta Windows, tastează „protecție împotriva virușilor și amenințărilor” și dă clic pe „Deschidere”.
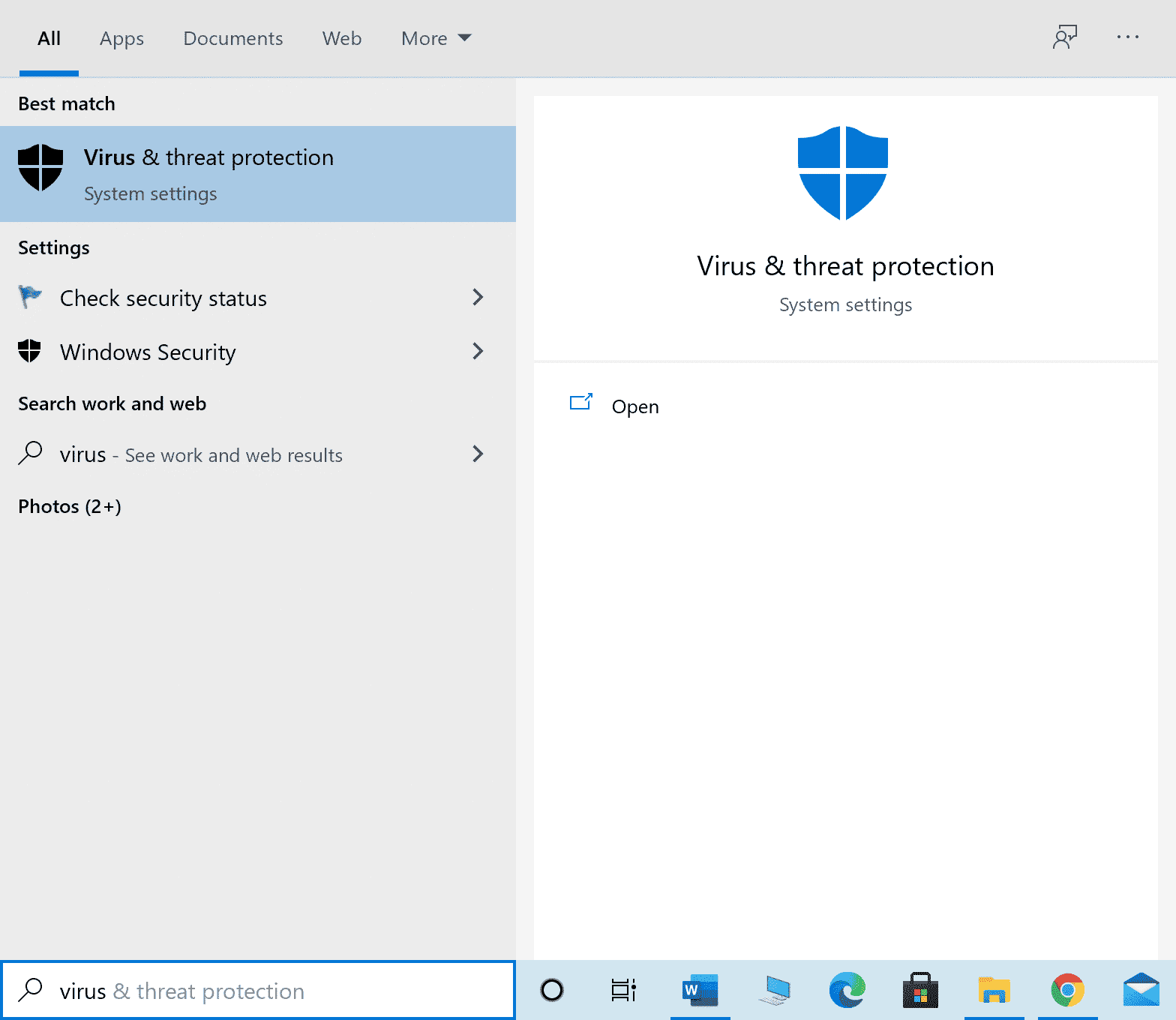
2. Apoi, dă clic pe „Gestionare setări”.
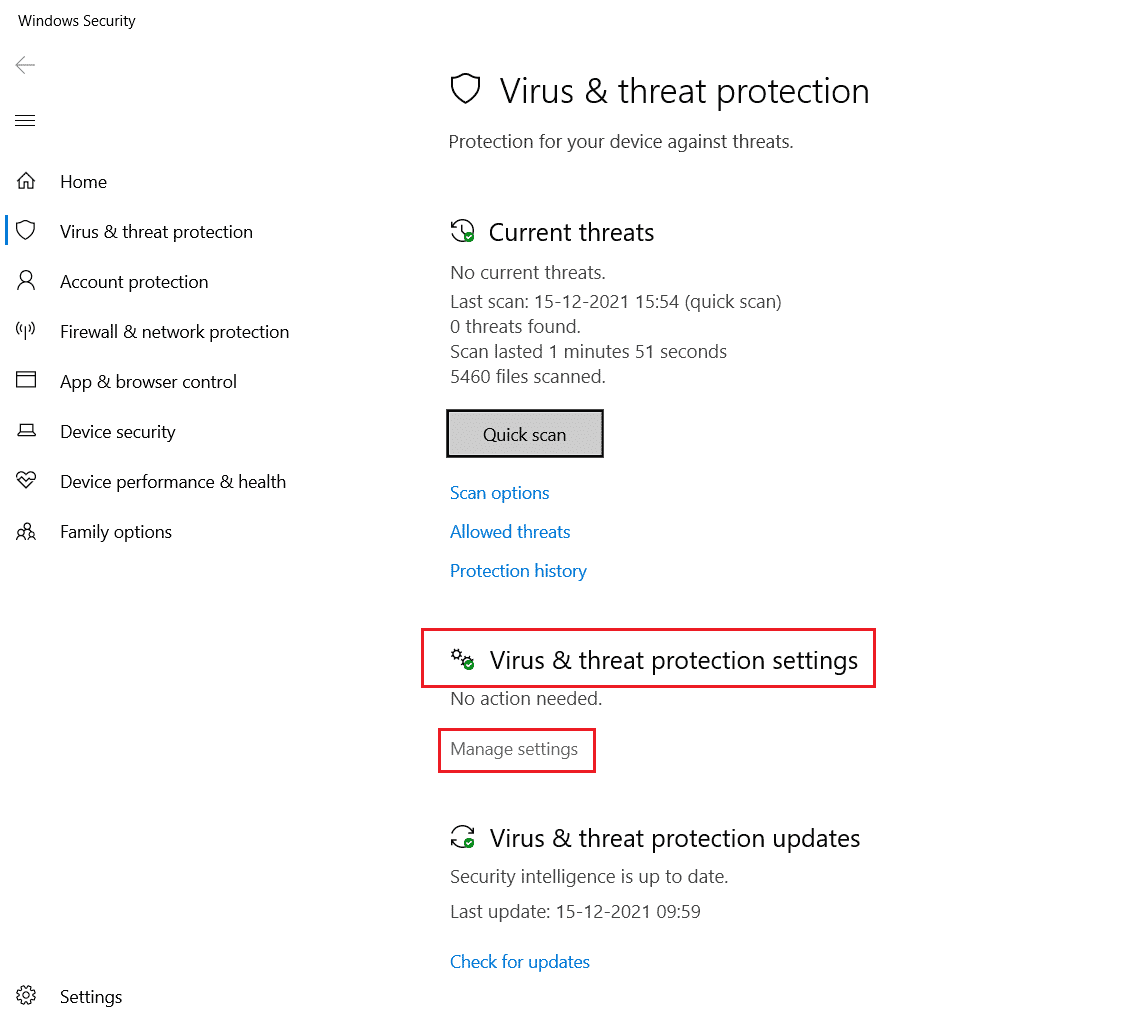
3. Dă clic pe „Adăugați sau eliminați excluderi”, așa cum este indicat mai jos.
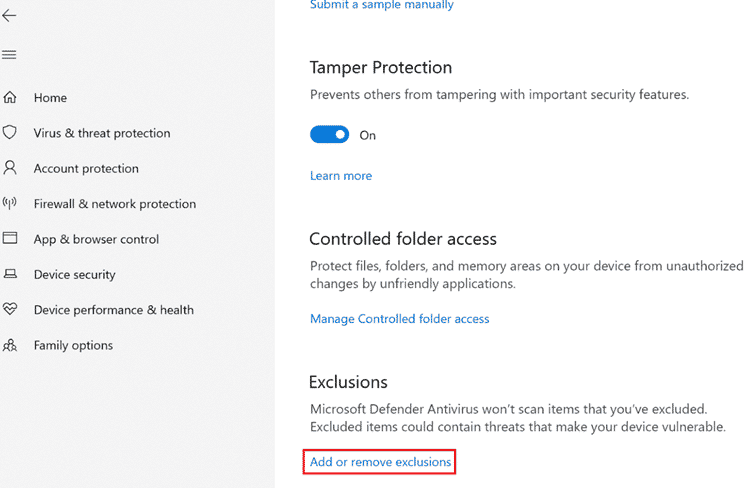
4. În fila „Excluderi”, selectează opțiunea „Adăugați o excludere” și dă clic pe „Fișier”, așa cum este indicat.
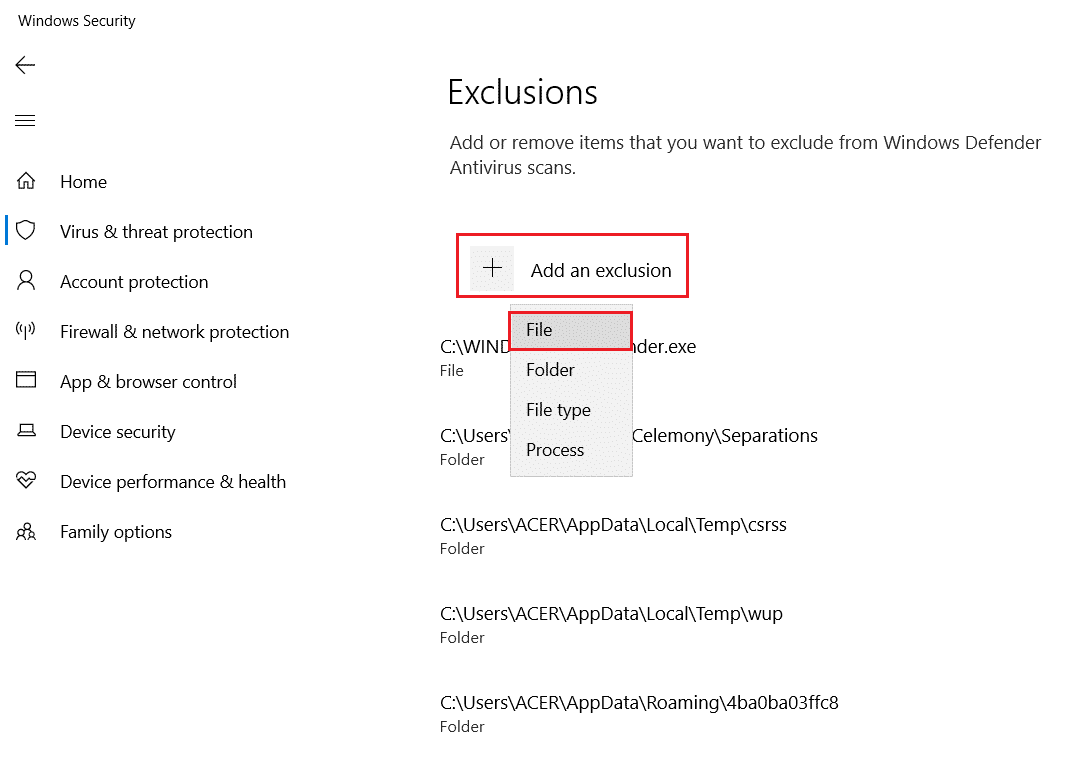
5. Navighează la directorul în care ai instalat programul și selectează fișierul „Origin”.
6. Așteaptă ca instrumentul să fie adăugat la suita de securitate și vei putea folosi Origin fără probleme!
Opțiunea II: Prin intermediul unui antivirus terță parte
Notă: Am folosit Avast Free Antivirus ca exemplu. Urmează pașii conform programului tău antivirus.
1. Deschide Avast Antivirus și dă clic pe opțiunea „Meniu” din colțul din dreapta sus, așa cum este evidențiat.

2. Selectează „Setări” din lista verticală.
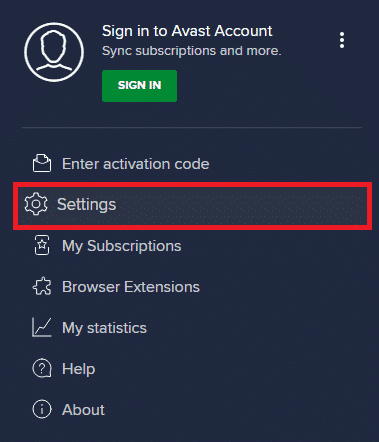
3. În meniul „General”, accesează „Aplicații blocate și permise”.
4. Dă clic pe „PERMITERE APLICAȚIE” în secțiunea „Listă de aplicații permise”. Consultă imaginea de mai jos:
<img class=”alignnone wp-image-115073″ width=”700″ height=”368″ src=”https://wilku.top/wp-content/uploads/2022/07/1658813716_723_Fix-Origin-Error-6554