Microsoft Windows este un sistem de operare complex, ce oferă o varietate mare de aplicații și opțiuni de divertisment. Cu toate acestea, chiar și un sistem atât de avansat poate întâmpina erori. Utilizatorii Windows raportează frecvent probleme cu Microsoft Store, iar una dintre cele mai comune erori este codul 0x80d0000a. Această eroare împiedică instalarea sau actualizarea aplicațiilor, afectând mulți utilizatori. Dacă te confrunți cu această problemă și cauți soluții, ai ajuns unde trebuie. În acest articol, vei descoperi metode eficiente pentru a remedia eroarea 0x80d0000a din Windows Store pe Windows 10. Să începem.
Cum să remediezi eroarea 0x80d0000a în Windows 10
Înainte de a trece la soluții, este important să înțelegem cauzele posibile ale acestei erori:
- Actualizări Windows corupte
- Date cache ale magazinului Windows deteriorate
- Probleme de conectivitate la internet
- Cont de utilizator corupt
- Sincronizare incorectă a datei și orei
- Probleme legate de Controlul Contului de Utilizator (UAC)
- Conflicte cu VPN sau server proxy
Metoda 1: Utilizează Depanatorul pentru Aplicații din Magazinul Windows
Mulți utilizatori au raportat că au rezolvat această eroare cu ajutorul depanatorului special conceput pentru Windows Store. Poți consulta ghidul nostru despre Cum să folosești depanatorul pentru Windows Update pentru mai multe detalii.
1. Apasă tasta Windows, scrie „depanare” și apasă pe „Deschidere”.
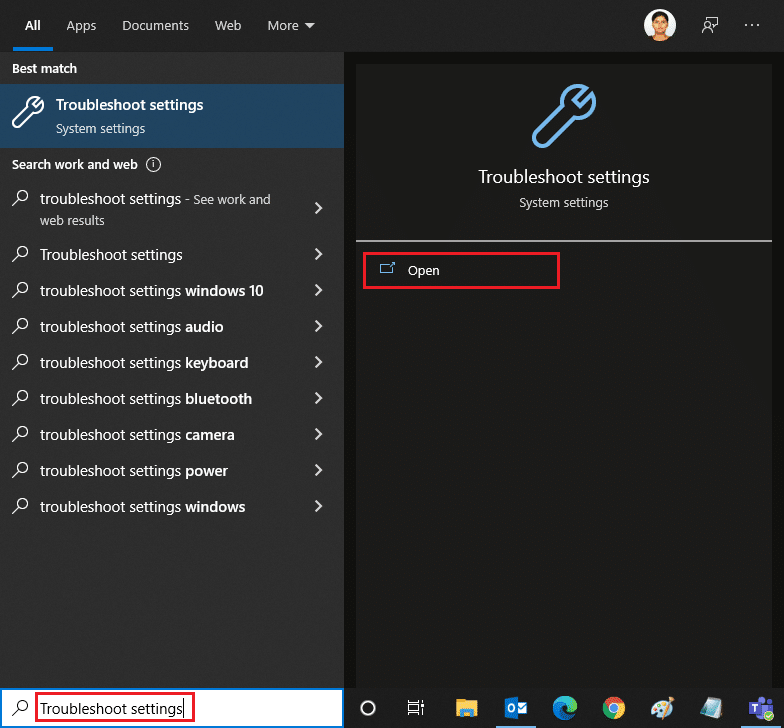
2. Derulează în jos și selectează „Aplicații din Magazinul Windows”.
3. Apasă pe „Rulați depanatorul”.
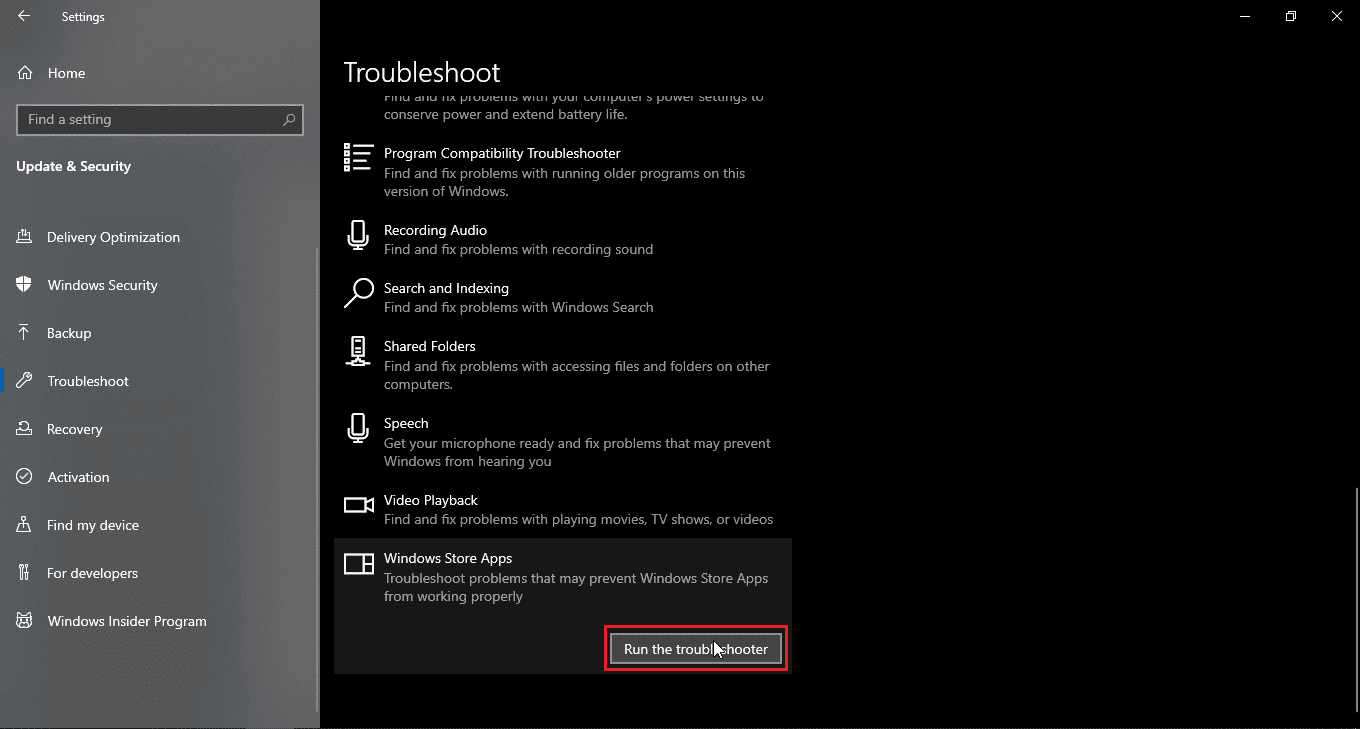
Depanatorul va identifica și remedia automat problemele, dacă este cazul, soluționând eroarea 0x80d0000a din Windows Store.
Metoda 2: Conectează-te printr-o Rețea Privată Virtuală (VPN)
Unii utilizatori au descoperit că utilizarea unui VPN rezolvă eroarea 0x80d0000a. VPN-ul îți ascunde adresa IP reală și îți atribuie una nouă, permițând accesul la Windows Store și instalarea aplicațiilor. Poți citi ghidul nostru despre Ce este un VPN și cum funcționează? De asemenea, poți consulta și ghidul despre cum să configurezi un VPN pe Windows 10.
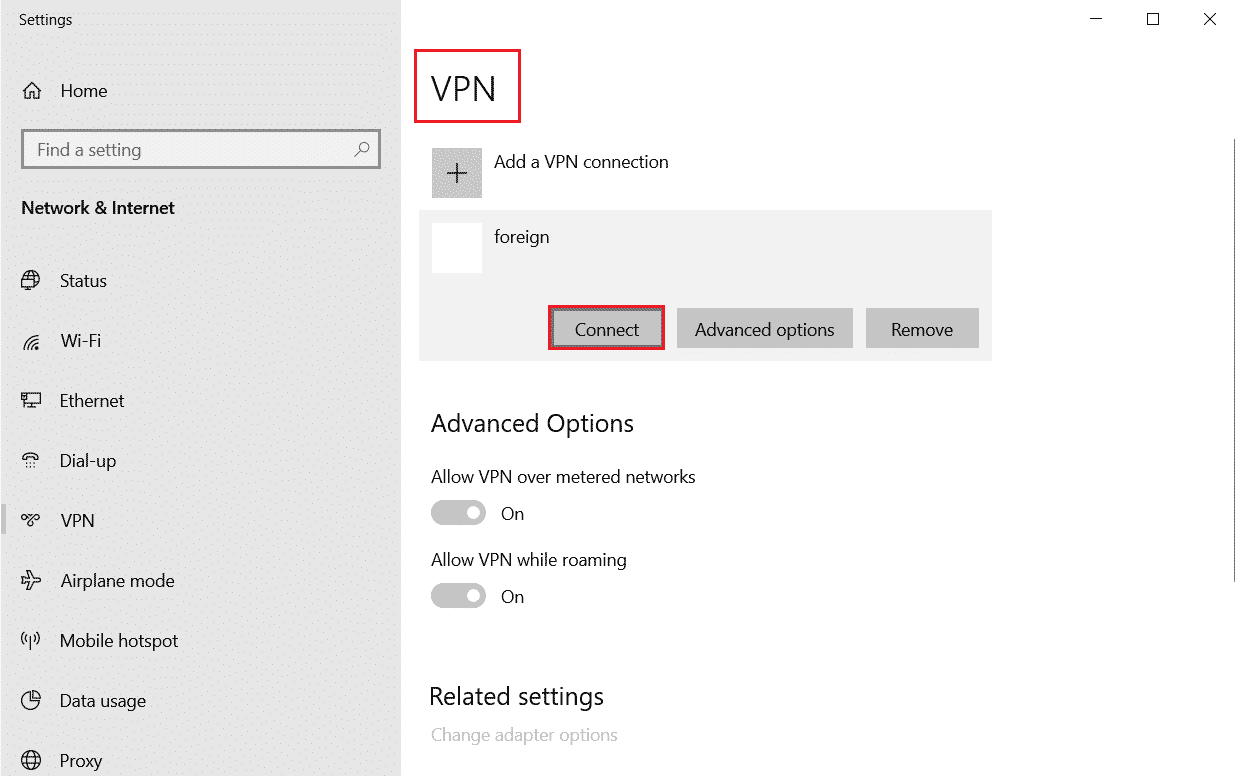
Metoda 3: Creează un Cont de Utilizator Nou
Problemele cu contul actual pot fi o cauză a erorii 0x80d0000a. Încearcă să creezi un cont nou și să accesezi Windows Store din acesta.
1. Apasă simultan tastele Windows + I pentru a deschide Setările.
2. Apasă pe „Conturi”.
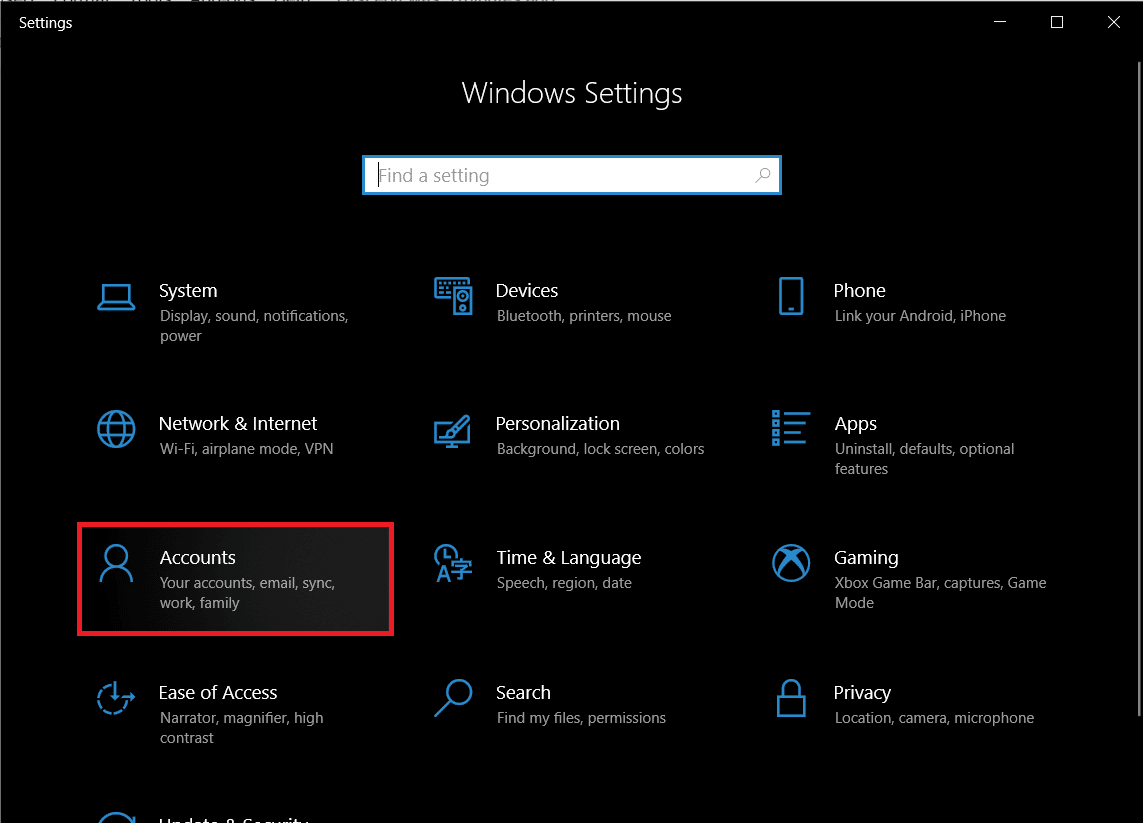
3. Alege „Familie și alți utilizatori”.
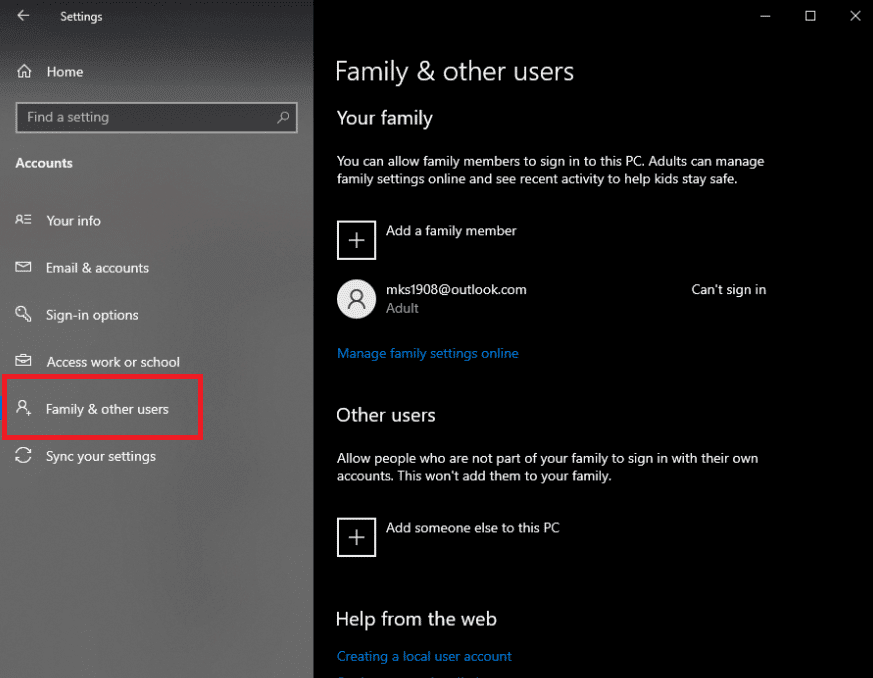
4. Apasă pe „Adăugați un alt utilizator pe acest computer”.
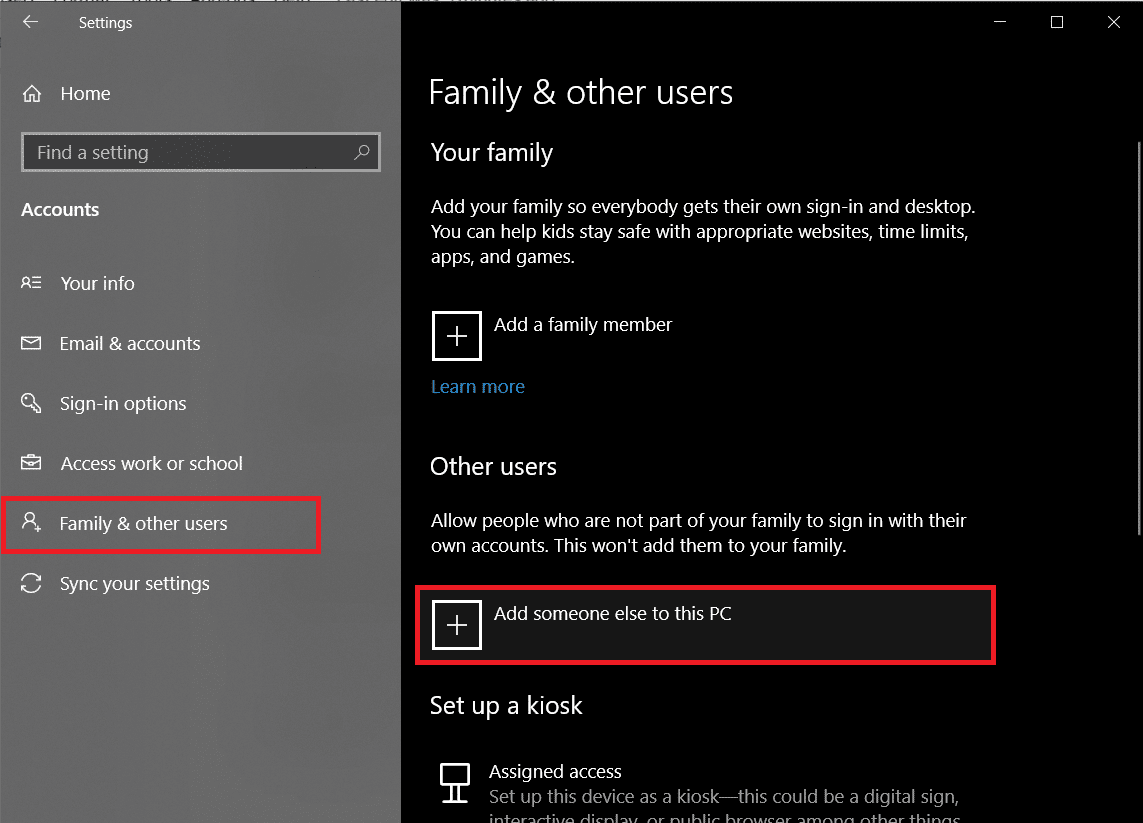
5. Selectează „Nu am informații de conectare pentru această persoană” și apasă „Următorul”.
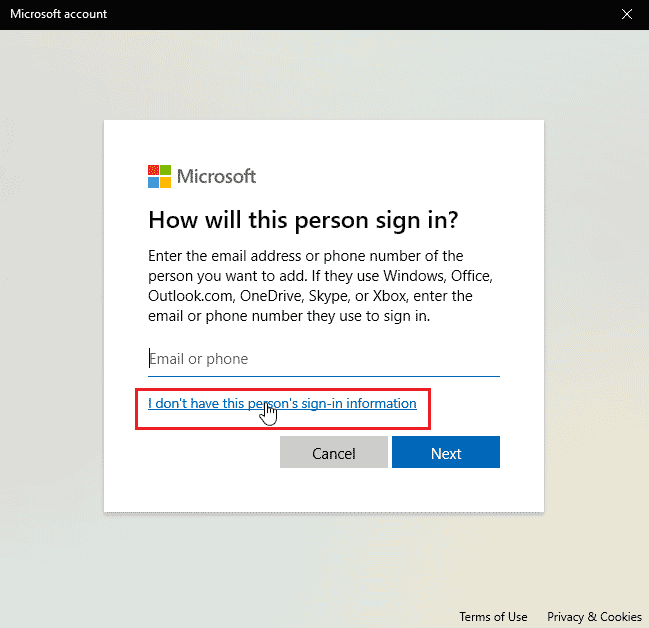
6. Windows te va întreba despre un cont Microsoft.
7. Apasă pe „Adăugați un utilizator fără un cont Microsoft”.
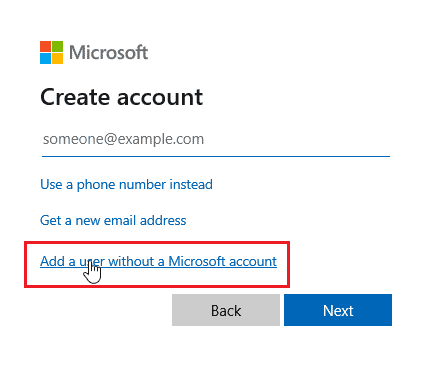
8. Adaugă un nume de utilizator și o parolă pentru siguranță.
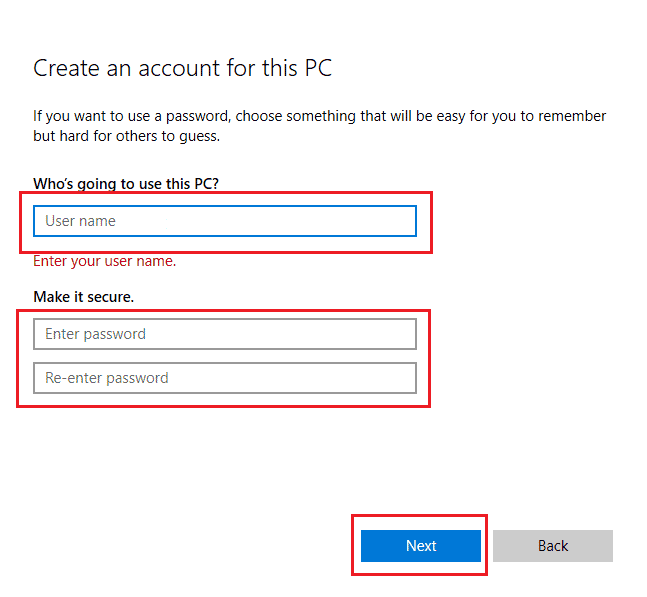
Metoda 4: Utilizează Curățarea Discului
Sistemul Windows stochează fișiere temporare pentru a îmbunătăți performanța. Însă, dacă aceste fișiere sunt corupte, pot cauza eroarea 0x80d0000a. Utilitează „Curățarea Discului” pentru a elimina fișierele temporare.
1. Apasă tasta Windows, scrie „Curățare disc” și apasă „Deschidere”.
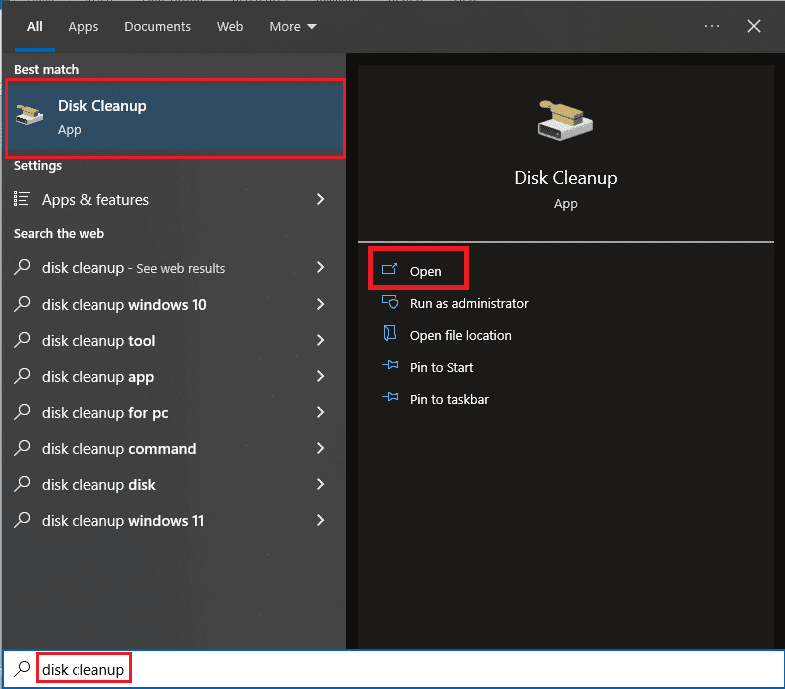
2. Selectează unitatea și apasă „OK”.
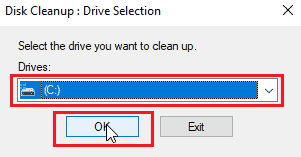
3. Bifează toate casetele de selectare din listă și apasă „OK” pentru a șterge fișierele selectate.
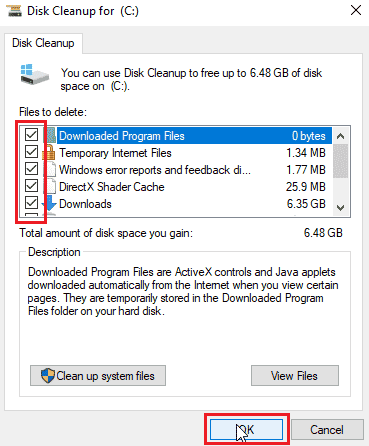
Metoda 5: Actualizează Windows
Erorile sistemului pot duce la apariția codului 0x80d0000a. Verifică dacă există actualizări disponibile. Poți consulta ghidul nostru despre cum să descarci și să instalezi cea mai recentă actualizare Windows 10.
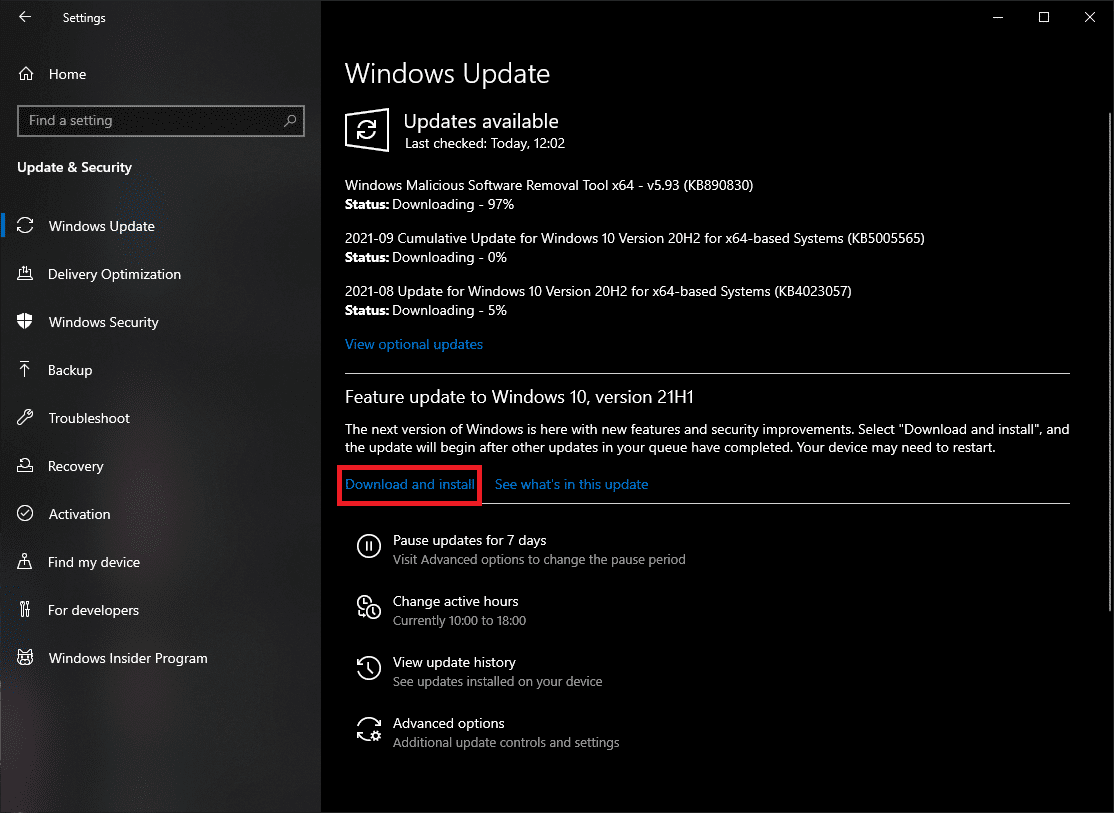
Metoda 6: Repornește Serviciul Windows Update
Dacă întâmpini probleme cu Windows Update, încearcă să resetezi serviciul. Aceasta va permite serviciului să se reseteze și să repornească.
1. Apasă tasta Windows, scrie „cmd” și apasă „Executare ca administrator”.
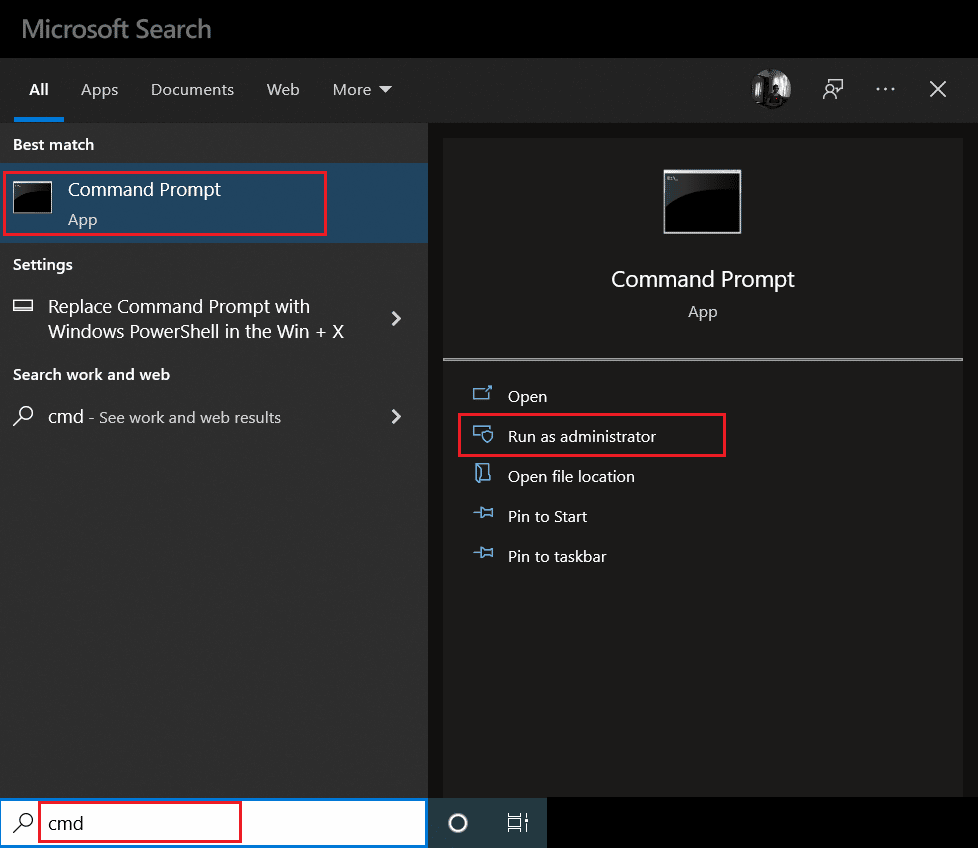
2. Scrie comanda de mai jos și apasă Enter:
net stop wuauserv
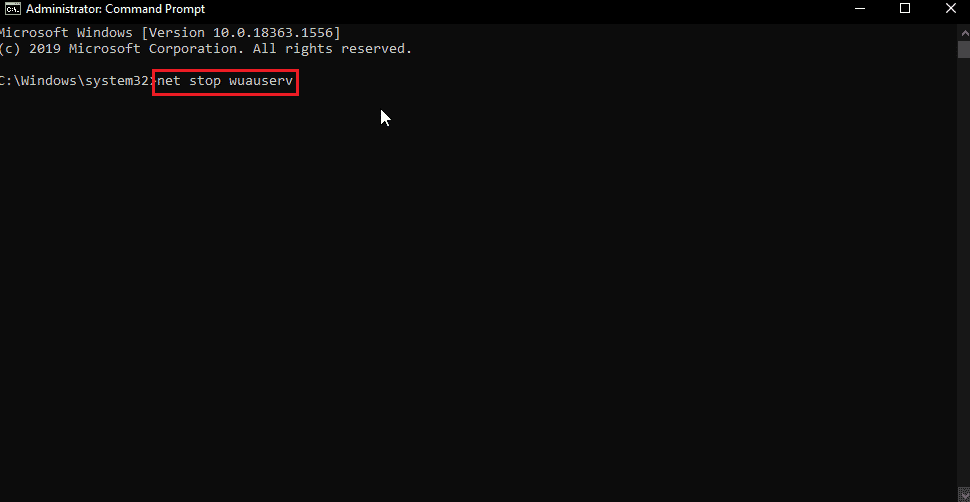
3. Apoi, scrie comanda de mai jos și apasă Enter:
rename C:WindowsSoftwareDistribution Softwaredistribution.old
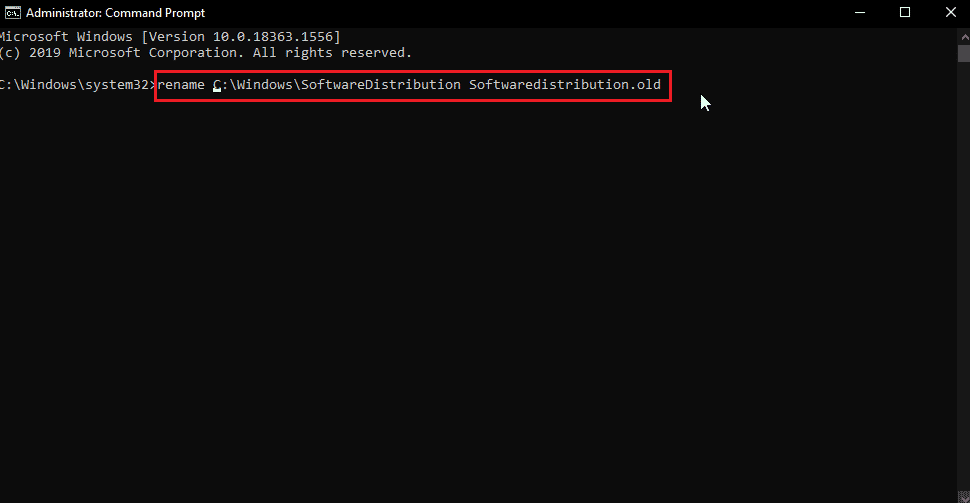
4. Acum, scrie următoarea comandă:
net start wuauserv
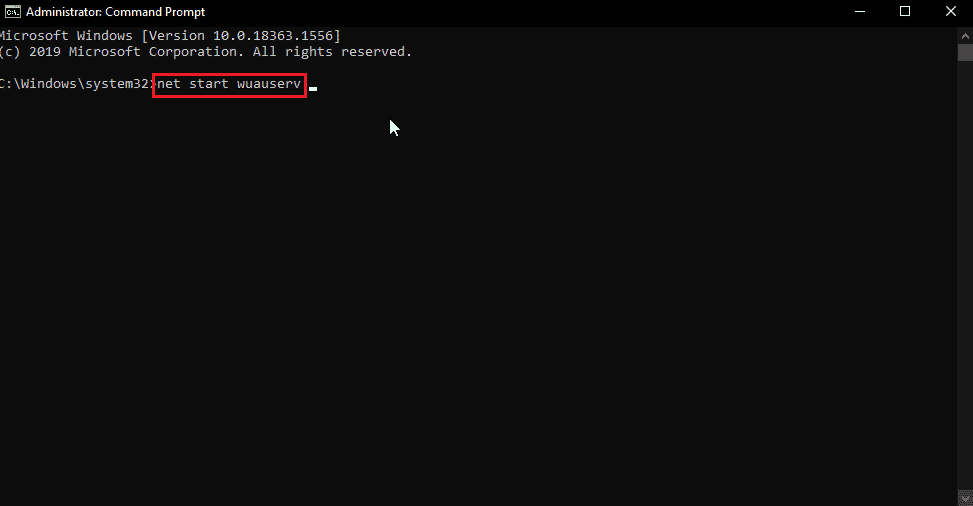
5. Închide CMD și repornește calculatorul, apoi verifică dacă problema este rezolvată.
Metoda 7: Resetează Memoria Cache a Magazinului Windows
Dacă memoria cache a Windows provoacă probleme, șterge-o complet pentru a rezolva eroarea.
1. Apasă simultan tastele Windows + R pentru a deschide fereastra Run.
2. Scrie „wsreset.exe” și apasă OK pentru a reseta memoria cache a Windows Store.
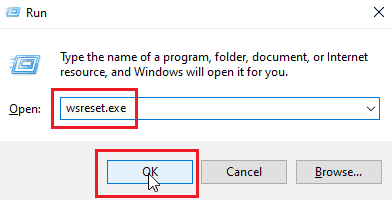
3. Apasă OK, iar apoi va apărea fereastra Windows Store.
4. Repornește calculatorul pentru a salva modificările și verifică dacă eroarea a fost rezolvată.
Metoda 8: Schimbă Numele Folderului Cache
Eroarea 0x80d0000a poate fi cauzată de fișiere cache corupte. Redenumind folderul cache, vei forța Windows Store să creeze o nouă memorie cache.
1. Apasă simultan tastele Ctrl + Shift + Esc pentru a deschide Task Manager.
2. În fila „Procese”, caută sarcinile legate de Microsoft Store și închide-le.
3. Apasă click dreapta pe „Microsoft Store” și selectează „Terminare activitate”.
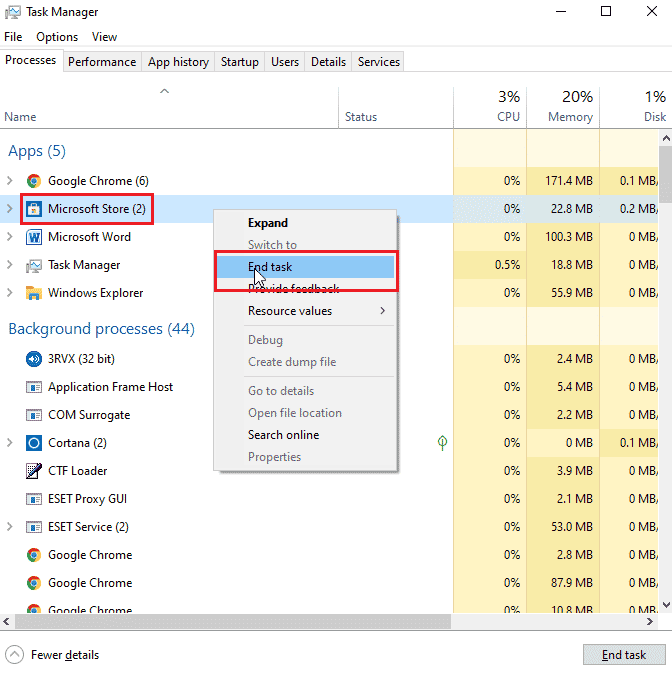
Acum, poți redenumi folderul cache.
4. Apasă tastele Windows + R pentru a deschide fereastra „Run”.
5. Scrie „%localappdata%” și apasă „OK”.
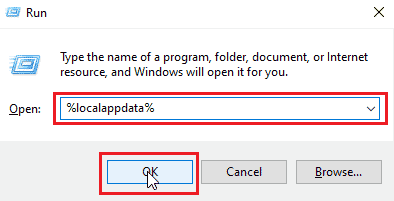
6. Apasă dublu click pe „Pachete”.
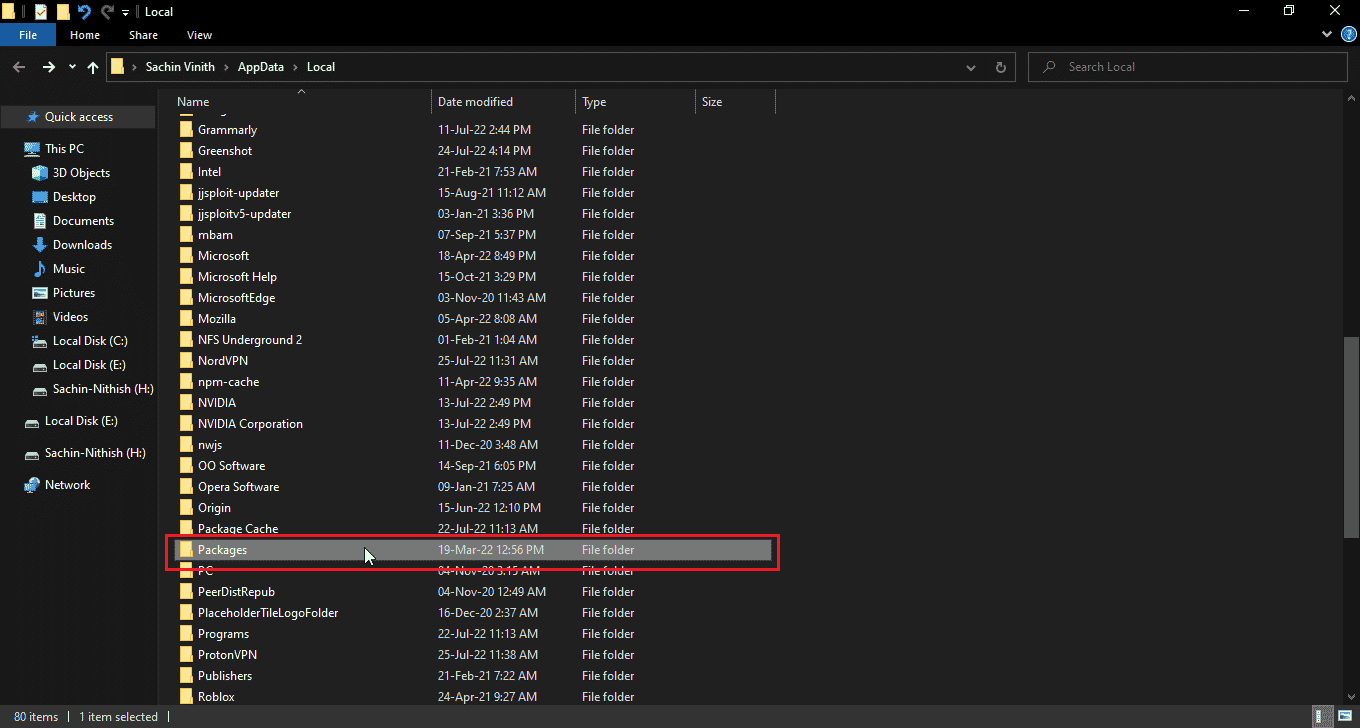
7. Apasă dublu click pe „Microsoft.WindowsStore_8wekyb3d8bbwe”.
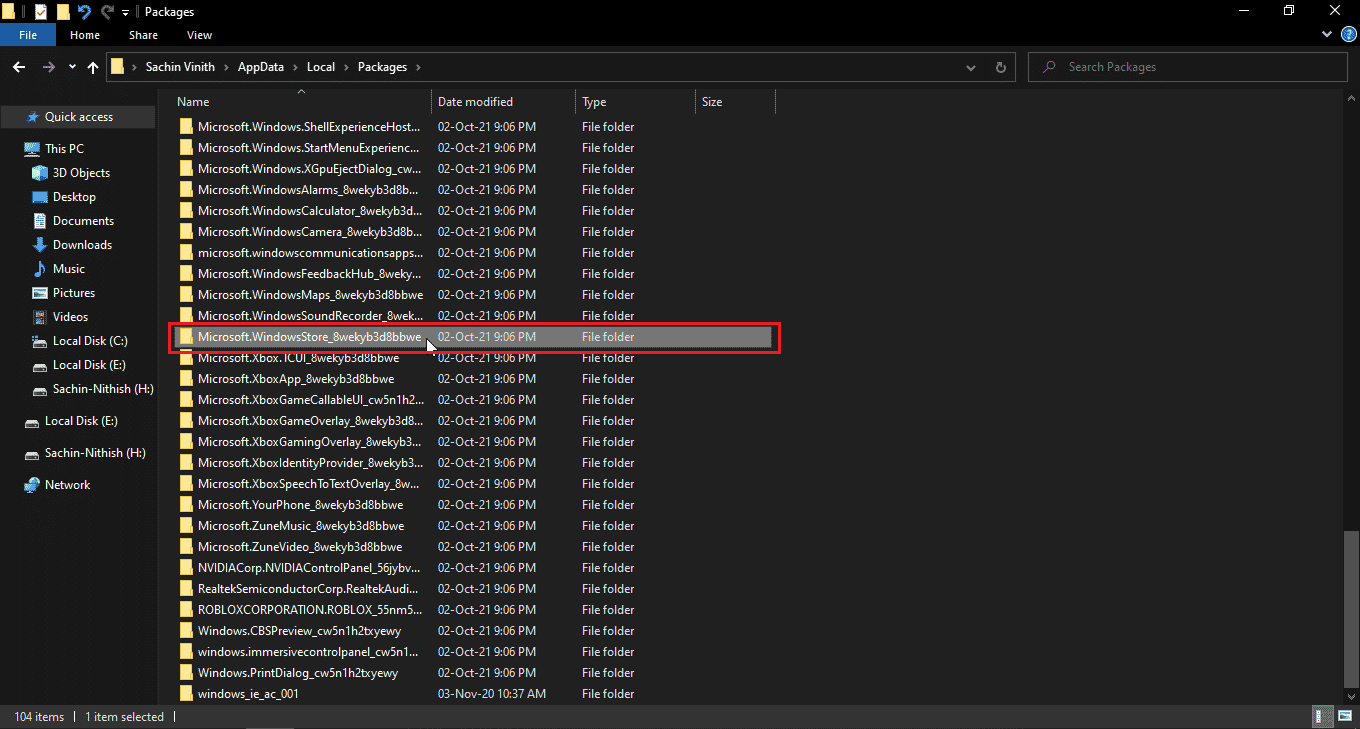
8. Apasă click pe „LocalState”.
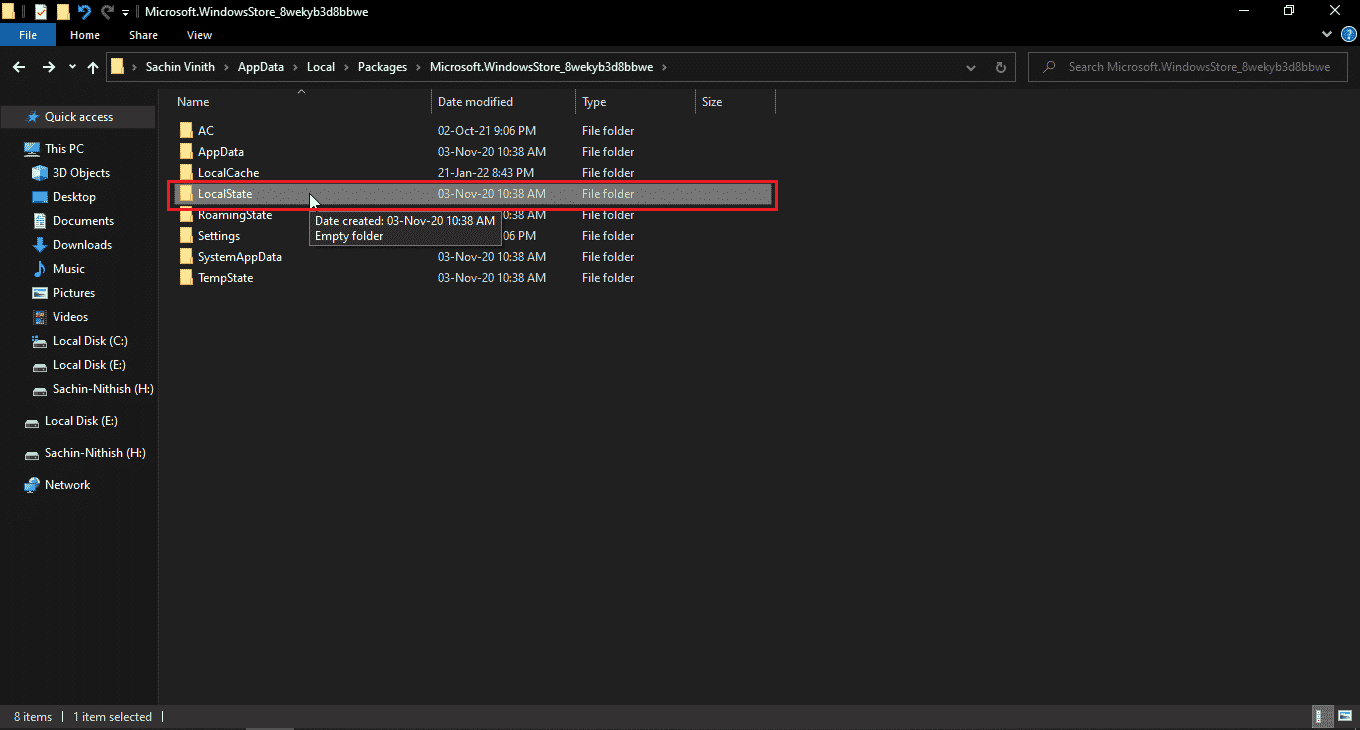
9. Redenumește folderul „cache” din LocalState.
10. Creează un nou folder numit „cache” în același director.
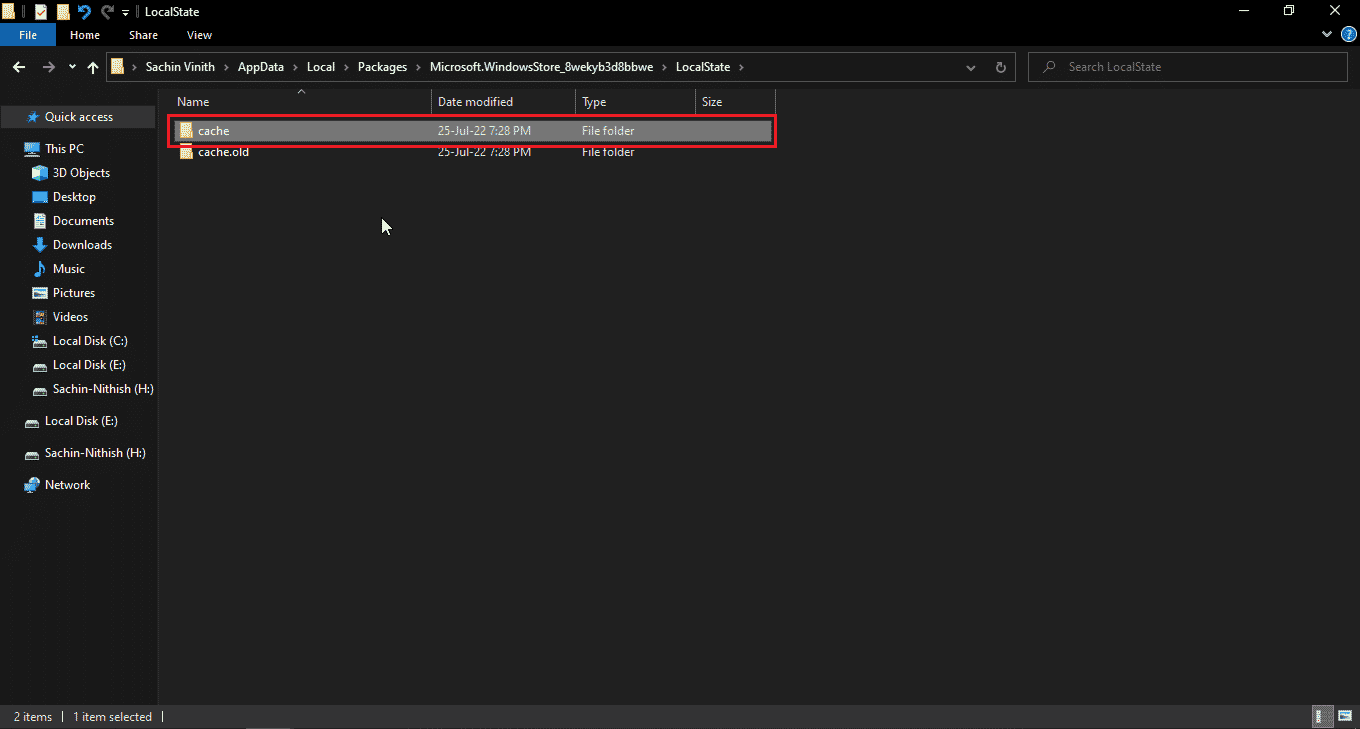
Astfel, Windows Store va crea noi fișiere cache în folderul nou creat.
Metoda 9: Reînregistrează Magazinul Windows
Reînregistrarea magazinului prin CMD poate rezolva problema. Iată cum:
1. Apasă tasta Windows, scrie „cmd” și apasă pe „Executare ca administrator”.
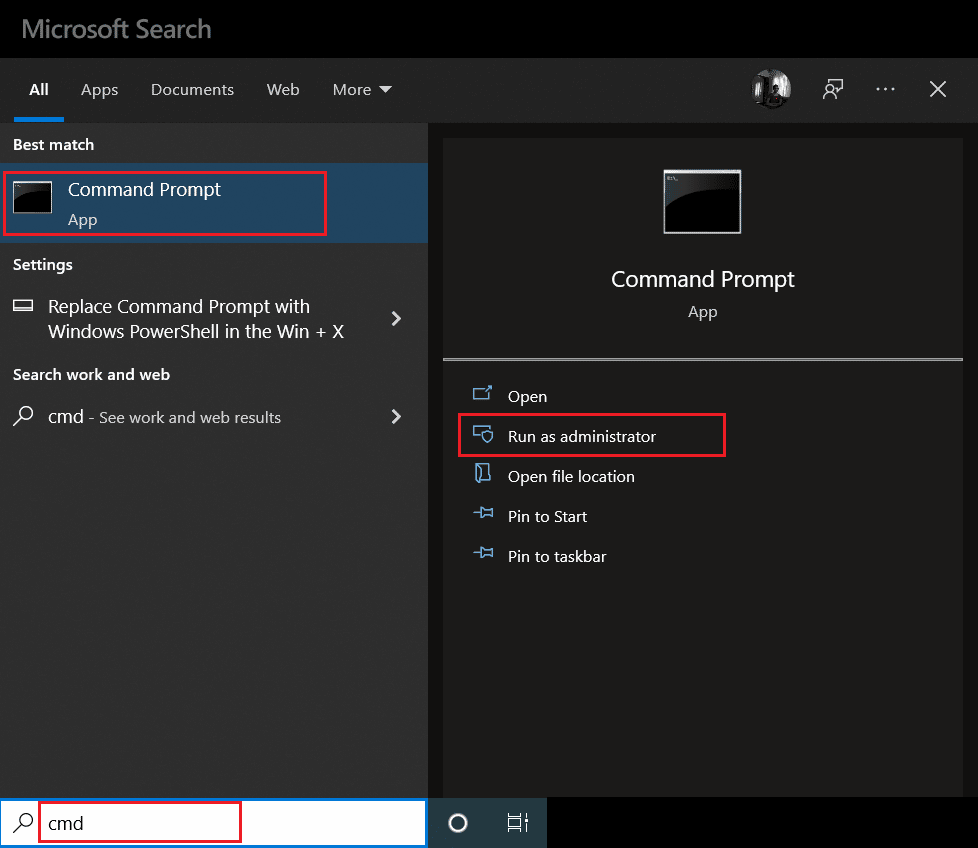
2. Scrie următoarea comandă și apasă Enter:
PowerShell -ExecutionPolicy Unrestricted -Command "& {$manifest = (Get-AppxPackage Microsoft.WindowsStore).InstallLocation + 'AppxManifest.xml' ; Add-AppxPackage -DisableDevelopmentMode -Register $manifest}"
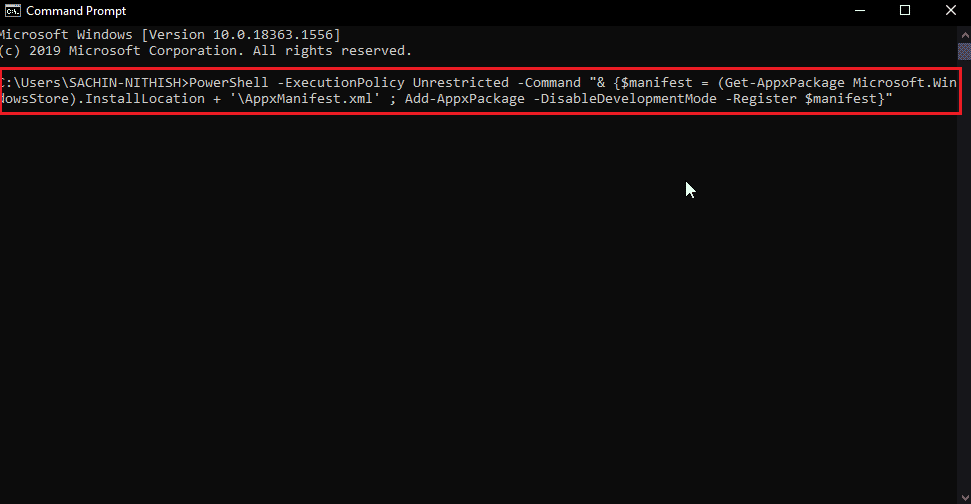
Aceasta va reînregistra Magazinul Windows. Verifică dacă eroarea mai apare.
Metoda 10: Reinstalează Aplicațiile Windows
Reinstalarea tuturor aplicațiilor Windows poate remedia eroarea. Această metodă are două părți:
Pasul I: Creează un punct de restaurare a sistemului
Restaurarea sistemului te ajută să revii la o stare anterioară, în care sistemul funcționa corect. Creează manual un punct de restaurare. Consultă ghidul nostru despre Cum să utilizezi Restaurarea sistemului pe Windows 10.
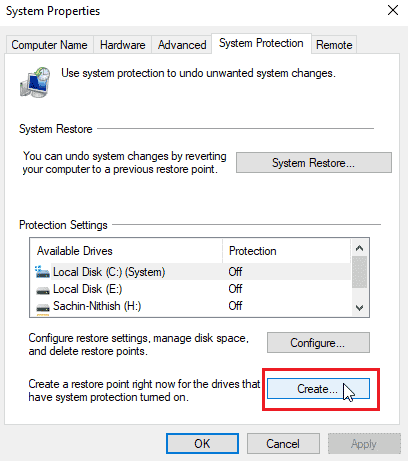
Pasul II: Reinstalează aplicațiile
1. Apasă simultan tastele Windows + S pentru a deschide Windows PowerShell.
2. Apasă click dreapta pe PowerShell și selectează „Executare ca administrator”.
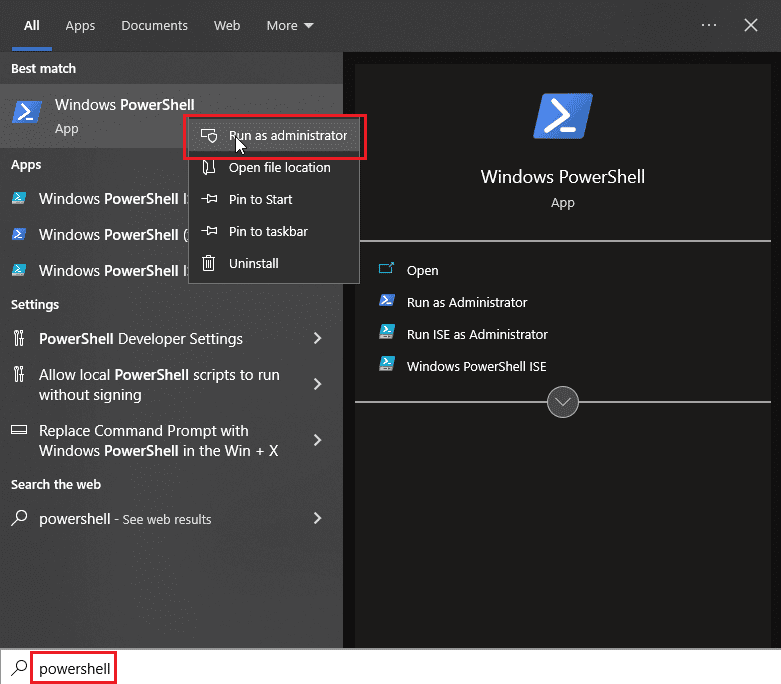
3. În fereastra PowerShell, scrie următoarea comandă:
Get-AppXPackage | Foreach {Add-AppxPackage -DisableDevelopmentMode -Register “$($_.InstallLocation)AppXManifest.xml
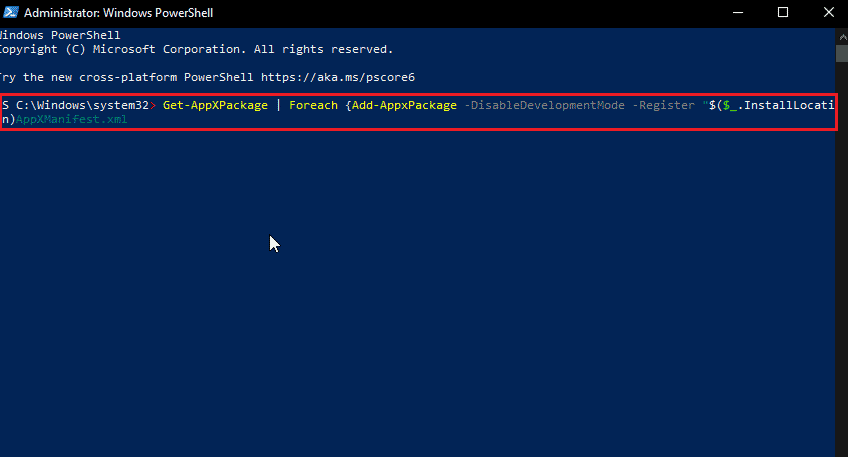
4. Apasă tasta Enter și lasă Windows să reinstaleze aplicațiile.
Întrebări frecvente (FAQs)
Î1. Trebuie să folosesc mereu Microsoft Store?
Răspuns. Nu este obligatoriu să folosești mereu Microsoft Store pentru a descărca aplicații. Există și alte site-uri web de unde poți descărca aplicații. Descărcarea din magazin este recomandată pentru a reduce riscul de viruși.
Î2. Mai primește Magazinul Microsoft Windows actualizări?
Răspuns. Da, Windows Store funcționează și în Windows 11 și este actualizat constant de Microsoft.
Î3. Ce înseamnă specific codul de eroare 0x80d0000a?
Răspuns. Există mai multe cauze, dar mulți utilizatori întâmpină această eroare când încearcă să instaleze sau să actualizeze o aplicație.
***
Sperăm că acest articol despre cum să remediezi eroarea 0x80d0000a din Windows 10 ți-a fost util și că ai reușit să rezolvi problema. Dacă ai alte întrebări sau sugestii, nu ezita să le lași în secțiunea de comentarii de mai jos.