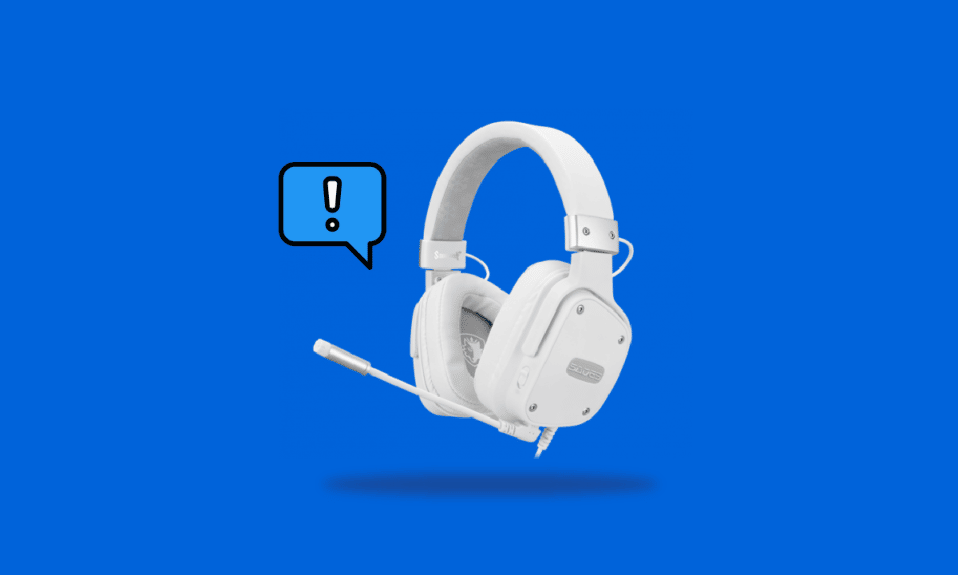
Căștile SADES sunt recunoscute pentru calitatea lor superioară, fiind concepute în special pentru gaming. Gamerii care caută o experiență audio imersivă, cu sunet surround, pot conta pe produsele SADES. Aceste dispozitive oferă o experiență captivantă, păstrând în același timp designul elegant specific SADES. Deși sunt construite pentru jocuri, unii utilizatori întâmpină dificultăți în utilizarea căștilor SADES cu Windows 10. Problemele raportate includ, adesea, funcționarea defectuoasă a microfonului căștilor. Dacă ați achiziționat recent un astfel de dispozitiv și vă confruntați cu o funcționare inadecvată a căștilor, este important să remediați problema cât mai rapid. În acest articol, vom explora metode eficiente pentru a rezolva situația când căștile SADES nu funcționează corect. Vă invităm să continuați lectura pentru a afla mai multe.
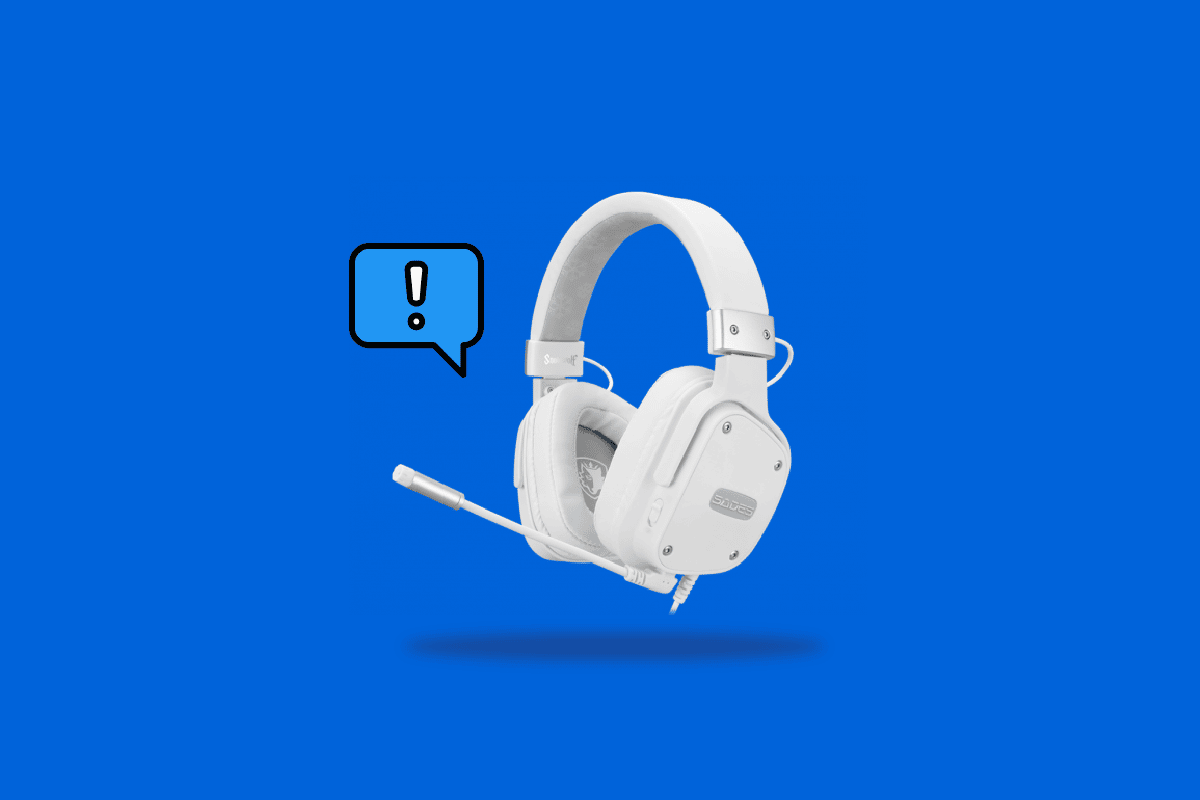
Rezolvarea problemelor cu căștile SADES în Windows 10
Înainte de a începe depanarea, este util să înțelegem cauzele frecvente ale acestei probleme:
- Microfonul este dezactivat.
- Volumul microfonului este setat foarte jos.
- Driverele audio și cele specifice căștilor SADES sunt învechite.
- Există conflicte generate de actualizările Windows.
Metoda 1: Curățarea mufei căștilor
Mufele căștilor sunt susceptibile să acumuleze murdărie și praf. Curățați mufa cu ajutorul unui tampon de bumbac îmbibat în alcool izopropilic și asigurați-vă că se usucă complet înainte de utilizare.
- Pentru mufele mai adânci, puteți utiliza aer comprimat pentru a elimina orice particule de praf acumulate în interior.
- Microfonul se poate înfunda și el cu murdărie în timp, ceea ce poate cauza probleme. Încercați să curățați zona microfonului cu o periuță de dinți moale.

Imagine de Arek Socha de la Pixabay
Metoda 2: Utilizarea unui alt port
Dacă portul actual de conectare a căștilor este defect, căștile SADES ar putea să nu funcționeze corect. Încercați să conectați căștile la un alt port pentru a exclude posibilitatea unei defecțiuni a portului curent.
Metoda 3: Rularea Instrumentului de depanare audio
Puteți utiliza instrumentul de depanare audio din Windows pentru a vedea dacă acesta poate identifica și rezolva problema căștilor SADES.
1. Apăsați simultan tastele Windows + I pentru a deschide meniul Setări.
2. Selectați opțiunea Actualizare și securitate.
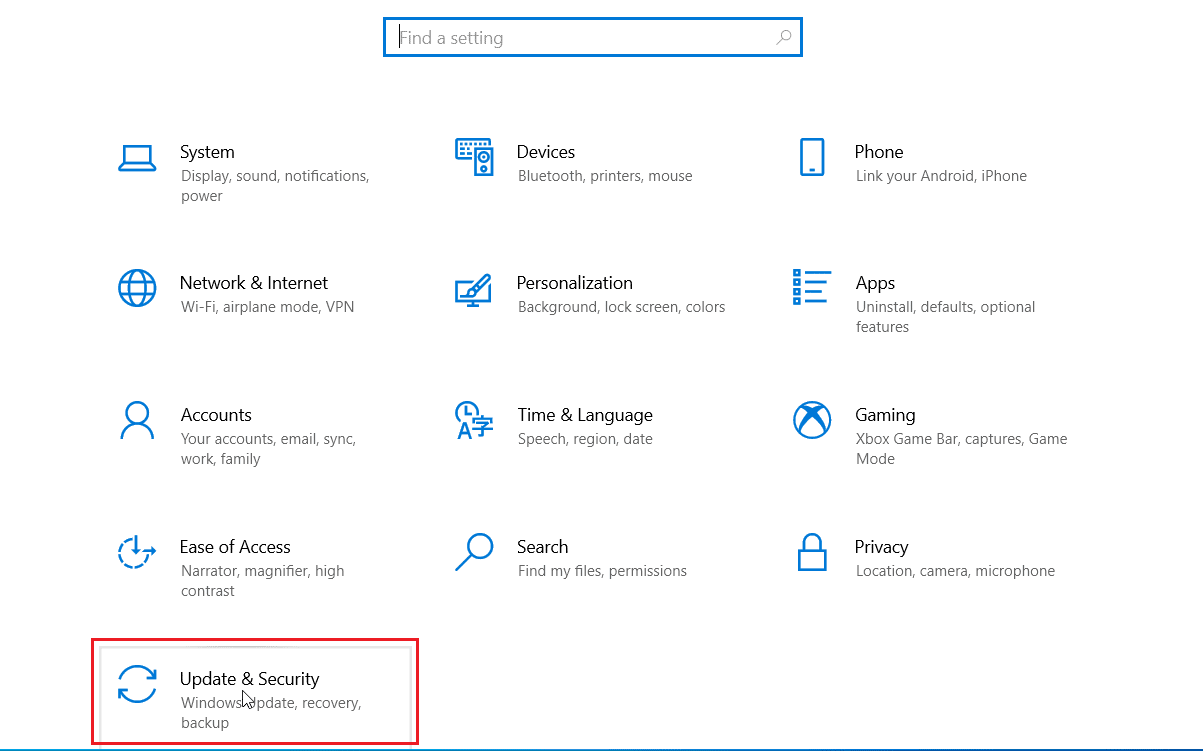
3. În meniul din stânga, alegeți Depanare.
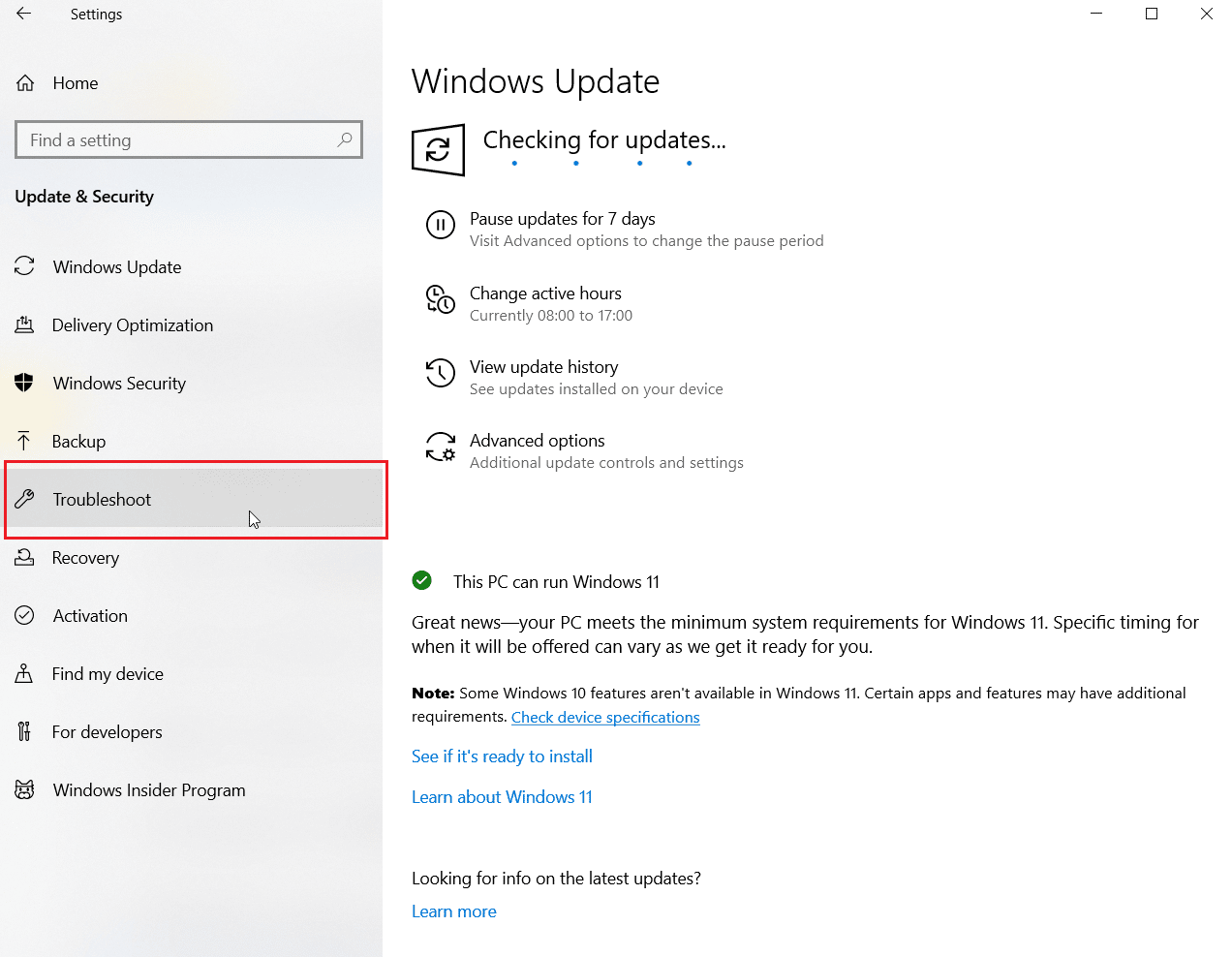
4. Localizați instrumentul de depanare pentru înregistrarea audio și selectați-l. Apoi, faceți clic pe Rulați instrumentul de depanare pentru a începe procesul.
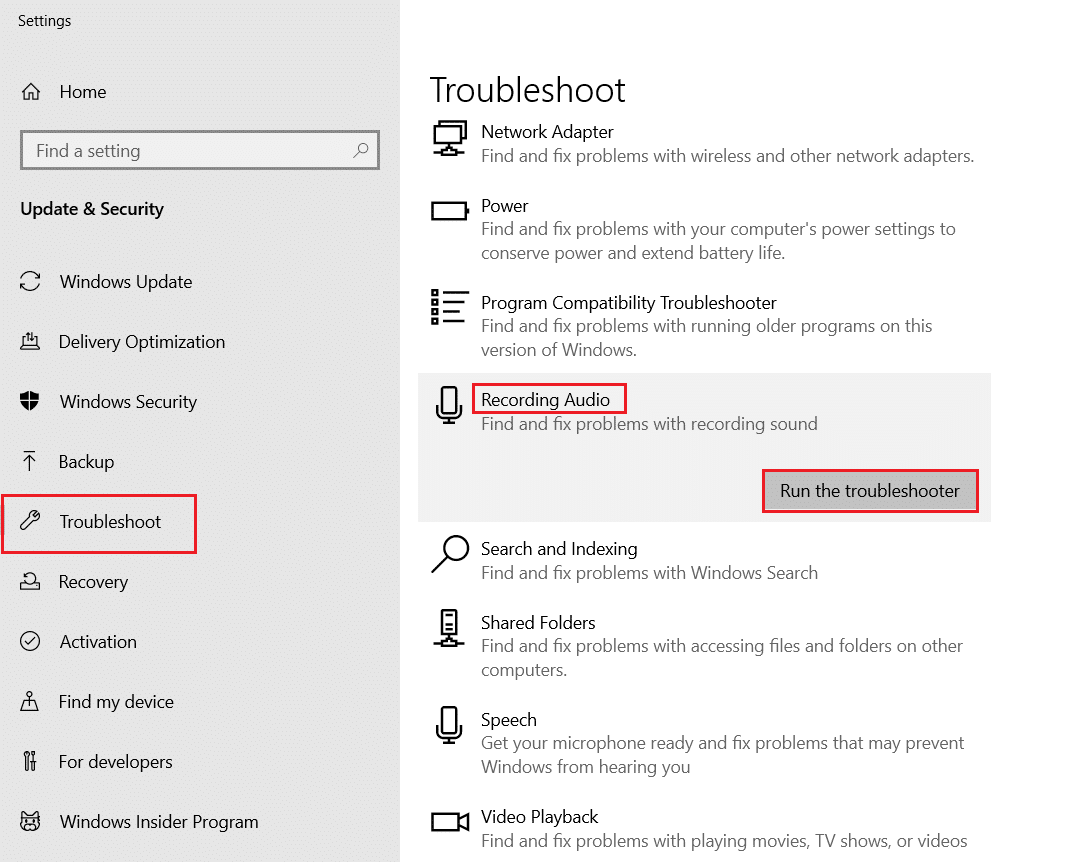
5. Așteptați ca instrumentul să detecteze eventualele probleme.
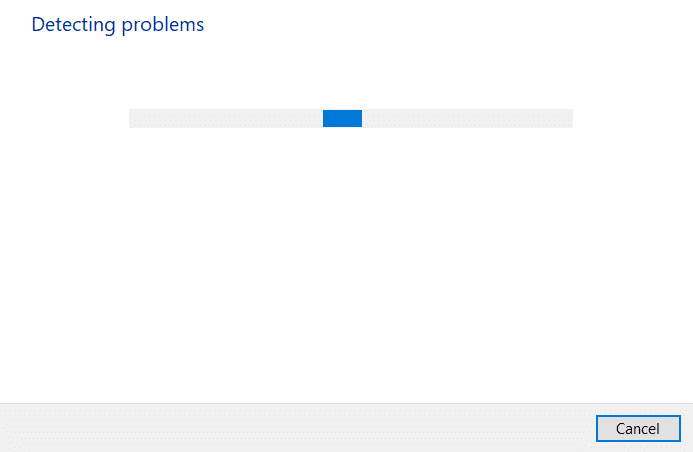
6. Urmați instrucțiunile de pe ecran pentru a aplica corecțiile recomandate.
Metoda 4: Setarea căștilor SADES ca dispozitiv implicit
După ce ați conectat căștile SADES, asigurați-vă că acestea sunt setate ca dispozitiv implicit pentru redare și înregistrare. Dacă nu sunt, urmați acești pași:
1. Apăsați tasta Windows, tastați panoul de control și faceți clic pe Deschidere.

2. În meniul Vizualizare după, selectați Pictograme mari.
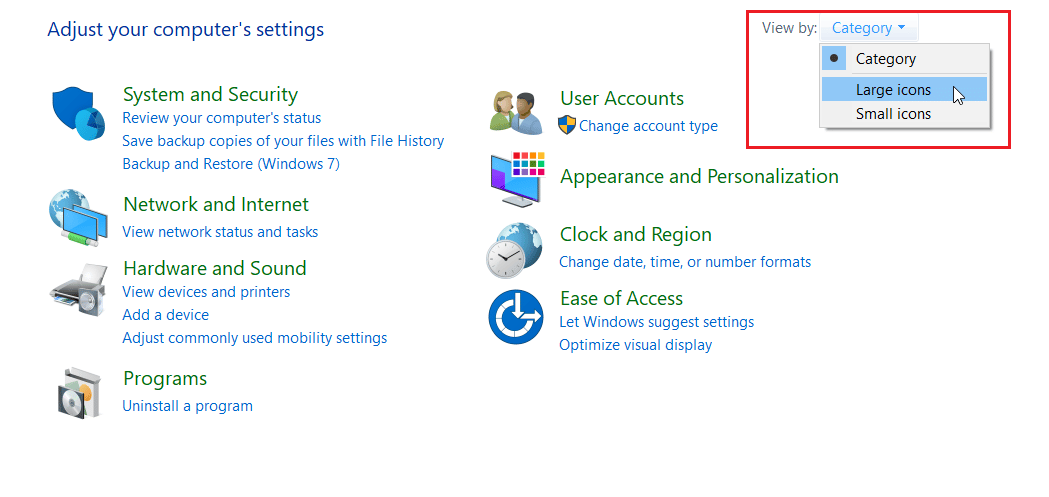
3. Faceți clic pe Sunet.
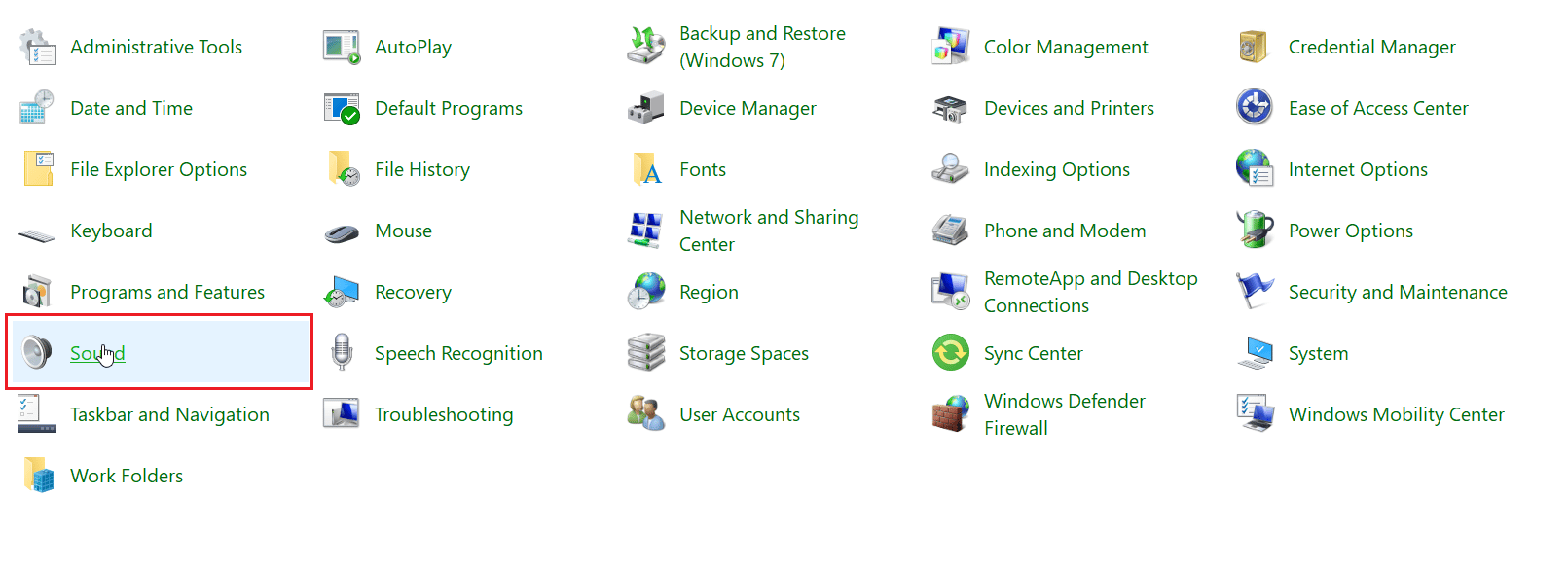
4. Accesați fila Înregistrare.
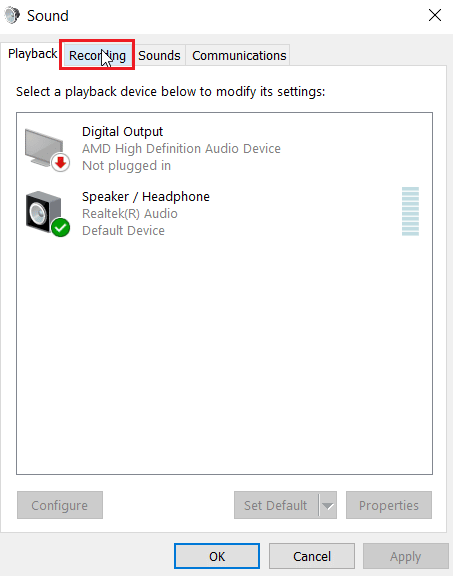
5. Dați clic dreapta într-un spațiu gol și selectați Afișare dispozitive dezactivate.
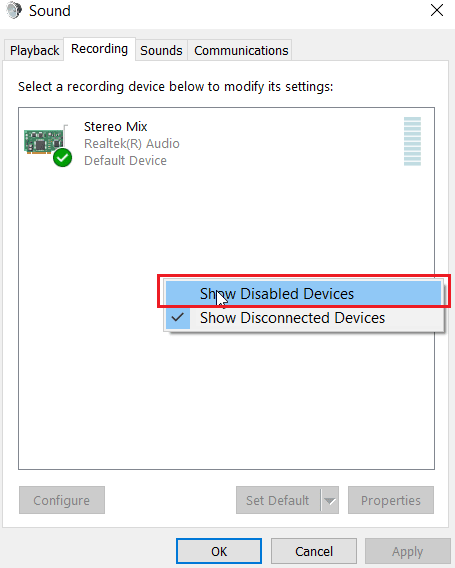
6. Dacă este dezactivat, dați clic dreapta pe Microphone Array și selectați Activați dispozitivul.
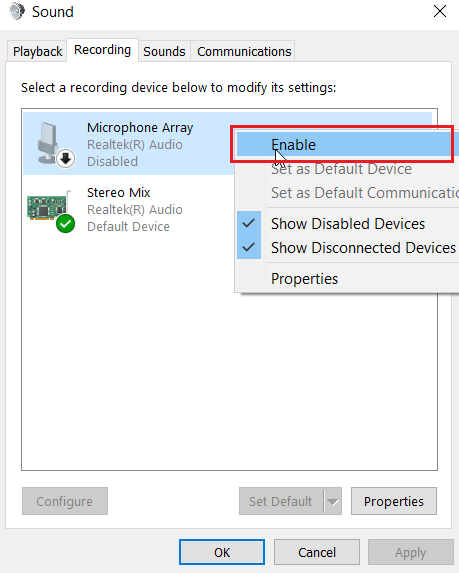
7. Dați clic dreapta din nou pe Microphone Array și selectați Setare ca dispozitiv implicit. Această acțiune ar trebui să rezolve problema căștilor SADES.
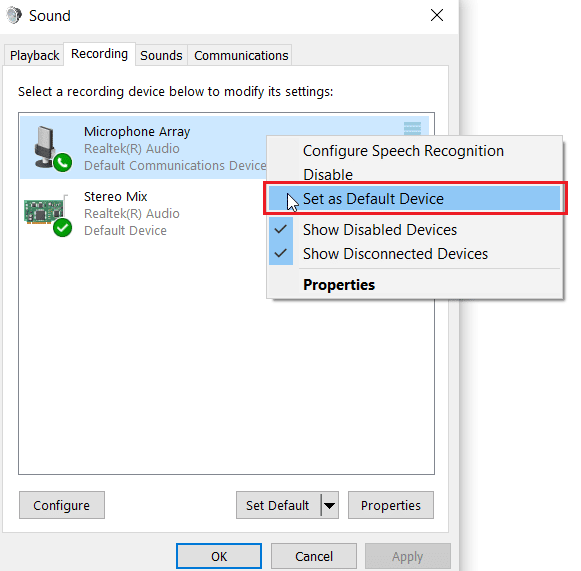
Metoda 5: Activarea microfonului căștilor
Multe căști sunt dotate cu un buton hardware dedicat pentru activarea sau dezactivarea microfonului. Urmați acești pași pentru a vă asigura că microfonul căștilor este activat:
1. Apăsați tastele Windows + I pentru a deschide meniul Setări.
2. Alegeți opțiunea Sistem.
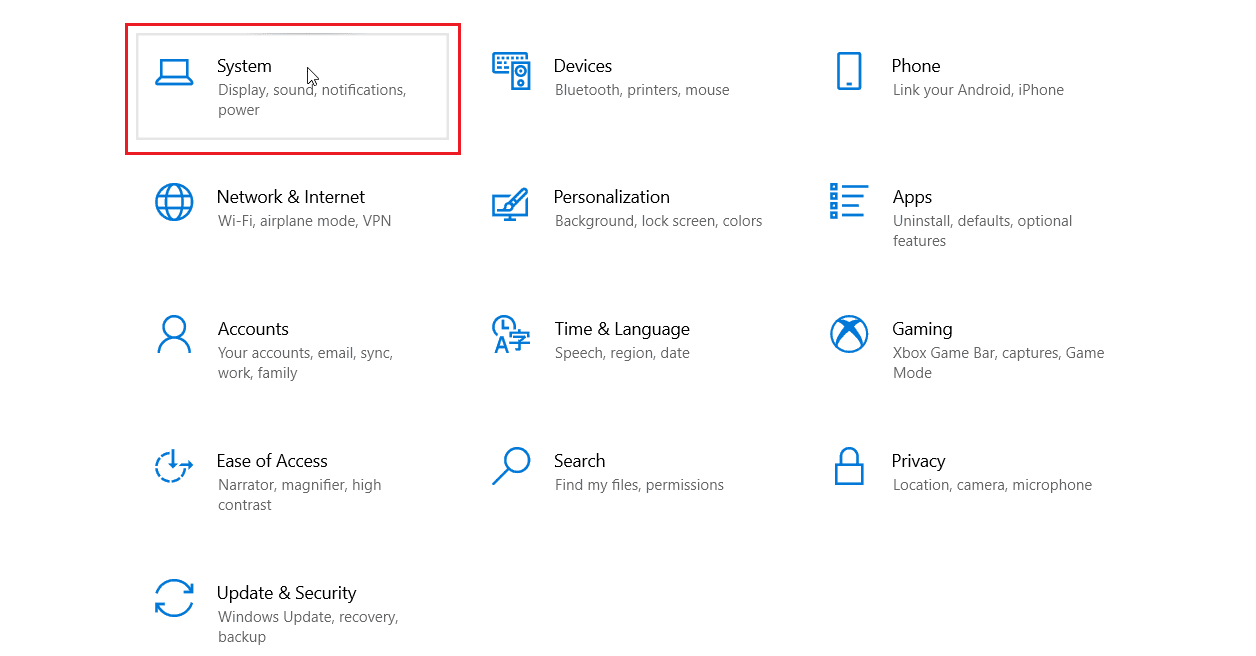
3. Selectați Sunet în meniul din stânga.
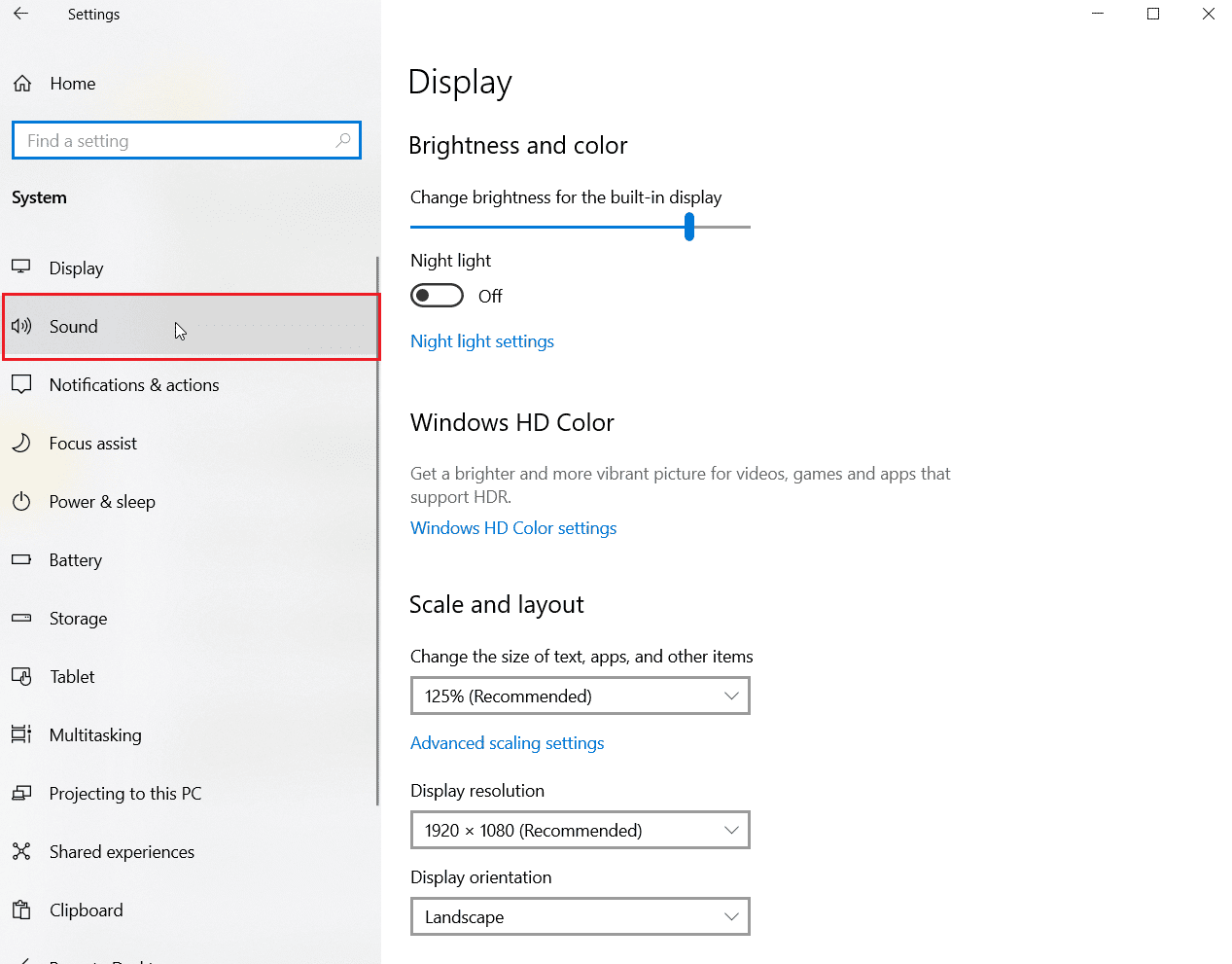
4. Asigurați-vă că microfonul este selectat ca dispozitiv de intrare. Testați microfonul vorbind și verificând dacă acesta înregistrează corect sunetul.
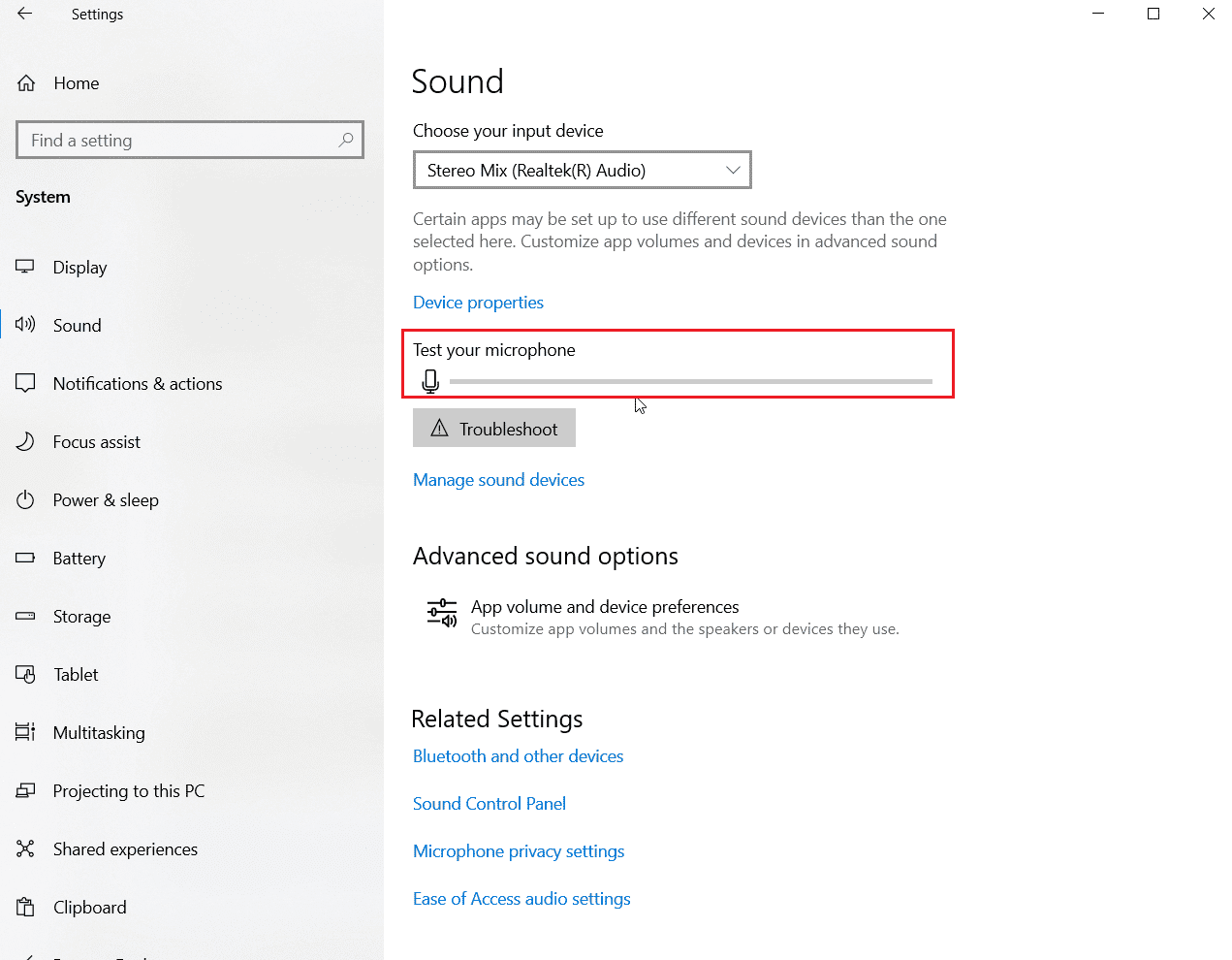
Metoda 6: Mărirea volumului microfonului
Un microfon cu volum foarte mic poate fi confundat ușor cu unul dezactivat. Volumul microfonului poate fi modificat în setările Windows. Consultați ghidul nostru despre cum să creșteți volumul microfonului în Windows 10 pentru informații suplimentare.
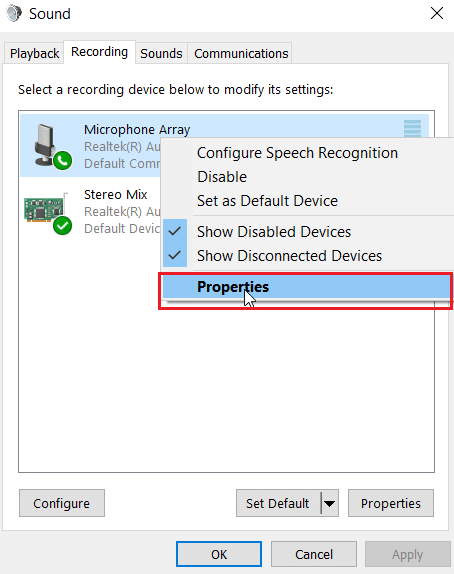
Metoda 7: Permiterea accesului la microfon pentru aplicații
Actualizările Windows pot modifica setările de permisiune pentru microfon. În acest caz, urmați pașii de mai jos pentru a remedia problema microfonului căștilor SADES:
1. Deschideți meniul Setări Windows.
2. Selectați opțiunea Confidențialitate.
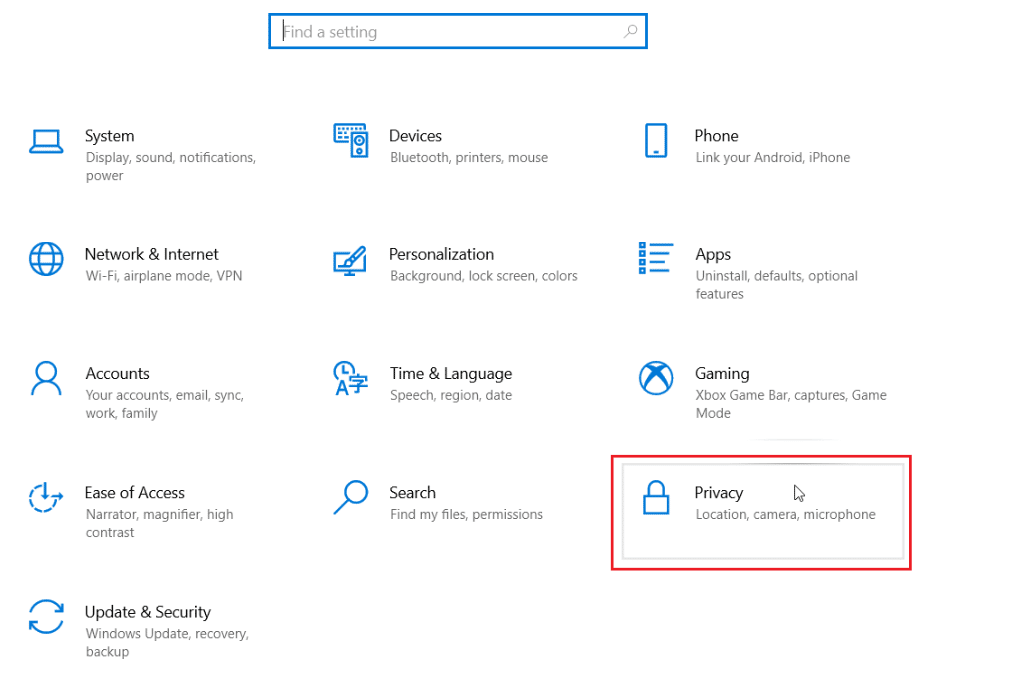
3. În meniul din stânga, selectați Microfon.
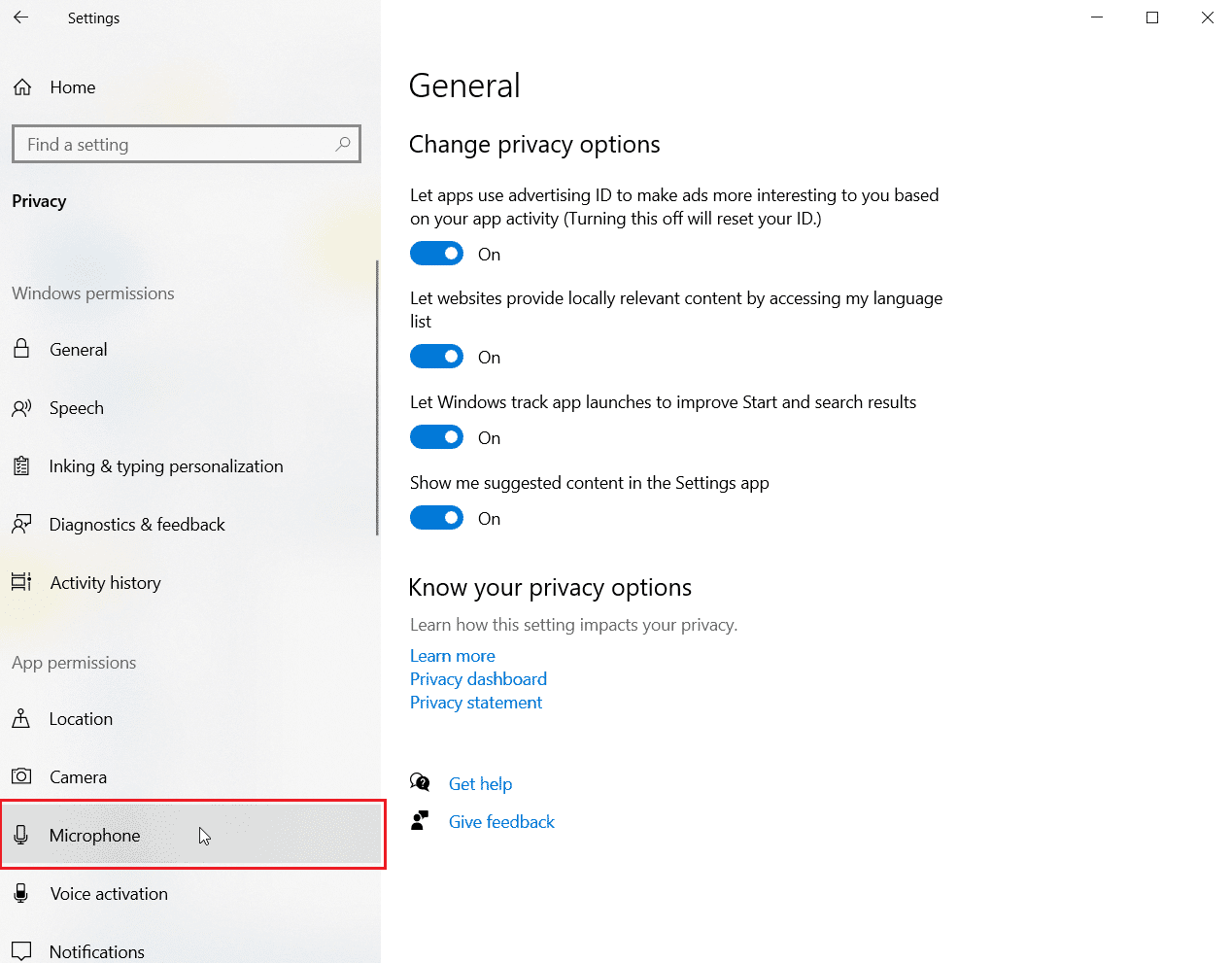
4. Asigurați-vă că opțiunea Permiteți aplicațiilor să acceseze microfonul este activată.
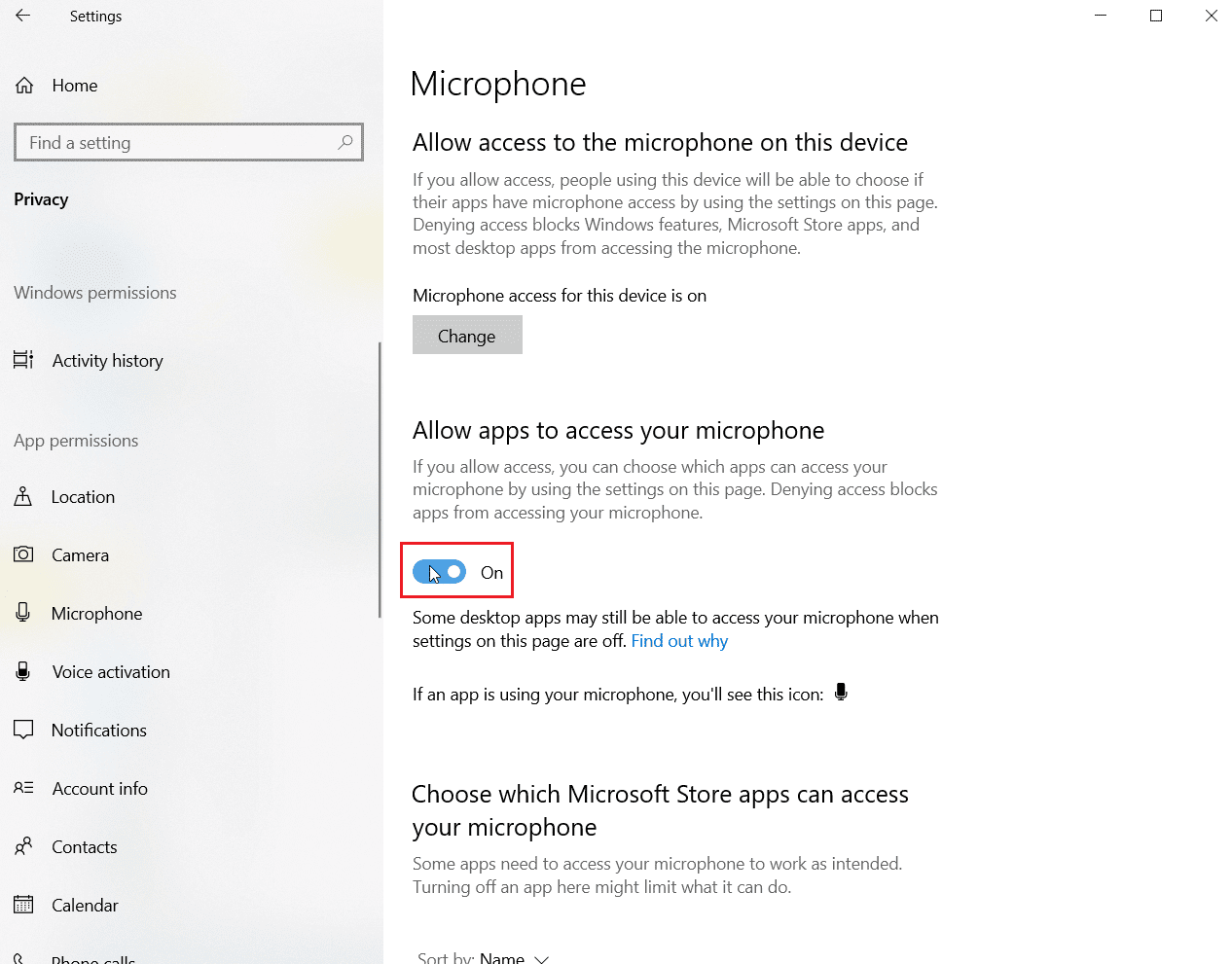
5. Puteți alege specific care aplicații să aibă acces la microfon, activând comutatoarele corespunzătoare.
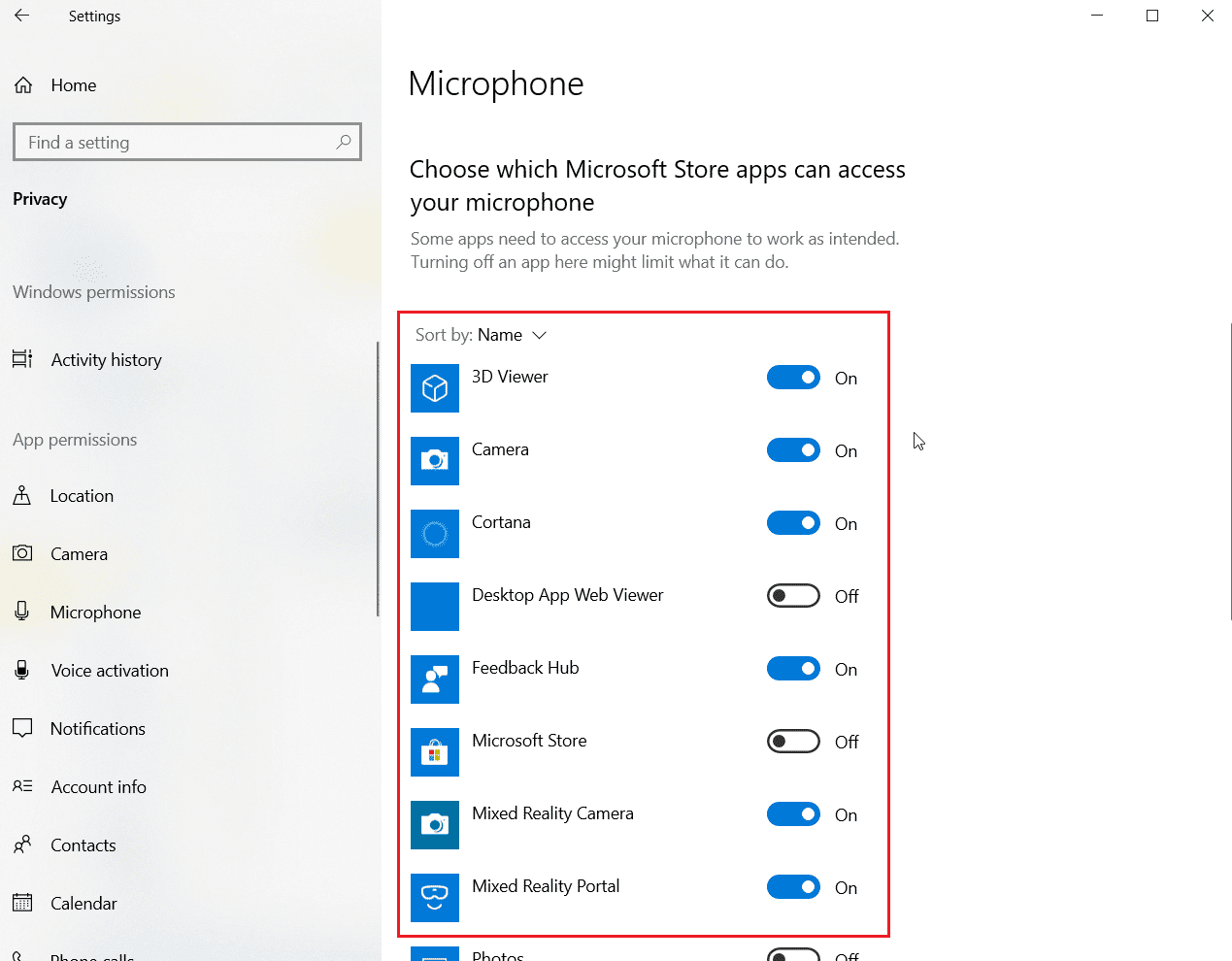
Metoda 8: Actualizarea driverelor audio
O problemă frecventă este legată de driverele audio învechite. Consultați ghidul nostru despre cum să actualizați driverele audio Realtek HD în Windows 10 și urmați pașii pentru driverul audio specific sistemului dvs.
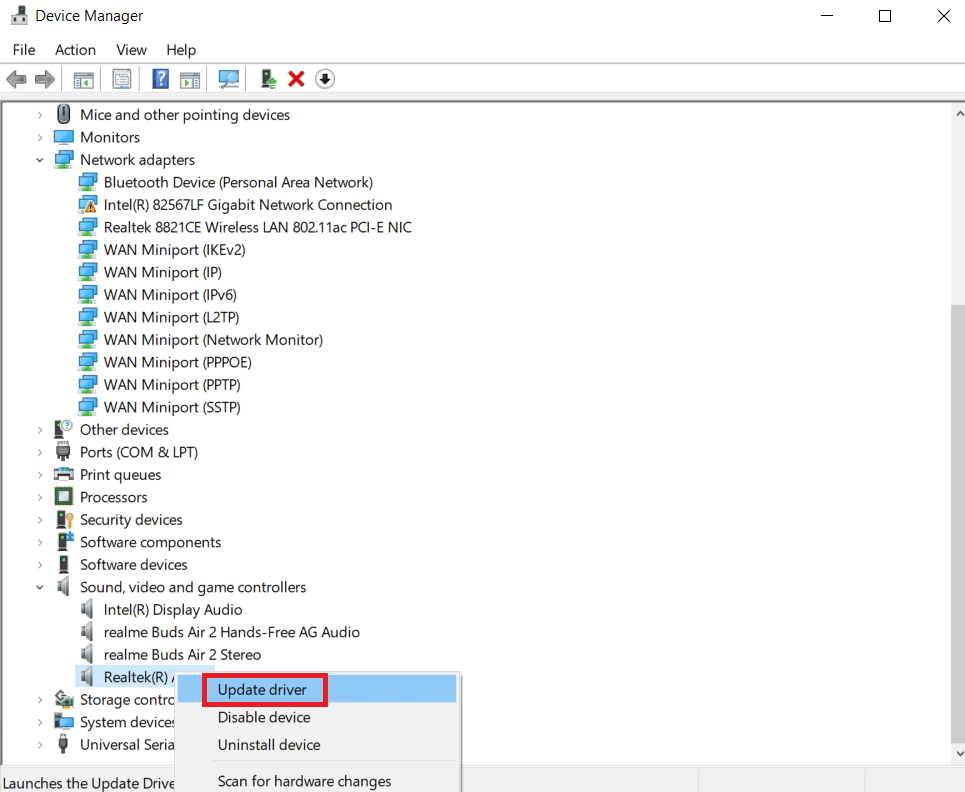
Metoda 9: Revenirea la versiunile anterioare ale driverelor audio
O altă abordare este să reveniți la versiunile anterioare ale driverelor audio, în cazul în care versiunea curentă este incompatibilă. Urmați instrucțiunile din ghidul cum să anulați driverele pe Windows 10 pentru a remedia problema.
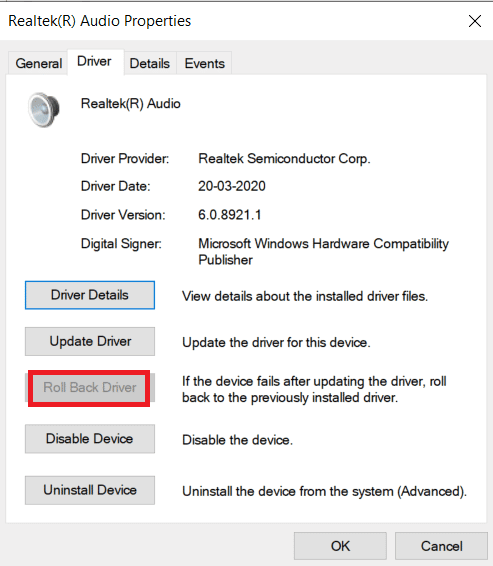
Metoda 10: Descărcarea driverelor specifice căștilor SADES
În mod normal, căștile SADES ar trebui să instaleze driverele automat la prima conectare. Dacă acest lucru nu se întâmplă, puteți descărca manual driverele specifice de pe site-ul producătorului. Urmați acești pași:
1. Accesați pagina web a producătorului SADES dedicată driverelor pentru căști.
2. Identificați seria de căști SADES pe care o dețineți.
3. Faceți clic pe Mai multe sub modelul corespunzător.
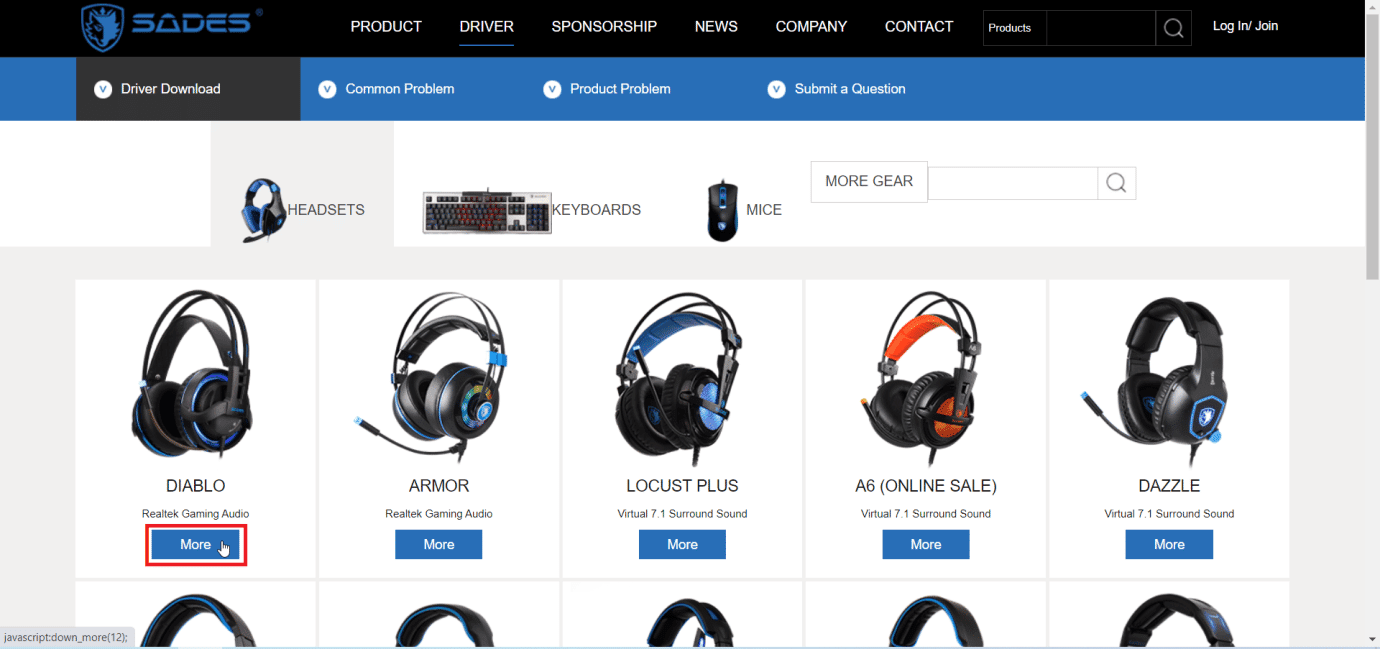
4. Faceți clic pe săgeata de descărcare pentru a obține driverul necesar.
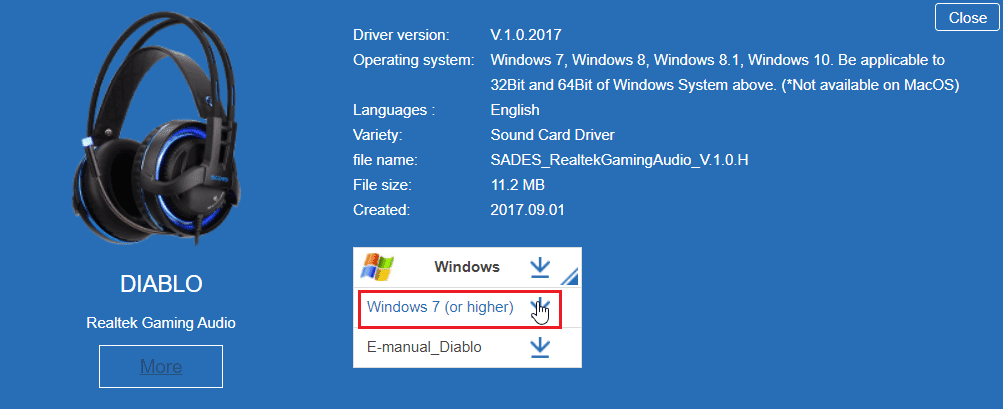
5. Extrageți fișierele din arhiva zip descărcată și rulați programul de instalare.
6. În expertul de instalare SADES Realtek Audio, dați clic pe Următorul >.
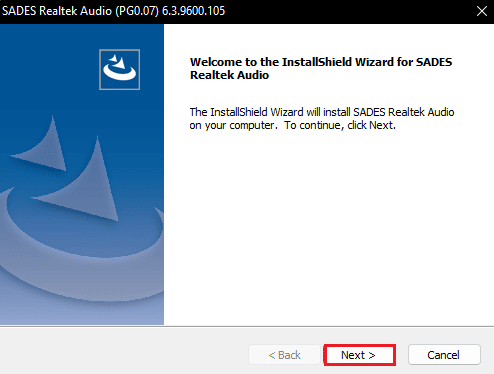
7. Așteptați finalizarea instalării.
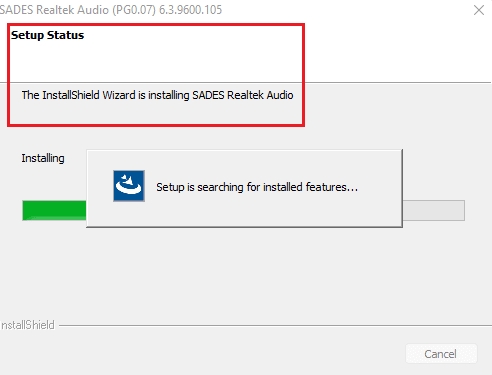
8. Reporniți computerul.
Întrebări frecvente (FAQs)
Î1. De ce microfonul căștilor SADES nu funcționează?
Răspuns: Asigurați-vă că microfonul nu este dezactivat. Curățați mufa căștilor înainte de a le conecta. Setați microfonul ca dispozitiv implicit. Consultați pașii descriși anterior.
Î2. Microfonul funcționează, dar vocea mea este prea joasă. Cum pot remedia acest lucru?
Răspuns: Ajustați volumul microfonului. Consultați metoda 5 pentru detalii.
***
Sperăm că acest articol v-a fost de ajutor și ați reușit să remediați problema cu căștile SADES. Vă rugăm să ne spuneți care metodă a funcționat pentru dvs. Nu ezitați să lăsați un comentariu mai jos dacă aveți sugestii sau întrebări suplimentare.