Skype este o platformă de comunicare remarcabilă, folosită pe scară largă pentru a menține legătura cu prietenii, familia și colegii, oferind opțiuni de apeluri vocale și video. Funcția de chat video Skype este captivantă, dar poate deveni frustrantă când camera nu funcționează corect. Problemele cu camera Skype sunt frecvente pe dispozitivele Windows, Android și iOS. Cu toate acestea, nu este nevoie să vă îngrijorați, deoarece există multiple metode de depanare disponibile. Acest ghid vă va ajuta să înțelegeți cauzele problemelor cu camera video Skype și vă va oferi instrucțiuni detaliate pentru a le rezolva pe computerele Windows 10. Să începem!
Rezolvarea problemelor cu camera Skype pe Windows 10
Mai jos sunt prezentate unele dintre cele mai frecvente cauze pentru care camera Skype nu funcționează corect pe Windows 10. Analizând aceste motive, puteți aborda eficient metodele de depanare:
- Probleme cu infrastructura serverului Skype
- Camera nu este conectată sau recunoscută corespunzător
- Conexiunea la rețea este instabilă
- O altă aplicație utilizează camera simultan
- Configurările video Skype sunt necorespunzătoare
- Driverele camerei web sunt depășite
- Setările antivirus sau firewall blochează accesul camerei
- Sistemul de operare Windows 10 este învechit
- Setările de confidențialitate sunt incorecte
- Versiunea Skype este depășită
- DirectX este învechit
- Configurări incorecte ale camerei
Acum, vom trece la metodele de depanare pentru a remedia problemele cu camera Skype pe Windows 10.
În această secțiune, am compilat o listă de metode care vă pot ajuta să rezolvați problemele video cu Skype pe Windows 10. Pentru rezultate optime, vă rugăm să le urmați în ordinea prezentată.
Metoda 1: Depanare inițială
1. Curățarea Camerei/Camerei Web
Dacă imaginea camerei Skype este neagră, este posibil ca aceasta să fie blocată de un obstacol fizic, cum ar fi praf sau murdărie.
- Verificați dacă camera web integrată sau externă este acoperită cu praf, murdărie sau alte materiale.
- Utilizați o cârpă din microfibră curată pentru a șterge delicat camera, având grijă să nu o deteriorați. Apoi, verificați dacă funcționează pe Skype.

2. Repornirea Computerului
Repornirea calculatorului poate remedia numeroase probleme. Dacă întâmpinați dificultăți cu camera Skype, încercați să reporniți sistemul urmând acești pași:
1. Apăsați simultan tastele Windows + D pentru a afișa Desktop-ul.
2. Apoi, apăsați simultan tastele Alt + F4.
3. Selectați opțiunea „Restart” și apăsați tasta Enter.

3. Verificarea Stării Serverului Skype
Dacă serverul Skype este indisponibil, este posibil să apară probleme cu funcția video. Pentru a verifica starea serverului, urmați acești pași:
1. Accesați pagina oficială de stare Skype.
2. Asigurați-vă că serviciul funcționează normal.

3. Dacă apar probleme, trebuie să așteptați până când acestea sunt remediate de echipa Skype.
4. Verificarea Conexiunii la Internet
O conexiune instabilă la internet poate cauza probleme în timpul apelurilor video. Asigurați-vă că aveți o conexiune stabilă și nu există întreruperi între router și dispozitiv. Efectuați un test de viteză pentru a vă asigura că aveți o conexiune stabilă pentru a utiliza Skype fără dificultăți.

Verificați și dacă dispozitivul dvs. respectă cerințele de mai jos:
- Eliminați orice obstacol fizic între router și dispozitiv.
- Conectați un număr limitat de dispozitive la aceeași rețea.
- Asigurați-vă că routerul este compatibil cu furnizorul dvs. de internet.
- Evitați utilizarea cablurilor vechi, rupte sau deteriorate.
Dacă întâmpinați probleme cu conexiunea la internet, consultați ghidul nostru despre cum să remediați problemele de conectivitate la rețea pe Windows 10.
5. Închiderea Programelor care Folosesc Camera în Fundal
Aplicațiile care rulează în fundal pot încetini computerul și pot cauza probleme cu camera Skype. Dacă alte aplicații de apeluri video sunt active, este posibil să interfereze cu Skype. Închideți aceste aplicații urmând ghidul nostru despre cum să închideți sarcini pe Windows 10.

Metoda 2: Utilizarea Instrumentului de Depanare Hardware și Dispozitive
Dacă există probleme hardware cu camera, puteți utiliza Instrumentul de depanare hardware și dispozitive. Acest instrument va identifica și rezolva problemele. Urmați acești pași:
1. Apăsați simultan tastele Windows + R pentru a deschide fereastra Run.
2. Tastați msdt.exe -id DeviceDiagnostic și apăsați tasta Enter.

3. În fereastra Hardware și dispozitive, faceți clic pe „Next”.

4. Urmați instrucțiunile de pe ecran și reporniți computerul.

Acest proces va remedia adesea problemele cu camera Skype pe Windows 10.
Notă: Uneori, instrumentul de depanare poate să nu găsească probleme. Dacă se întâmplă acest lucru, treceți la metoda următoare.

Metoda 3: Acordarea Permisiunii Skype de a Accesa Camera
Dacă sistemul de operare blochează camera, aceasta nu poate fi utilizată. Asigurați-vă că ați activat permisiunile camerei pentru Skype urmând acești pași:
1. Deschideți Setările Windows apăsând simultan tastele Windows + I.
2. Apoi, faceți clic pe „Confidențialitate”.

3. Navigați la meniul „Cameră” din panoul din stânga și activați opțiunea „Permite aplicațiilor să acceseze camera”.

4. Derulați în jos și activați Skype sub „Alegeți ce aplicații Microsoft Store vă pot accesa camera”.

5. Dacă nu găsiți Skype în listă, consultați link-ul oferit sau treceți la următoarea metodă de depanare.
Metoda 4: Actualizarea Windows
Skype necesită ca sistemul Windows să fie actualizat la cea mai recentă versiune. Un sistem de operare vechi sau corupt poate provoca probleme cu camera video pe Skype. Pentru a remedia această problemă, verificați dacă sunt disponibile actualizări Windows. Dacă aveți dificultăți în a actualiza Windows, consultați ghidul nostru despre cum să descărcați și să instalați ultima actualizare Windows 10.

După actualizarea Windows, verificați dacă problema camerei a fost rezolvată.
Metoda 5: Actualizarea Driverelor Camerei
Driverele de cameră învechite pot cauza probleme cu compatibilitatea Skype. Pentru a rezolva problemele camerei Skype, este esențial să actualizați driverele camerei. Mulți utilizatori au raportat că actualizarea driverelor a remediat problemele. Consultați ghidul nostru despre 4 moduri de a actualiza driverele grafice în Windows 10, urmând aceleași instrucțiuni pentru driverele camerei.
Notă: Pașii din articolul dat se referă la actualizarea driverelor grafice, dar pot fi aplicați și pentru driverele camerei.

După actualizarea driverelor, testați camera pe Skype.
Metoda 6: Actualizarea DirectX
DirectX este esențial pentru o experiență multimedia fluentă pe Skype, în special pentru grafica. Asigurați-vă că aveți cea mai recentă versiune de DirectX. Urmați acești pași pentru a verifica dacă aveți deja DirectX 12:
1. Apăsați tasta Windows + R și tastați dxdiag, apoi apăsați Enter.

2. Veți vedea următorul ecran dacă sistemul dvs. Windows 10 are DirectX 12.

3. Dacă nu aveți DirectX 12, descărcați-l de pe site-ul oficial și instalați-l urmând instrucțiunile de pe ecran.

După instalare, verificați din nou camera Skype.
Metoda 7: Reinstalarea Driverului Camerei
Dacă actualizarea driverelor nu a rezolvat problema, reinstalați-le pentru a elimina eventualele probleme de incompatibilitate. Consultați ghidul nostru despre cum să dezinstalați și să reinstalați driverele pe Windows 10.

După reinstalare, testați camera pe Skype.
Metoda 8: Revenirea la Versiuni Anterioare ale Driverelor Camerei
Dacă problemele persistă chiar și după actualizare sau reinstalare, încercați să reveniți la versiunile anterioare ale driverelor. Urmați pașii din ghidul nostru despre cum să reveniți la versiuni anterioare ale driverelor pe Windows 10.

Metoda 9: Schimbarea la Driverul Generic
Dacă niciuna dintre soluțiile anterioare nu a funcționat, încercați să schimbați driverul la unul generic, care este încorporat în sistemul Windows 10. Acesta poate corecta problemele cu driverele corupte. Urmați acești pași:
1. Apăsați tasta Windows și tastați „manager de dispozitive”, apoi faceți clic pe Deschidere.

2. Extindeți secțiunea „Camere” făcând dublu clic pe ea. Faceți clic dreapta pe driverul camerei și selectați „Actualizare driver”.

3. Apoi, selectați „Căutați drivere pe computerul meu” și apoi „Permiteți-mi să aleg dintr-o listă de drivere disponibile pe computerul meu”.

4. Selectați un driver generic pentru camera web Windows.
5. Așteptați ca Windows să instaleze driverul compatibil. Confirmați toate solicitările făcând clic pe Da.
6. Închideți managerul de dispozitive, reporniți computerul și verificați camera pe Skype.
Metoda 10: Modificarea Setărilor Antivirus
Programele antivirus moderne pot monitoriza și gestiona dispozitivele conectate la computerul Windows 10. Acesta poate cauza probleme cu camera Skype. Consultați setările antivirus și verificați dacă Skype este blocat. Puteți dezactiva temporar sau adăuga în lista albă software-ul antivirus.
Opțiunea I: Adăugarea Skype în Lista Albă
Pentru a permite Skype să funcționeze, adăugați-l în lista de aplicații permise. Urmați acești pași (exemplu Avast, adaptați pentru programul antivirus):
1. Apăsați tasta Windows și tastați „avast”, apoi faceți clic pe Deschidere.

2. Faceți clic pe opțiunea „Meniu” din colțul dreapta.

3. Selectați „Setări” din meniu.

4. În fila „General”, faceți clic pe „Aplicații blocate și permise” și apoi pe „Permite aplicație” sub „Lista de aplicații permise”.

5. Faceți clic pe „Adăugați” și selectați opțiunea corespunzătoare Skype.
Notă: Exemplu – App Installer, adaptați pentru programul antivirus.

Notă: Puteți căuta calea de instalare a Skype prin „Selectare Calea Aplicației”.
6. Faceți clic pe „Adăugare” pentru a confirma. Skype va fi adăugat în lista albă Avast.

Notă: Verificați/debifați funcțiile Avast (ex: Ransomware Shield).
7. Pentru a elimina Skype din lista albă Avast, faceți clic pe pictograma cu trei puncte și selectați „Eliminare”.
- Modificarea funcțiilor permise: Modificați funcțiile activate.
- Eliminare: Elimină Skype din lista albă Avast.

Opțiunea II: Dezactivarea Temporară a Antivirusului (opțional)
Dacă nu știți cum să dezactivați programul antivirus, consultați ghidul nostru despre cum să dezactivați temporar antivirusul pe Windows 10.

Metoda 11: Dezactivarea Firewall-ului Windows Defender (Nu este Recomandat)
Firewall-ul Windows Defender poate bloca accesul camerei din motive de securitate. Dacă accesul la cameră este blocat de firewall, consultați ghidul nostru despre dezactivarea firewall-ului pe Windows 10. Dezactivarea firewall-ului nu este recomandată din cauza riscurilor de securitate. Alternativ, puteți adăuga Skype în lista albă. Consultați ghidul despre adăugarea sau blocarea aplicațiilor în firewall.
Notă: Reactivați întotdeauna firewall-ul după ce ați rezolvat problema.
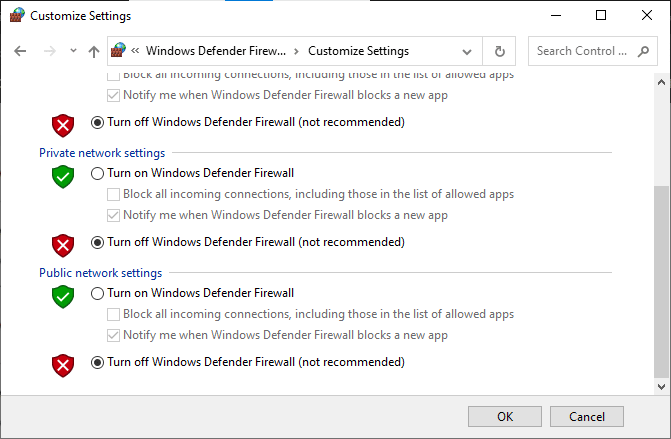
Metoda 12: Modificarea Cheilor de Registru
Unii utilizatori au remediat problema prin modificarea cheilor de registru. Urmați acești pași:
1. Apăsați tasta Windows și tastați „Registry editor”, apoi faceți clic pe Deschidere.
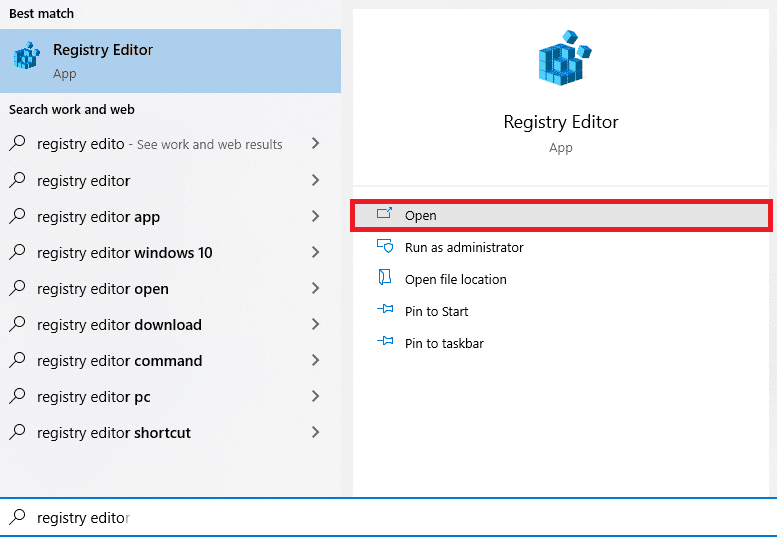
2. Navigați la următoarea locație în Editorul de Registru:
ComputerHKEY_LOCAL_MACHINESOFTWAREWOW6432NodeMicrosoftWindows Media FoundationPlatform
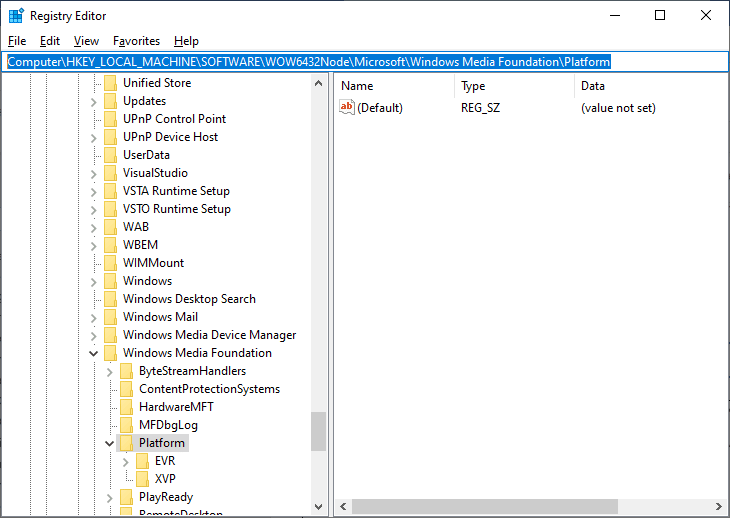
3. Faceți clic dreapta în panoul din dreapta și selectați „Nou” > „Valoare DWORD (32 de biți)” pentru a crea o nouă cheie de registru.
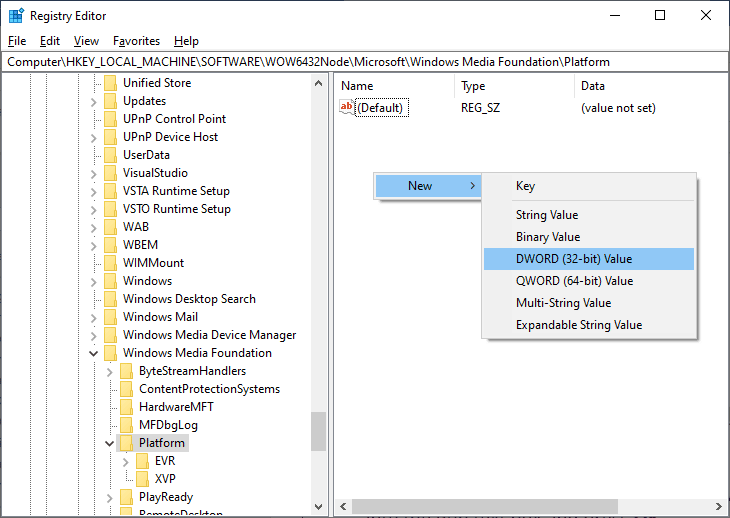
4. Denumiți cheia „EnterFrameServerMode” și faceți dublu clic pentru a o deschide.
5. Introduceți „0” ca valoare și faceți clic pe OK.
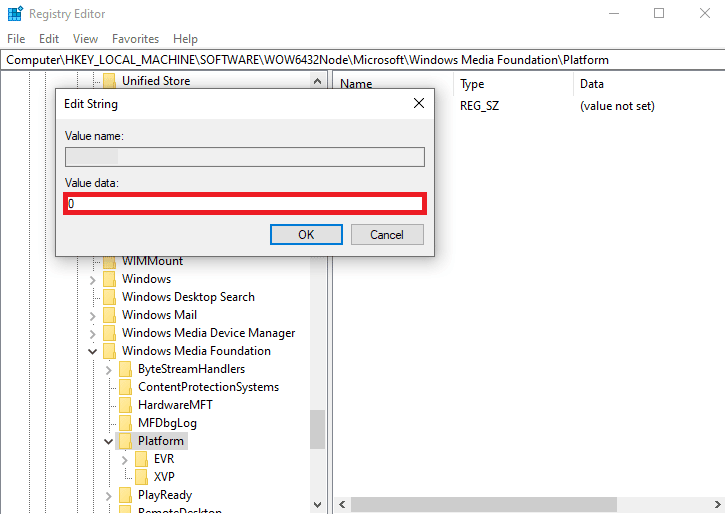
6. Reporniți computerul și testați camera pe Skype.
Metoda 13: Reînregistrarea Camerei
Dacă metodele anterioare nu au funcționat, încercați să reînregistrați camera. Urmați acești pași:
1. Apăsați tasta Windows, tastați „powershell” și faceți clic pe „Executare ca administrator”.
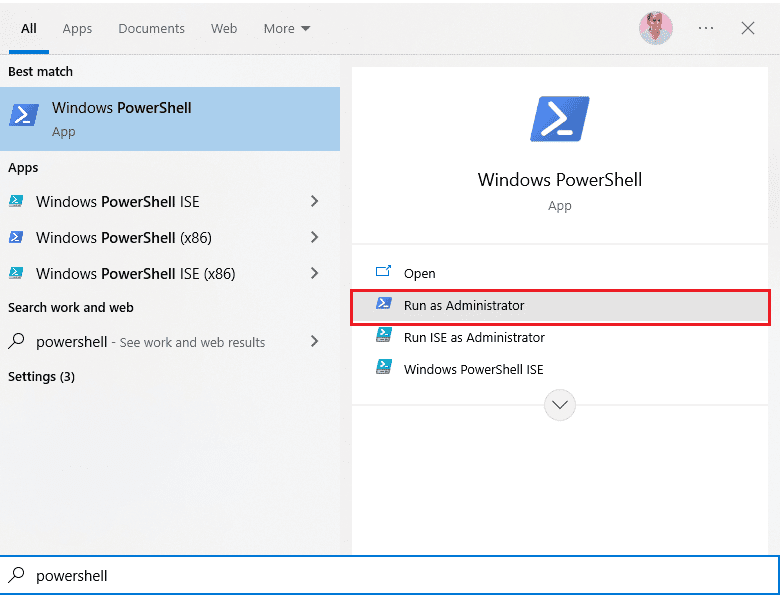
2. Tastați următoarea comandă și apăsați Enter:
Get-AppxPackage -allusers Microsoft.WindowsCamera | Foreach {Add-AppxPackage -DisableDevelopmentMode -Register "$($_.InstallLocation)AppXManifest.xml"}
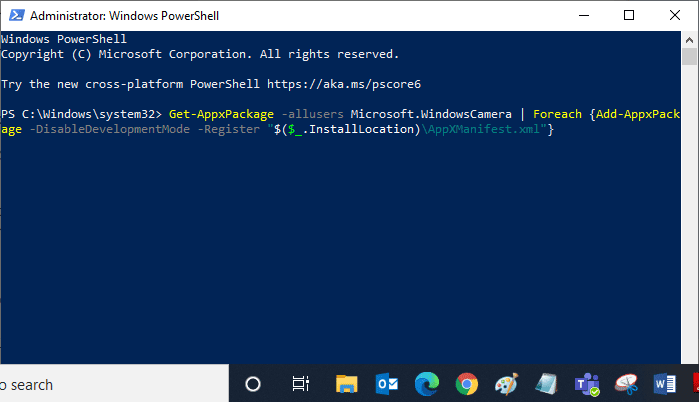
3. Așteptați finalizarea comenzii și verificați problema. Dacă problema persistă, resetați camera.
Metoda 14: Resetarea Aplicației Camerei
Dacă reînregistrarea camerei nu a funcționat, resetați aplicația. Urmați acești pași:
1. Apăsați tasta Windows, tastați „Camera” și faceți clic pe „Setări aplicație”.
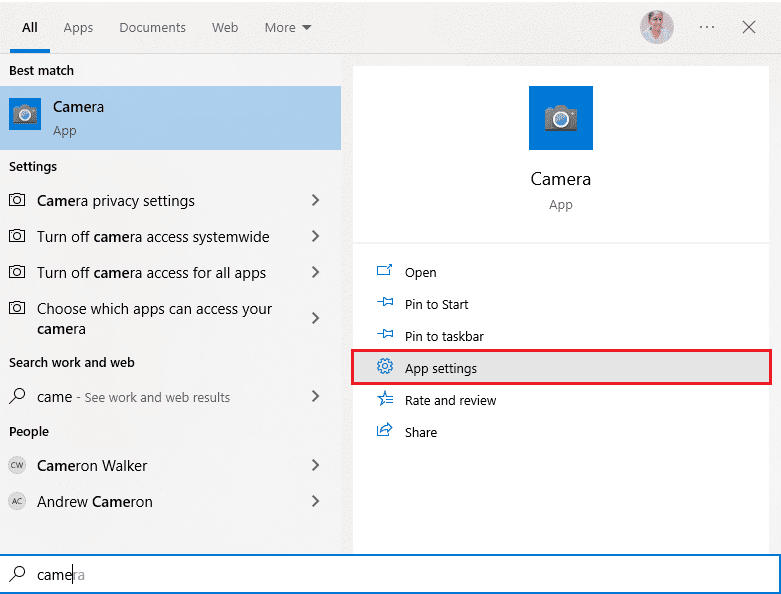
2. Derulați în jos și selectați „Resetare”.
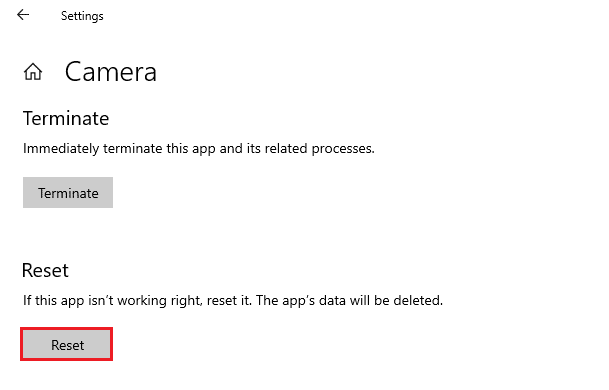
3. Faceți clic pe „Resetare” din nou pe ecranul de solicitare.
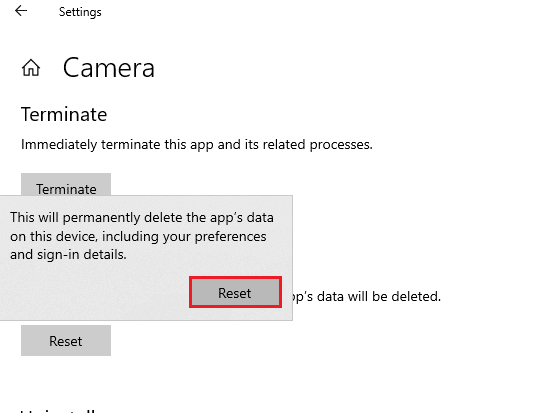
4. Închideți aplicația Setări.
Metoda 15: Reinstalarea Skype
Dacă niciuna dintre metode nu a funcționat, reinstalați Skype. Aceasta va reîmprospăta toate setările. Urmați acești pași:
1. Apăsați simultan tastele Windows + I pentru a deschide Setările Windows.
2. Faceți clic pe „Aplicații”.

3. Căutați și faceți clic pe Skype și selectați „Dezinstalare”.
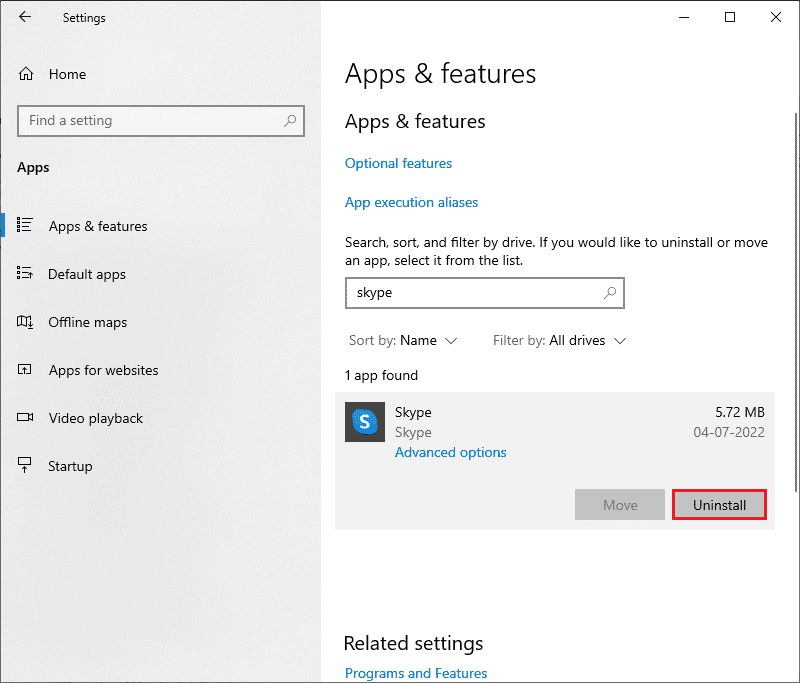
4. Confirmați solicitarea și reporniți computerul.
5. Accesați site-ul oficial Skype și descărcați versiunea pentru Windows 10 și 11.
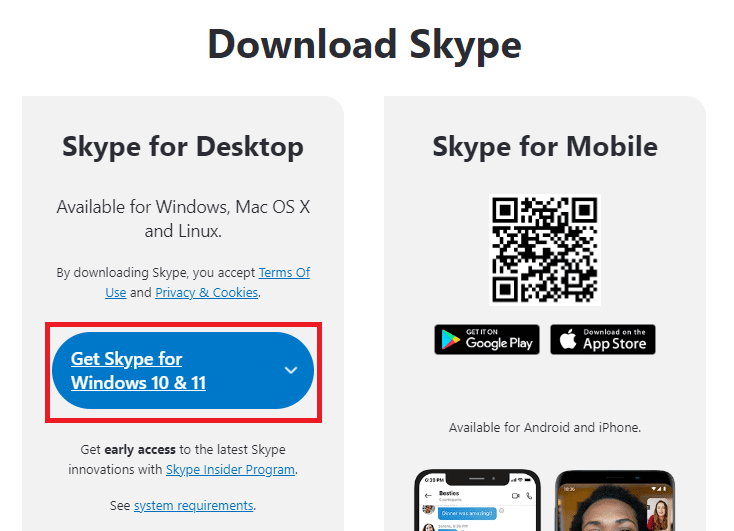
6. Faceți clic pe opțiunea „Obține Skype pentru Windows” și așteptați finalizarea descărcării.
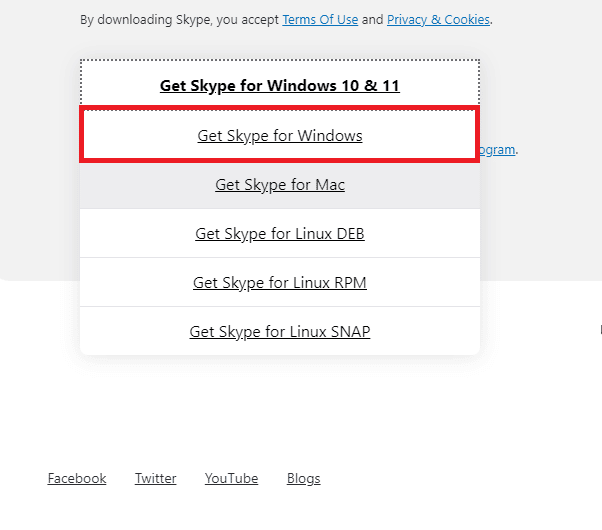
7. Navigați la „Descărcări” și lansați fișierul de instalare Skype.
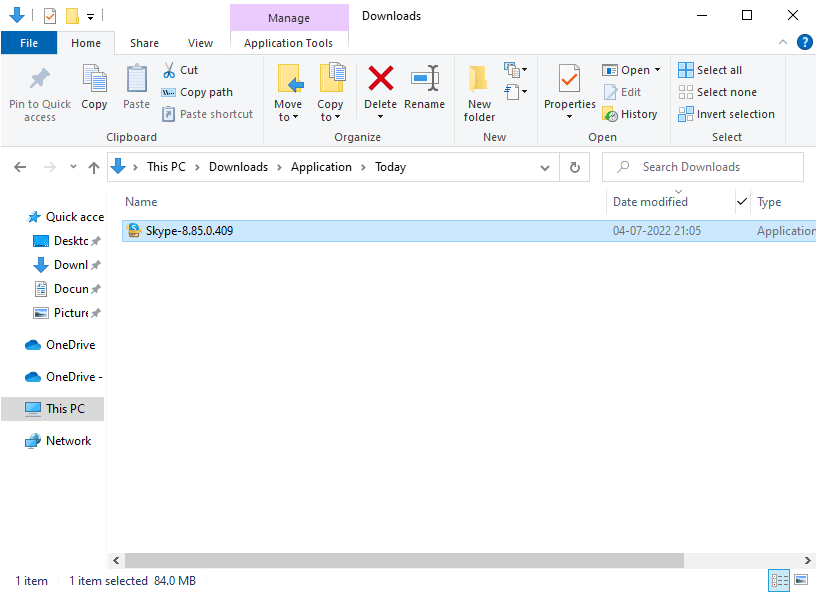
8. Urmați instrucțiunile de pe ecran pentru a finaliza instalarea. Problema ar trebui să fie rezolvată.
Metoda 16: Utilizarea Versiunii Web Skype
Dacă reinstalarea aplicației nu a ajutat, utilizați versiunea web Skype ca alternativă eficientă.
1. Accesați site-ul oficial al versiunii web Skype în browser.
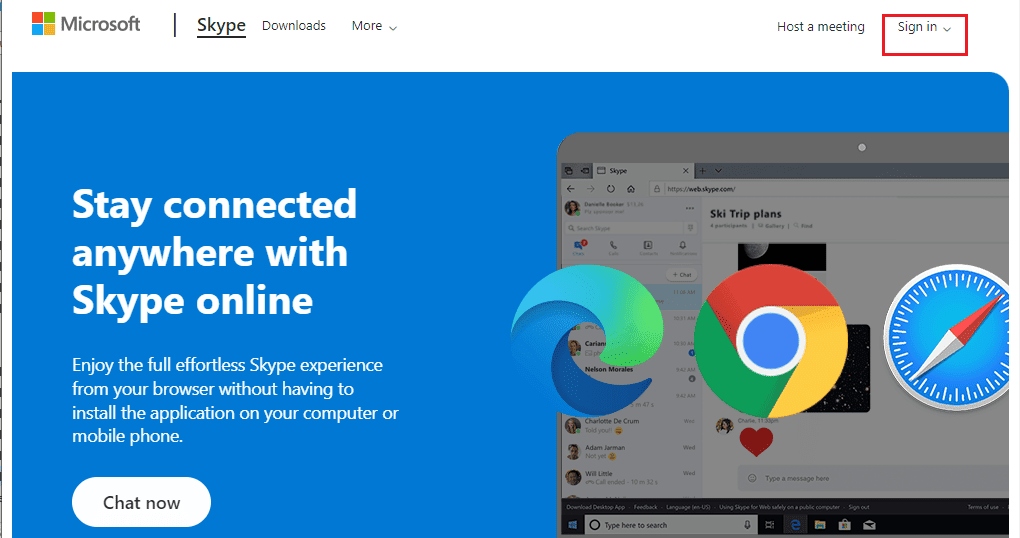
2. Introduceți acreditările contului și începeți chat-ul video.
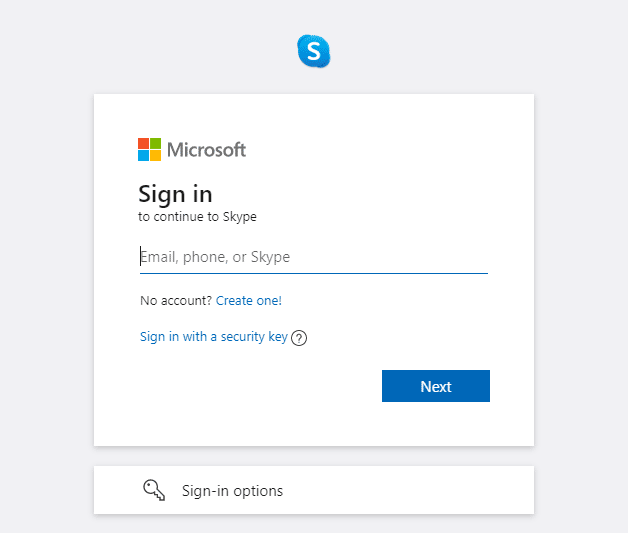
Metoda 17: Înlocuirea Camerei Web
Dacă niciuna dintre soluții nu a funcționat, înlocuiți camera web. Este posibil ca aceasta să fie defectă. Dacă aveți o cameră integrată, solicitați ajutor profesional.
<img width=”700″ height=”466″ src=”https://wilku.top/wp-content/uploads/202