Valheim, un joc multiplayer apreciat, dezvoltat de Coffee Stain Studios, a generat numeroase discuții. Cu toate acestea, mulți utilizatori de Windows se confruntă cu o problemă frustrantă: sacadarea jocului, mai ales când este lansat pe Windows 10. Dacă și tu experimentezi această neplăcere în timp ce te aventurezi în lumea deschisă a acestui joc de supraviețuire, ai ajuns unde trebuie! Acest ghid îți oferă soluții detaliate pentru a rezolva problema sacadării în Valheim.
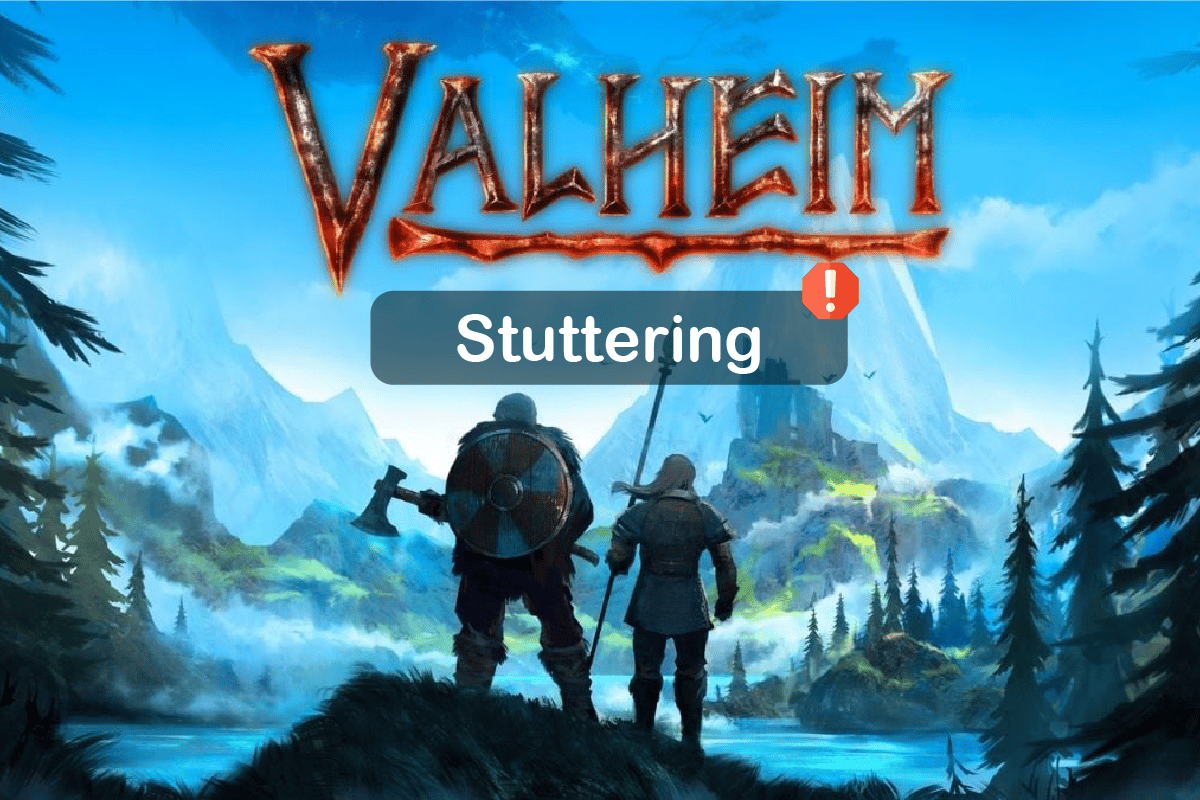
Cum poți elimina sacadarea din Valheim pe Windows 10?
Te deranjează sacadările din Valheim pe calculatorul tău cu Windows 10? Iată câteva cauze potențiale pe care ar trebui să le verifici cu atenție pentru a rezolva problema:
- Calculatorul tău nu îndeplinește cerințele minime de sistem pentru joc.
- Aplicațiile care rulează în fundal sunt incompatibile cu jocul.
- Folosești versiuni vechi sau incorecte ale driverelor.
- Setările grafice ale jocului sunt configurate inadecvat.
- Prezența de software malițios sau viruși pe calculator.
- Framework-ul .NET și sistemul de operare nu sunt actualizate la cele mai recente versiuni.
- Versiunea DirectX instalată este învechită.
- Funcția de overclocking este activată.
- Fișiere de instalare ale jocului corupte sau configurate incorect.
- Pachetele redistribuibile Microsoft C++ nu sunt compatibile cu jocul sau calculatorul tău.
Mai jos, îți prezentăm o serie de metode de depanare care te vor ajuta să rezolvi problema sacadării jocului Valheim pe Windows 10.
Metoda 1: Pași de bază pentru depanare
Începem cu câteva metode de bază care pot remedia problema rapid:
1A. Verifică cerințele de sistem
Asigură-te că PC-ul tău îndeplinește cerințele minime recomandate pentru a rula jocul. Dacă nu, va trebui să actualizezi componentele hardware. Iată specificațiile minime și recomandate:
| CERINȚE MINIME | CERINȚE RECOMANDATE | |
| Procesor | 2.6 GHz Dual Core sau echivalent | i5 3GHz sau superior |
| RAM | 4 GB | 8 GB |
| OS | Windows 7 sau o versiune ulterioară | Windows 7 sau o versiune ulterioară |
| Placă video | Seria GeForce GTX 500 sau echivalent | Seria GeForce GTX 970 sau echivalent |
| Pixel Shader | 5.0 | 5.1 |
| Vertex Shader | 5.0 | 5.1 |
| Spațiu liber pe disc | 1 GB | 1 GB |
| Memorie video dedicată | 512 MB | 4096 MB |
1B. Rulează Valheim ca administrator
Dacă jocul Valheim nu are permisiuni de administrator, pot apărea conflicte. Pentru a remedia această problemă, urmează acești pași:
- Fă clic dreapta pe pictograma Valheim de pe desktop sau caută fișierul executabil în directorul de instalare și fă clic dreapta pe el.
- Selectează „Proprietăți”.
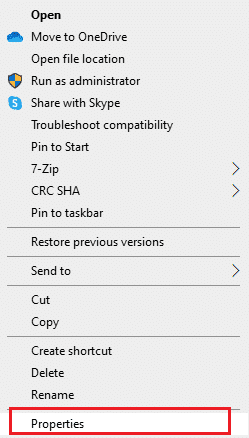
- Mergi la tab-ul „Compatibilitate” și bifează căsuța „Rulează acest program ca administrator”.
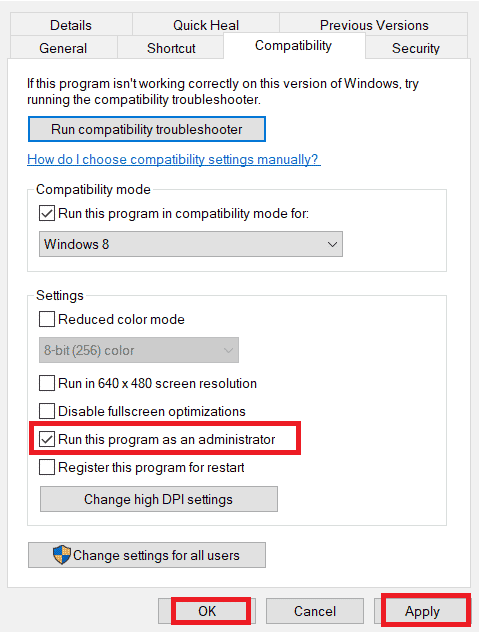
- Aplică modificările și apasă OK.
Verifică dacă problema sacadării a fost rezolvată.
1C. Închide aplicațiile care rulează în fundal
Dacă ai deschise alte aplicații în timp ce joci Valheim, consumul ridicat de resurse CPU poate cauza sacadarea jocului. Închide toate aplicațiile și programele care nu sunt necesare. Poți urmări ghidul nostru despre cum să închizi aplicații în Windows 10.
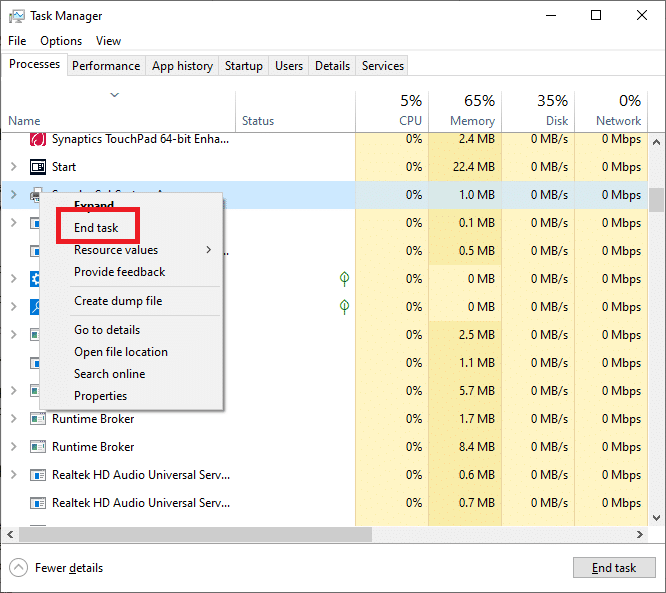
De asemenea, este recomandat să dezactivezi programele care se lansează automat odată cu pornirea calculatorului. Pentru asta, urmărește instrucțiunile din ghidul despre cum să dezactivezi programele de pornire în Windows 10.
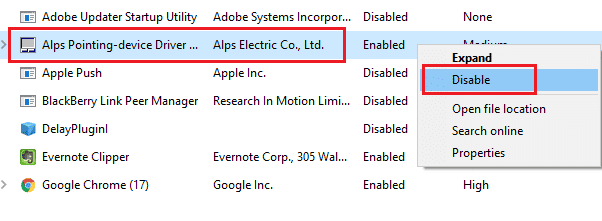
1D. Activează modul joc
Modul joc din Windows este conceput pentru a prioritiza resursele sistemului către jocurile video, reducând întreruperile. Pentru a-l activa, urmează pașii de mai jos:
- Apasă tastele Windows + I pentru a deschide Setările.
- Caută secțiunea „Jocuri” în meniul Setări.
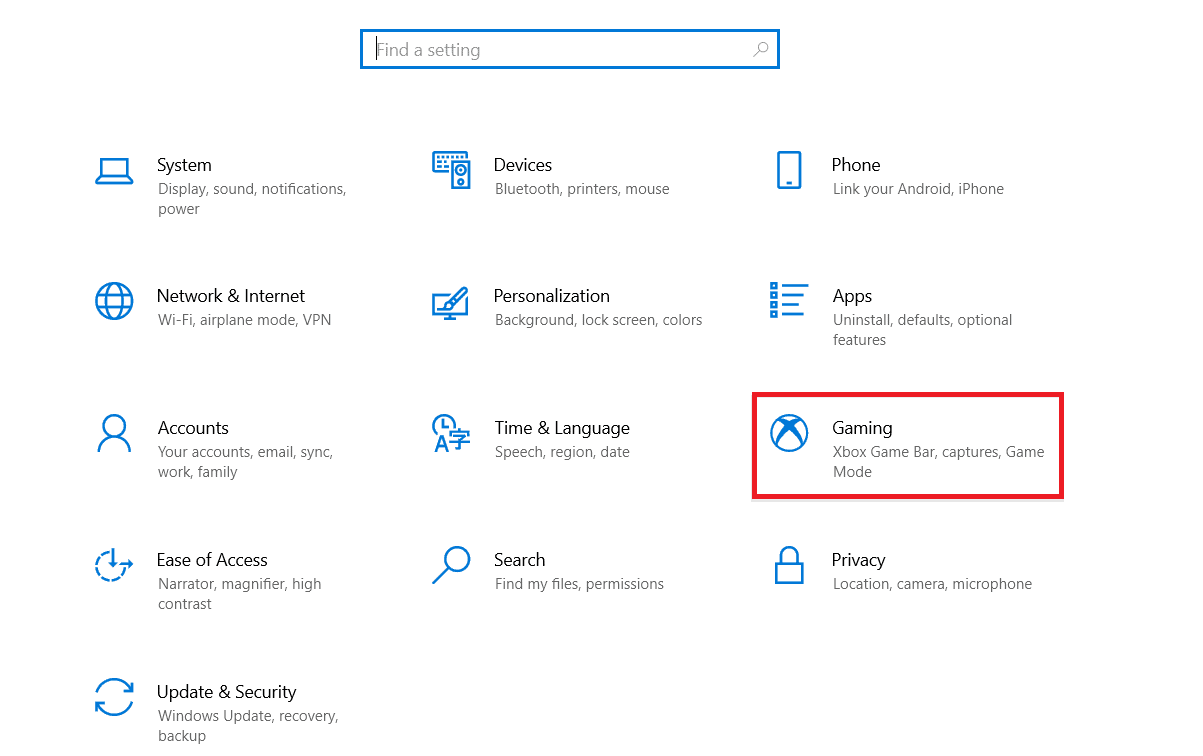
- Selectează „Mod joc” din meniul din stânga și activează-l.
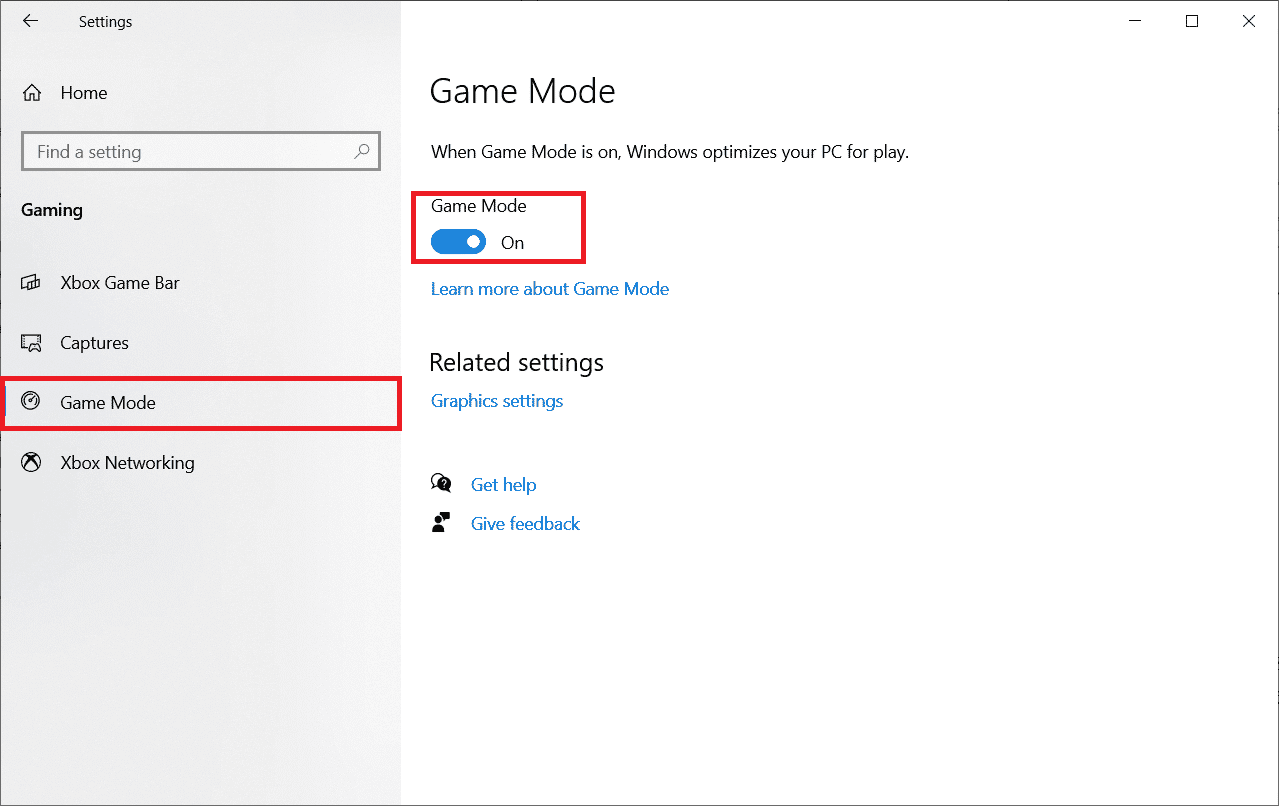
- Redeschide jocul și verifică dacă problema persistă.
1E. Setează prioritatea procesului Valheim la „Ridicat”
Prioritatea unei aplicații îi indică sistemului importanța sa în alocarea resurselor. În mod implicit, toate aplicațiile au prioritate normală, cu excepția proceselor de sistem.
- Apăsă simultan Ctrl + Shift + Esc pentru a deschide Task Manager.
- Caută procesul Valheim.
- Fă clic dreapta pe el, selectează „Mergi la detalii”, apoi din nou clic dreapta și setează prioritatea la „Ridicat”.
Atenție: Acordă mare atenție când modifici prioritatea proceselor, deoarece o setare incorectă poate duce la instabilitatea sistemului.
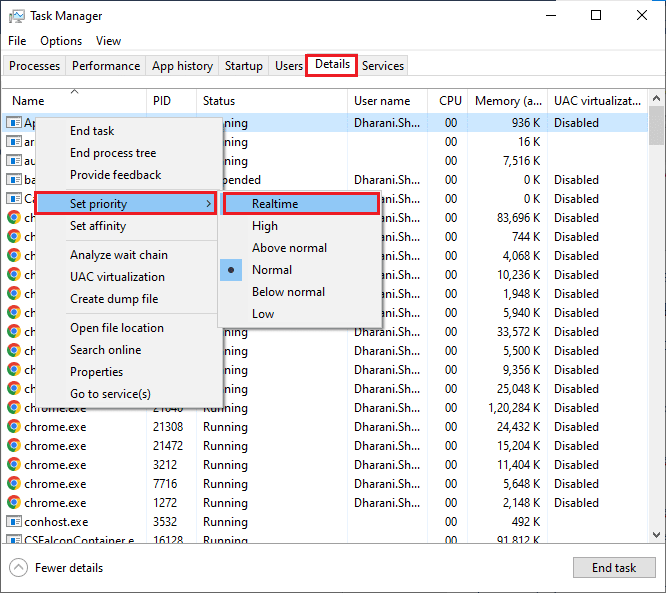
1F. Dezactivează overclocking-ul
Overclocking-ul este o funcție care permite creșterea frecvenței de funcționare a procesorului sau a plăcii grafice peste valorile standard. Acest lucru poate duce la performanțe sporite, dar și la creșterea temperaturii. Dacă sistemul detectează temperaturi prea ridicate, va reduce frecvența, ceea ce poate cauza sacadări în jocuri.
Reține: Nu toate jocurile sunt compatibile cu overclocking-ul, inclusiv Valheim. Dezactivează overclocking-ul și testează din nou jocul. Dacă problema dispare, ai identificat cauza.
1G. Ajustează aspectul și performanța Windows
Poți remedia problema sacadării modificând setările de aspect și performanță ale Windows-ului:
- Apăsă tasta Windows, tastează „Ajustați aspectul și performanța Windows” și fă clic pe „Deschide”.
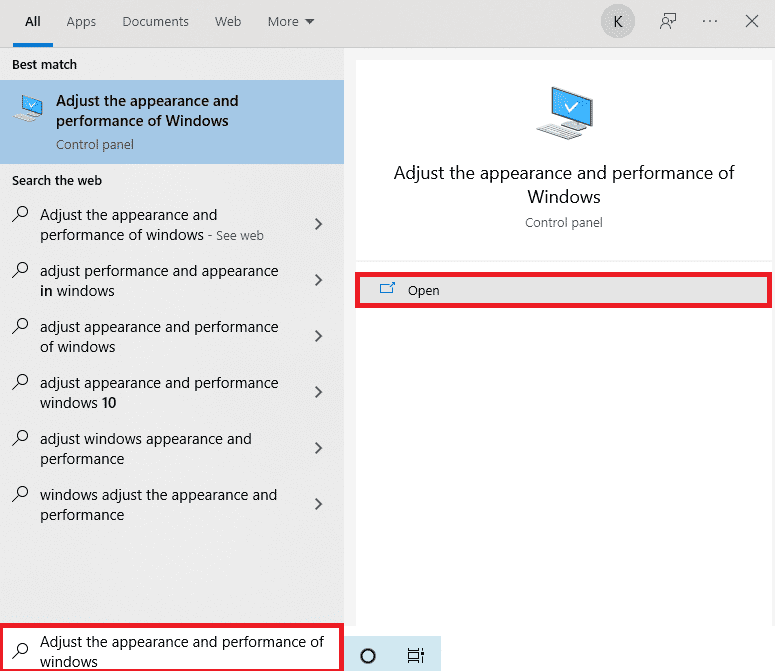
- Activează opțiunea „Ajustați pentru cea mai bună performanță”.
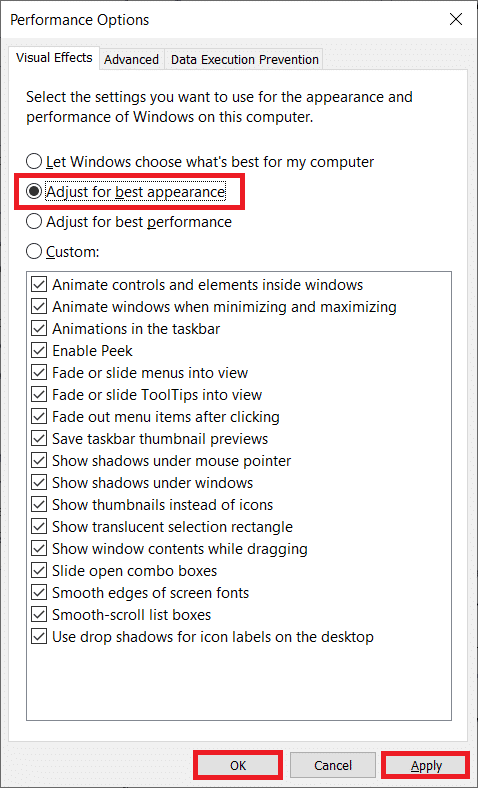
1H. Actualizează driverele plăcii grafice
Driverele grafice asigură funcționarea optimă a plăcii video. Dacă te confrunți cu sacadări în Valheim, asigură-te că folosești cele mai recente drivere. Actualizarea driverelor a rezolvat problema pentru mulți utilizatori. Urmează instrucțiunile din ghidul nostru despre cum să actualizezi driverele grafice în Windows 10.

1I. Actualizează Windows
Erorile din sistemul de operare pot fi, de asemenea, o cauză a sacadării. Actualizările Windows conțin corecții pentru diverse erori. Verifică dacă sunt actualizări disponibile și instalează-le. Urmează instrucțiunile din ghidul despre cum să descarci și să instalezi ultima actualizare Windows 10.

După actualizarea sistemului de operare, verifică dacă jocul rulează fără probleme.
Metoda 2: Verifică integritatea fișierelor jocului
În unele cazuri, fișierele jocului pot fi corupte sau incomplete, cauzând probleme de funcționare. Folosește funcția de verificare a integrității fișierelor din Steam pentru a identifica și repara eventualele erori. Steam va înlocui automat fișierele corupte sau lipsă.
Reține: Pașii sunt similari și pentru alte platforme de jocuri.
Pentru detalii, urmărește ghidul despre cum să verifici integritatea fișierelor de joc pe Steam.

Reține: Pașii sunt similari și pentru alte platforme de jocuri.
Metoda 3: Dezactivează suprapunerea în joc
Steam Overlay permite accesul la lista de prieteni, browser și achiziții în joc. Deși utilă, suprapunerea poate cauza uneori sacadarea jocului. Dezactivează Steam Overlay urmând instrucțiunile din ghidul despre cum să dezactivezi suprapunerea Steam în Windows 10.
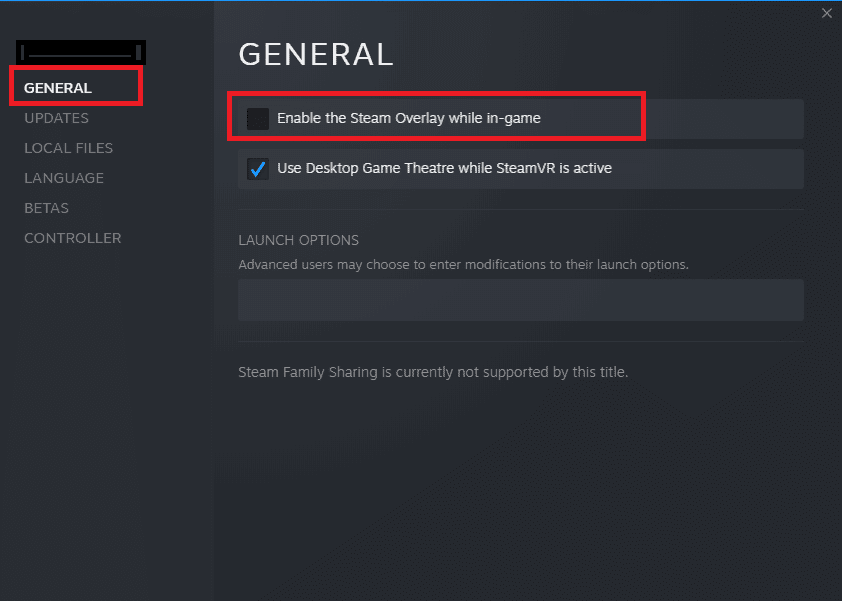
Redeschide jocul și verifică dacă problema a fost rezolvată.
Metoda 4: Elimină fișierele temporare
Un spațiu insuficient pe disc poate cauza probleme de performanță. Șterge fișierele temporare pentru a elibera spațiu. Urmează instrucțiunile din ghidul despre 10 moduri de a elibera spațiu pe hard disk în Windows.
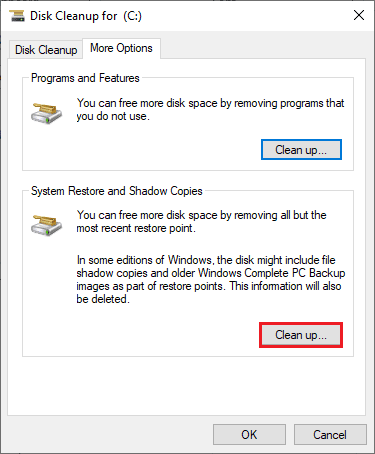
Metoda 5: Actualizează .NET Framework
Unele jocuri actualizează automat .NET Framework. Dacă nu se întâmplă acest lucru, descarcă și instalează manual cea mai recentă versiune. Urmează instrucțiunile din ghidul despre cum să instalezi Microsoft .NET Framework 3.5.
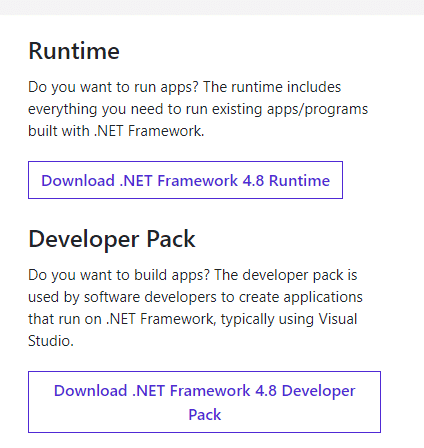
Metoda 6: Actualizează DirectX
Pentru o experiență multimedia optimă, asigură-te că ai instalat cea mai recentă versiune DirectX. Actualizarea DirectX poate îmbunătăți performanța jocurilor și a aplicațiilor grafice. Urmează ghidul despre cum să actualizezi DirectX în Windows 10.
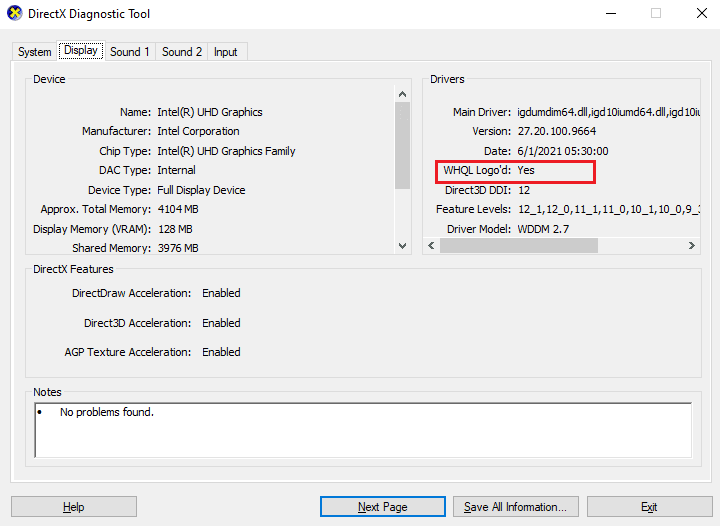
Verifică din nou dacă sacadarea a fost rezolvată.
Metoda 7: Repară sau reinstalează pachetele C++ Redistributable
Încearcă să repari pachetele Microsoft Visual C++ Redistributable pentru a remedia problema sacadării. Urmează instrucțiunile din ghidul despre cum să repari Microsoft Visual C++ Redistributable.
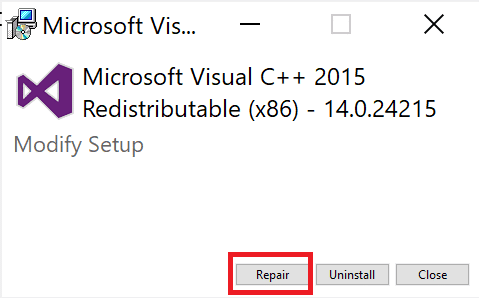
Dacă repararea nu a rezolvat problema, reinstalează pachetele C++. Urmează pașii din ghidul despre cum să reinstalezi Microsoft Visual C++ Redistributable.
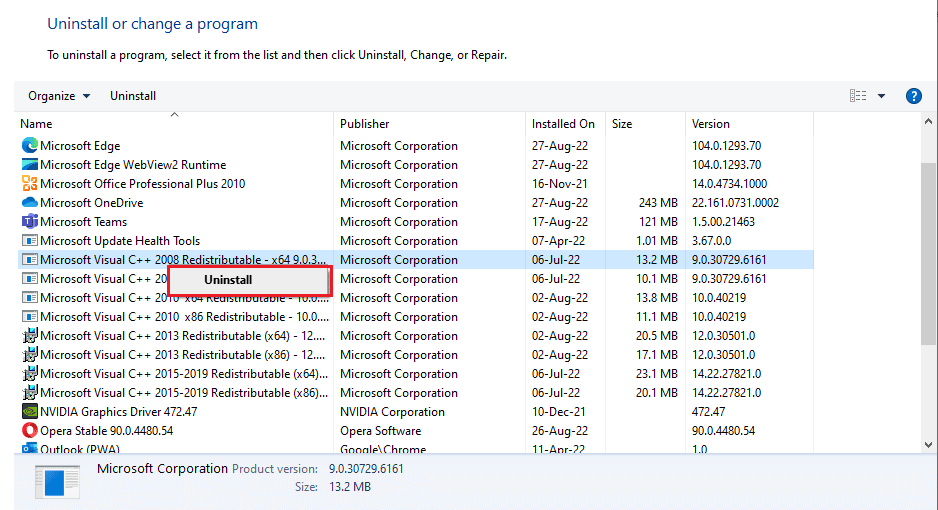
Metoda 8: Reinstalează Valheim
Dacă niciuna dintre metodele de mai sus nu a funcționat, ultima soluție este să reinstalezi jocul:
- Apasă tastele Windows + I pentru a deschide Setările Windows.
- Fă clic pe „Aplicații”.

- Caută Valheim, fă clic pe el și selectează „Dezinstalare”.
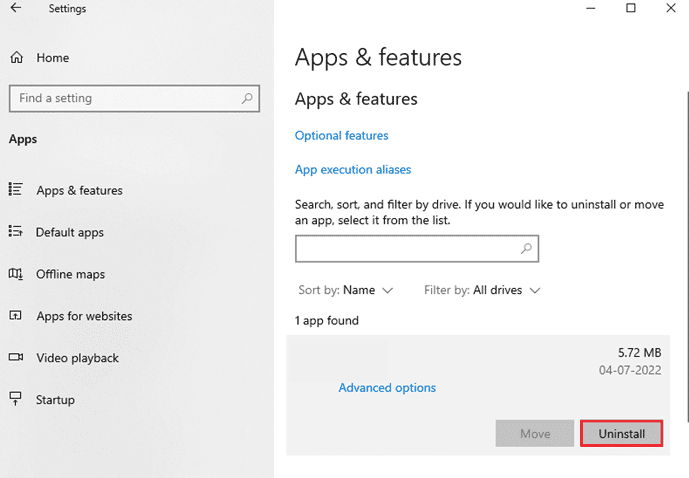
- După dezinstalare, repornește calculatorul.
- Descarcă și instalează din nou jocul de pe site-ul oficial.
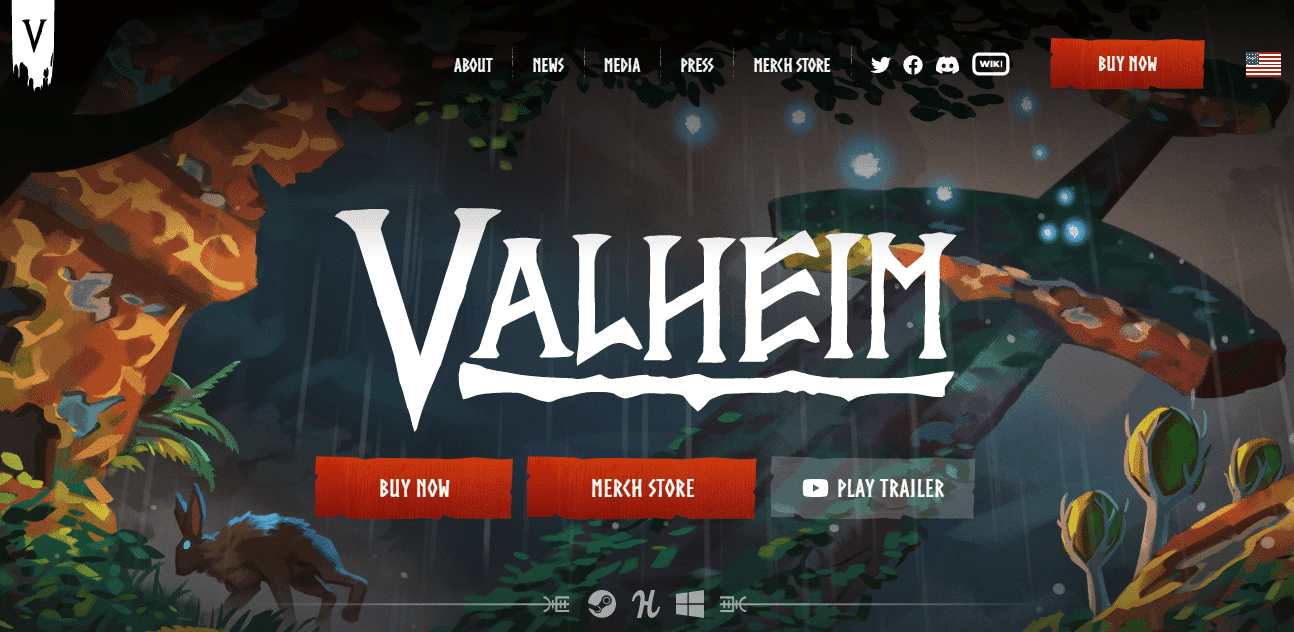
***
Sperăm că acest ghid te-a ajutat să rezolvi problema sacadării jocului Valheim. Spune-ne în comentarii care metodă a funcționat pentru tine. Dacă ai întrebări sau sugestii, nu ezita să ne contactezi.