Este un fapt cunoscut că, la un moment dat, piesele hardware ale calculatorului tău vor începe să se uzeze. Însă, când se va întâmpla exact acest lucru și care este starea lor actuală?
Monitorizarea stării de sănătate a computerului tău este esențială pentru a preveni surprize neplăcute. Poate că nu vrei ca acesta să cedeze tocmai când ai cea mai mare nevoie de el, sau, și mai rău, să pierzi informații cruciale din cauza unei defecțiuni a dispozitivului de stocare. Pentru a evita astfel de scenarii, este recomandat să verifici periodic starea componentelor hardware.
Deși nu este practic să monitorizezi fiecare componentă în parte, având în vedere complexitatea unui computer, poți urmări îndeaproape elementele cheie care afectează direct performanța și siguranța datelor tale. Acestea includ memoria RAM, placa grafică (GPU), unitățile de stocare (HDD/SSD) și procesorul central (CPU).
În continuare, vei găsi o listă detaliată cu semnele și instrumentele pe care le poți folosi pentru a evalua starea de sănătate a acestor componente hardware și pentru a lua măsurile necesare.
Evaluarea stării memoriei RAM
O memorie RAM defectă poate împiedica pornirea calculatorului. În majoritatea cazurilor, vei auzi trei semnale sonore, urmate de oprirea sistemului. Deoarece memoria RAM nu este utilizată pentru stocarea permanentă a datelor, o defecțiune nu este catastrofală, deoarece o poți înlocui cu ușurință. Totuși, înainte de a ceda complet, aceasta poate afecta negativ experiența ta de utilizare a calculatorului.
Mai jos sunt câteva indicii care pot sugera o problemă cu memoria RAM, semnalând necesitatea de a achiziționa una nouă:
- Blocări temporare ale mouse-ului și tastaturii.
- Lansarea lentă a aplicațiilor. Chiar dacă aplicațiile funcționează lent, un timp de lansare mult prelungit este un indicator important.
- Performanța inițială bună a calculatorului, urmată de o încetinire semnificativă pe măsură ce îl folosești. O repornire rezolvă temporar problema.
- Oprirea sau repornirea aleatorie a calculatorului.
- Apariția ecranului albastru al morții (BSOD), care poate oferi coduri de eroare ce pot fi cercetate online pentru a verifica legătura cu memoria RAM. În unele cazuri, eroarea poate fi afișată prea scurt pentru a fi copiată.
- Afișarea unei cantități mai mici de memorie RAM instalată în aplicația Informații sistem. Poți accesa această aplicație căutând „Informații de sistem” în bara de căutare Windows.
- Coruperea fișierelor utilizate frecvent, inclusiv fișiere de aplicații și media.
Diagnosticarea memoriei cu Windows Memory Diagnostic
Dacă observi oricare dintre simptomele menționate anterior, poți folosi instrumentul Windows Memory Diagnostic pentru a confirma o problemă cu memoria RAM. Acest instrument încorporat verifică memoria RAM pentru erori sau corupții, repornind calculatorul și analizând memoria din afara sistemului de operare, asigurând astfel rezultate precise. Pentru a-l utiliza, urmează acești pași:
Apasă tastele Window+R, apoi scrie „mdsched” în caseta de dialog Run pentru a deschide instrumentul. Acesta îți va cere să repornești calculatorul imediat sau să rulezi scanarea la următoarea pornire. Alege opțiunea dorită; scanarea va începe la repornire.
Scanarea poate dura câteva minute, iar rezultatele vor fi afișate pe ecran odată ce te vei conecta. Dacă rezultatele nu apar inițial, le poți găsi în Jurnalul de evenimente Windows.
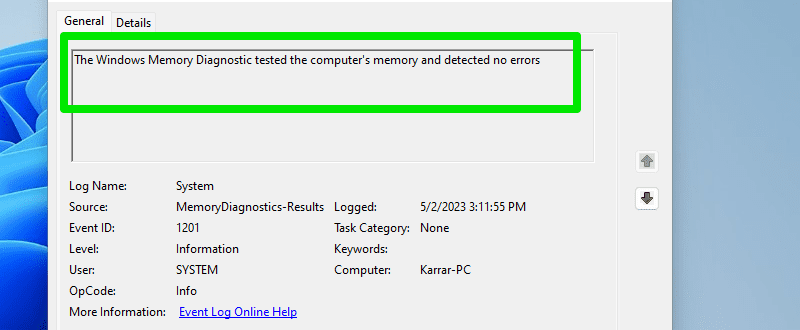
Alternativ, poți folosi MemTest86, un instrument terț care rulează de pe o unitate USB și nu necesită sistem de operare pentru a testa memoria RAM. Testele sale sunt mai amănunțite, iar rezultatele sunt mai cuprinzătoare.
Instrumentul vine într-un fișier ZIP. Rulează executabilul „imageUSB” pentru a crea o imagine USB. Chiar dacă are multe opțiuni, trebuie doar să creezi un USB MemTest86, să selectezi unitatea USB și să apeși butonul „Write”.
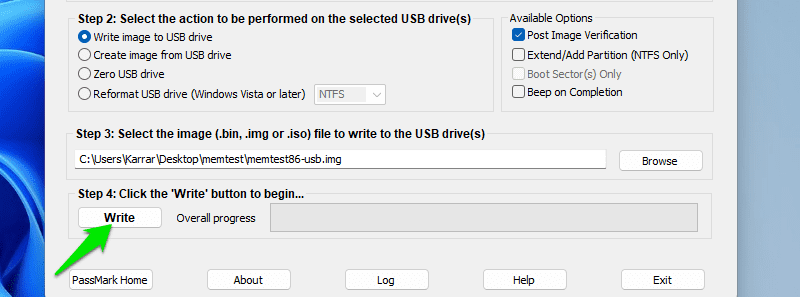
Pornește calculatorul de pe această unitate USB; testul va rula automat și va afișa rezultatele ca „Passed”, „Failed”, „Passed with errors” și „Failed with errors”.
Ce faci dacă memoria RAM are probleme?
Dacă există semne evidente că memoria RAM este pe cale să cedeze, înlocuirea este cea mai bună soluție. Totuși, poți încerca și să scoți modulele RAM, să le cureți, la fel și sloturile, cu o perie moale. De multe ori, această operațiune simplă mi-a rezolvat problemele cu RAM-ul, mai ales când apăreau erori la pornirea calculatorului.
Dacă nu poți înlocui imediat memoria RAM, o poți utiliza în continuare, atâta timp cât problemele nu sunt severe. Placa de bază a unui calculator este proiectată să întrerupă alimentarea dacă detectează o problemă gravă cu memoria RAM, prevenind astfel deteriorarea ulterioară.
Dacă ai mai multe module RAM, verifică-le individual pentru a identifica pe cel defect și înlocuiește-l doar pe acesta. Poți chiar să-l scoți pe cel defect și să folosești calculatorul cu mai puțină memorie RAM, până când poți achiziționa unul nou.
Evaluarea stării HDD sau SSD
O stare precară a unității de stocare (HDD sau SSD) este o problemă serioasă, deoarece aceasta conține toate datele tale. Coruperea unității poate duce la pierderea tuturor informațiilor. Multe dintre indiciile de sănătate precară care se aplică memoriei RAM sunt valabile și pentru unitățile de stocare, deoarece ambele stochează date. Mai jos, voi menționa doar indiciile specifice unităților SSD și HDD:
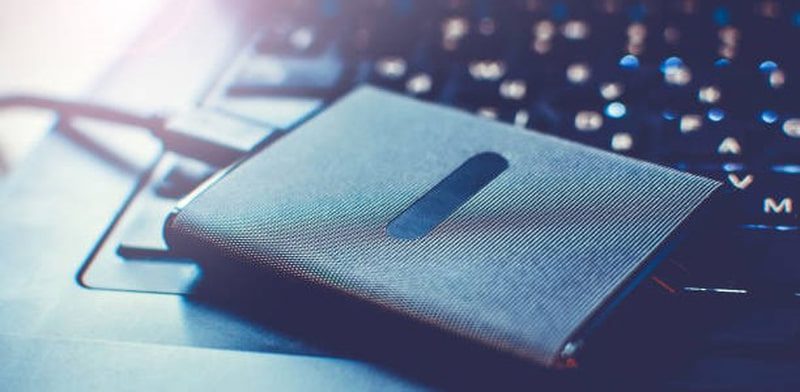
- Zgomote neobișnuite, precum ticăituri sau clicuri, în cazul HDD-urilor, care au componente mecanice ce se pot defecta.
- Imposibilitatea de a scrie date în anumite locații, din cauza sectoarelor defectuoase.
- Supraîncălzirea unității de stocare după o scurtă perioadă de utilizare. Va trebui să deschizi calculatorul pentru a verifica acest lucru, asigurându-te că problema nu este cauzată de supraîncălzirea generală a calculatorului.
- BSOD, cu o eroare specifică legată de stocare.
- Lansarea mai lentă a programelor, dar o funcționare normală odată ce sunt deschise complet.
- Mutarea lentă a datelor dintr-un folder în altul.
- Fișiere sau foldere care devin brusc inaccesibile sau chiar dispar.
- Unitatea de stocare devine doar pentru citire; nu mai poți scrie date pe ea.
- Blocări frecvente în timpul pornirii, necesitând mai multe încercări de a porni calculatorul.
Folosirea unei aplicații terțe
SMART (Self-Monitoring, Analysis, and Reporting Technology) este un sistem de monitorizare încorporat în Windows, care urmărește starea de sănătate a dispozitivelor de stocare. Cu toate acestea, informațiile pe care le oferă pot fi dificil de interpretat, necesitând un instrument terț pentru a le face ușor de citit.
Eu recomand CrystalDiskInfo, datorită ușurinței sale de utilizare, dar poți încerca și HWiNFO dacă dorești un instrument all-in-one. CrystalDiskInfo îți va afișa starea de sănătate a unității de stocare, temperatura (în timp real), ciclurile de citire/scriere, timpul total de funcționare și multe altele.
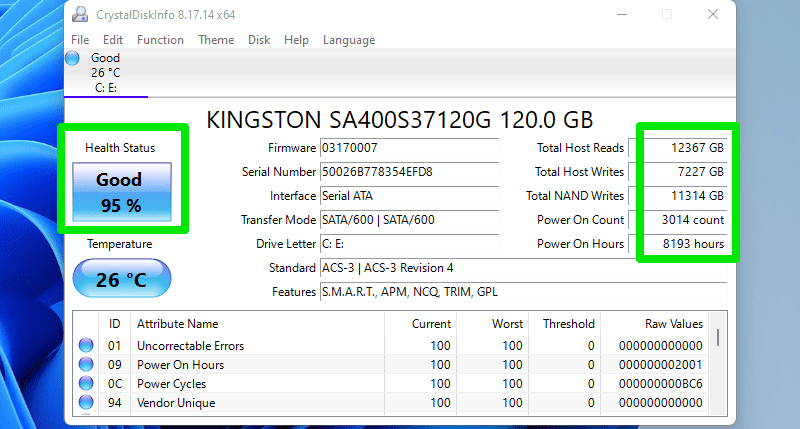
Pentru unitățile SSD, acesta indică și procentul din durata de viață estimată care a fost consumat. Pentru dispozitivele de stocare cu erori, va afișa starea „Atenție” sau „Defect” în funcție de gravitate. Poți vedea și erorile detectate în partea de jos sau trecând cu mouse-ul peste starea unității.
Ce faci dacă unitatea HDD/SSD are probleme?
În primul rând, creează imediat copii de rezervă ale datelor tale importante. Poți face o copie locală sau în cloud, în funcție de preferințele tale. Recomand utilizarea unei aplicații de backup terțe, deoarece acestea oferă opțiuni mai bune pentru salvarea datelor în afara dispozitivului defect. Poți încerca chiar și software-ul de clonare dacă vrei să migrezi la un nou dispozitiv de stocare.
Dacă unele date sau spațiu de stocare s-au corupt, este posibil să le recuperezi folosind instrumente precum CHKDSK. În general, cel mai bine este să faci copii de rezervă regulate și să înlocuiești dispozitivul de stocare cât mai repede posibil, pentru a preveni coruperea fișierelor/aplicațiilor importante, care ar putea ajunge chiar și în copii de rezervă.
Evaluarea stării GPU
Deoarece GPU-ul rulează jocuri și aplicații grafice, durata sa de viață este, de obicei, mai scurtă în comparație cu alte componente, necesitând o atenție sporită. Este posibil să observi probleme cu GPU-ul mai devreme decât cu alte componente.

Iată câteva semne care indică o funcționare defectuoasă a GPU-ului:
- Defecțiunile grafice sunt primul semn al unui GPU defect. Acestea includ texturi de slabă calitate, ruperea ecranului, artefacte aleatorii, pixelare incorectă, distorsiuni ale textului etc. De obicei, acestea apar în timpul jocurilor sau al sarcinilor grafice intensive, dar pot apărea și în utilizarea normală.
- Performanțe mai scăzute decât în mod normal. O scădere a FPS-urilor în jocurile tale preferate este un semn bun dacă nu ai făcut alte modificări în sistem.
- Supraîncălzirea GPU-ului este, de asemenea, un semn că GPU-ul are probleme în timpul sarcinilor solicitante. Acest lucru este de obicei însoțit de un zgomot puternic al ventilatorului.
- Eroarea „Driverul de afișare s-a oprit” poate apărea frecvent.
- Ecranul se oprește sau îngheață, mai ales în timpul sarcinilor grele.
- BSOD-urile care apar la lansarea unor aplicații solicitante sunt adesea legate de GPU.
- Un miros de ars poate fi sesizat după utilizare. Va trebui (sperăm) să scoți GPU-ul pentru a observa acest lucru.
Utilizarea instrumentului de diagnosticare DirectX
Probabil cunoști comanda „dxdiag” Run, care îți permite să vezi rapid informații despre componente și drivere DirectX. Acest instrument are o secțiune dedicată afișării informațiilor despre GPU, care poate fi folosită pentru a verifica starea de sănătate a acestuia.
Apasă tastele Windows+R și scrie „dxdiag” în caseta de dialog Run pentru a deschide instrumentul de diagnosticare DirectX. Aici, mergi la fila „Afișare” și vei vedea informațiile legate de GPU. Dacă instrumentul nu poate afișa informații sau acestea sunt incorecte, ar putea indica o defecțiune a GPU-ului. În plus, secțiunea „Note” va enumera problemele detectate.
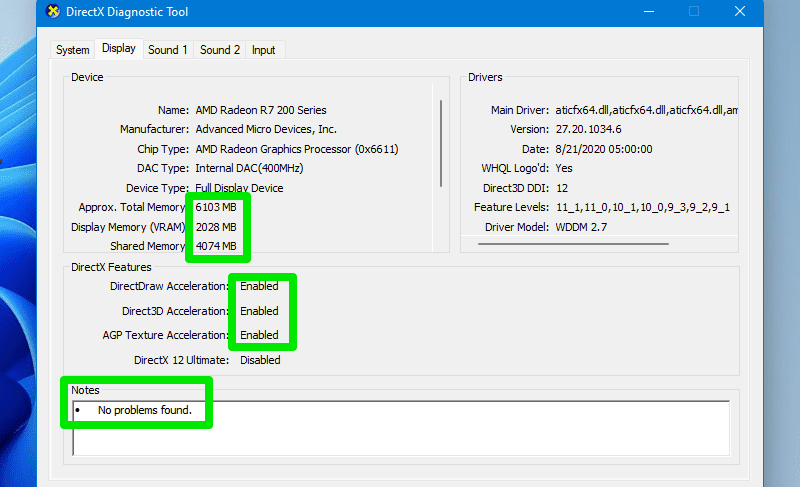
Testarea GPU cu stres
Un GPU defect probabil nu va face față testelor de stres. Acesta este un mod sigur de a identifica o problemă. În caz contrar, poți compara rezultatele cu cele ale altor utilizatori ai aceluiași GPU pentru a te asigura că funcționează la capacitate optimă.
FurMark este un instrument open-source excelent pentru acest scop, fiind ușor de utilizat și permițând compararea rezultatelor. Deschis instrumentul, alege unul dintre benchmark-urile predefinite pentru a-ți testa GPU-ul. Dacă testul se finalizează cu succes, apasă butonul „Compare score” pentru a compara rezultatele online.
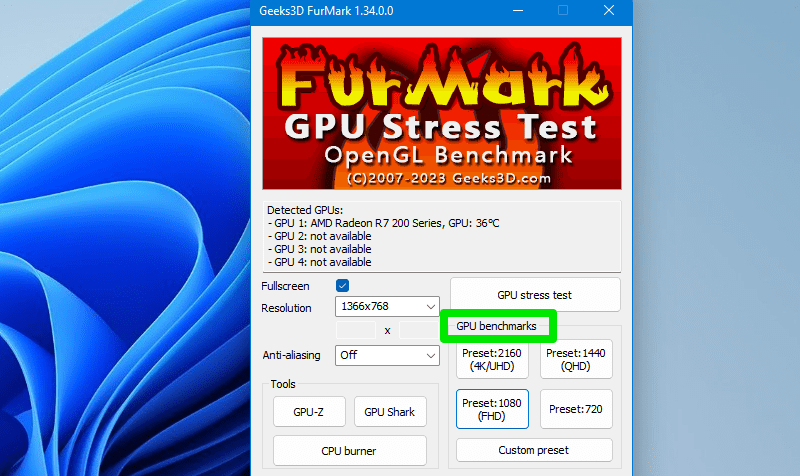
Ce faci dacă GPU-ul are probleme?
În multe cazuri, problemele cu GPU-ul sunt legate de drivere sau de supraîncălzire, mai degrabă decât de un GPU pe moarte. Primul lucru pe care trebuie să-l faci este să te asiguri că driverele GPU-ului sunt actualizate. După aceea, asigură-te că este curat, în special ventilatoarele. Poți folosi o perie moale pentru curățare.
Asigură-te că toate ventilatoarele funcționează. Dacă unul dintre ventilatoare nu funcționează, chiar și la pornirea calculatorului, poți încerca să îl repari, în loc să cumperi un nou GPU. Ventilatoarele sunt, de obicei, reparabile.
Nu face overclocking la GPU. Chiar dacă pare să funcționeze bine, se va degrada mai repede și va avea probleme mai des. Dacă nimic nu funcționează, va trebui să-l înlocuiești.
Evaluarea stării CPU
Procesoarele (CPU) sunt foarte robuste; dacă nu faci overclocking sau nu le folosești în condiții de supraîncălzire, este puțin probabil ca procesorul să cedeze înaintea altor componente principale. Totuși, se poate întâmpla, și ar trebui să fii pregătit.

Vei întâmpina probleme similare cu cele cauzate de defecțiunile altor componente, dar mai frecvente și mai intense atunci când procesorul cedează. Iată o listă de simptome:
- Blocări/înghețări frecvente ale calculatorului, chiar și în timpul sarcinilor de bază.
- BSOD-uri frecvente, de obicei după îngheț.
- Erori la pornirea calculatorului sau semnale sonore neobișnuite.
- Creșteri ale utilizării procesorului, fără ca alte programe să fie deschise. Poți vedea acest lucru în Managerul de activități (Ctrl+Shift+Esc).
- Erorile de memorie pot fi legate și de CPU, deoarece acesta le gestionează.
- Supraîncălzirea procesorului.
- La pornirea calculatorului, ventilatoarele pot funcționa la viteză maximă, producând mult zgomot. Dacă aștepți, calculatorul s-ar putea porni, dar tot indică o problemă cu procesorul.
Utilizarea instrumentului Intel Processor Diagnostic Tool
Dacă ai un procesor Intel, poți utiliza Intel Processor Diagnostic Tool pentru a verifica automat problemele. Acesta va rula un test la lansare, care va dura câteva minute. Apoi, vei vedea ce teste a trecut și care nu.
Există și un test intensiv care verifică procesorul cu toate caracteristicile, timp de două ore, oferind apoi rezultatele. Pentru a rula acest test, mergi la „Tools > Configuration > Presets > Burn-in test”.
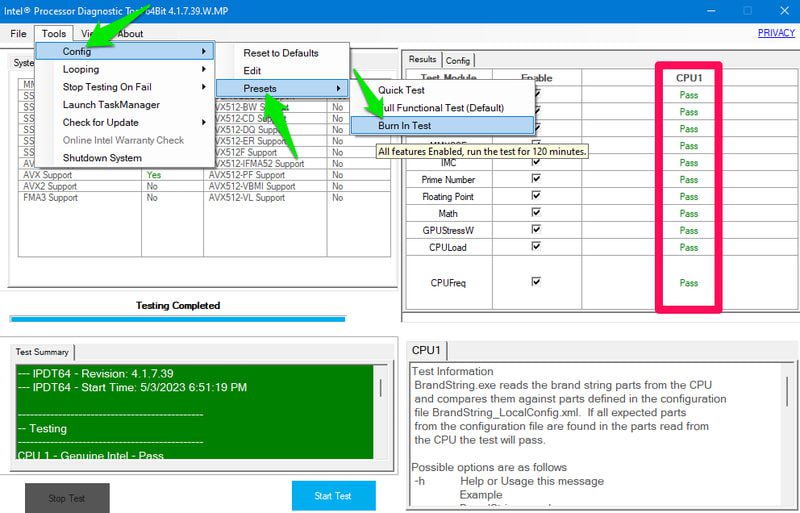
Dacă ai un procesor AMD Ryzen, poți încerca AMD Ryzen Master, care poate monitoriza și scana pentru probleme.
Ce faci dacă procesorul are probleme?
După cum am menționat mai devreme, overclocking-ul și supraîncălzirea sunt principalele cauze ale problemelor procesorului. Overclocking-ul este sub controlul tău. Pentru supraîncălzire, asigură-te că calculatorul este curat, inclusiv placa de bază, ventilatorul și procesorul. Recomand folosirea unui suflător de aer dedicat pentru a curăța bine procesorul și ventilatorul. Evită suflătoarele de frunze, deoarece pot deteriora componentele.
Asigură-te că ventilatorul funcționează. Dacă procesorul se supraîncălzește în continuare, este posibil să trebuiască să aplici din nou pastă termică. Un procesor deteriorat/ars ar trebui să aibă semne vizibile; va trebui să cumperi un procesor nou dacă se întâmplă acest lucru.
Bonus 😎
Pentru utilizatorii de laptop, bateria este o componentă esențială. Chiar dacă este evident că bateria se degradează odată cu timpul, este util să știi exact cât de mult s-a uzat și cât te poți aștepta de la ea.
Pentru aceasta, BatteryInfoView de la Nirsoft și BatteryMon sunt instrumente puternice pentru a vizualiza starea bateriei și durata de viață. BatteryInfoView este mai potrivit pentru obținerea de informații detaliate despre baterie, în timp ce BatteryMon îți permite să configurezi și alerte pentru încărcarea bateriei, temperatură și altele.
Gânduri finale
Pe lângă îngrijirea componentelor, menținerea sistemului de operare într-o stare optimă contribuie la sănătatea componentelor. Poți utiliza o aplicație de optimizare PC, precum IObit Advanced System Care, pentru a menține calculatorul într-o formă bună, fără a sacrifica performanța.
În plus, înainte de a înlocui o componentă defectă, asigură-te că firele/dispozitivele conectate nu sunt responsabile de problemă. Poți testa componenta și pe un alt calculator pentru a te asigura că este cu adevărat defectă.