Ritmul societății actuale este extrem de alert. Suntem asaltați constant de informații și mesaje pe platformele de socializare. Chiar și cu teama de a pierde ceva (FOMO), este ușor să ne simțim copleșiți de evenimentele din viața noastră și să omitem date și ocazii importante.
Acum, când revenim la activitățile sociale, participăm la mai multe evenimente, cunoaștem oameni noi și viața de zi cu zi devine mai complexă, este uneori dificil să reținem detaliile despre persoanele pe care le-am întâlnit recent sau chiar despre cunoștințe vechi.
Pentru a facilita gestionarea acestor informații, există Monica, un CRM personal cu cod sursă deschis.
Monica te ajută să organizezi eficient interacțiunile cu persoanele apropiate.
Să vedem cum putem instala o instanță Monica, utilizând Docker pe Linode.
Cerințe preliminare pentru instalarea Monica în Docker
Înainte de toate, este necesar un server Docker configurat. Linode simplifică acest proces, oferind posibilitatea de a configura un server pentru câțiva dolari lunar. Puteți adăuga, opțional, o adresă IP privată (gratuit) și copii de siguranță pentru un cost suplimentar.
Veți avea nevoie, de asemenea, de un nume de domeniu. Acesta poate fi achiziționat de la diverși furnizori online, la prețuri variate. Asigurați-vă că setările DNS ale domeniului indică spre serverul Linode. Pentru informații suplimentare, consultați acest ghid.
Un proxy invers configurat pe serverul Docker este, de asemenea, esențial. Acesta va permite rutarea traficului și gestionarea certificatelor SSL. Am elaborat un material video despre configurarea unui server Docker cu Portainer și un proxy invers, Nginx Proxy Manager, disponibil aici.
Odată configurat serverul Docker, putem începe instalarea instanței Monica.
Această operațiune se poate realiza în două moduri:
- Prin linia de comandă (SSH).
- Prin interfața web Portainer.
În continuare, vom explora instalarea folosind Portainer, pentru a beneficia de o interfață grafică intuitivă.
Navigați la http://adresa-ip-server-voastră:9000 și autentificați-vă în Portainer cu datele de acces configurate anterior.
În meniul din stânga, selectați „Stive”, apoi „+ Adaugă stivă”.
Pe noua pagină, introduceți un nume pentru stivă și copiați următorul cod:
version: "3.4"
services:
monica:
image: monica
networks:
- nginxproxymanager_default
depends_on:
- monicadb
ports:
- 8456:80
environment:
- APP_KEY=idYyiD2Dj3yMqoyi3EpcnHWC2GxzSAS5
- DB_HOST=monicadb
- DB_USERNAME=monica
- DB_PASSWORD=b2fWAfbyQuopHH9nD738x6o9TC9S8LM6
- APP_ENV=production
volumes:
- /home/docker/monica/config:/var/www/html/storage
restart: always
monicadb:
image: mysql:5.7
networks:
- nginxproxymanager_default
environment:
- MYSQL_RANDOM_ROOT_PASSWORD=true
- MYSQL_DATABASE=monica
- MYSQL_USER=monica
- MYSQL_PASSWORD=b2fWAfbyQuopHH9nD738x6o9TC9S8LM6
volumes:
- /home/docker/monica/db:/var/lib/mysql
restart: always
networks:
nginxproxymanager_default:
external: true
Acest fișier Docker-compose indică sistemului să descarce cea mai recentă versiune a imaginii Monica, să denumească containerul „monica”, să îl conecteze la rețeaua „nginxproxymanager_default”, să utilizeze directorul „home/docker/monica” pentru stocare și să îl expună pe portul 8456 al serverului.
Puteți modifica calea unde sunt stocate datele Monica, asigurându-vă că folderul are permisiunile de scriere necesare.
Este important să schimbați parolele bazei de date pentru siguranță.
De asemenea, valoarea pentru „APP_KEY” trebuie înlocuită cu un șir de caractere lung, aleatoriu.
După ce ați configurat parametrii, implementați containerul folosind butonul „Implementează stiva”.
Acest proces va descărca și implementa Monica pe server. Veți vedea că procesul s-a încheiat odată ce pagina se reîncarcă și lista de containere active este afișată.

Acum, puteți accesa http://adresa-ip-server-dvs.:8456, unde ar trebui să vedeți ecranul de autentificare al aplicației Monica.
În acest moment, ați putea începe utilizarea aplicației, dar vom configura accesul prin intermediul unui subdomeniu.
Configurarea domeniului și a SSL
În panoul de control Linode, accesați secțiunea „Domenii” și selectați domeniul pe care l-ați adăugat. Căutați secțiunea CNAME.
Adăugați o intrare CNAME specificând un nume de gazdă pentru subdomeniu. În exemplul nostru, vom introduce „monica”. În câmpul „Alias către” introduceți simbolul @ și salvați modificările.
Acum, putem accesa Nginx Proxy Manager pentru a configura SSL și domeniul.
Navigați la http://adresa-ip-server-voastră:81 pentru a accesa interfața Nginx Proxy Manager.
Datele de autentificare implicite pentru Nginx Proxy Manager sunt:
Email: [email protected] Password: changeme
Introduceți datele (sau cele pe care le-ați actualizat) pentru a accesa interfața.
Accesați secțiunea „Certificate SSL” și selectați „Adăugă certificat SSL”.
Alegeți opțiunea „Let’s Encrypt”.
În fereastra pop-up, introduceți adresa URL completă a domeniului pe care doriți să-l securizați. De exemplu, https://monica.yourdomain.com.
Apoi, faceți clic pe butonul „Testează accesibilitatea serverului”. Dacă apar erori, corectați problemele și încercați din nou. Dacă nu sunt returnate erori, asigurați-vă că adresa de email este corectă, acceptați termenii Let’s Encrypt și faceți clic pe „Salvați”.
Generarea și instalarea cheii pot dura câteva minute, după care pagina se va reîncărca, afișând toate certificatele SSL disponibile în Nginx Proxy Manager.
Acum, accesați secțiunea „Gazde” și selectați „Gazde proxy”.
Faceți clic pe „Adaugă gazdă proxy”.
Completați opțiunile necesare pentru a configura domeniul.
Introduceți domeniul sau subdomeniul pentru care ați creat certificatul SSL.
Selectați „HTTP” pentru schemă.
Introduceți adresa IP a containerului, pe care o găsiți în Portainer.

În câmpul „Forward Port”, introduceți portul containerului, adică 80. Valoarea 8456, vizibilă în secțiunea „Published Ports” reprezintă portul Docker, dar noi avem nevoie de portul intern al containerului.
Bifați opțiunile pentru „Active cache”, „Blochează exploatările comune” și „Suport Websocket”.
Accesați fila „SSL” din fereastră.
În meniul „Certificat SSL”, selectați certificatul creat anterior.
Activați cele patru opțiuni de mai jos, acceptați termenii Let’s Encrypt și faceți clic pe „Salvați”.
După câteva momente, pagina se va reîncărca, afișând noua intrare în lista de Gazde proxy din Nginx Proxy Manager.
Prima autentificare
Acum, accesați noua adresă URL în browser.
Veți fi redirecționat către o pagină de autentificare similară cu aceasta:
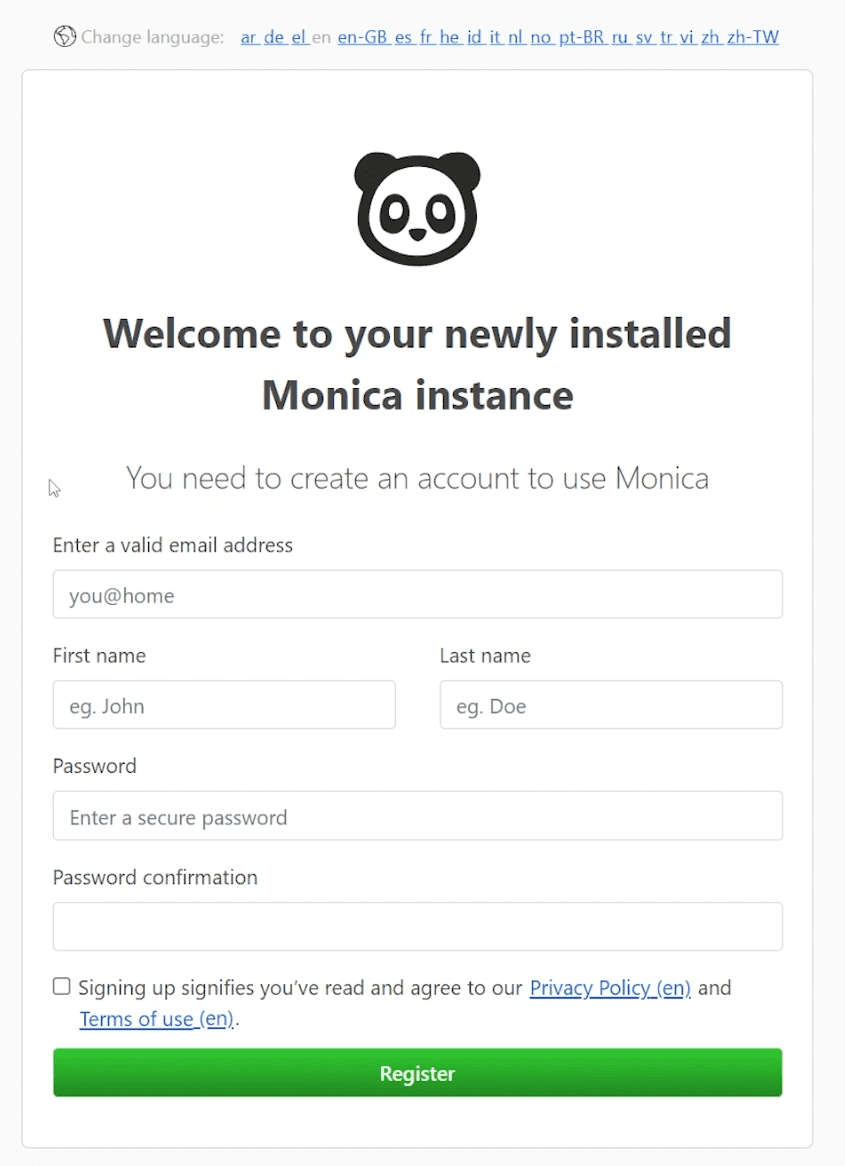
Completați formularul de înregistrare, acceptați termenii și faceți clic pe „Înregistrare”.
Odată autentificat, puteți începe crearea sau importarea contactelor. Înainte de asta, accesați setările (roata din dreapta sus) pentru a le ajusta. Acordați atenție secțiunii „Personalizare” din stânga, pentru a adapta câmpurile de date la cerințele dvs.
Puteți modifica aceste setări oricând, deci nu este necesar să le definiți perfect la prima autentificare.
Adăugarea contactelor
Cu instanța Monica funcțională, veți putea gestiona mai eficient relațiile, interacțiunile și multe altele. Veți surprinde plăcut pe cei dragi amintindu-vă de zile de naștere sau alte evenimente importante!
Alternativ, puteți alege un CRM bazat pe cloud dacă nu doriți să instalați și să gestionați unul singur sau aveți nevoie de funcționalități extinse.