Atunci când tastatura MacBook-ului tău nu funcționează, toate planurile tale pot fi date peste cap, mai ales dacă acesta este dispozitivul tău principal pentru muncă și distracție. Te poți găsi în situații ciudate în care unele taste funcționează corect, în timp ce altele nu răspund deloc. Înainte de a conecta o tastatură externă, există câteva metode prin care poți remedia o tastatură MacBook care nu răspunde. Indiferent de modelul MacBook pe care îl folosești, aceste metode îți vor oferi cu siguranță suport pentru a-ți readuce lucrurile pe drumul cel bun. Fără alte introduceri, să trecem la lista de soluții!
Cuprins
Metoda 1: Curăță Tastatura
Cele mai frecvente motive pentru care tastatura MacBook-ului tău nu funcționează sunt murdăria și resturile. Dacă tastatura arată murdară, o simplă curățare poate ajuta la rezolvarea problemelor de tastare. Iată ce trebuie să faci:
- Deconectează încărcătorul și oprește MacBook-ul.
- Întoarce MacBook-ul cu susul în jos și scutură-l ușor pentru a elimina resturile sau particulele nedorite.
- Poti pulveriza și aer comprimat în mișcare de la stânga la dreapta pentru a curăța resturile blocate între taste. Asigură-te că pulverizezi aerul comprimat din toate unghiurile și eliberează mici rafale în jurul tastelor.
- Pentru a elimina particulele mai mici, folosește o perie de curățare moale și uscată.
Metoda 2: Verifică Setările Dispozitivului de Tastatură
Uneori, tastatura MacBook-ului tău s-ar putea să nu funcționeze dintr-o problemă simplă de configurare. Dacă ai selectat un layout greșit al tastaturii, tastele Mac ar putea să nu funcționeze conform așteptărilor. Poți încerca această metodă și dacă intrările tastaturii nu se potrivesc cu ieșirile. Iată cum să verifici setările layout-ului tastaturii:
- Deschide aplicația Setări din Dock.
- Acum, desfăcând pagina în jos, selectează Tastatură din bara laterală stângă.
- Sub Sursa de Introducere, fă clic pe Editare.
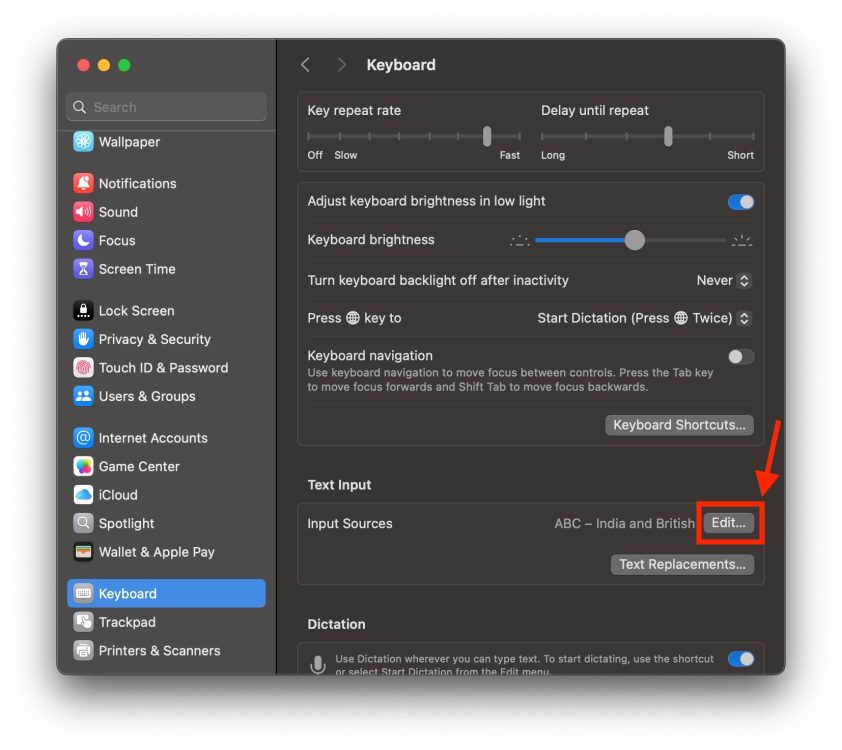
- Aici, asigură-te că ai selectat layout-ul de tastatură corect în funcție de regiunea și limba ta.
- Poti face clic pe butoanele „+” și „-” din partea de jos a barei laterale stângi pentru a adăuga sau elimina un layout de tastatură.
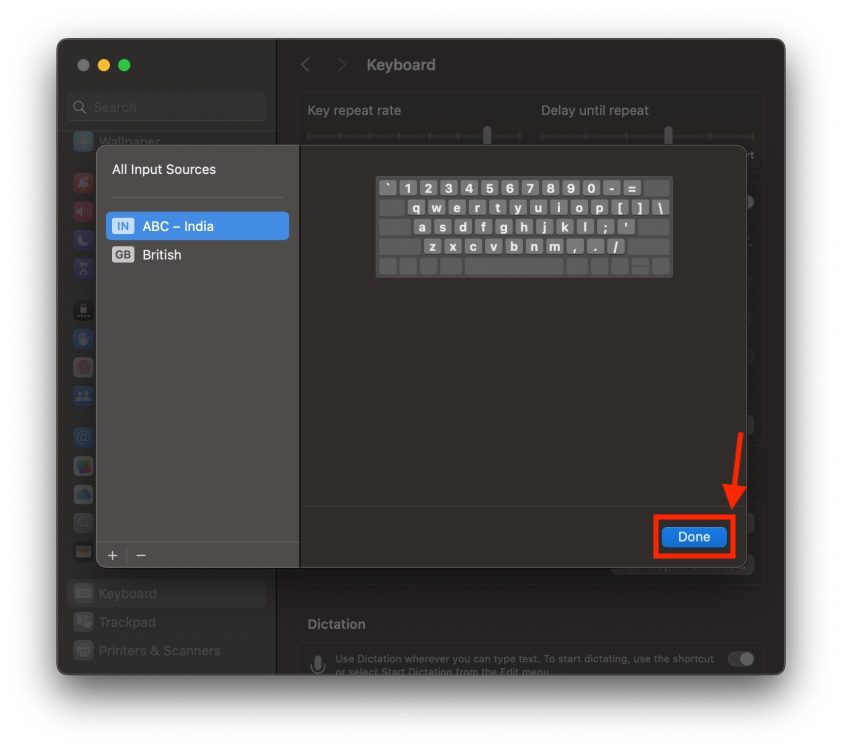
Metoda 3: Dezactivează Tastele Lent și Tastele Mause
Dacă tastele MacBook-ului tău nu funcționează corespunzător sau răspund prea lent, trebuie să verifici Tastele Lent și Tastele Mause de pe dispozitivul tău. Dacă ai activat funcția Taste Lent, Mac-ul tău îți va cere să ții apăsată fiecare tastă mai mult decât de obicei înainte de a fi înregistrată. Din acest motiv, tastatura Mac nu va funcționa dacă apeși fiecare tastă pentru o perioadă scurtă de timp. Iată cum să verifici setările Talei Lent:
- Deschide Setările de Sistem și fă clic pe Accesibilitate.
- Derulează în jos și fă clic pe Tastatură sub secțiunea Motor.
- Asigură-te că ai dezactivat comutatorul Tastelor Lente.
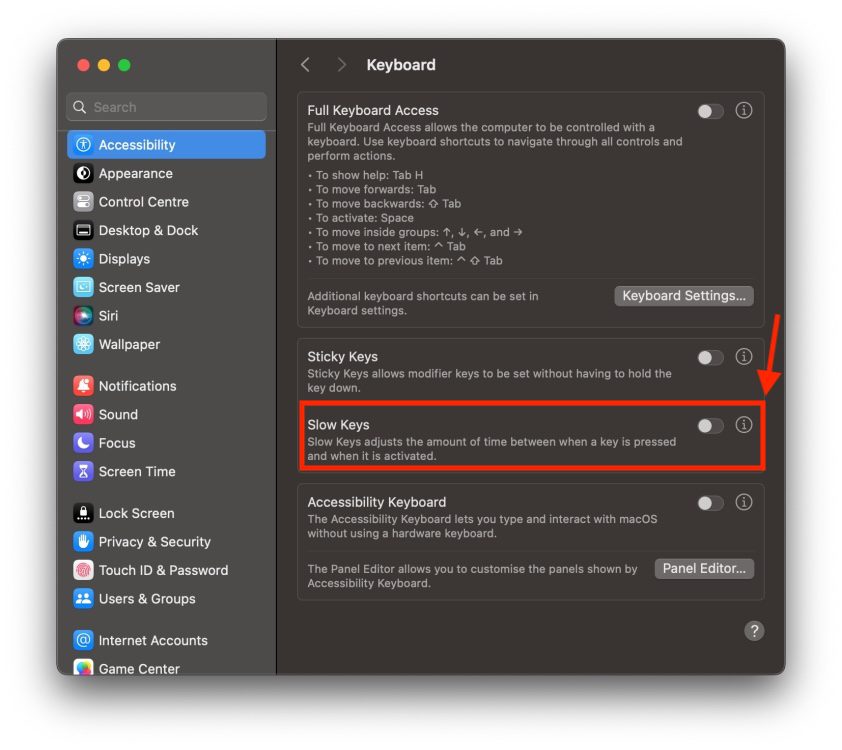
Există o altă setare numită “Tastele Mause”, care, atunci când este activată, poate cauza probleme cu tastatura Mac. Dacă această funcție este activată și apeși tastele din tastatura numerică, va muta pointer-ul Mac în loc să introducă numere. Pentru a evita problemele de tastare pe tastatura MacBook-ului tău, trebuie să dezactivezi opțiunea Tastelor Mause. Iată cum să faci acest lucru:
- Accesează Setările de Sistem -> Accesibilitate.
- Fă clic pe Mause și Trackpad și asigură-te că comutatorul Tastelor Mause este dezactivat.
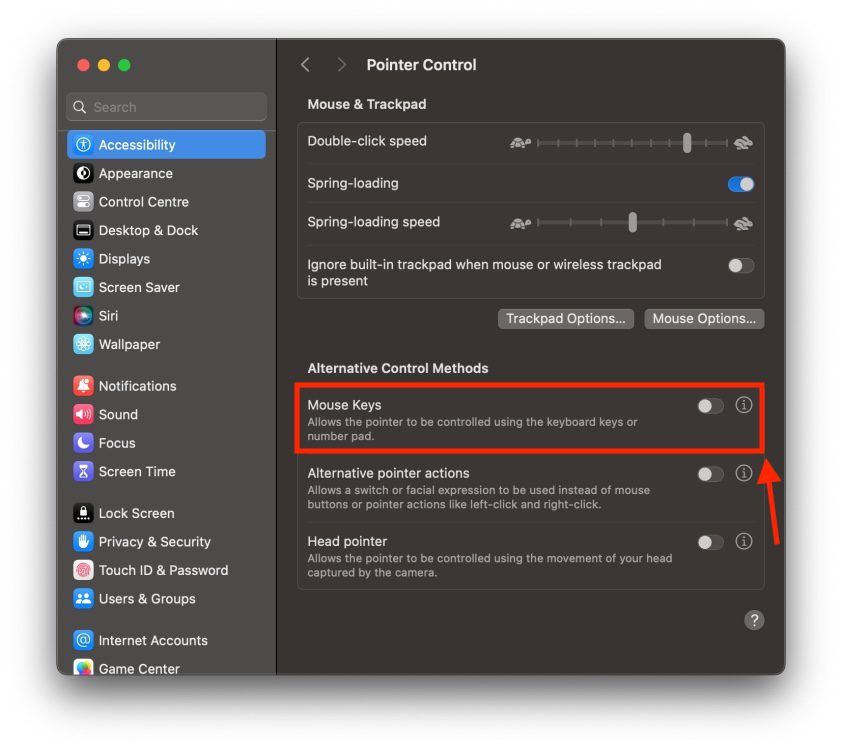
Metoda 4: Reconfigurează Tastele de Modificare
Dacă întâmpini dificultăți în a introduce simboluri speciale sau în utilizarea anumitor comenzi rapide de pe tastatură, trebuie să verifici tastele de modificare. Atunci când introduci un simbol special sau folosești o comandă rapidă, trebuie să folosești o tastă de modificare cum ar fi Command, Shift, Control sau tasta Option pe Mac. Poți verifica și reconfigura tastele de modificare pentru a efectua anumite acțiuni. Iată cum:
- Accesează Setările de Sistem.
- Derulează în jos și alege Tastatură din bara laterală stângă.
- Aici, fă clic pe butonul Comenzi rapide de Tastatură din secțiunea de navigare a Tastaturii.
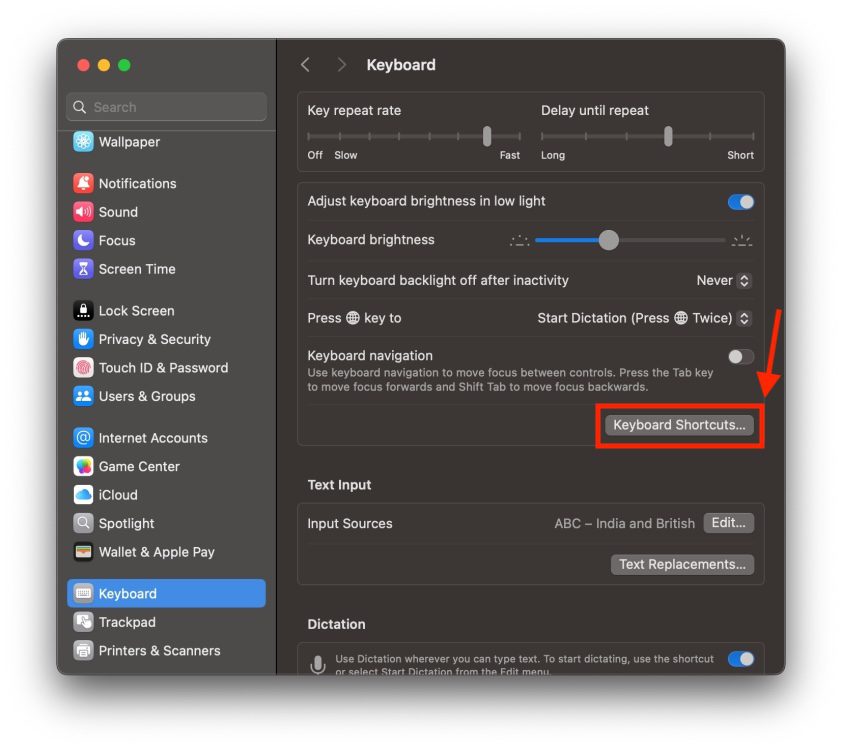
- Fă clic pe Taste de Modificare din bara laterală stângă.
- Poti acum utiliza meniurile derulante pentru a reconfigura fiecare tastă de modificare și a alege acțiunea pe care dorești ca acea tastă să o efectueze.
- Fă clic pe Gata pentru a salva modificările.
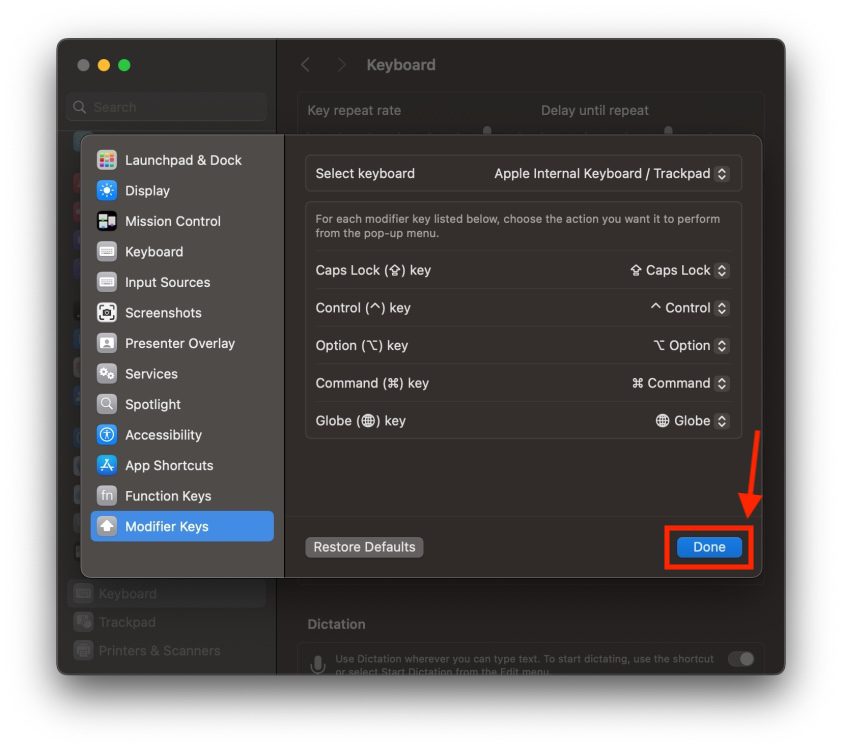
Metoda 5: Elimină Aplicațiile Defecte
Dacă îți aduci aminte că ai început să ai probleme cu tastele MacBook-ului după instalarea unei aplicații specifice, acea aplicație ar putea interfera cu funcționarea normală a Mac-ului tău. Pentru a verifica dacă o aplicație îți cauzează probleme, trebuie să verifici aplicațiile recent instalate. Pentru aceasta, mergi la Finder -> Aplicații și sortează aplicațiile după Data Adăugării. Acest lucru îți va arăta aplicațiile recent actualizate sau descărcate. Poți verifica pentru o actualizare, șterge și reinstala aplicația sau o poți dezinstala complet de pe Mac-ul tău.
Metoda 6: Actualizează macOS
Când a fost ultima dată când ai actualizat macOS pe dispozitivul tău? Dacă nu îți amintești că ai făcut acest lucru sau a trecut mult timp, MacBook-ul tău ar putea necesita cu disperare o actualizare. Utilizarea unei versiuni de software mai vechi sau neactualizate poate cauza probleme precum incompatibilitate software și performanță lentă. De asemenea, poate genera erori neașteptate cu afișajul Mac-ului sau cu tastatura. Pentru a te bucura de o performanță optimă, este important să îți menții dispozitivul actualizat cu cea mai recentă versiune de macOS.
Urmează pașii de mai jos pentru a verifica actualizările software pe un Mac:
- Deschide Preferințele de Sistem și fă clic pe General.
- Apoi, fă clic pe Actualizare Software și așteaptă câteva minute ca Mac-ul tău să verifice dacă există actualizări disponibile.
- Dacă o versiune mai recentă de macOS este disponibilă, trebuie să o descarci și să o instalezi.
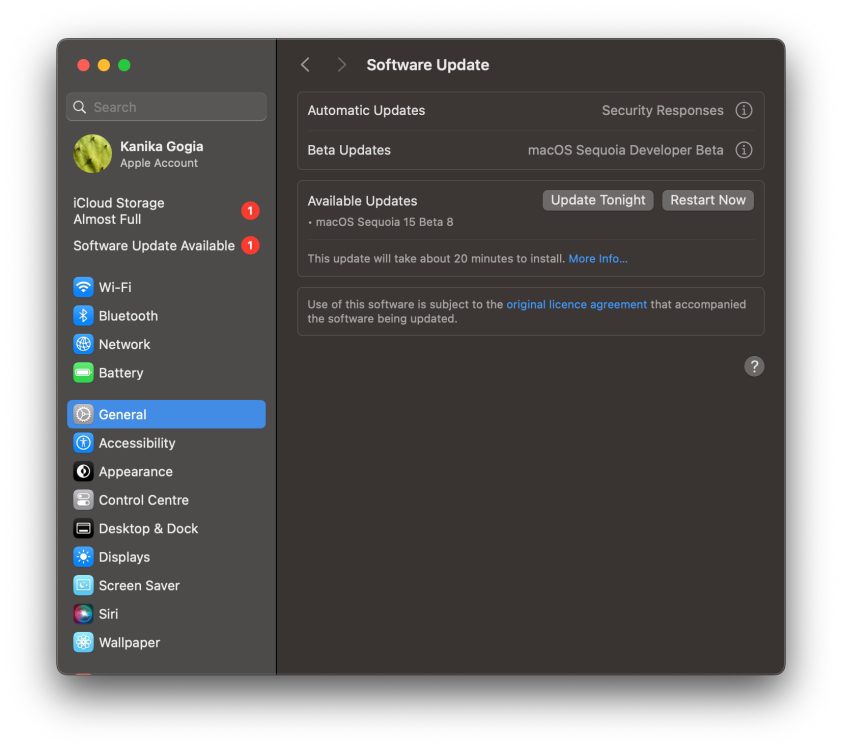
Metoda 7: Resetează SMC (numai pentru Mac-uri Intel)
Dacă folosești un Mac mai vechi, alimentat de Intel, poți încerca să resetezi NVRAM și SMC pentru a remedia o tastatură MacBook care nu răspunde. Referitor la aceasta, un Mac folosește o zonă de memorie numită ‘NVRAM’ (Memorie Non-Volatilă cu Acces Aleator) pentru a stoca și accesa diferite tipuri de date, cum ar fi selecția discului de pornire, rezoluția afișajului și altele. De asemenea, SMC (Controlerul de Management al Sistemului) este un cip important care gestionează procesul de punere în somn și activare a Mac-ului tău, precum și hardware-ul Mac-ului, cum ar fi tastatura și trackpad-ul. Mac-ul tău poate să nu funcționeze corect dacă există probleme în NVRAM sau SMC. Trebuie să le resetezi pentru a remedia o tastatură MacBook defectuoasă.
Cum să Resetezi NVRAM pe Mac-urile Intel
- Oprește Mac-ul.
- În timp ce pornești Mac-ul, apasă și ține tastele Option, Command, P și R timp de aproximativ 20 de secunde.
- Mac-ul tău se va reporni cu resetarea NVRAM/PRAM.
Cum să Resetezi SMC pe Mac-urile Intel
- Oprește Mac-ul.
- Acum, apasă și ține tastele Control + Option (Alt) + Shift. Mac-ul tău s-ar putea să pornească.
- Continuă să ții tastele apăsate timp de 7 secunde. Apoi, apasă și ține și butonul Power. Dacă Mac-ul tău este pornit, se va opri acum.
- Ține apăsate cele patru taste timp de încă 7 secunde și apoi eliberează-le.
- După câteva secunde, apasă butonul Power pentru a porni Mac-ul.
Pentru mai multe detalii, poți consulta acest document de suport Apple.
În cazul Mac-urilor cu Apple Silicon, SMC este resetat atunci când repornești dispozitivul. De asemenea, NVRAM-ul este resetat automat la pornire (dacă este necesar). Nu trebuie să faci nimic manual.
Dacă tastatura integrată a MacBook-ului tău nu funcționează în continuare sau dacă anumite taste nu răspund, există probleme cu unul sau mai multe componente interne. Dacă lucrezi cu un termen limită urgent, poți conecta temporar o tastatură externă. Asigură-te că îți duci MacBook-ul la cel mai apropiat magazin Apple sau la un centru de service autorizat pentru a-l diagnostica.
Este bine de știut că Apple are un Program de Service pentru Tastatură pentru anumite modele de MacBook, MacBook Pro și MacBook Air cu tastaturi Butterfly. Dacă ești eligibil, Apple îți poate repara tastatura MacBook defectuoasă gratuit. Poți verifica criteriile de eligibilitate aici.
De ce nu funcționează tastatura MacBook-ului meu?
Cele mai comune motive pentru care tastatura MacBook-ului tău nu funcționează includ:
1. Tastatură murdară sau deteriorată
2. Utilizarea unei versiuni neactualizate de macOS
3. Aplicații incompatibile sau prost concepute
4. Layout sau setări greșite ale tastaturii
5. Probleme software
6. Probleme hardware