
Una dintre seriile de jocuri care domnește printre jucători este seria Fallout. Fallout 3 este jocul din seria de jocuri care este iubit de jucători. Cu toate acestea, jocul Fallout 3 se blochează pe PC-ul cu Windows 10 și deschide calea către problema majoră a jurnalului de blocări Fallout 3. Din cauza acestei probleme, este posibil să nu puteți instala alte jocuri în aplicația Steam. Dacă sunteți în căutarea unui ghid de blocare Fallout 3, atunci ați ajuns la rezultatul de căutare potrivit. Metodele de remediere a erorilor Fallout 3 pe noul joc Windows 10 sunt explicate în acest articol.
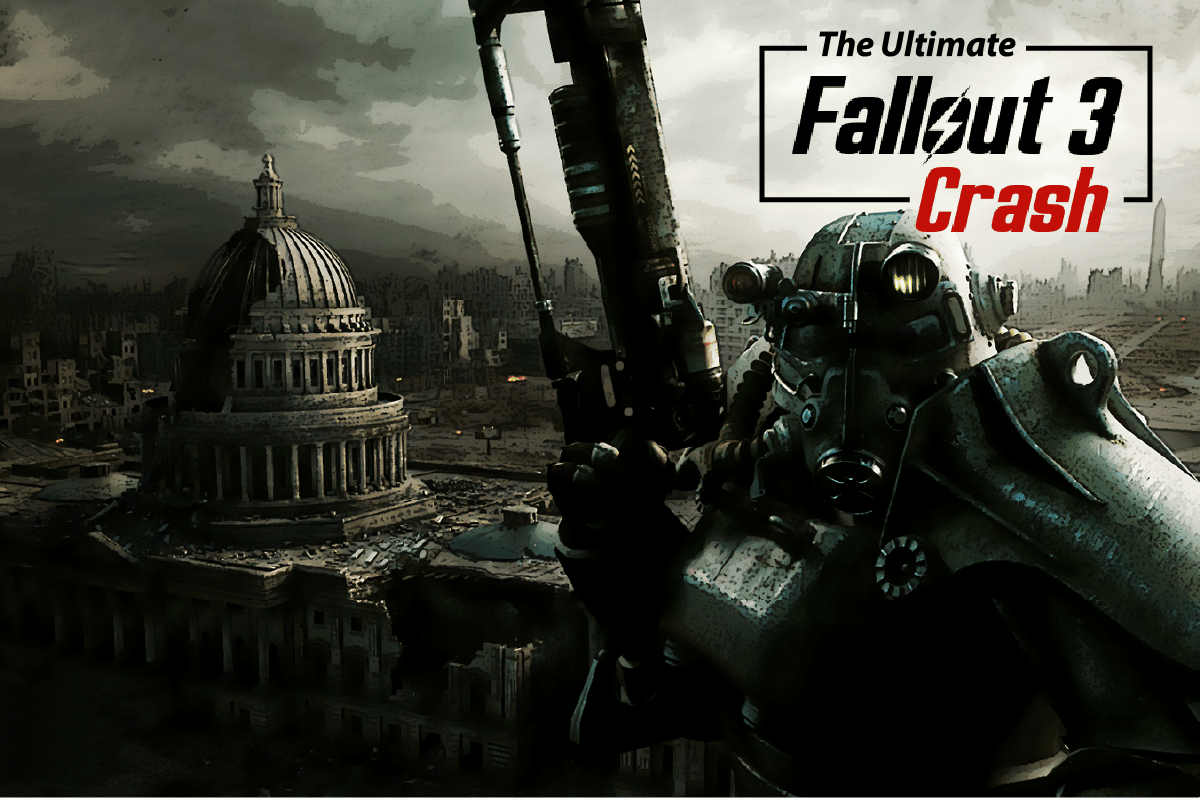
Cuprins
Ghidul de blocare definitiv al Fallout 3 pe Windows 10
Cauzele pentru care jocul Fallout 3 se blochează în aplicația Steam sunt enumerate în această secțiune.
-
Sistem de operare Windows incompatibil – Fallout 3 este un joc conceput pentru Windows 7, prin urmare jocul ar fi incompatibil pe PC Windows 10.
-
Joc Fallout 3 învechit – Utilizarea unei versiuni învechite a jocului Fallout 3 pe PC Windows 10 poate bloca jocul în timp ce joci.
-
Funcția de salvare automată este activată – Dacă salvați salvările din jocul Fallout 3 pe Steam Cloud, este posibil să vedeți că jocul se prăbușește.
-
Probleme cu placa grafică – placa grafică de pe computerul tău cu Windows 10 poate fi fie inadecvată, fie driverul grafic poate fi depășit.
-
Conflict cu software-ul Windows Live – Software-ul Windows Live instalat pe computer vă poate împiedica să jucați jocul Fallout 3.
Metoda 1: Metode de bază de depanare
Ca parte principală a ghidului de blocare Fallout 3, puteți încerca să implementați metodele de bază de depanare pentru a remedia problema.
1. Utilizați un singur ecran
Dacă utilizați mai multe Windows pe computer, este posibil să întâmpinați o blocare în utilizarea modului Fallout 3. Pentru a remedia această problemă, puteți continua să utilizați un singur ecran și să închideți toate celelalte ecrane.
2. Închideți alt software care rulează în fundal
Dacă utilizați orice software terță parte, cum ar fi Teamspeak, Xonar ASUS și Gamer OSD, puteți închide acest software folosind Managerul de activități.
1. Apăsați simultan tastele Ctrl+ Shift+ Esc pentru a deschide Task Manager pe computer.
2. Faceți clic pe aplicații individual în secțiunea Aplicații și faceți clic pe butonul Terminare sarcină pentru a închide aplicația.
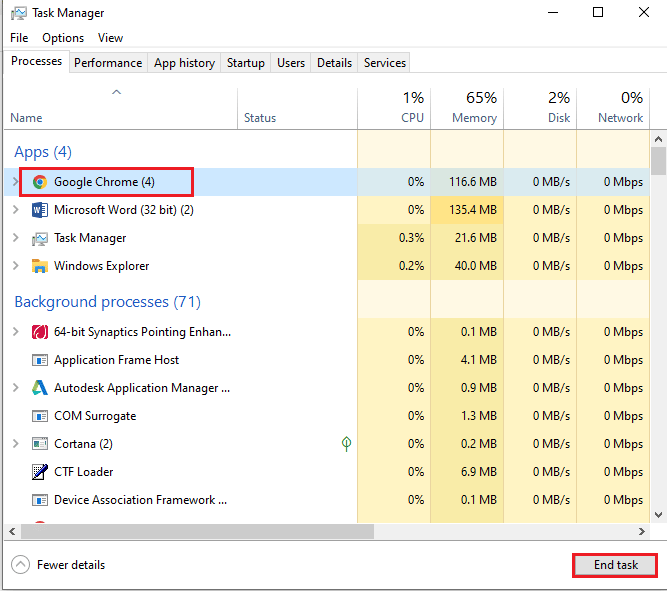
3. Folosiți placa grafică NVIDIA și AMD
Pentru a utiliza jocurile care necesită grafică actualizată, puteți utiliza placa grafică NVIDIA sau AMD în locul plăcii grafice convenționale INTEL.
4. Actualizați driverul grafic
Driverul grafic trebuie să fie în versiunea actualizată pentru a remedia problemele de blocare cu modurile Fallout 3. Utilizați linkul oferit aici pentru a afla metoda de actualizare a driverului grafic pe computer.
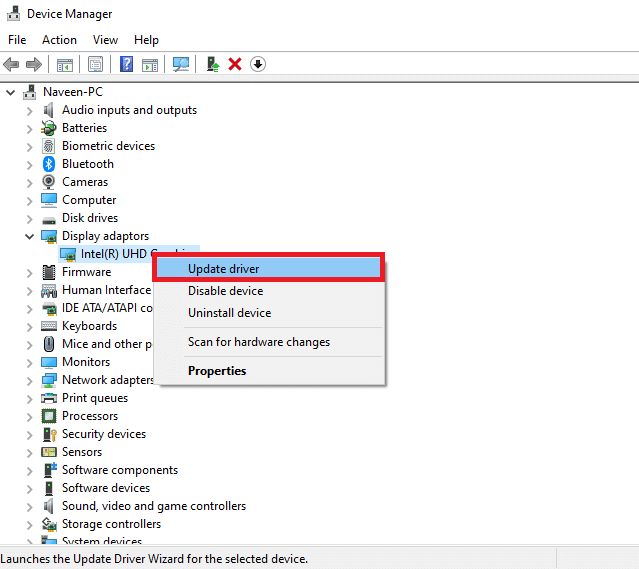
5. Reparați fișierele de sistem corupte
Fișierele de sistem salvate local pe computerul dvs. pot fi corupte și este posibil să nu puteți remedia blocarea în modurile Fallout 3. Puteți folosi linkul oferit aici pentru a repara fișierele de sistem corupte folosind scanarea SFC.
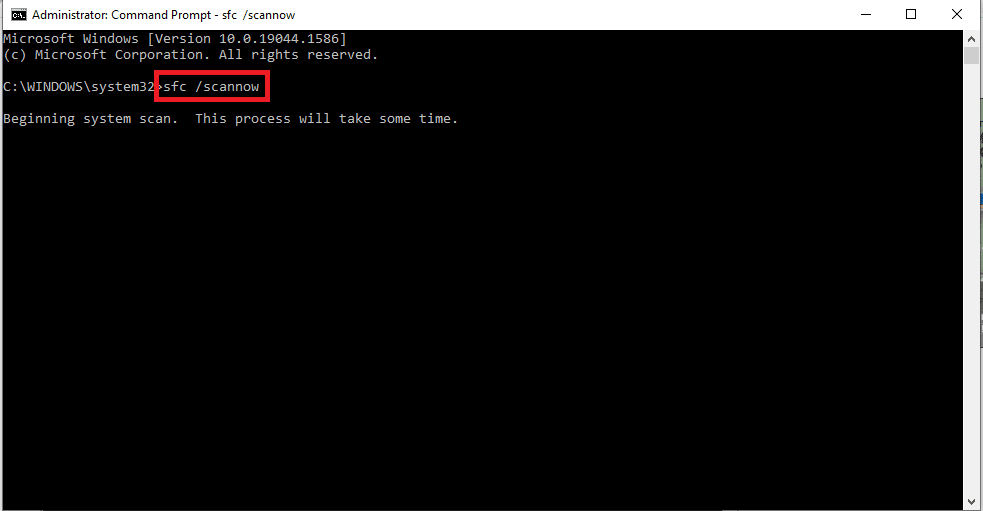
Metoda 2: Modificați rezoluția
Următoarea metodă din acest ghid de blocare Fallout 3 este modificarea rezoluției jocului și a afișajului.
Opțiunea I: Utilizați modul ferestre prin Steam
Încercarea de a rula jocul Fallout 3 în modul ecran complet poate bloca jocul în aplicația Steam. Pentru a remedia problema, puteți încerca să rulați jocul în modul ferestre sau fără margini.
1. Apăsați tasta Windows, tastați Steam, faceți clic pe Deschidere.
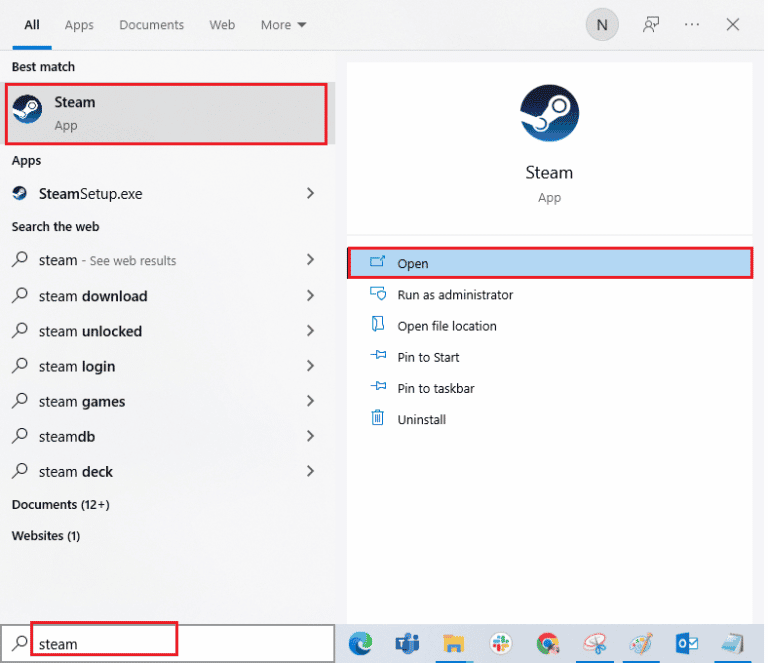
2. Faceți clic pe fila BIBLIOTECĂ din bara de sus, faceți clic dreapta pe jocul Fallout 3 și faceți clic pe opțiunea Proprietăți din listă.
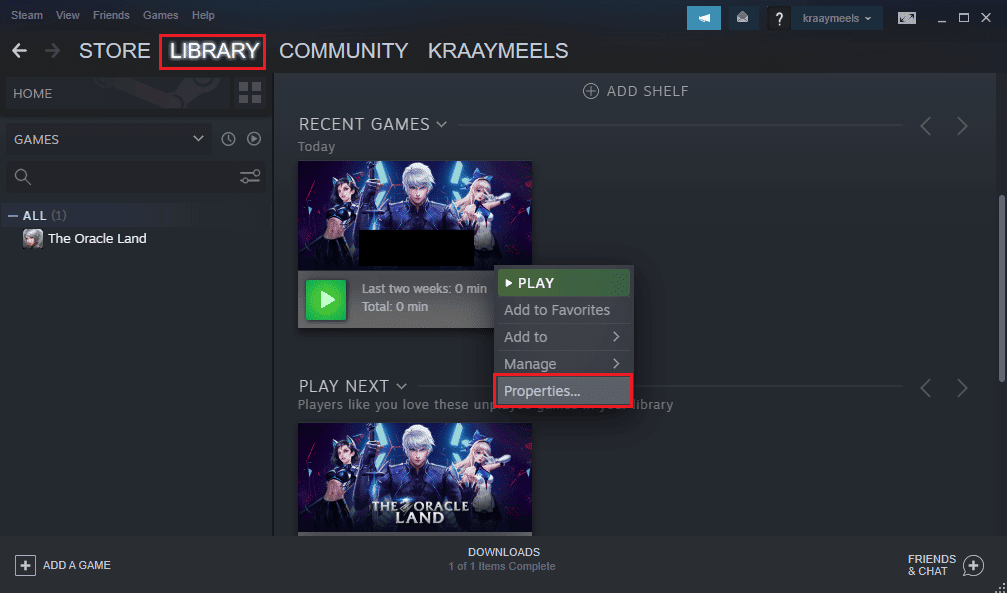
3. Faceți clic pe fila GENERAL din panoul din stânga ferestrei și selectați Setați opțiunile de lansare pentru a alege preferința de lansare a jocului în fereastra OPȚIUNI DE LANSAREA.
Notă: această opțiune este disponibilă numai pentru utilizatorii avansați.
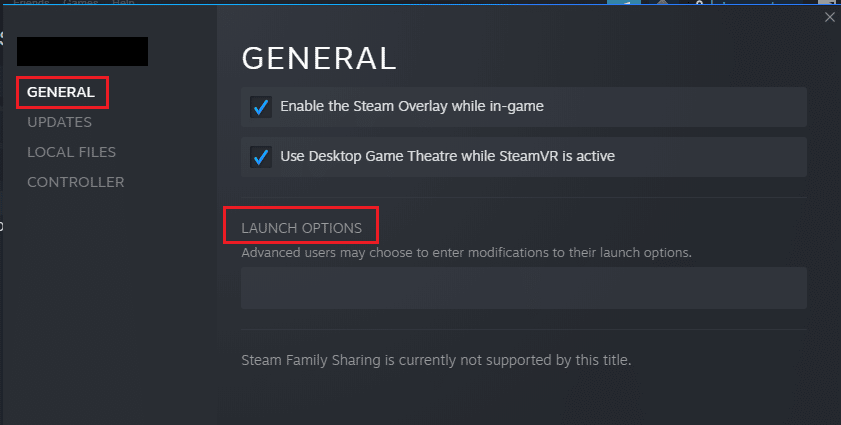
4. În câmpul de text, tastați –windowed-noborder și faceți clic pe butonul OK pentru a salva modificările.
Notă 1: Setați rezoluția jocului ca rezoluție de afișare a computerului dvs. pentru a evita orice conflict cu afișajul.
Nota 2: Alternativ, puteți selecta opțiunile Mod fereastră și Fără margini în fereastră pentru a seta rezoluția automată.
5. Deschideți jocul Fallout 3 în fila BIBLIOTECĂ din aplicația Steam și verificați dacă puteți juca jocul în modul fereastră.
Opțiunea II: Schimbați rezoluția afișajului computerului
A doua opțiune este să modificați rezoluția de afișare a computerului dvs. și să o setați la o rezoluție în care jocul Fallout 3 să nu se blocheze.
1. Apăsați simultan tastele Windows + I pentru a lansa aplicația Setări.
2. Faceți clic pe opțiunea System din meniul afișat.
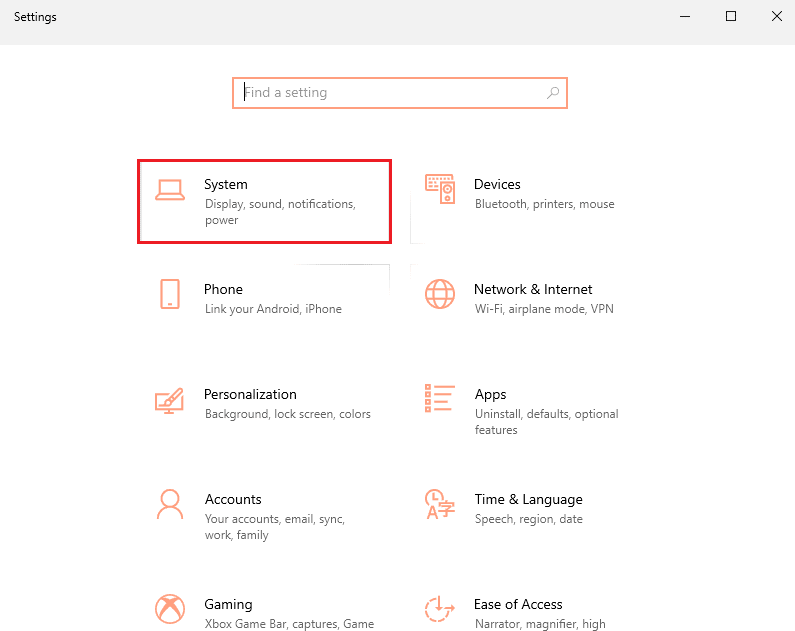
3. Faceți clic pe fila Afișare din panoul din stânga ferestrei și modificați rezoluția în secțiunea Rezoluție afișare.
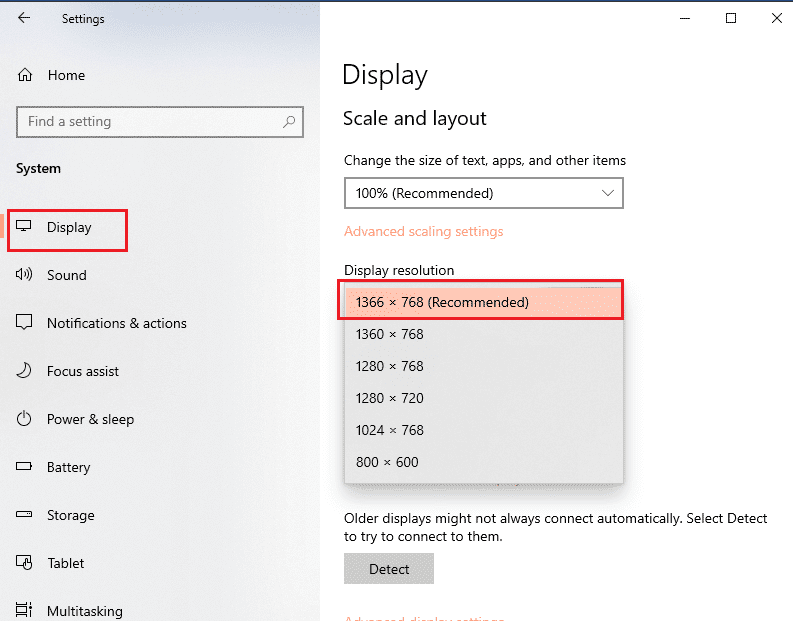
Metoda 3: Modificați setarea de compatibilitate
Problema cu compatibilitatea sistemului de operare Windows poate fi rezolvată urmând pașii din această metodă din ghidul de blocare Fallout 3.
1. Căutați Fallout 3 în bara de căutare și faceți clic pe opțiunea Deschide locația fișierului din panoul din dreapta al ferestrei.
2. Faceți clic dreapta pe fișierul Fallout3.exe și faceți clic pe opțiunea Proprietăți din listă.
3. Navigați la fila Compatibilitate și selectați opțiunea Run this program in compatibility mode for din secțiunea Compatibility mode.
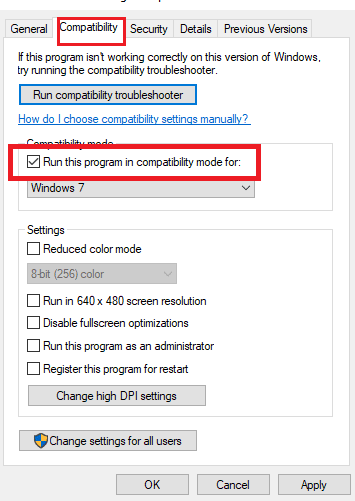
4. Apoi, selectați opțiunea Rulați acest program ca administrator în secțiunea Setări.
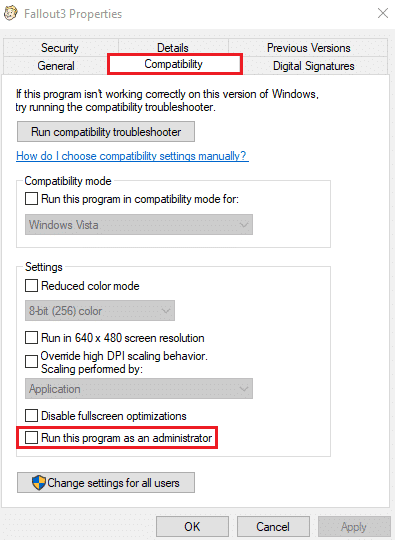
5. Faceți clic pe butoanele Aplicare și OK pentru a salva modificările.
Metoda 4: Actualizați jocul Fallout 3
Următoarea metodă de a remedia această problemă în acest ghid de blocare Fallout 3 este actualizarea jocului în aplicația Steam.
1. Lansați aplicația Steam din bara de căutare Windows.
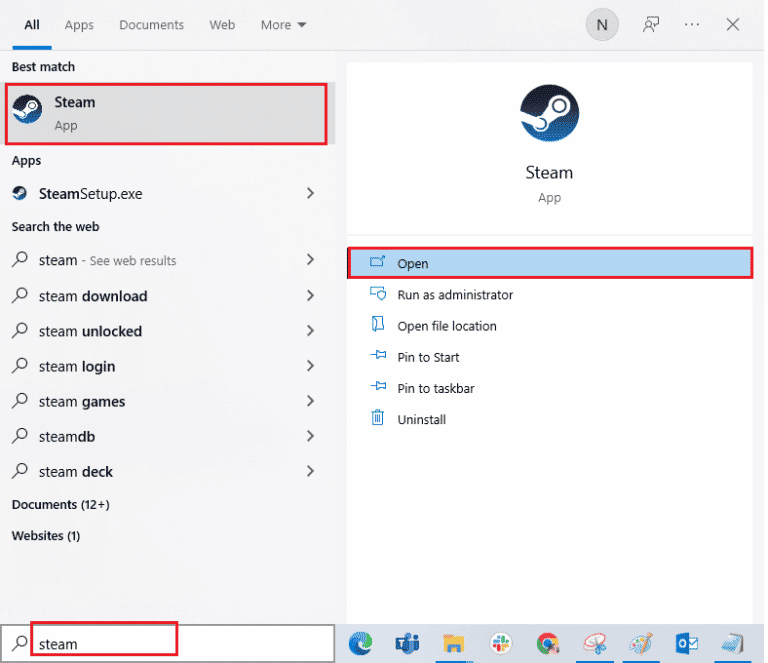
2. Faceți clic pe fila BIBLIOTECĂ din bara de sus, faceți clic dreapta pe jocul Fallout 3 și faceți clic pe opțiunea Proprietăți din listă.
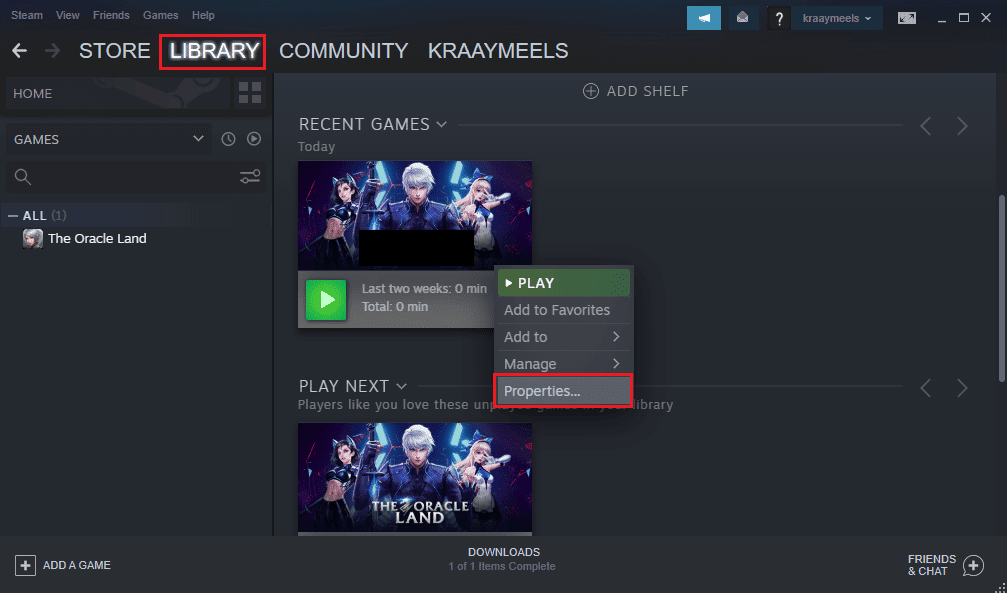
3. Faceți clic pe fila ACTUALIZĂRI din panoul din stânga ferestrei și faceți clic pe opțiunea Păstrați întotdeauna acest joc actualizat din secțiunea ACTUALIZĂRI AUTOMATICE.
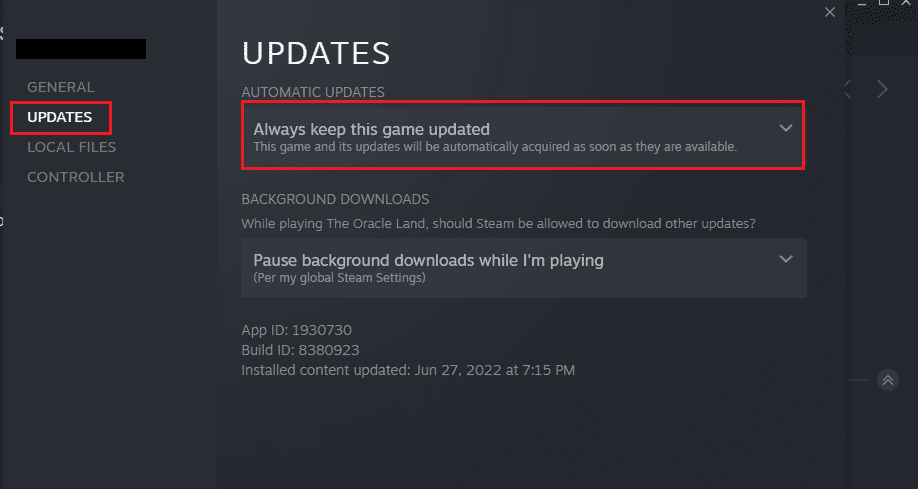
Metoda 5: Dezactivați funcția de salvare automată
Problema Fallout 3 se blochează pe noul joc Windows 10 s-ar putea datora funcției de salvare automată din Steam Cloud. Puteți urma pașii din această metodă pentru a dezactiva funcția de salvare automată a jocului Fallout 3.
1. Deschideți aplicația Steam.
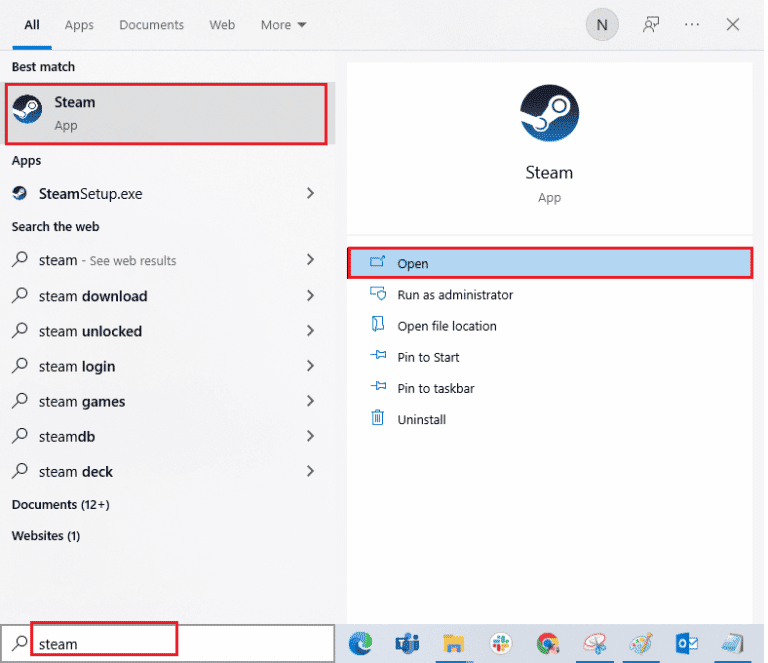
2. Faceți clic pe fila BIBLIOTECĂ din bara de sus, faceți clic dreapta pe jocul Fallout 3 din secțiunea TOATE JOCURILE și faceți clic pe opțiunea Proprietăți din listă.
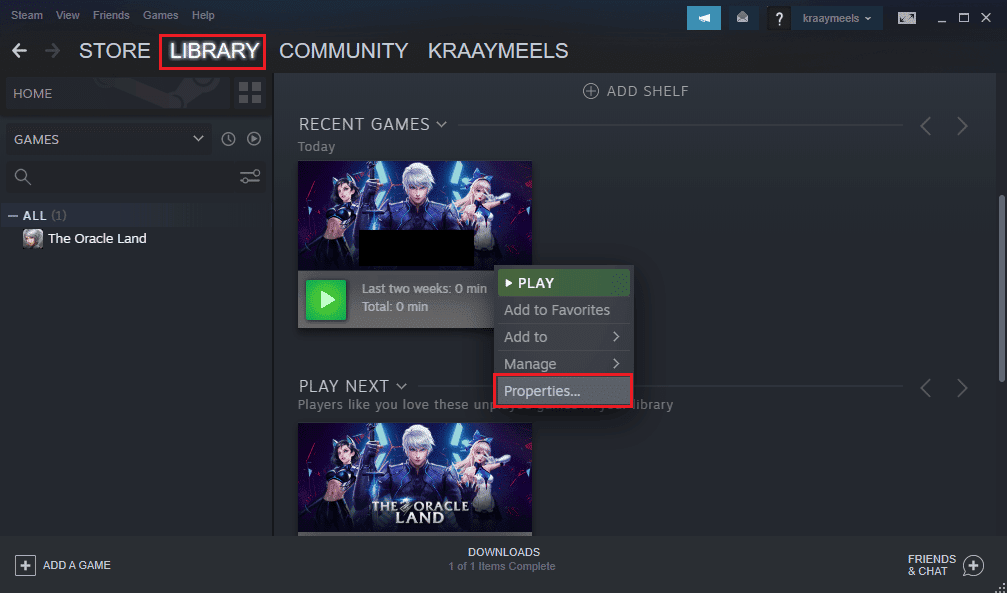
3. Faceți clic pe fila GENERAL din panoul din stânga ferestrei Proprietăți și debifați opțiunea Păstrați salvările de jocuri în Steam Cloud pentru programul Fallout 3.
Metoda 6: Modificați fișierele Fallout 3
Problema cu prăbușirea jocului ar putea fi din cauza fișierelor configurate necorespunzător de pe computer. Puteți remedia această problemă urmând pașii din această secțiune a ghidului de blocare Fallout 3.
Opțiunea I: Creați fișierul FALLOUT.ini
În unele cazuri, fișierul FALLOUT.ini poate să nu fie creat în Windows Explorer. Puteți forța jocul Fallout 3 să creeze fișierul în locația de descărcare folosind metoda.
1. Apăsați tasta Windows, tastați Steam, faceți clic pe Deschidere.
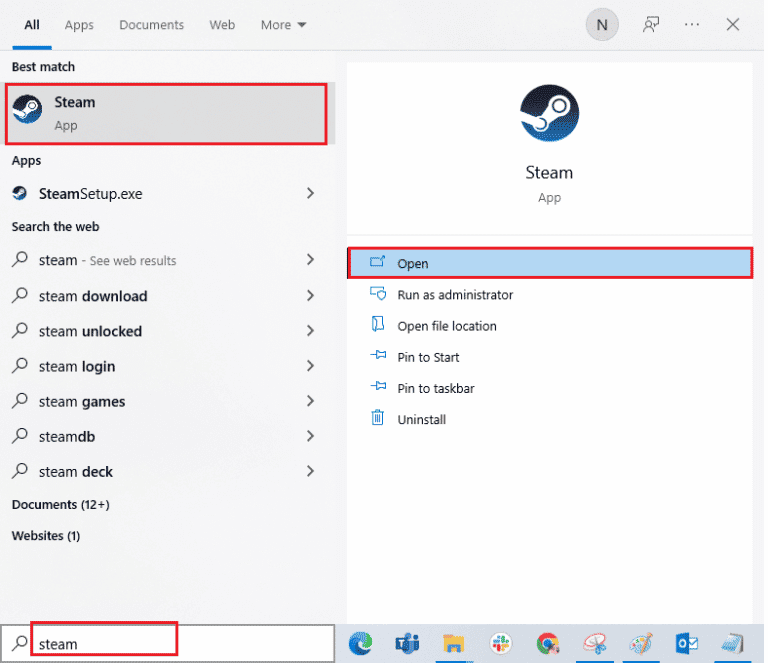
2. Faceți clic pe fila BIBLIOTECĂ și faceți clic pe jocul Fallout 3 din secțiunea TOATE JOCURI.
3. Faceți clic pe butonul PLAY pentru a începe jocul și apăsați butonul Esc după ce jocul este încărcat.
Notă: Aceasta va verifica hardware-ul grafic al jocului și va crea un nou fișier Fallout.ini în fișierul jocului.
Opțiunea II: Ștergeți folderele inutile
Numeroase fișiere din locația de descărcare a Fallout 3 din Windows Explorer pot cauza blocarea jocului Fallout 3. Puteți șterge toate folderele, cu excepția folderului Salvare din locație.
Notă: folderul Salvări va stoca nivelul de care ați ieșit din joc și evită jocul de la început.
1. Apăsați împreună tastele Windows + E pentru a deschide File Explorer.
2. Navigați la folderul Fallout 3 urmând calea locației.
C:UsersLenov0DocumentsMy GamesFallout 3
Notă: Trebuie să deschideți folderul nume de utilizator în locul folderului Lenov0.
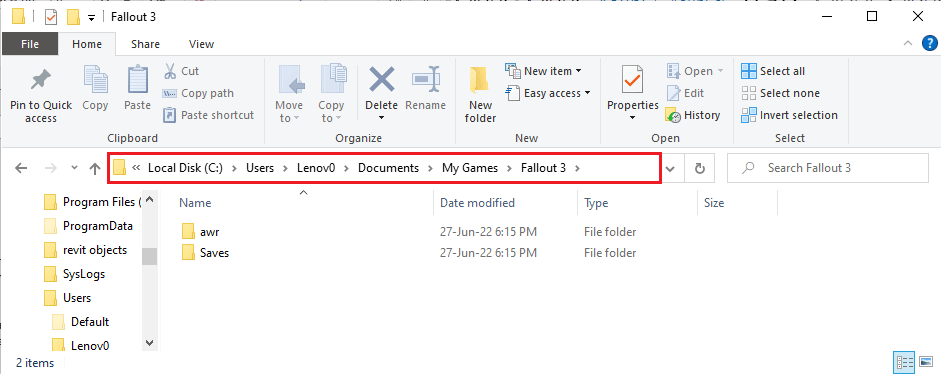
2. Selectați toate folderele, cu excepția folderului Saves, faceți clic dreapta pe foldere și faceți clic pe opțiunea Delete pentru a șterge folderele inutile.
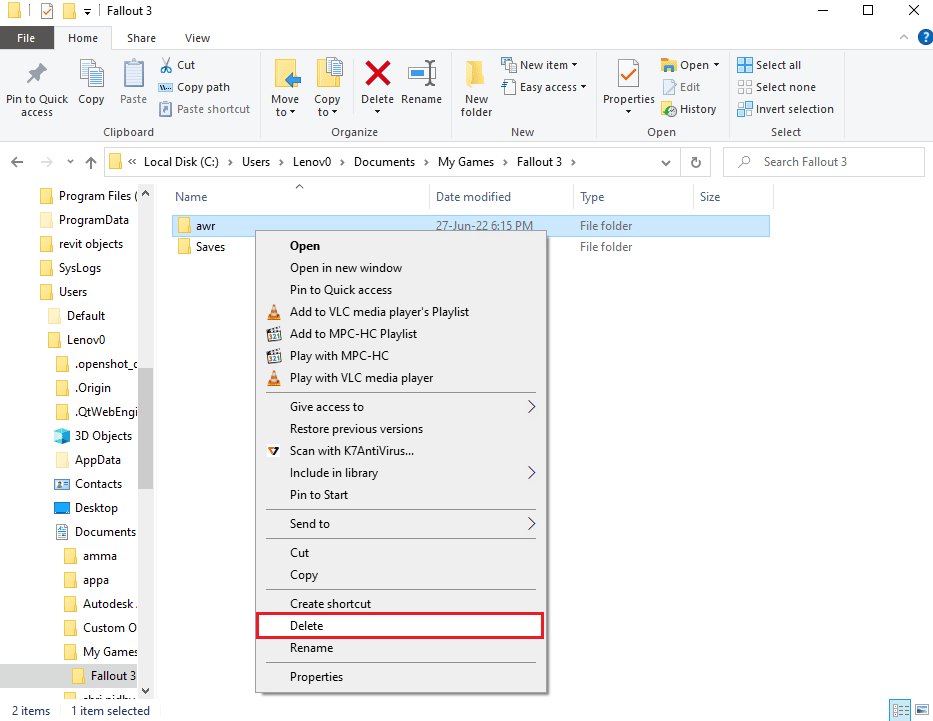
Opțiunea III: Editați intrările din fișierul FALLOUT
Fișierul FALLOUT.ini din locația de descărcare poate fi configurat incorect, iar valorile intrărilor pot fi incorecte. Puteți modifica valorile din fișier pentru a remedia problema jurnalului de blocare Fallout 3.
1. Apăsați împreună tastele Windows + E pentru a deschide Windows Explorer.
2. Navigați la folderul Fallout 3 urmând calea locației.
C:UsersLenov0DocumentsMy GamesFallout 3
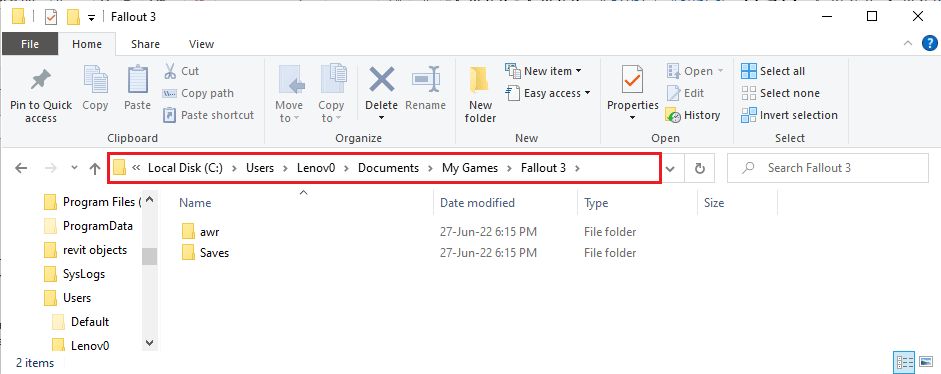
2. Faceți clic dreapta pe fișierul FALLOUT.ini, mutați cursorul peste opțiunea Deschidere cu și faceți clic pe opțiunea Notepad din meniul alăturat.
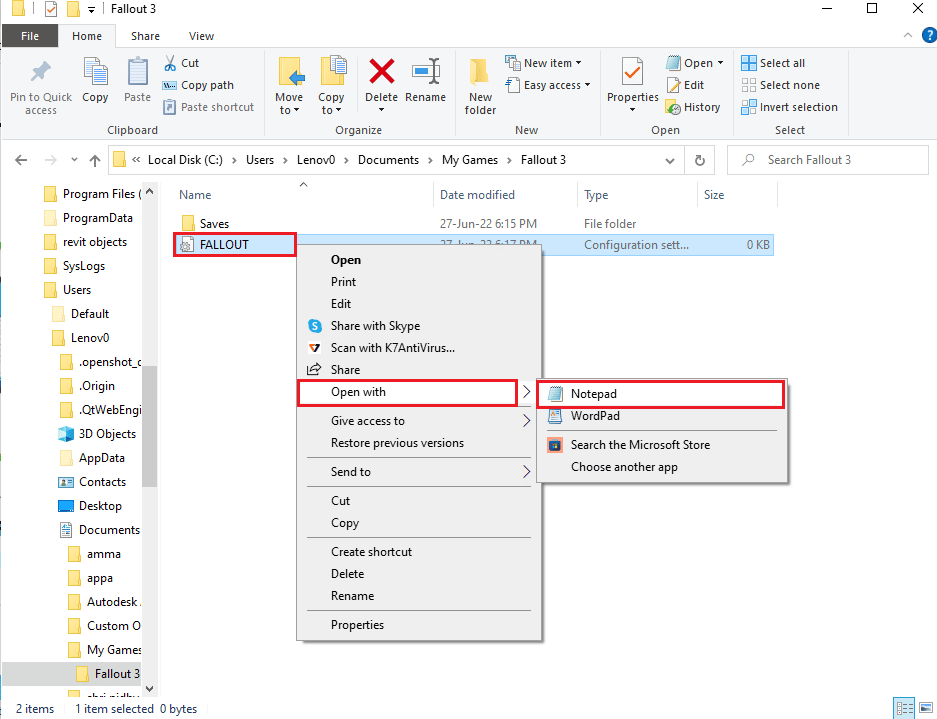
3. Modificați valoarea intrării bUseThreadAI de la 0 la 1.
Notă: puteți apăsa simultan tastele Ctrl + F pentru a deschide bara de căutare și a căuta intrarea specifică.
4. Modificați valoarea intrării iNumHWThreads la 2.
Metoda 7: Dezinstalați Windows Live
O altă opțiune a ghidului de blocare Fallout 3 este să dezinstalați software-ul Windows Live de pe computer folosind Panoul de control.
1. Apăsați tasta Windows, tastați Control Panel, faceți clic pe Open.
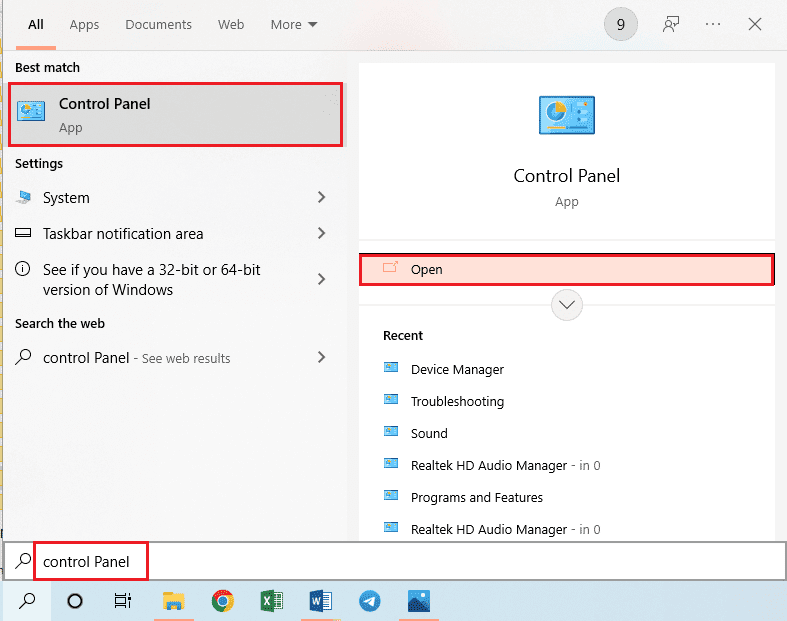
2. Setați Vizualizare după > Categorie, apoi faceți clic pe opțiunea Dezinstalează un program din secțiunea Programe.
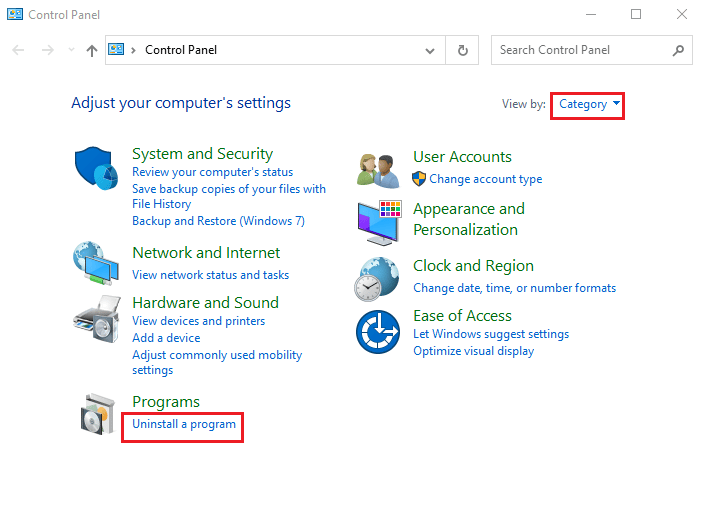
3. Selectați aplicația Windows Live din listă și faceți clic pe butonul Dezinstalare din bara de sus pentru a dezinstala aplicația.
4. Urmați instrucțiunile de pe ecran din expertul de dezinstalare pentru a dezinstala aplicația Windows Live.
5. Apăsați tastele Windows+ E în același timp pentru a deschide Windows Explorer și navigați la folderul Windows Live urmând calea locației ca Acest PC > Disc local (C:) > Fișiere de program (x86).
6. Faceți clic dreapta pe folderul Windows Live și faceți clic pe opțiunea Ștergere din listă.
Metoda 8: Reinstalați Fallout 3
Dacă niciuna dintre soluțiile de mai sus din ghidul de blocare Fallout 3 nu a funcționat. Apoi reinstalați Fallout 3 în aplicația Steam pentru a rezolva jurnalul de blocări Fallout 3
Pasul I: Dezinstalați Fallout 3
Primul pas în această metodă este dezinstalarea jocului Fallout 3 din aplicația Steam.
1. Lansați aplicația Steam.
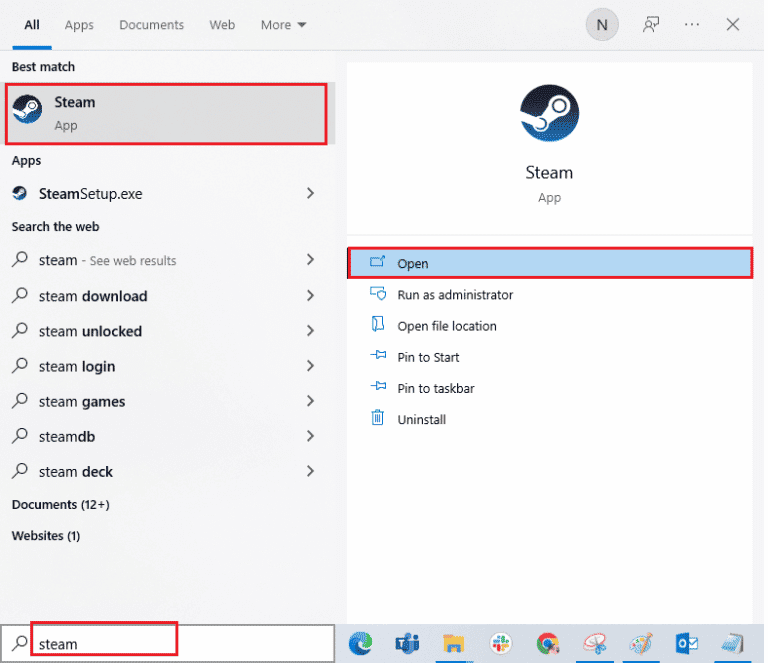
2. Faceți clic pe fila BIBLIOTECĂ din bara de sus, faceți clic dreapta pe jocul Fallout 3, mutați cursorul la opțiunea Gestionare și faceți clic pe butonul Dezinstalare.
3. Urmați instrucțiunile de pe ecran ale expertului de dezinstalare Fallout 3 și faceți clic pe butonul Da din fereastra UAC.
Pasul II: Reinstalați Fallout 3
Următorul pas este să reinstalați jocul Fallout 3 în aplicația Steam.
1. Deschideți aplicația Steam din bara de căutare Windows.
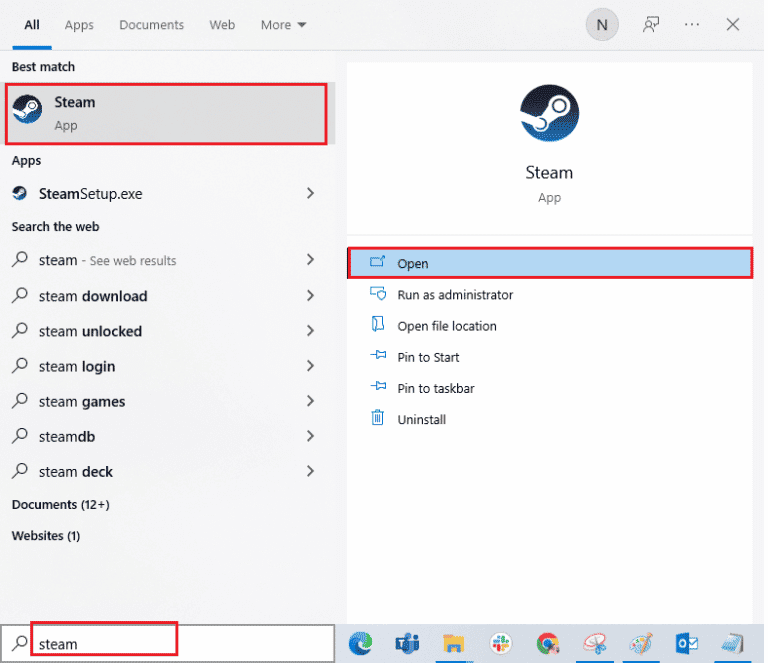
2. Faceți clic pe fila STORE din bara de sus a paginii de pornire și căutați jocul Fallout 3 în bara de căutare.
3. Faceți clic pe butonul INSTALARE pentru a instala fișierul jocului Fallout 3 și așteptați până la finalizarea procesului.
4. Faceți clic pe butonul NEXT din fereastra de instalare.
Notă 1: Puteți selecta opțiunile pentru a crea o comandă rapidă pe desktop sau în meniul Start.
Nota 2: De asemenea, puteți schimba locația de instalare în Windows Explorer.
5. Faceți clic pe butonul FINALIZARE din ultima fereastră.
6. Veți vedea procesul de DESCĂRCARE, VERIFICARE și INSTALARE în joc.
7. Faceți clic pe butonul PLAY după ce jocul Fallout 3 este instalat.
Metoda 9: Instalați modurile Fallout 3
Ultima metodă din acest ghid de blocare Fallout 3 este să instalați modurile Fallout 3 pentru a remedia problema blocărilor Fallout 3 pe noul joc Windows 10.
Opțiunea I: Patch neoficial Fallout 3
Puteți instala patch-ul neoficial Fallout 3 de pe site-ul oficial pentru a remedia toate problemele din jocul Fallout 3, inclusiv jurnalul de blocări Fallout 3.
1. Apăsați tasta Windows, tastați Google Chrome, faceți clic pe Deschidere.
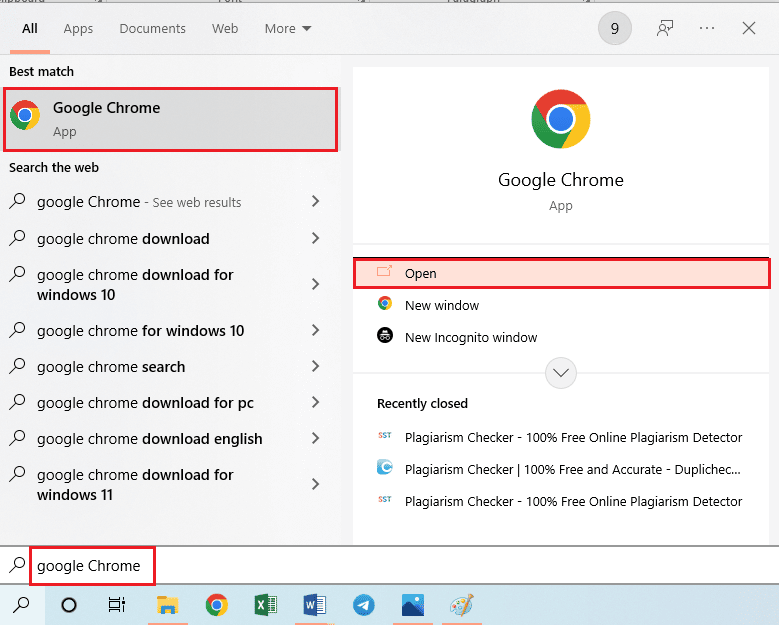
2. Deschideți site-ul web oficial NEXUSMODS pentru a descărca PATCHUL ACTUALIZAT NEOFICIAL FALLOUT 3.
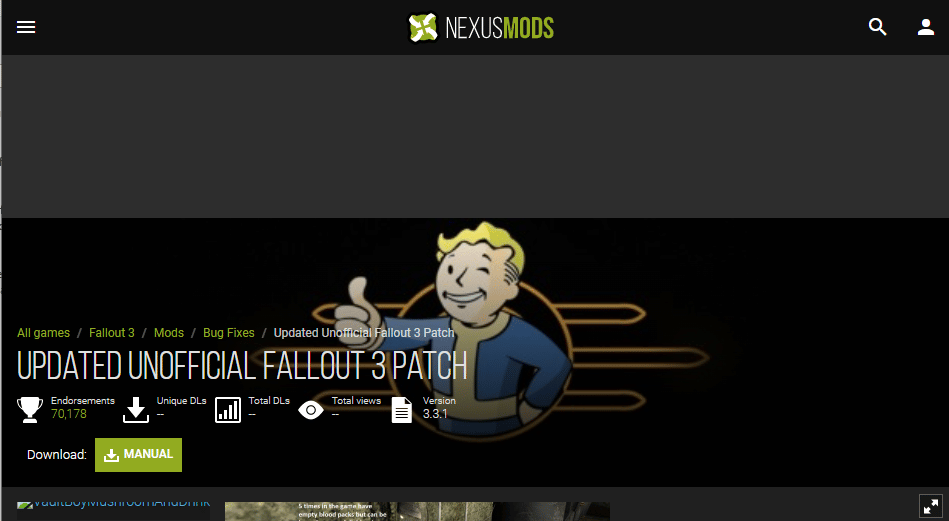
3. Faceți clic pe pictograma Profil din colțul din dreapta sus al paginii și conectați-vă la contul dvs. folosind datele de conectare.
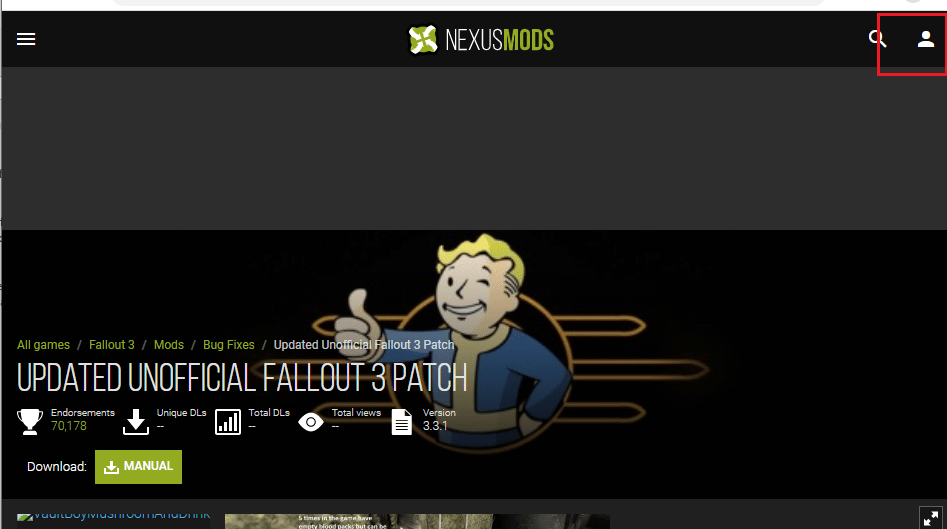
4. Faceți clic pe butonul MANUAL pentru a instala patch-ul și urmați instrucțiunile de pe ecran ale asistentului de instalare.
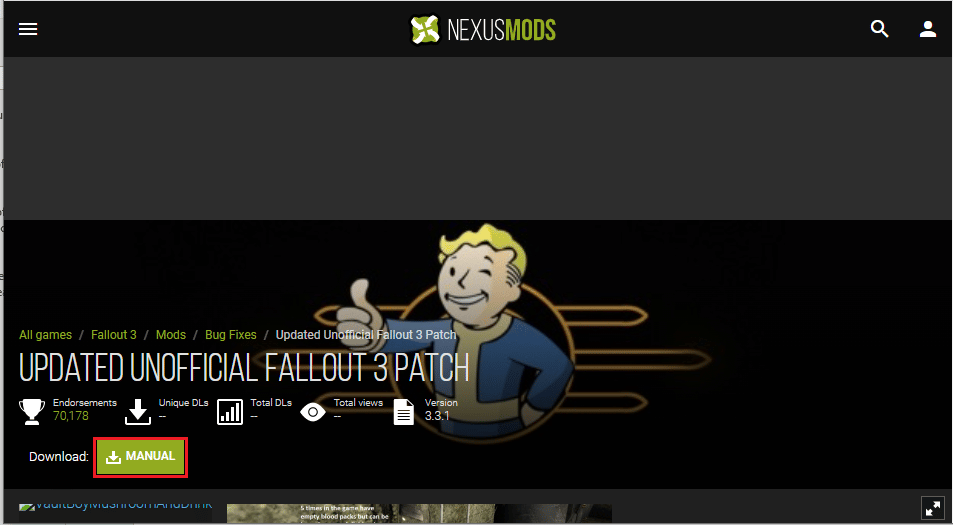
5. Rulați jocul Fallout 3 ca administrator.
Opțiunea II: Utilizați pachetul Intel HD Graphics Bypass
Dacă utilizați doar placa grafică Intel, puteți instala modulul Intel HD Bypass Package pe computer. Acest lucru ar ajuta la remedierea problemelor cu placa grafică Intel și la rezolvarea prăbușirii Fallout 3.
1. Lansați browserul Google Chrome.
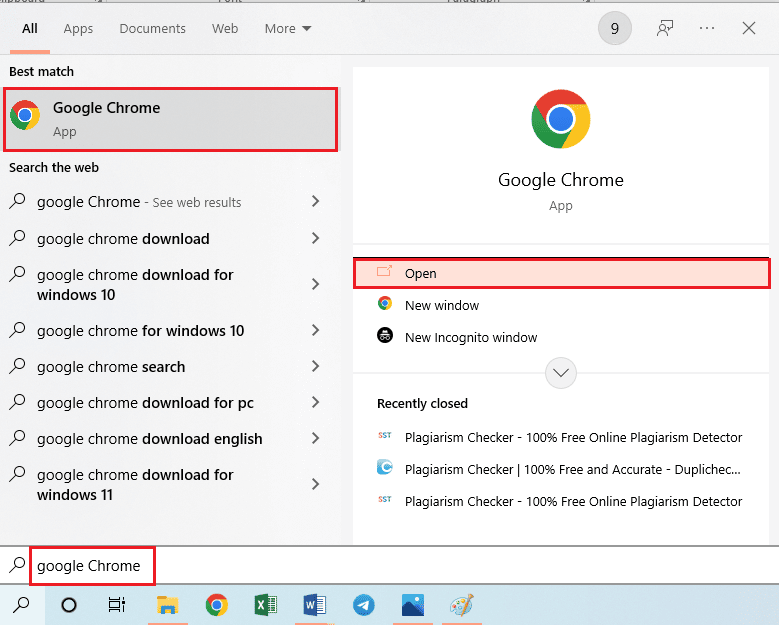
2. Deschideți site-ul web oficial NEXUSMODS pentru a descărca PACHETUL INTEL HD GRAPHICS BYPASS.
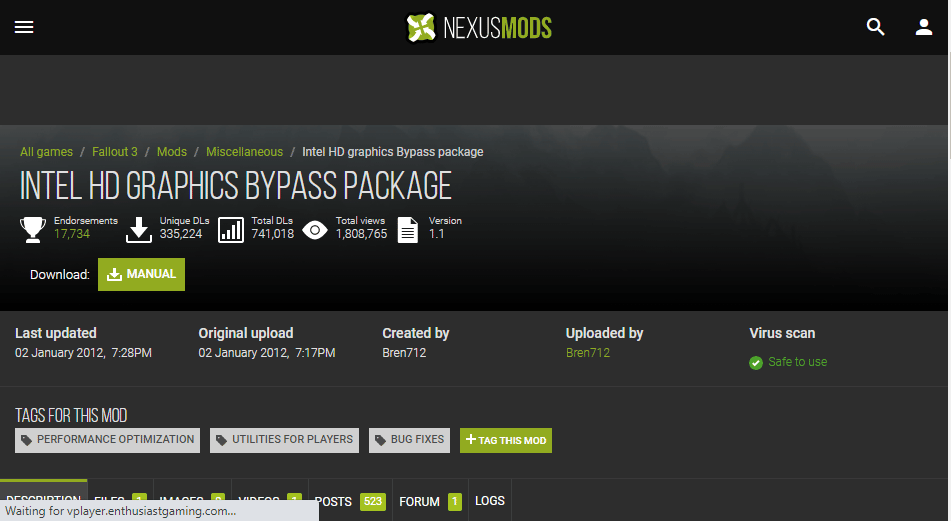
3. Faceți clic pe pictograma Profil din colțul din dreapta sus al paginii și conectați-vă la contul dvs. folosind datele de conectare.
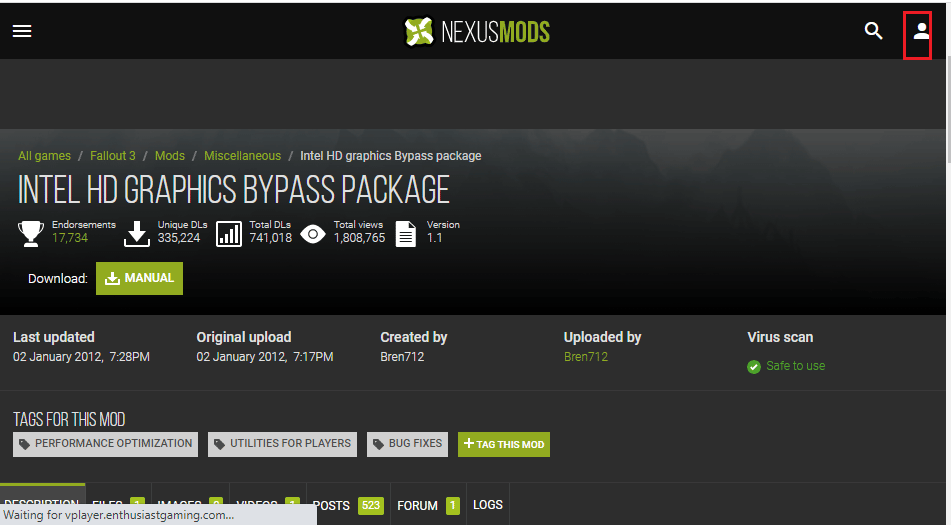
4. Apoi, faceți clic pe butonul MANUAL pentru a instala patch-ul și urmați instrucțiunile de pe ecran ale asistentului de instalare.
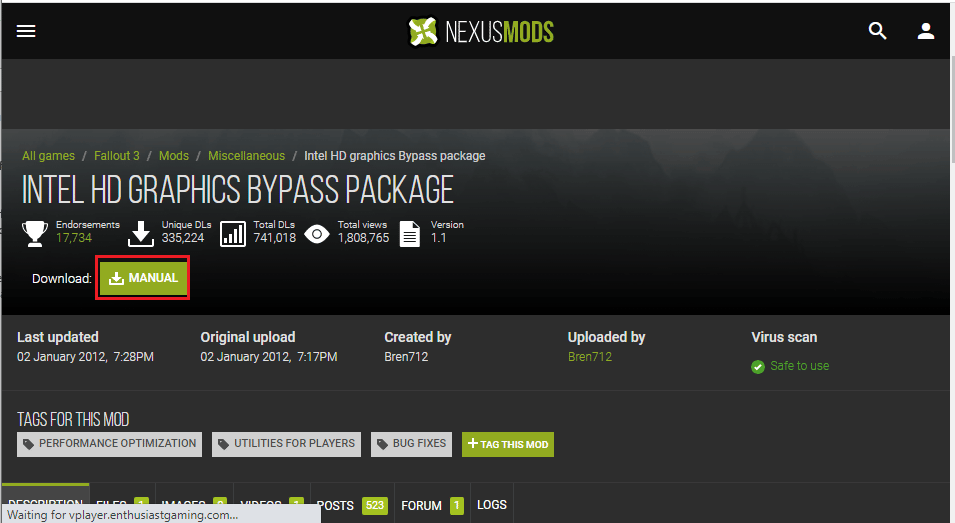
5. Apăsați simultan tastele Windows + E pentru a deschide File Explorer, navigați la folderul Descărcări și dezarhivați și extrageți conținutul folderului mod descărcat.
6. Selectați toate fișierele .dll din folder și apăsați simultan tastele Ctrl + C pentru a copia fișierele.
7. Navigați la folderul fallout 3 goty din Windows Explorer urmând calea locației ca Acest PC > Disc local (C:) > Fișiere program (x86) > Steam > steamapps > comun > Fallout 3 goty.
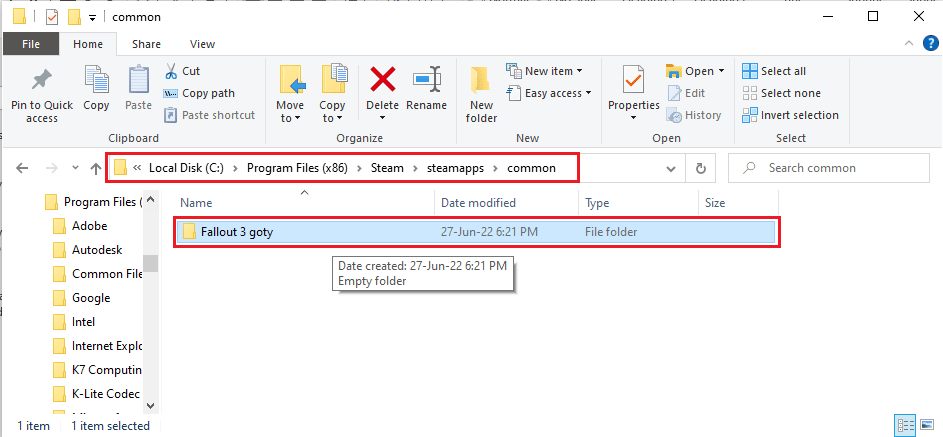
8. Apăsați simultan tastele Ctrl + V pentru a lipi fișierele în acest director.
***
Sperăm că acest articol v-a învățat despre ghidul de blocare Fallout 3. Încercați să implementați metodele oferite și vă rugăm să ne transmiteți sugestiile și întrebările dvs. în comentarii. De asemenea, spune-ne ce vrei să înveți în continuare.

