Gestionarea email-urilor pe telefon poate deveni mult mai eficientă prin utilizarea acțiunilor de glisare. Această funcționalitate vă permite să navigați rapid prin căsuța de e-mail. Vă vom prezenta în detaliu cum să utilizați aceste gesturi în Outlook și cum să le ajustați, dacă setările implicite nu se potrivesc preferințelor dumneavoastră.
Pentru a utiliza glisarea, poziționați degetul pe un e-mail și deplasați-l spre dreapta (glisare dreapta) sau spre stânga (glisare stânga). În mod implicit, o glisare spre dreapta va șterge email-ul (mutându-l în folderul Elemente șterse), iar o glisare spre stânga îl va trimite în arhiva. Dacă aceste setări standard vă sunt suficiente, puteți considera că acest ghid rapid și-a îndeplinit scopul.
Cu toate acestea, dacă doriți să modificați funcționalitățile implicite ale glisării sau chiar să le dezactivați, vă invităm să continuați lectura. Outlook oferă o varietate de opțiuni pentru personalizarea gesturilor de glisare:
- Ștergere: Mută email-ul în dosarul Elemente șterse.
- Arhivă: Transferă email-ul în dosarul Arhivă.
- Marcare ca citit: Marchează email-ul ca fiind citit, fără a realiza alte acțiuni.
- Mutare în dosar: Afișează lista de foldere din căsuța dvs. poștală, permițându-vă să mutați email-ul într-un dosar anume.
- Semnalizare: Adaugă un semnalizator de urmărire email-ului.
- Programare: Ascunde email-ul până la data și ora specificată.
- Citire și arhivare: Marchează email-ul ca citit și îl mută în folderul Arhivă.
- Niciuna: Dezactivează complet acțiunea de glisare.
Aveți libertatea de a asocia oricare dintre aceste funcții cu glisarea spre stânga sau spre dreapta, inclusiv atribuirea aceleiași acțiuni ambelor direcții. Această flexibilitate este utilă dacă preferați să nu folosiți glisarea și doriți să setați acțiunea ambelor gesturi la „Niciuna”.
Pentru a ajusta setările de glisare, accesați meniul hamburger din colțul stânga sus al aplicației.
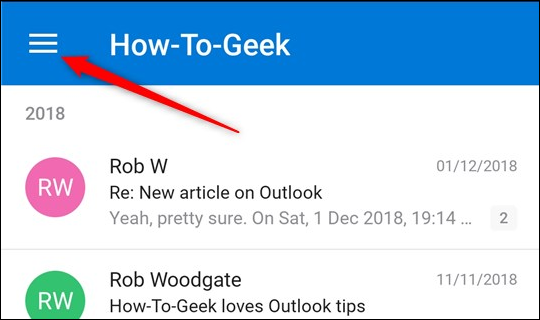
Apoi, selectați pictograma „Setări” aflată în colțul din stânga jos.
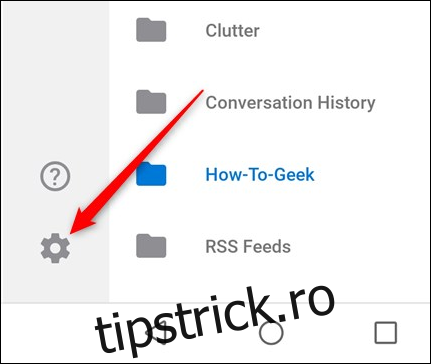
În cadrul secțiunii Mail din partea superioară, faceți clic pe „Opțiuni de glisare”.
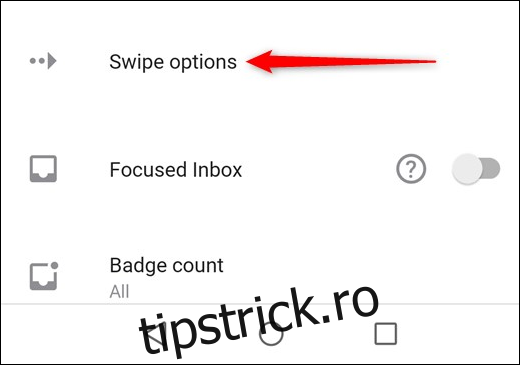
Aici se vor afișa setările curente. Pentru a schimba acțiunea asociată cu „Glisare Dreapta”, apăsați pe butonul mare „SCHIMBĂ” din partea dreaptă.
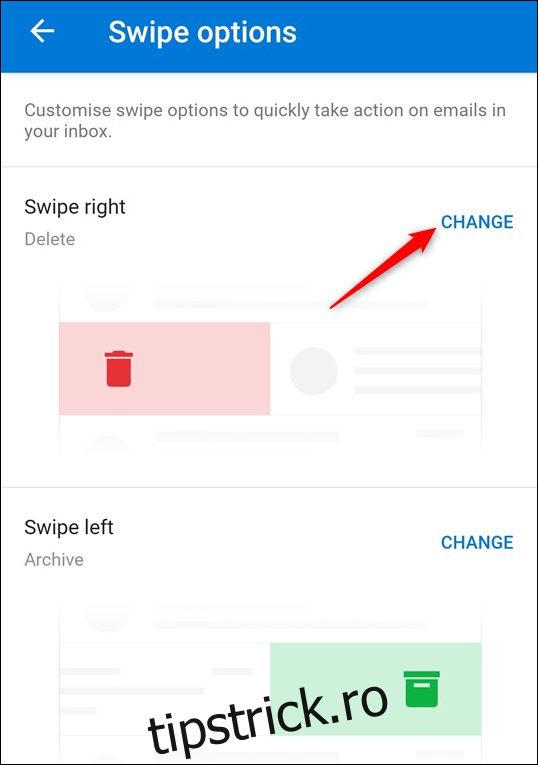
Acum se vor afișa diferitele opțiuni de glisare. În partea de sus, veți observa care dintre setările de glisare sunt în curs de modificare („Glisare spre dreapta” sau „Glisare spre stânga”), precum și acțiunea curentă. Pentru a modifica acțiunea la „Programare”, faceți clic pe această opțiune.
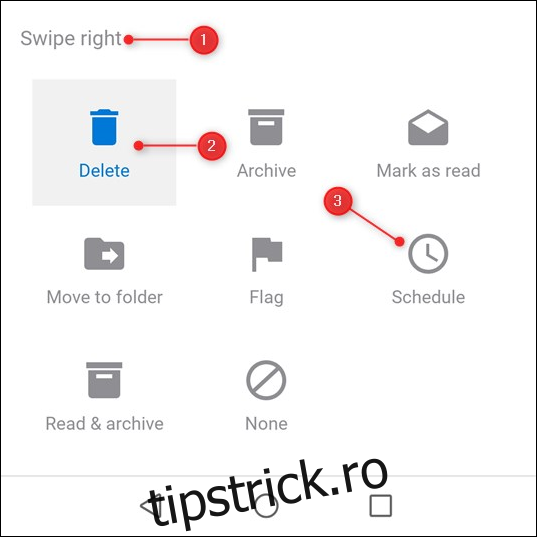
După ce ați selectat noua acțiune, panoul se va închide și veți reveni la opțiunile de glisare, unde veți putea observa modificarea setării la „Programare”.
Întorcându-vă la Inbox și glisând spre dreapta, veți observa că se activează opțiunea „Programare”.
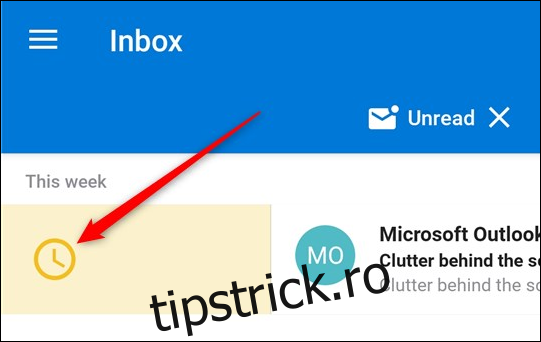
Acesta este procesul. Puteți schimba acțiunile de glisare oricând doriți. În plus, Outlook oferă și o funcție de „Anulare” timp de cinci secunde după o acțiune de mutare sau ștergere realizată prin glisare (funcționează și în cazul ștergerii unui email, deoarece ștergerea îl transferă în folderul Elemente șterse).
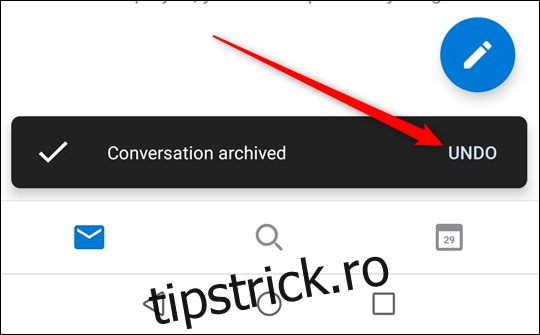
Sugestii utile:
Funcția implicită de arhivare (glisare spre stânga) nu marchează e-mailul ca citit. Dacă doriți să mutați e-mailurile necitite în arhivă pentru a le vizualiza mai târziu, această opțiune este potrivită. Dacă, însă, doriți să marcați e-mailul ca citit înainte de a-l arhiva, atunci trebuie să schimbați acțiunea de glisare la „Citire și arhivare”.
Opțiunea de programare este activă doar în Inbox. Aceasta vă permite să ascundeți temporar e-mailurile până la o dată/oră stabilită de dvs. Această funcție este utilă pentru a elimina e-mailurile din câmpul vizual imediat, fără a le pierde din evidență. Programarea este un bun exemplu de folosire a tehnologiei pentru a simplifica sarcinile de rutină (cum ar fi a vă reaminti să gestionați un e-mail la o dată ulterioară), lăsându-vă mai mult timp pentru activitățile interesante.
În general, clientul Outlook și aplicația web oferă mai multe funcții decât versiunea mobilă, lucru de așteptat. Cu toate acestea, funcția de glisare este un atu important în special pe tablete sau monitoare cu ecran tactil și sperăm să o vedem implementată în viitoarele versiuni ale clientului Outlook și aplicației web.