Introducere
În era digitală, eficiența în crearea documentelor este fundamentală, mai ales pentru cei care utilizează frecvent Microsoft Word. Stilurile reprezintă un instrument valoros, care nu doar simplifică formatarea, ci și garantează o uniformitate vizuală pe întreg parcursul documentului. Indiferent dacă elaborați rapoarte profesionale, lucrări academice sau proiecte personale, utilizarea stilurilor vă permite să evitați pașii obositori de formatare manuală și să vă concentrați exclusiv pe conținut. În acest articol, vom analiza cum să folosim stilurile în Microsoft Word, de la aplicarea celor predefinite, până la crearea propriilor stiluri personalizate, astfel încât să obțineți un document cu aspect profesionist și atrăgător.
Concluzii Cheie
- Folosirea stilurilor în Word facilitează formatarea titlurilor, paragrafelor, listelor, citatelor și a altor elemente din documentul dumneavoastră.
- Aveți posibilitatea de a utiliza stilurile predefinite din Word sau să elaborați un stil personalizat pentru a corespunde cerințelor specifice de formatare.
- Stabilirea stilurilor implicite în Word este o modalitate excelentă de a asigura consistența în multiple documente.
Abilitatea de a utiliza eficient funcția de stiluri din Word poate îmbunătăți semnificativ calitatea materialelor create. Indiferent de natura documentelor pe care le realizați, vestea bună este că stilurile sunt foarte ușor de utilizat.
Ce reprezintă stilurile în Word și care este utilitatea lor?
Stilurile în Microsoft Word sunt setări de formatare prestabilite pe care le puteți aplica diverselor elemente de text din documentul dumneavoastră, cum ar fi titlurile, paragrafele, listele și citatele. Un stil reunește diferite preferințe de formatare, cum ar fi tipul fontului, dimensiunea, culoarea, alinierea și spațierea dintre rânduri.
Prin intermediul stilurilor, puteți menține cu ușurință un aspect unitar pe tot parcursul documentului. De exemplu, dacă aplicați stilul „Titlu 2” titlurilor capitolelor, toate acestea vor avea automat același font, dimensiune și culoare, oferind o aparență coerentă și profesională. Acest lucru vă permite, de asemenea, să generați un cuprins care se actualizează automat.
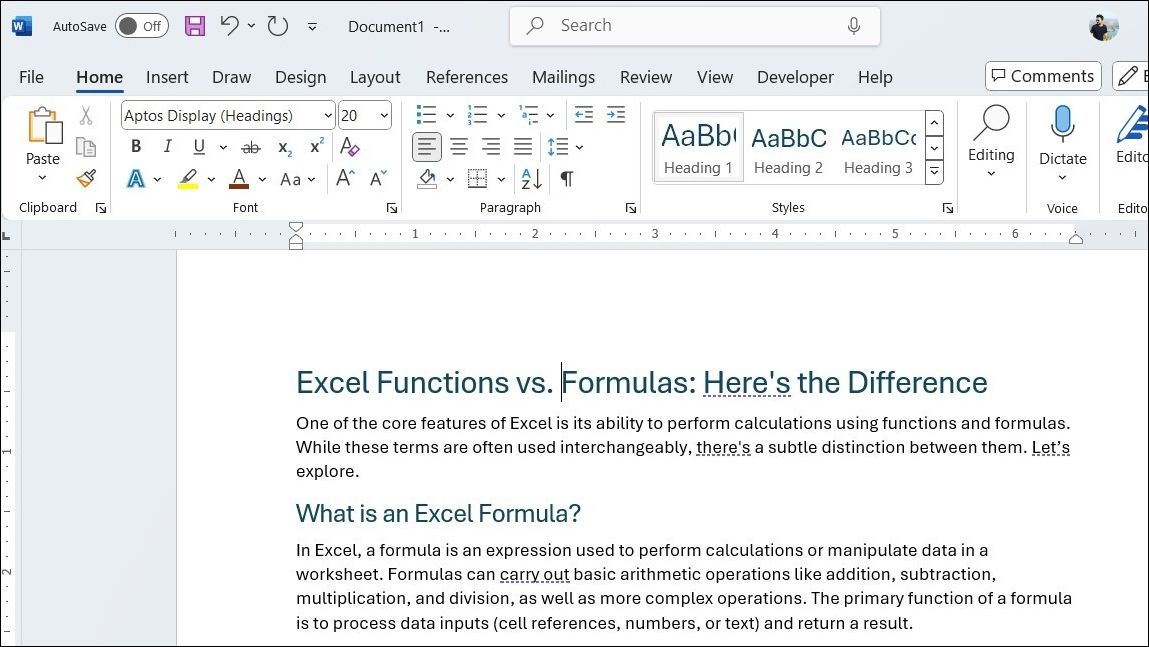
Utilizarea stilurilor nu doar elimină necesitatea de a formata textul individual, ci și simplifică modificările ulterioare de formatare. Dacă este nevoie să ajustați aspectul titlurilor, paragrafelor sau al altor elemente ulterior, este suficient să modificați stilul, iar Word va actualiza automat toate instanțele acelui stil din document.
Aplicarea stilurilor predefinite
Microsoft Word include o varietate de stiluri predefinite care simplifică procesul de formatare. Puteți găsi stiluri pentru titluri, paragrafe, liste, citate și multe altele, permițându-vă să formatați diferitele elemente ale documentului cu doar câteva clicuri. Iată cum să le aplicați:
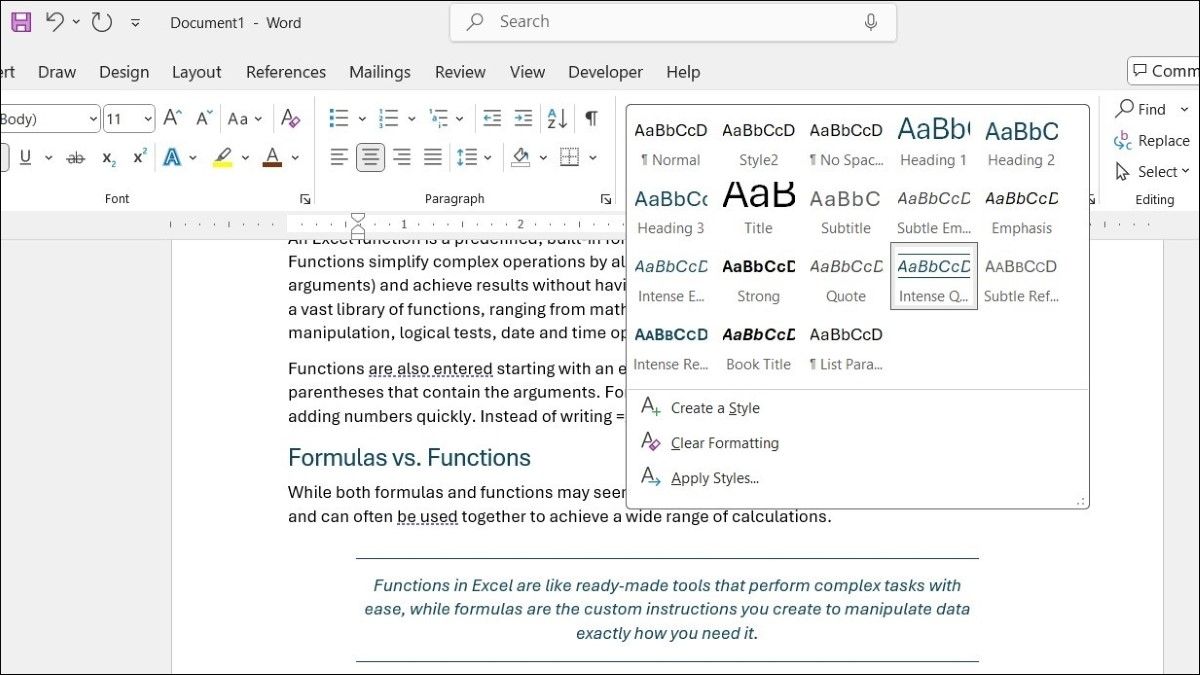
Modificarea unui stil
Microsoft Word vă oferă posibilitatea de a modifica stilurile predefinite pentru a se potrivi preferințelor dumneavoastră specifice de formatare. Puteți ajusta de la opțiunile de formatare de bază, cum ar fi fontul, dimensiunea, culoarea, alinierea și spațierea, până la margini, numerotare, efecte de text și multe altele. Cel mai important este că, odată ce modificați un stil, Word va actualiza automat toate instanțele acelui stil din document.
Pentru a modifica un stil în Word:
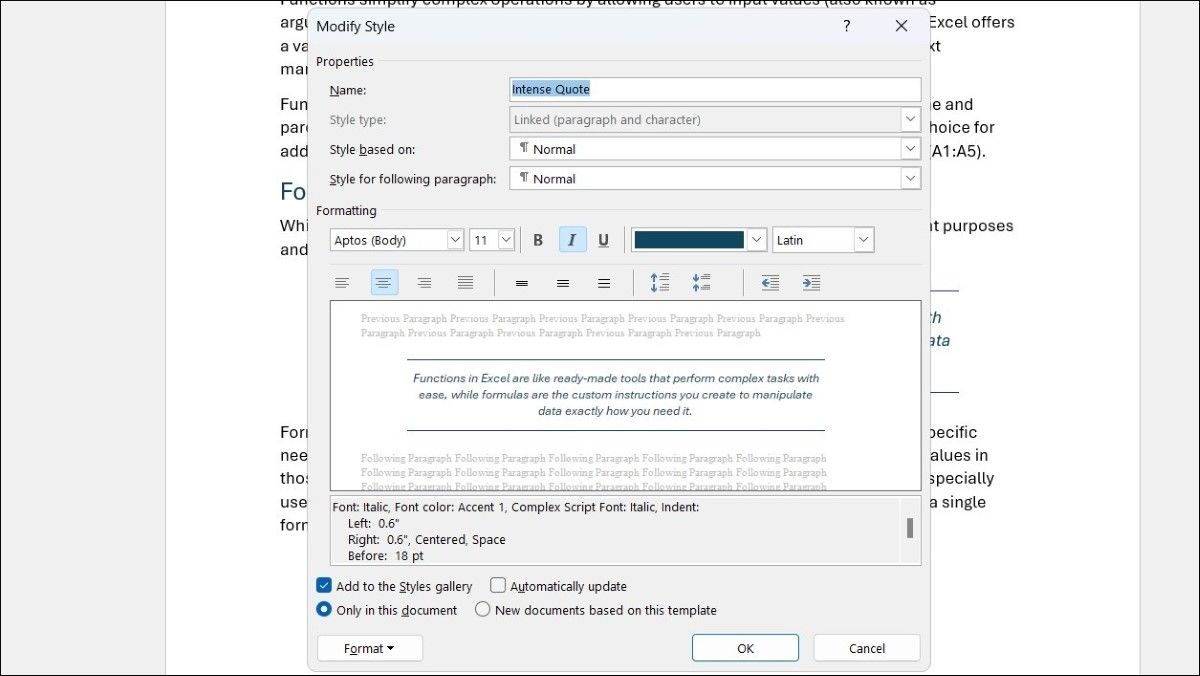
Crearea unui stil personalizat
Dacă stilurile predefinite din Word nu corespund cerințelor dumneavoastră, puteți crea, de asemenea, un stil personalizat adaptat preferințelor specifice. Iată cum:
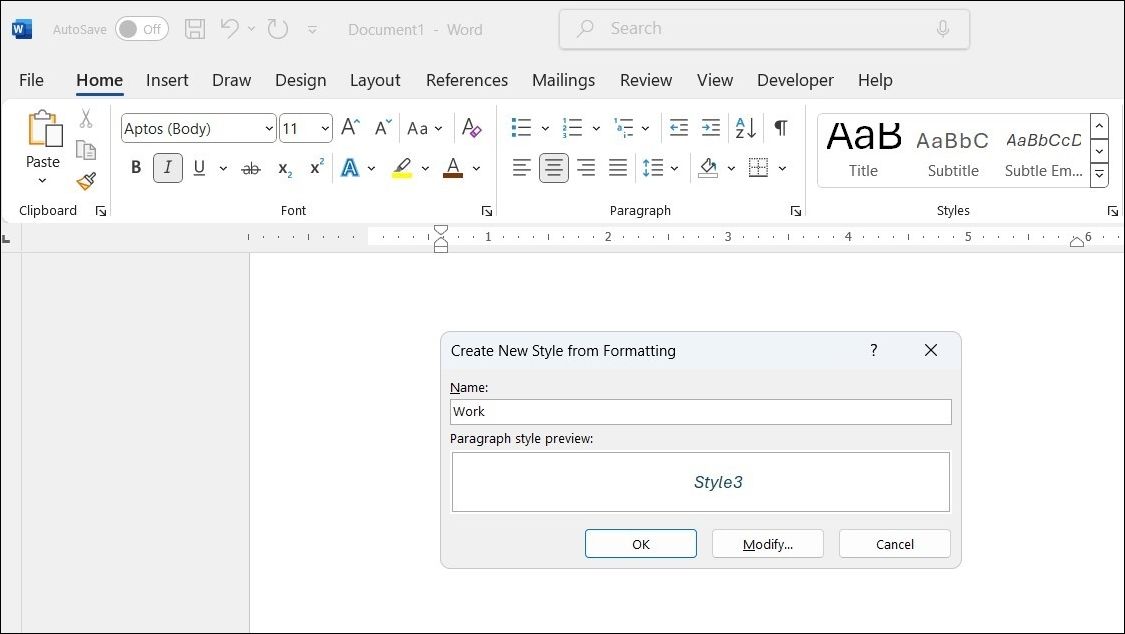
O altă metodă este să scrieți și să formatați textul manual, apoi să-l salvați ca stil. Pentru a face acest lucru, selectați textul formatat, faceți clic dreapta pe el și alegeți Stiluri > Creează un stil. Introduceți numele preferat pentru stil și faceți clic pe OK. Stilul salvat va apărea în grupul Stiluri, permițându-vă să-l aplicați ca pe oricare alt stil.
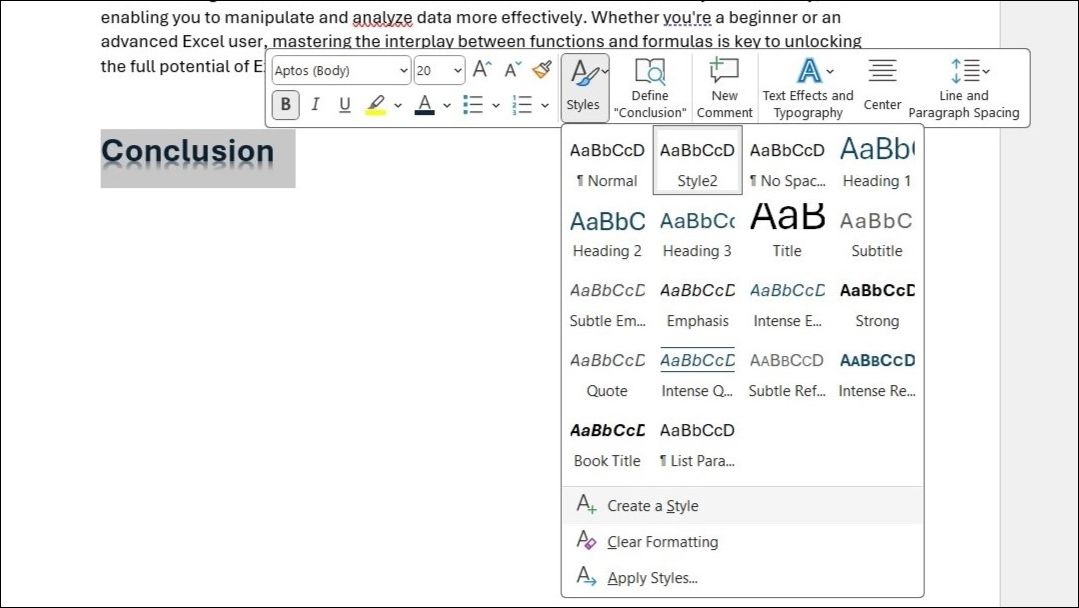
Sfaturi pentru o utilizare eficientă a stilurilor
Acum, că știți cum să aplicați, să modificați și să creați stiluri în Microsoft Word, iată câteva sfaturi care vă vor ajuta să le folosiți eficient.
Aplicarea stilurilor folosind scurtături de tastatură
Deși aplicarea stilurilor prin panoul de stiluri este eficientă, folosirea scurtăturilor de tastatură în Word poate economisi și mai mult timp. Această abordare este deosebit de utilă pentru sarcinile repetitive de formatare.
De exemplu, apăsând Ctrl + Alt + 1 se aplică stilul Titlu 1, iar Ctrl + Alt + 2 aplică Titlu 2. De asemenea, puteți aloca o combinație proprie unui stil. Pentru a face acest lucru, faceți clic dreapta pe stil, selectați Modifică și faceți clic pe Formatează > Tastatură rapidă.
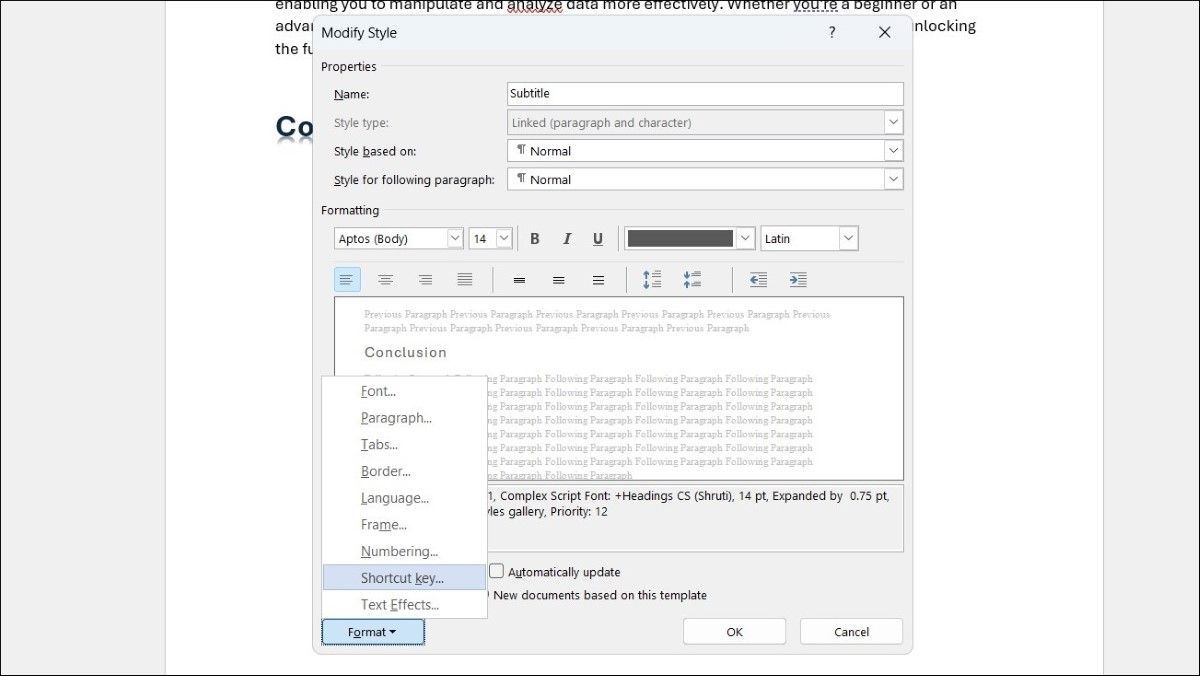
Folosiți stilurile de titlu pentru a rearanja secțiunile
Unul dintre avantajele aplicării stilurilor de titlu este integrarea lor cu panoul de navigare din Word. Prin utilizarea stilurilor de titlu (cum ar fi Titlu 1, Titlu 2 etc.) pentru secțiunile dumneavoastră, puteți restructura cu ușurință conținutul fără a tăia și lipi manual textul.
Pentru a face acest lucru, apăsați Ctrl + F pentru a deschide panoul de navigare și comutați la fila Titluri. De aici, puteți trage și plasa secțiuni întregi pentru a le muta.
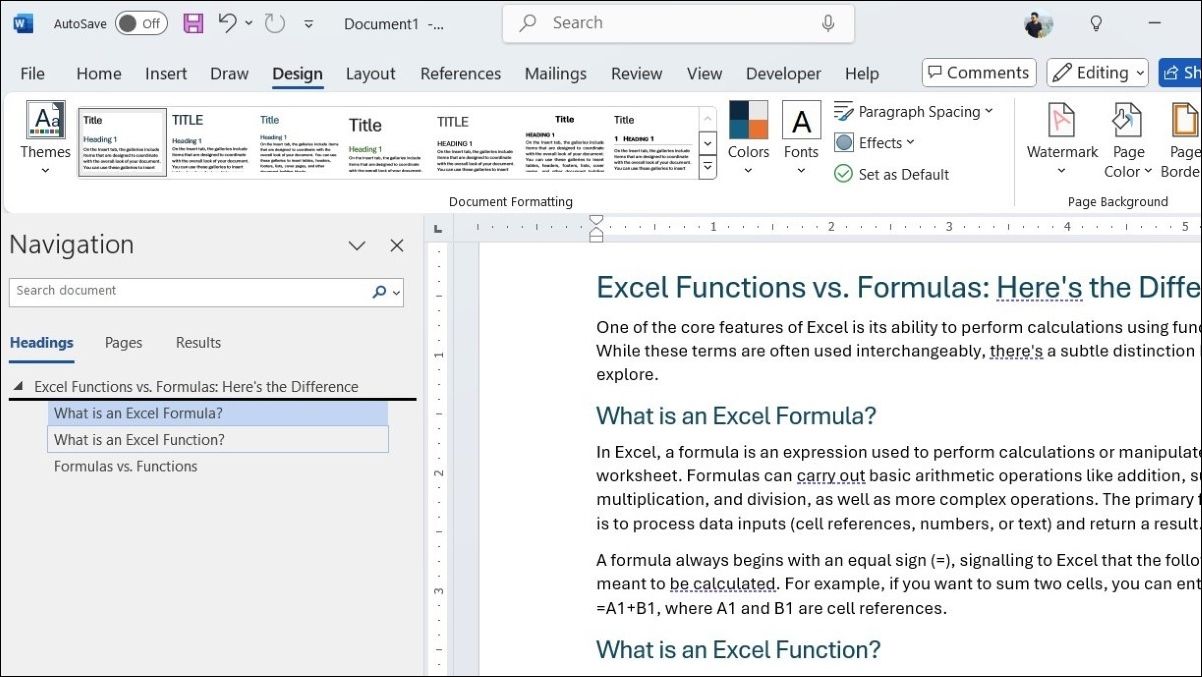
Identificați rapid locurile unde sunt aplicate stilurile
Microsoft Word facilitează, de asemenea, vizualizarea locurilor unde un anumit stil este aplicat în prezent în document. Pentru a face acest lucru, apăsați Ctrl + Shift + Alt + S pentru a deschide panoul de stiluri, apoi faceți clic pe Opțiuni. Apoi, utilizați meniul derulant din secțiunea „Selectați stilurile de arătat” și alegeți În utilizare.
Puteți vedea unde este aplicat un stil făcând clic pe săgeata de lângă acesta și alegând Selectați toate X instanțele. Acest lucru va evidenția fiecare instanță a stilului din document, permițându-vă să le ajustați pe toate simultan.
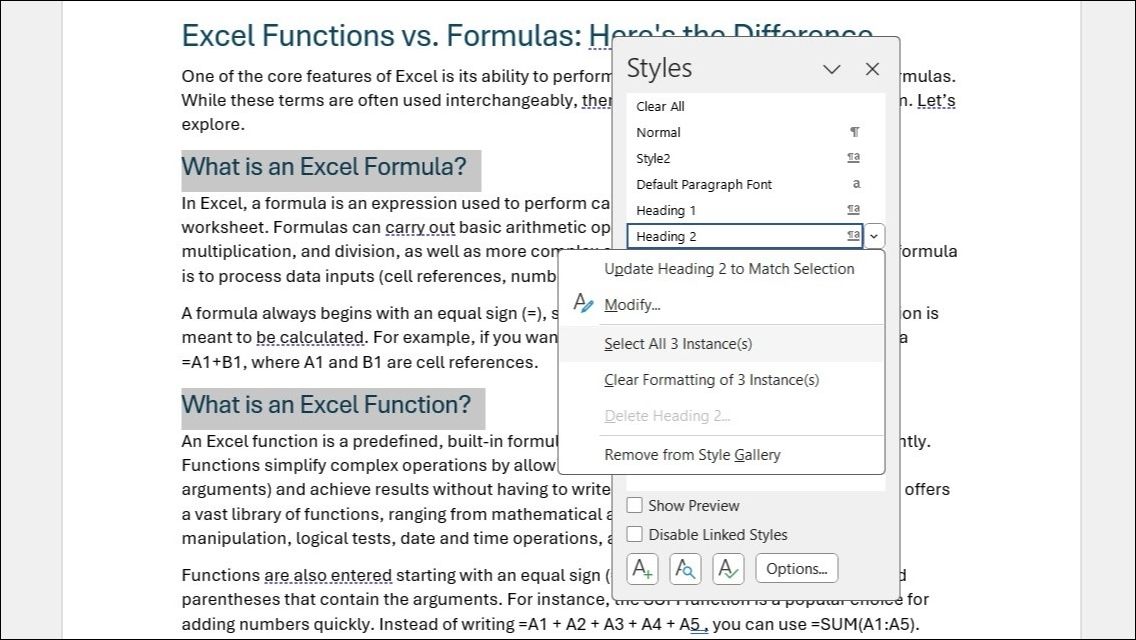
Setarea stilului implicit pentru uniformitate
Pentru a economisi timp și a menține un format consistent pe tot parcursul documentului, puteți stabili stilurile implicite în Word. Puteți configura stiluri implicite pentru titluri, paragrafe și liste, asigurându-vă că formatarea preferată este aplicată automat documentelor și secțiunilor noi.
Pentru a seta stilul pe care l-ați aplicat în prezent ca implicit în documentul Word, accesați fila Design și selectați Setați ca implicit din secțiunea de formatare a documentului. Apoi, selectați Da pentru a confirma. Aceste valori implicite ajută la garantarea faptului că documentele dumneavoastră respectă un stil unitar, reducând necesitatea ajustărilor manuale.
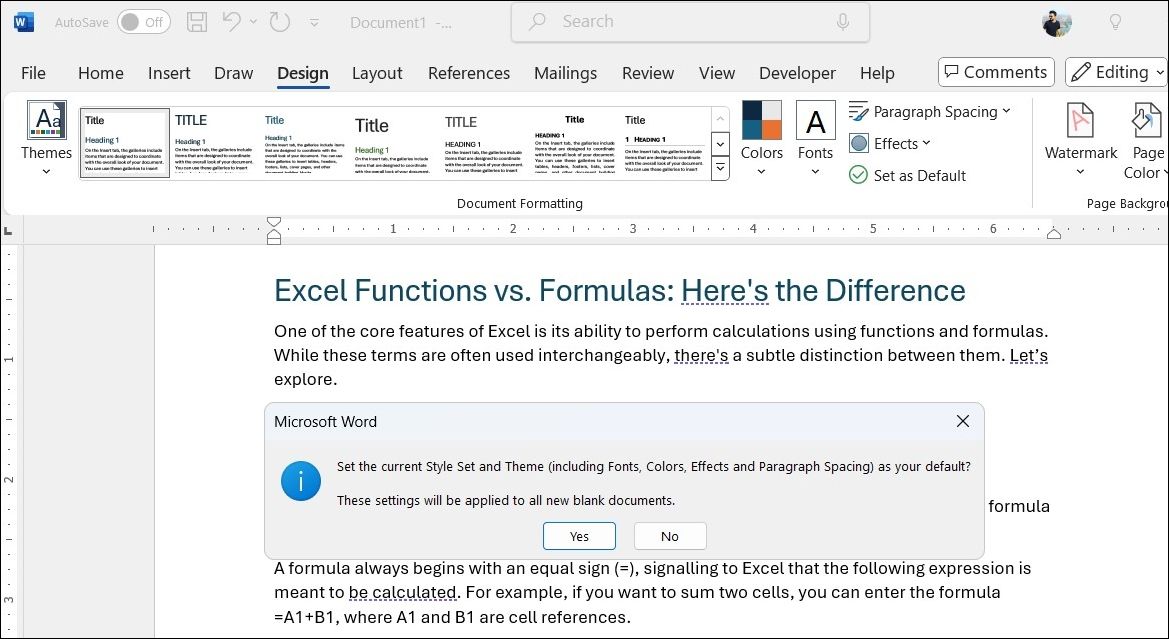
Utilizarea stilurilor în Microsoft Word reprezintă o modalitate eficientă de a menține un aspect consistent și profesional al documentelor dumneavoastră. Prin definirea și aplicarea stilurilor în Word, puteți economisi timp prețios și puteți ajusta aspectul conținutului cu un efort minim. Așadar, data viitoare când formatați un document, amintiți-vă că stilurile sunt instrumentul principal pentru eficiență și precizie.