Integrarea căsuțelor de validare reprezintă o metodă simplă, dar de mare efect pentru a intensifica interacțiunea cu foile de calcul Excel. Această funcționalitate, ușor de utilizat, poate revoluționa modul în care gestionăm sarcinile, urmărim progresul sau creăm tablouri de bord dinamice. În continuare, vom explora cum puteți utiliza căsuțele de validare în Excel pentru a optimiza eficiența foilor de calcul, a organiza datele și a spori vizibilitatea și gestionabilitatea sarcinilor.
Adăugarea Căsuțelor de Validare în Foaia de Calcul
Fie că doriți să realizați o listă de sarcini sau să construiți un formular interactiv, introducerea căsuțelor de validare în foaia Excel este rapidă și facilă. Iată pașii de urmat:
- Alegeți celula sau zona în care doriți să adăugați căsuțele de validare.
- Accesați tab-ul „Inserare”.
- Apăsați pe „Căsuță de Validare” din secțiunea „Control”.
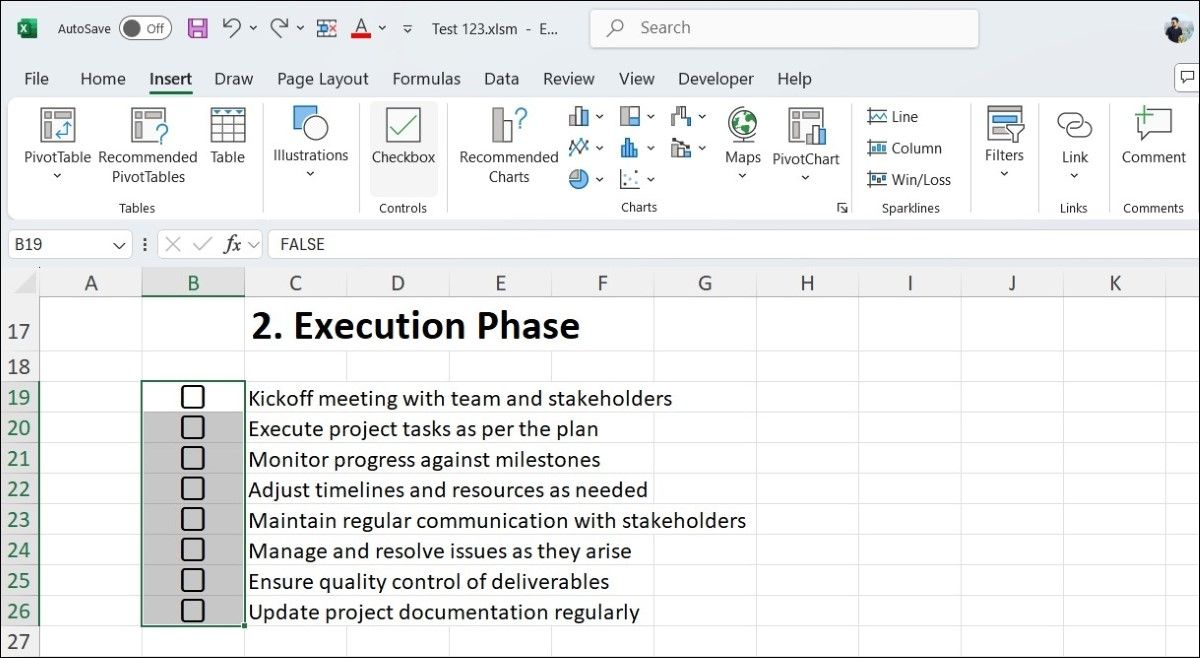
Asta este tot! Spre deosebire de versiunile anterioare de Excel, nu mai este nevoie să utilizați tab-ul „Dezvoltator”. Noile versiuni de Excel oferă o funcție nativă integrată pentru adăugarea căsuțelor de validare, simplificând procesul.
Personalizarea Aspectului Căsuțelor de Validare în Excel
După ce ați adăugat căsuțele de validare, le puteți formata pentru a îmbunătăți aspectul vizual al foii de calcul. Excel oferă numeroase opțiuni pentru a ajusta aspectul căsuțelor de validare, inclusiv dimensiunea, culoarea, alinierea și altele. Procesul este similar cu formatarea textului. Iată cum:
- Selectați căsuța de validare pe care doriți să o personalizați și accesați tab-ul „Acasă”.
- Folosiți opțiunile „Culoare de Umplere” și „Culoare Font” pentru a schimba culoarea căsuței de validare sau a celulei.
- Utilizați meniul derulant „Dimensiune Font” pentru a ajusta mărimea căsuței de validare.
- Pentru a poziționa căsuța de validare în interiorul celulei, faceți clic pe opțiunile din grupul „Aliniere” (stânga, dreapta sau centru) după necesitate.
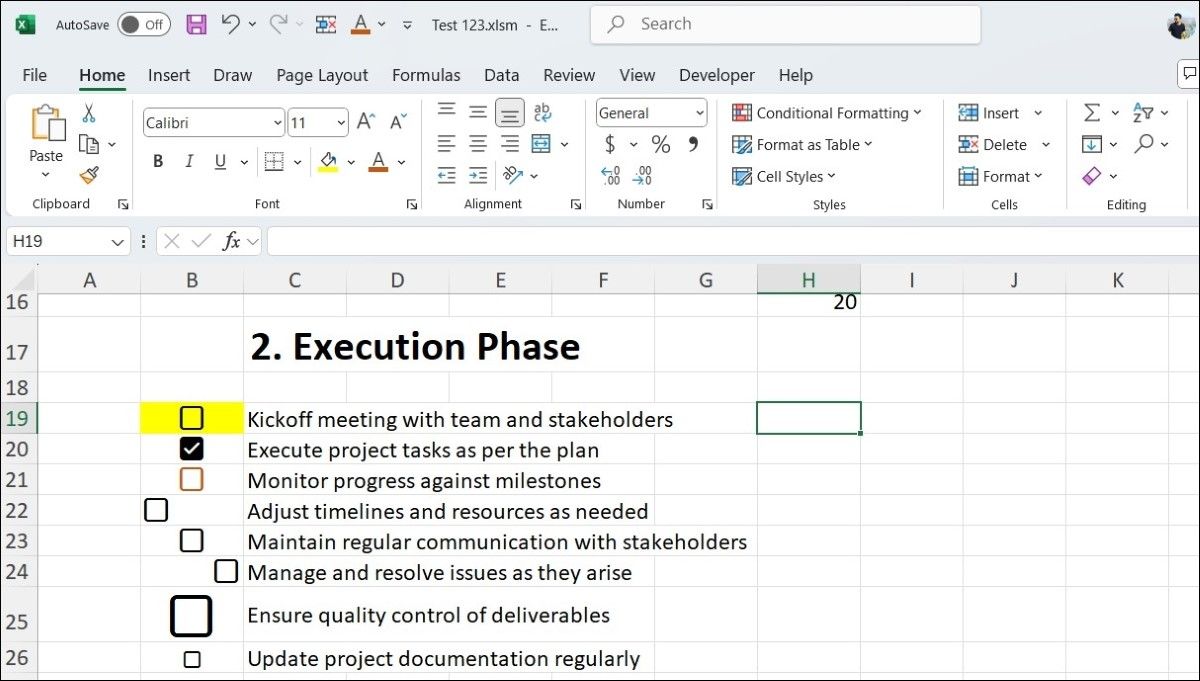
Puteți aplica, de asemenea, formatarea condiționată pentru a evidenția vizual elementele bifate. De exemplu, puteți tăia sarcinile finalizate aplicând o regulă care formatează orice rând cu o valoare TRUE în celula corespunzătoare.
Ștergerea Căsuțelor de Validare din Foaia de Calcul
Dacă nu mai aveți nevoie de căsuțele de validare în foaia dvs. Excel, eliminarea lor este la fel de simplă. Începeți prin a selecta zona de celule care conține căsuțele de validare pe care doriți să le ștergeți, apoi apăsați tasta „Delete” de pe tastatură.
Dacă toate căsuțele de validare sunt debifate, acestea vor fi eliminate instantaneu. Totuși, dacă unele sunt bifate, apăsarea tastei „Delete” o singură dată le va debifa doar. Apăsați din nou tasta „Delete” pentru a elimina complet căsuțele de validare din foaia de calcul.
Rețineți că aceste căsuțe sunt legate de valorile TRUE și FALSE prin formatare. Dacă doriți să eliminați doar căsuțele de validare, păstrând valorile TRUE/FALSE, mergeți la „Acasă” > „Șterge” > „Șterge Formate”.
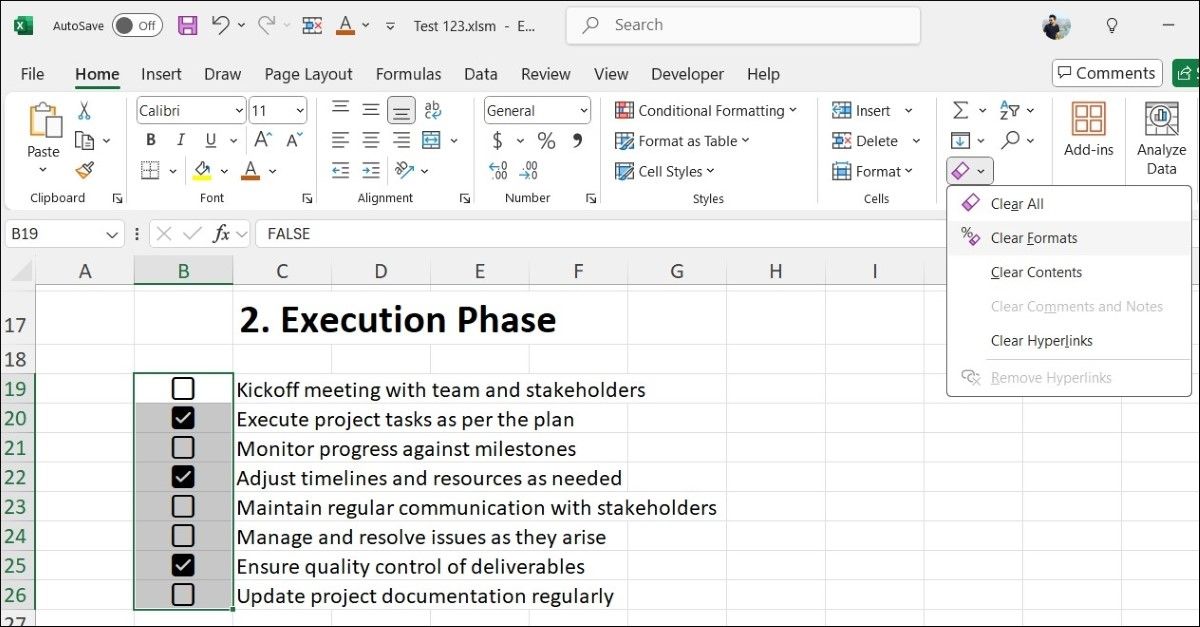
Crearea Listelor Interactive și Analiza Elementelor Verificate
Utilizarea căsuțelor de selecție în foaia dvs. de calcul facilitează urmărirea sarcinilor, gestionarea inventarului sau crearea de liste de sarcini dinamice, oferind o metodă intuitivă de a marca elementele ca fiind complete sau incomplete. În plus, puteți utiliza formule pentru a analiza elementele bifate și a automatiza calculele pe baza selecțiilor dvs.
Contorizarea Elementelor Bifate și Debifate
Puteți folosi funcția „COUNTIF” pentru a calcula numărul de elemente bifate sau debifate din lista dvs. De exemplu, pentru a contoriza numărul de celule cu valoarea FALSE (adică, debifate) între B6 și B15, introduceți următoarea formulă:
=COUNTIF(B6:B15,FALSE)
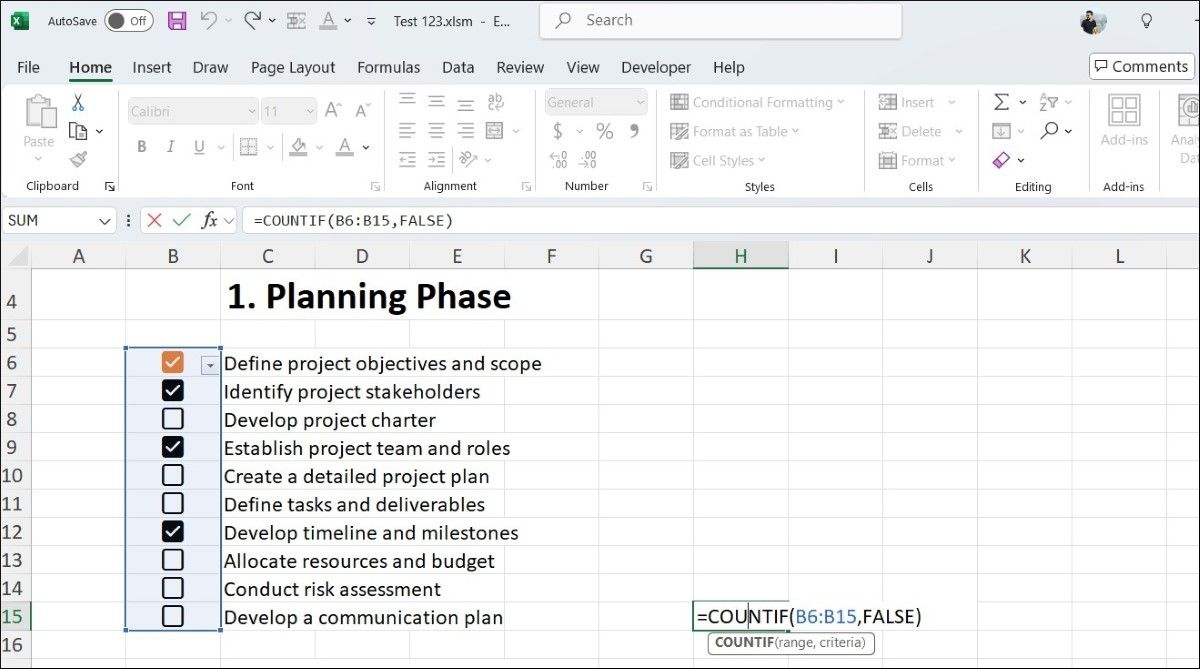
Însumarea Valorilor pe Baza Elementelor Bifate
Dacă doriți să totalizați valorile corespunzătoare elementelor bifate, de exemplu calcularea costului total al sarcinilor finalizate sau al articolelor achiziționate, folosiți funcția „SUMIF”. Presupunând că valorile pe care doriți să le însumați se află în coloana C și căsuțele de validare în coloana B, puteți utiliza următoarea formulă:
=SUMIF(B6:B15, TRUE, C6:C15)
Filtrarea Listei Dvs. de Sarcini
Odată ce ați legat căsuțele de validare și ați configurat formulele, puteți îmbunătăți și mai mult lista interactivă prin aplicarea filtrelor. Aceasta vă permite să vizualizați ușor doar elementele bifate sau debifate din listă. Iată pașii:
- Selectați zona din lista dvs., inclusiv coloana cu căsuțe de validare.
- Accesați tab-ul „Date” și apăsați pe „Filtru”.
- Folosiți meniul derulant de filtrare din coloana stării căsuțelor de validare pentru a deselecta „Selectare Tot”.
- Alegeți fie TRUE (bifat), fie FALSE (debifat) pentru a filtra lista.
- Apăsați „OK”.
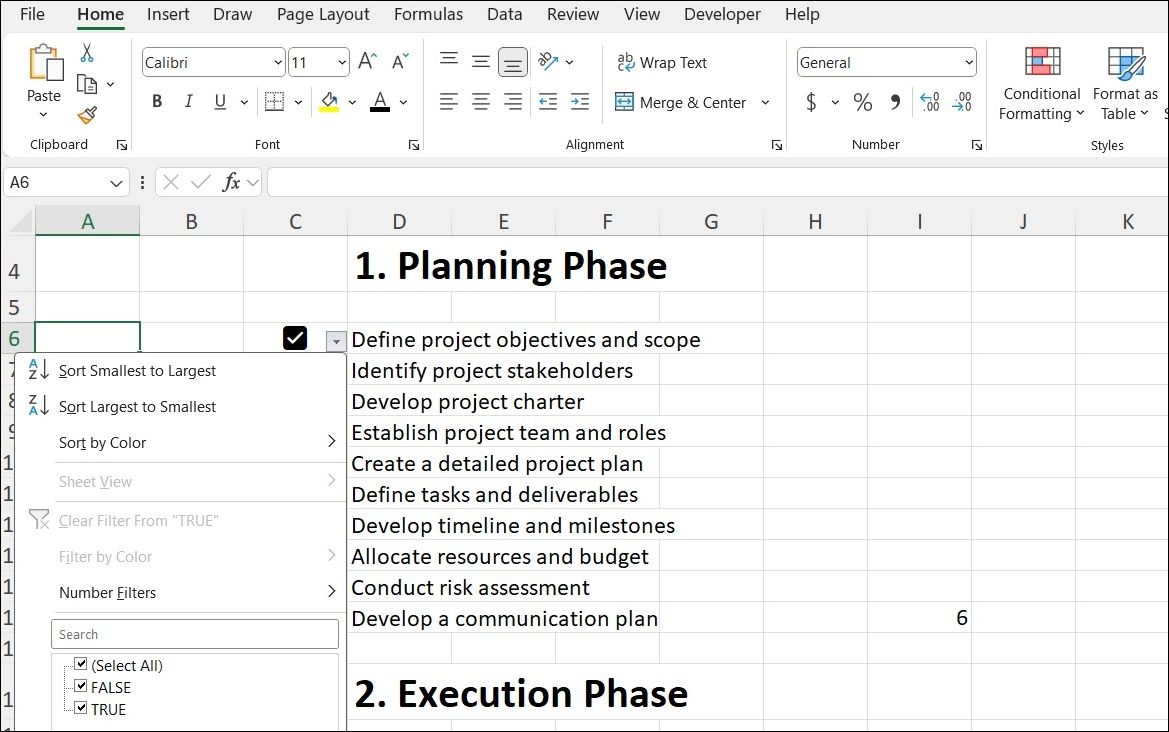
Integrarea căsuțelor de validare în foile dvs. de calcul Excel poate spori semnificativ interactivitatea și gradul de utilizare. Mai mult, prin configurarea foii dvs. pentru a actualiza datele conexe sau a iniția acțiuni în funcție de selecțiile din căsuțele de validare, puteți transforma o foaie de calcul simplă într-un instrument dinamic.
Concluzie
Adăugarea căsuțelor de validare în Excel este nu doar simplă, ci și o metodă eficientă de a gestiona sarcinile și datele. Acest ghid a explicat cum să adăugați, să formatați și să eliminați căsuțele de validare, precum și cum să le folosiți pentru a crea liste interactive, a contoriza elemente și a procesa calcule automatizate. Implementarea acestor funcționalități vă va ajuta să creați foi de calcul Excel mult mai informative și ușor de utilizat.