Uneori, ecranul tactil al iPad-ului tău poate deveni insensibil, lăsându-te frustrat și neputincios. Această problemă poate apărea în cele mai nepotrivite momente, fie că te afli în mijlocul unui proiect important, fie că încerci să-ți menții copilul ocupat. Diverse cauze, de la defecțiuni software la probleme hardware, pot sta la baza acestei disfuncționalități. Însă, nu dispera! Există o serie de metode pe care le poți încerca pentru a remedia situația. În acest material, îți vom prezenta 10 soluții testate care te vor ajuta să rezolvi problemele ecranului tactil al iPad-ului. Aceste metode sunt utile indiferent de modelul iPad pe care îl deții. Să începem!
Soluția 1: Curățarea ecranului
Primul pas pe care ar trebui să-l faci atunci când ecranul tactil al iPad-ului tău nu mai reacționează este să verifici dacă acesta este curat și uscat. Praful, murdăria și alte impurități pot afecta nu doar aspectul vizual al ecranului, ci și capacitatea iPad-ului de a detecta atingerile. Dacă observi urme de grăsime, ulei sau apă pe ecran, este posibil ca iPad-ul să nu înregistreze corect comenzile. Pentru a rezolva această problemă, utilizează o lavetă din microfibră, curată, pentru a șterge suprafața ecranului.
De asemenea, este esențial să te asiguri că mâinile tale sunt curate și uscate înainte de a utiliza iPad-ul. În cazul în care porți mănuși, este indicat să le îndepărtezi.
Soluția 2: Repornirea forțată a iPad-ului
O metodă eficientă de a rezolva problema unui ecran tactil care nu răspunde la comenzi este repornirea forțată. Atunci când ecranul tactil este blocat, glisarea pe sliderul de oprire nu este posibilă, iar repornirea normală nu poate fi efectuată. În această situație, repornirea forțată este salvatoare, obligând iPad-ul să se oprească atunci când ecranul tactil nu reacționează. Această tehnică poate fi utilă în situații critice când ecranul iPad-ului a înghețat.
Instrucțiuni pentru repornirea forțată a unui iPad fără buton Home:
- Apasă și eliberează imediat butonul de volum cel mai apropiat de butonul de alimentare.
- Imediat după aceea, apasă și eliberează butonul de volum cel mai îndepărtat de butonul de alimentare.
- În cele din urmă, apasă și menține apăsat butonul de alimentare până când apare sigla Apple.
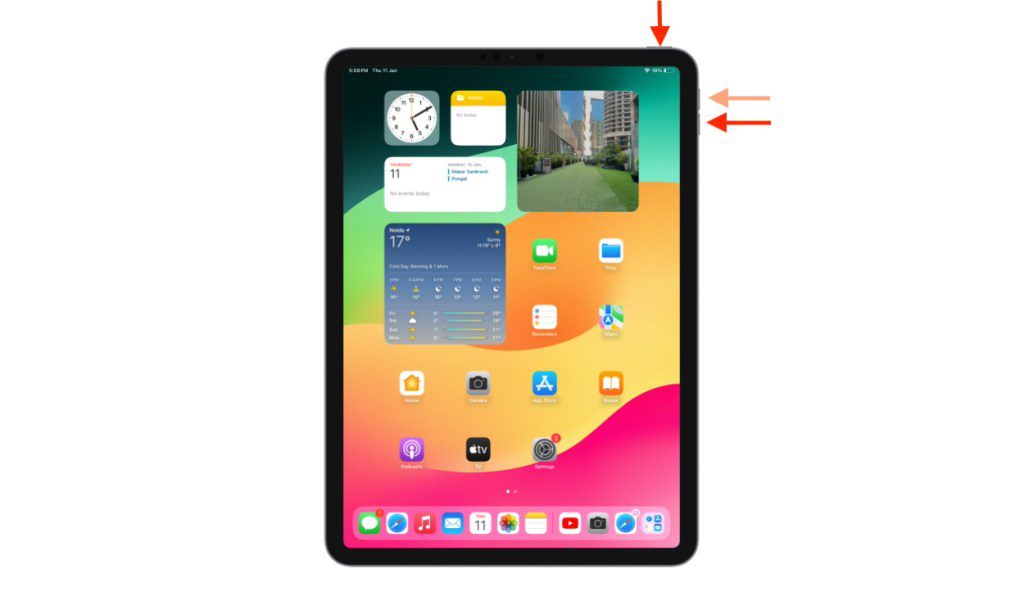
Pentru un iPad cu buton Home, urmează acești pași:
- Ține apăsat simultan butonul de alimentare și butonul Home.
- Eliberează ambele butoane în momentul în care sigla Apple se afișează pe ecran.
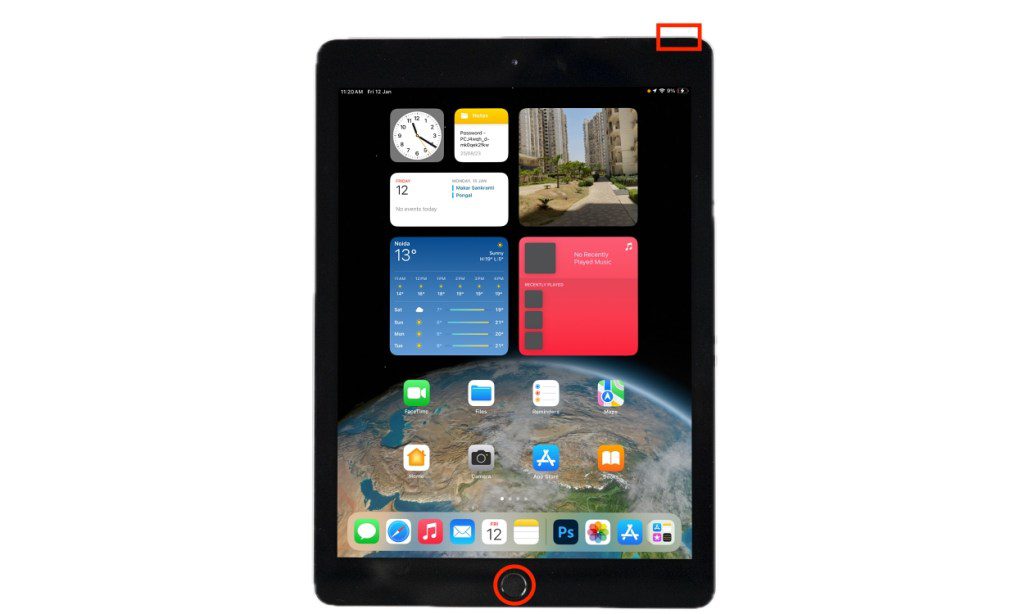
Soluția 3: Eliminarea foliei de protecție
Multe persoane preferă să utilizeze folii de protecție pentru ecranele iPad-urilor, un obicei benefic pentru a preveni zgârieturile și daunele cauzate de căzături. Cu toate acestea, dacă folia este deteriorată, crăpată sau se desprinde de pe margini, aceasta poate perturba funcționalitatea ecranului tactil al iPad-ului. Încearcă să îndepărtezi folia de protecție pentru a verifica dacă aceasta este sursa problemei.
Soluția 4: Evitarea temperaturilor extreme
Performanța iPad-ului, ca a oricărui alt dispozitiv electronic, poate fi afectată de temperaturile extreme. iPad-ul poate emite un avertisment dacă temperatura se abate de la intervalul optim (între 0 și 35 de grade Celsius). Temperaturile extreme pot duce la afișarea unui ecran negru complet, dând impresia că iPad-ul nu funcționează. În această situație, iPad-ul nu va putea fi utilizat până când nu revine la o temperatură normală. Deconectează încărcătorul (dacă este conectat), mută iPad-ul într-un loc răcoros și așteaptă până când temperatura se stabilizează.
Sfaturi pentru a preveni supraîncălzirea iPad-ului:
- Evită să lași iPad-ul în mașină în zilele însorite.
- În timpul utilizării prelungite, oferă iPad-ului pauze.
- Atunci când joci jocuri solicitante sau vizionezi videoclipuri online, utilizează Wi-Fi în locul datelor mobile.
- Protejează iPad-ul de lumina solară directă.
- Evită utilizarea iPad-ului în timpul încărcării.
Soluția 5: Verificarea încărcătorului iPad-ului
Dacă ecranul tactil al iPad-ului nu răspunde atunci când este conectat la încărcător, deconectează-l și inspectează-l cu atenție. Un încărcător defect sau incompatibil poate fi uneori responsabil pentru problemele ecranului tactil al iPad-ului. Această situație este destul de frecventă atunci când utilizezi un încărcător achiziționat de la terți sau un încărcător foarte vechi. Deconectează încărcătorul sau orice alt accesoriu cu fir de la iPad și, dacă ecranul tactil începe să funcționeze, este evident că încărcătorul sau accesoriul este problema. Înlocuiește-le cu un încărcător oficial sau certificat MFi.
Soluția 6: Activarea funcției Touch Accommodations
Poți activa funcția Touch Accommodations pentru a corecta un ecran tactil care reacționează neregulat la comenzi. Aceasta este o funcție integrată în iPadOS care îți permite să ajustezi anumite setări pentru a schimba modul în care ecranul răspunde la atingeri, glisări și alte gesturi. Aceasta este concepută special pentru situațiile în care ai dificultăți în utilizarea ecranului tactil. Nu neglija acest pas.
Cum activezi Touch Accommodations pe iPad:
- Accesează aplicația Setări de pe iPad-ul tău și alege opțiunea Accesibilitate.
- Apoi, selectează opțiunea Atingere din secțiunea Fizică și Motorie.
- Aici, apasă pe Touch Accommodations și activează funcția Touch Accommodations.
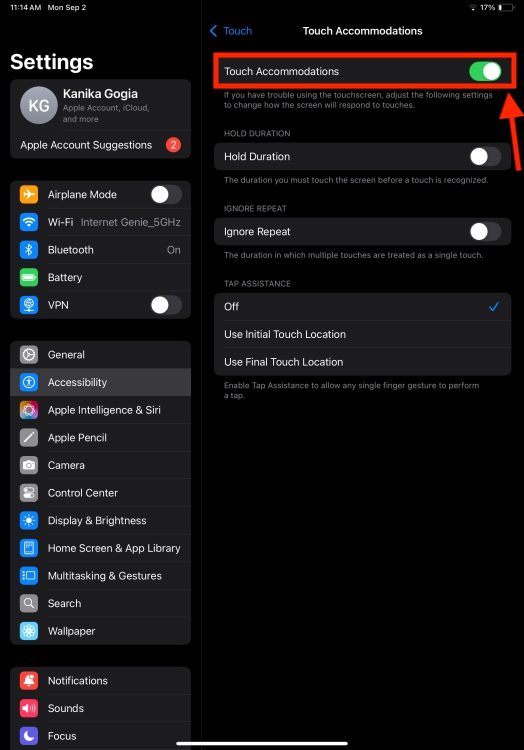
- În partea de jos a ecranului vei găsi mai multe setări pe care le poți ajusta pentru a îmbunătăți răspunsul ecranului tactil. Personalizează aceste setări conform preferințelor tale.
Soluția 7: Dezinstalarea aplicațiilor problematice
Dacă ecranul iPad-ului nu răspunde la atingere doar atunci când utilizezi o anumită aplicație, problema ar putea fi legată de acea aplicație și nu de iPad. În această situație, îți recomandăm să urmezi pașii de mai jos:
- Încearcă să actualizezi aplicația. Pentru aceasta, intră în App Store și caută aplicația. Dacă este disponibilă o actualizare, apasă pe butonul corespunzător. Apoi, deschide aplicația și verifică dacă funcționează corect.
- Dacă nu este disponibilă nicio actualizare sau aplicația continuă să nu funcționeze după actualizare, dezinstalează aplicația și reinstaleaz-o.
- În cazul în care aplicația prezintă în continuare probleme, renunță la ea.
Soluția 8: Eliberarea spațiului de stocare
Dacă întâmpini des probleme cu ecranul tactil al iPad-ului, este posibil să fie necesar să eliberezi spațiul de stocare. Un iPad, iPhone sau orice alt dispozitiv are nevoie de suficient spațiu pentru a funcționa optim. Dacă stocarea este insuficientă, iPad-ul poate înregistra probleme precum performanță lentă sau întârzieri. De asemenea, poate dura mai mult până când reacționează la atingeri, glisări sau alte gesturi. Pentru a verifica spațiul de stocare, accesează Setări -> General -> Stocare iPad.
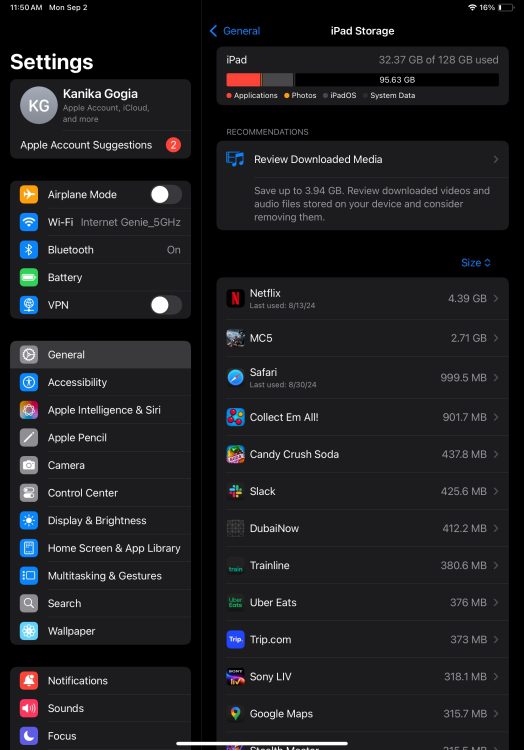
Dacă iPad-ul tău are probleme cu spațiul de stocare, este necesar să eliberezi spațiu pe dispozitivul tău iPadOS. Poți face acest lucru ștergând aplicațiile nedorite, eliminând fotografiile și videoclipurile inutile sau golind memoria cache a browserului.
Poți, de asemenea, conecta iPad-ul la un Mac, să accesezi Finder, să dai clic pe iPad-ul tău, apoi pe Gestionează Stocarea.
Soluția 9: Verificarea actualizărilor software
Utilizarea unei versiuni vechi sau depășite a software-ului ar putea fi un alt motiv pentru care ecranul iPad-ului tău nu funcționează corect. Versiunile mai vechi pot interfera cu funcțiile sistemului iPadOS și pot afecta funcționalitatea generală a dispozitivului. Apple lansează periodic actualizări software care corectează erorile și problemele comune și îmbunătățesc performanța iPad-ului tău. Prin urmare, este recomandabil să instalezi cea mai recentă versiune de software pe dispozitivele tale Apple.
Cum îți actualizezi iPad-ul folosind un Mac sau un PC:
- Conectează iPad-ul la un Mac sau un PC.
- Pe un Mac cu macOS Catalina sau o versiune ulterioară, deschide Finder și selectează iPad-ul tău din secțiunea Locații. Pe Mac-uri mai vechi sau pe un PC, deschide iTunes și dă clic pe pictograma iPad.
- Apoi, selectează opțiunea Verifică actualizările.
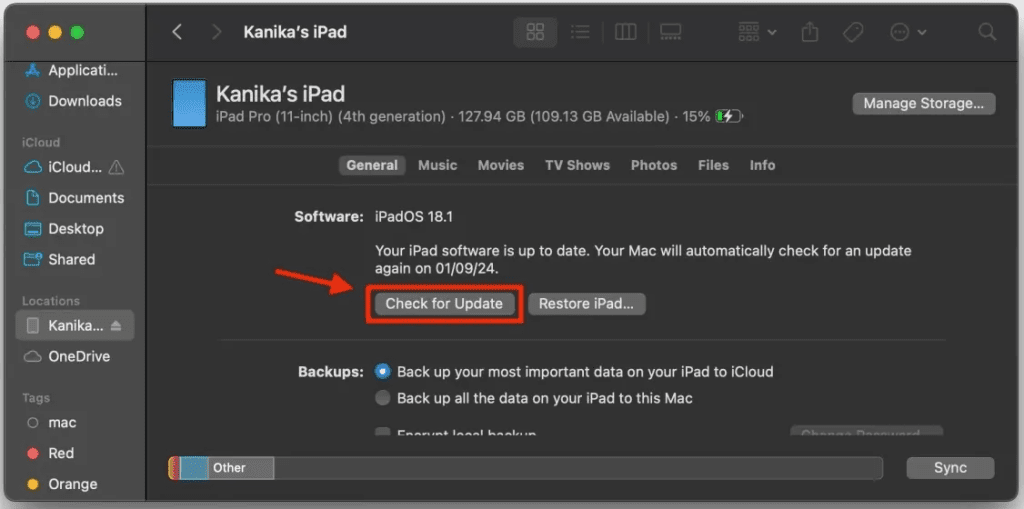
- Dacă este disponibilă o actualizare, ar trebui să vezi opțiunea de a da clic pe Descarcă și Actualizează.
- Urmează instrucțiunile de pe ecran pentru a-ți actualiza iPad-ul.
Soluția 10: Resetarea la setările din fabrică
Dacă ai încercat toate soluțiile prezentate anterior și ecranul tactil al iPad-ului încă nu funcționează, ultima opțiune este resetarea la setările din fabrică. Această acțiune va șterge toate datele, setările și conținutul stocat. Resetarea va rezolva eventualele erori software complexe și va oferi sistemului o nouă șansă. Având în vedere că această metodă va șterge toate datele tale, este recomandat să efectuezi un backup înainte de a continua.
Cum faci backup și resetezi iPad-ul la setările din fabrică folosind un Mac:
- Conectează iPad-ul la Mac-ul tău utilizând un cablu compatibil.
- Deschide Finder și dă clic pe iPad-ul tău din secțiunea Locuri a barei laterale din stânga.
- Din secțiunea Backup, selectează opțiunea Backup acum.
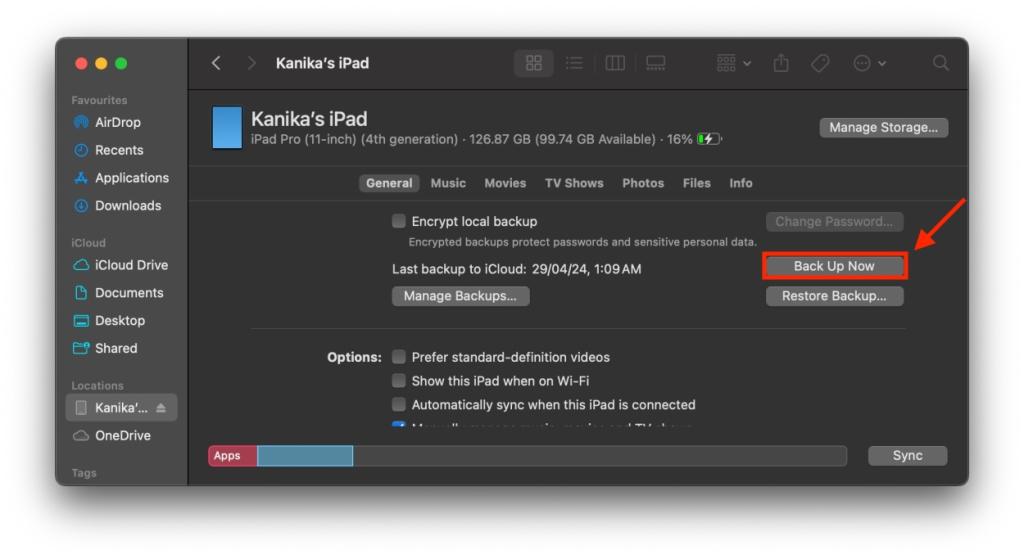
- După finalizarea backup-ului, apasă pe Restaurare iPad.
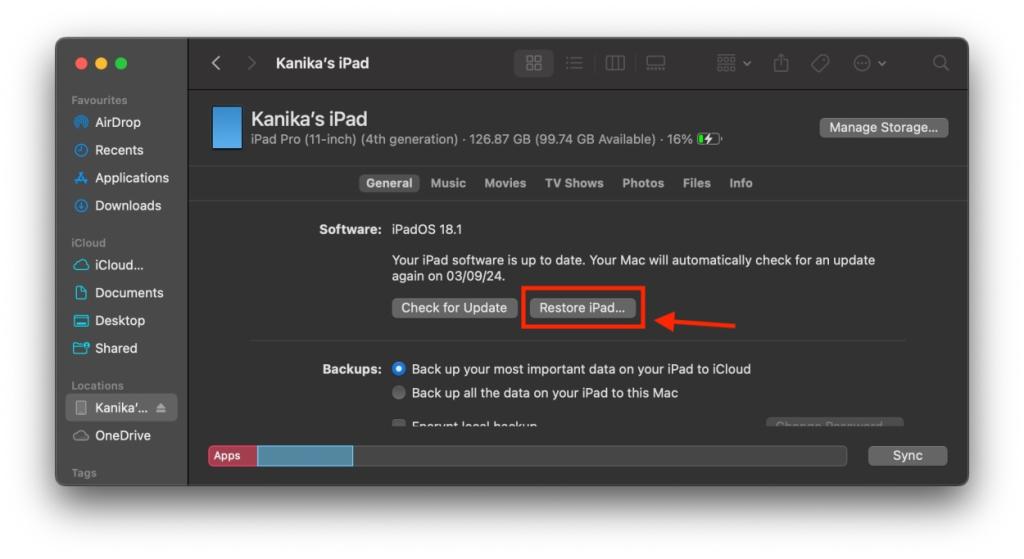
- În fereastra nou deschisă, apasă din nou pe Restaurare pentru a confirma decizia și a începe resetarea la setările din fabrică.
- La finalizarea procesului, vei vedea un ecran de bun venit care îți va solicita să configurezi iPad-ul.
Pentru mai multe detalii, consultă ghidul nostru dedicat despre cum să resetezi un iPad la setările din fabrică.
Dacă niciuna dintre aceste soluții nu funcționează, este posibil să existe o defecțiune hardware care nu poate fi remediată de tine. În acest caz, este indicat să te adresezi unui service Apple autorizat pentru un diagnostic profesionist.
Sperăm că acest ghid te-a ajutat să rezolvi problema ecranului tactil al iPad-ului tău și că acesta funcționează corect. Care dintre soluții a funcționat pentru tine? Nu uita să împărtășești experiența ta în secțiunea de comentarii!
Cum pot închide forțat un iPad când ecranul tactil nu răspunde?
Poți efectua o repornire forțată pentru a închide și a porni iPad-ul atunci când ecranul tactil nu reacționează. Pe iPad-urile fără buton Home, apasă și eliberează butonul de volum cel mai apropiat de butonul de alimentare. Apoi, apasă și eliberează butonul de volum cel mai îndepărtat de butonul de alimentare. În cele din urmă, apasă și menține apăsat butonul de alimentare până când apare logo-ul Apple.